Включение и отключение компонентов в Windows 10. Включение и отключение компонентов windows
Как включить или отключить компоненты Windows
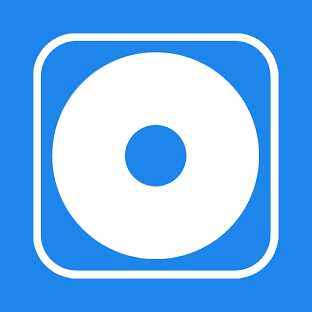 Каждая версия Windows несет в себе определенный набор установленных программ, функций и приложений, при этом пользователь может отключить (удалить) ненужные особенности, или добавить те, которые нужны, но не установлены по умолчанию. Удалив ненужные функции, программы или приложения, можно освободить довольно много места на диске, что особенно актуально для 100-долларовых планшетов, которые в последнее время наводнили рынок.
Каждая версия Windows несет в себе определенный набор установленных программ, функций и приложений, при этом пользователь может отключить (удалить) ненужные особенности, или добавить те, которые нужны, но не установлены по умолчанию. Удалив ненужные функции, программы или приложения, можно освободить довольно много места на диске, что особенно актуально для 100-долларовых планшетов, которые в последнее время наводнили рынок.
В этом руководстве мы покажем, как добавить или удалить компоненты в Windows 7, Windows 8 и Windows 8.1.
Все необходимые действия мы будем производить в окне под названием «Компоненты Windows».
Как открыть «Компоненты Windows» в Windows 7
Окно «Компоненты Windows» можно открыть из раздела «Удалить или изменить программу» (который также известен как «Программы и компоненты»). Самый простой способ открыть «Компоненты Windows» заключается в использовании меню «Пуск». Чтобы это сделать, нужно открыть меню, ввести «включение компонентов» в строку поиска и нажать на соответствующий элемент в результатах поиска (см. скриншот ниже).
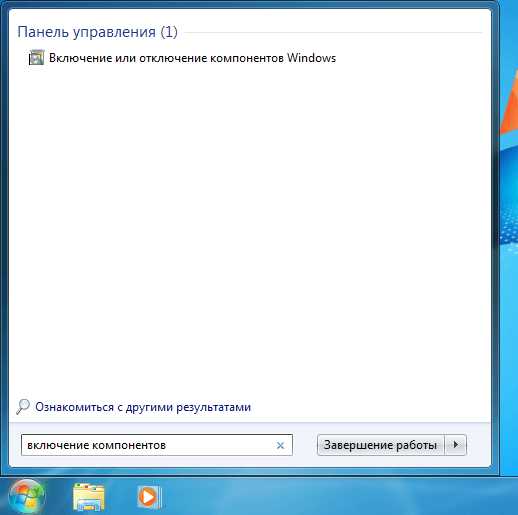
Как открыть «Компоненты Windows» в Windows 8 и 8.1
На рабочем столе нажмите сочетание клавиш Win + S, введите «включение компонентов», а затем в результатах поиска нажмите на «Включение или отключение компонентов Windows».
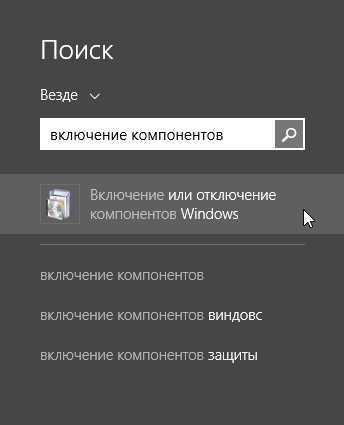
Кроме того, есть и другой способ, который также работает в Windows 7. Откройте «Панель управления» и в разделе «Программы» нажмите на ссылку «Удаление программы».
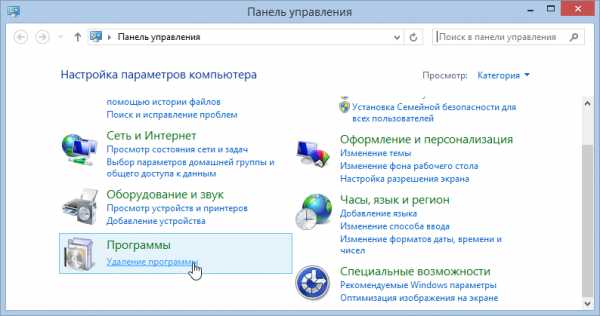
Затем нажмите на ссылку «Включение или отключение компонентов Windows» в окне «Программы и компоненты».

В результате вы увидите окно «Компоненты Windows».
Как удалить компоненты Windows
Окно «Компоненты Windows» представляет собой список всех функций, программ и приложений, доступных для конкретной версии Windows. Компоненты, которые отмечены флажком, уже установлены и доступны на вашем компьютере. Для просмотра дополнительной информации о компоненте, достаточно просто навести на него курсор мыши.
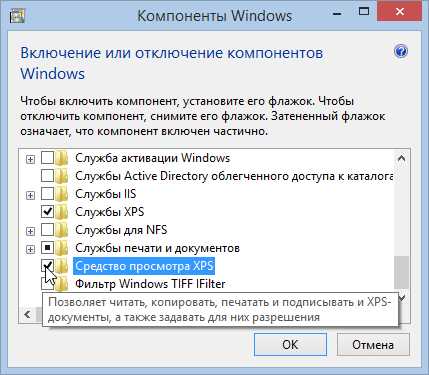
Чтобы удалить компонент или программу, просто снимите его флажок. Вы можете удалить сразу несколько компонентов. После этого нажмите «OK».
При снятии флажка вы увидите предупреждение, что отключение функции может повлиять на другие компоненты, программы или настройки. Чтобы узнать больше, вы можете нажать на ссылку «Подробности в Интернете» в нижней части предупреждения. Если вы соглашаетесь с последствиями вашего выбора, нажмите «Да». В противном случае нажмите «Нет» и процесс удаления (отключения) будет отменен.
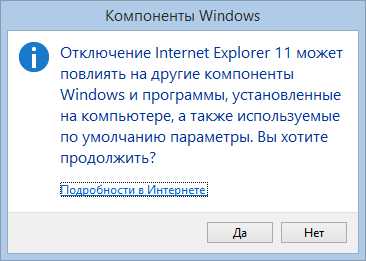
Windows требуется время, чтобы внести необходимые изменения. Некоторые функции могут быть удалены или отключены без необходимости перезагружать систему. Если в случае с функцией, которую выбрали вы, все именно так, вы будете проинформированы, что Windows выполнила запрошенные изменения.
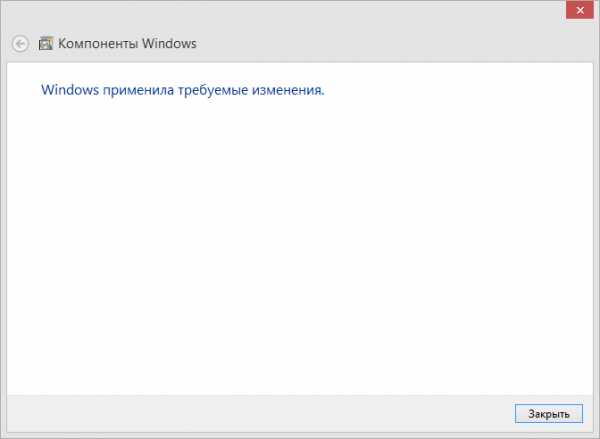
После удаления некоторых компонентов, Windows может сообщить вам, что для того чтобы применить изменения, нужно перезагрузить компьютер. Нажмите «Перезагрузить сейчас» и дождитесь завершения процесса. Имейте в виду, перезагрузка займет больше времени, чем обычно, поскольку операционной системе потребуется затратить дополнительное время на настройку самой себя в соответствии с вашими указаниями.
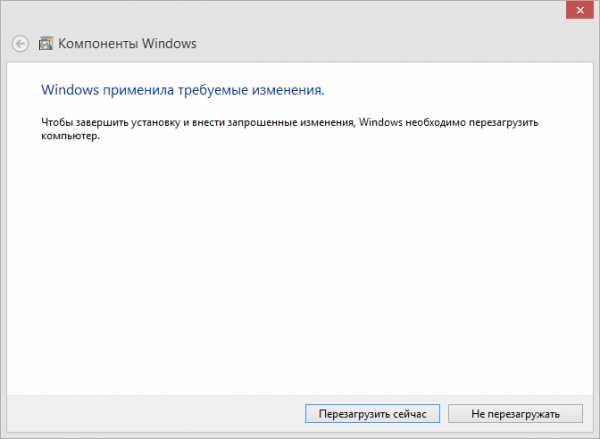
Как добавить компоненты Windows
Добавление компонентов в Windows состоит из тех же действий, что и их удаление. Разница лишь в том, что вместо снятия флажков их нужно устанавливать.
Во время процесса инсталляции, в зависимости от того, что вы выбрали для установки, Windows может запросить разрешение на загрузку некоторых файлов из Windows Update. Позвольте операционной системе сделать это для успешного завершения установки. А в некоторых случаях Windows может даже попросить установочный диск операционной системы.
Заключение
Есть ли смысл в удалении некоторых неиспользуемых компонентов и программ, если вам не хватает места на диске? Ответ – Да!
Например, если вы, будучи пользователем Windows 7, не используете гаджеты, Windows Media Center, DVD-студию, «Интернет-игры», «Другие игры», а также факс и сканер, удаление этих компонентов позволит вам освободить в общей сложности 0.24 Гб (245 Мб). Это приличная экономия, когда свободное пространство на диске является реальной проблемой.
windowstips.ru
для чего это нужно и какие компоненты нельзя отключать
Некоторые функции и программы, имеющиеся в Windows 10, отключены по умолчанию, но их можно запустить вручную. Используя те же способы, можно деактивировать многие системные сервисы и приложения. Меню управления компонентами расположено в настройках системы.
Что не стоит отключать
Во-первых, стоит учесть, что отключённые компоненты не стираются из системы и остаются в памяти жёсткого диска. Они временно перестают быть доступны, то есть найти и запустить их будет нельзя до тех пор, пока пользователь снова не активирует их в настройках Windows. Единственный повод блокировать к некоторым программам доступ — обезопасить неопытных пользователей от случайного их использования с неприятными последствиями.
Во-вторых, от некоторых компонентов зависит система, поэтому их отключение может привести к тому, что Windows начнёт работать некорректно или вовсе перестанет отвечать. Если вы не знаете, для чего нужен тот или иной сервис и можно ли его деактивировать, то не трогайте данный компонент. В противном случае повышается риск того, что придётся потратить много времени на восстановление системы. Например, отключение службы «Печать PDF» приведёт к тому, что Windows не сможет работать с PDF-файлами, а при отключённом компоненте NET Framework многие приложения не смогут открыться.
Не рекомендуется отключать следующие службы: .NET Framework, Media Features, Print to PDF, PowerShell, службы печати и документов.
Активация и деактивация компонентов
Есть несколько способов, позволяющих просмотреть список включённых и отключённых компонентов и отредактировать его. Сторонние программы не понадобятся, так как все необходимые средства встроены в Windows 10. В конце статьи представлена таблица со списком всех компонентов и задач, которые они выполняют. С помощью неё вы сможете понять, какие компоненты нужны вам включёнными, а какие — нет.
Через панель управления
Панель управления — основное приложение системы, в котором находятся практически все настройки, с которыми когда-либо придётся контактировать пользователю. В том числе в нём есть и параметры компонентов:
- Разверните панель управления, найдя её при помощи системной поисковой строки.
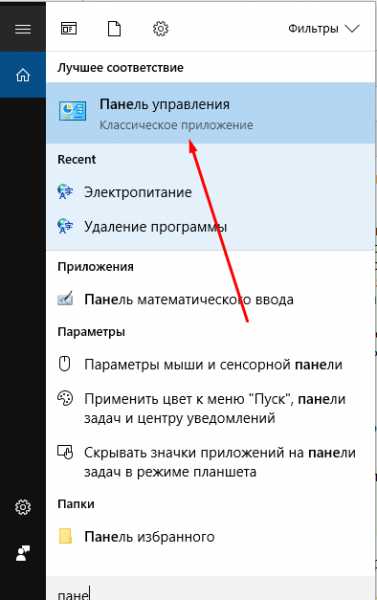 Открываем панель управления
Открываем панель управления - Перейдите к блоку «Программы и компоненты». Его можно найти по названию с помощью поисковой строки.
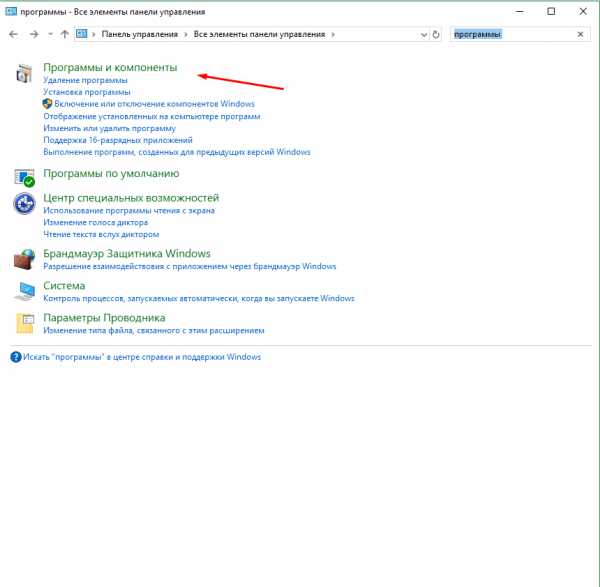 Открываем раздел «Программы и компоненты»
Открываем раздел «Программы и компоненты» - Нажмите на строку «Включение и отключение компонентов Windows». Заметьте, переход к этому разделу требует прав администратора.
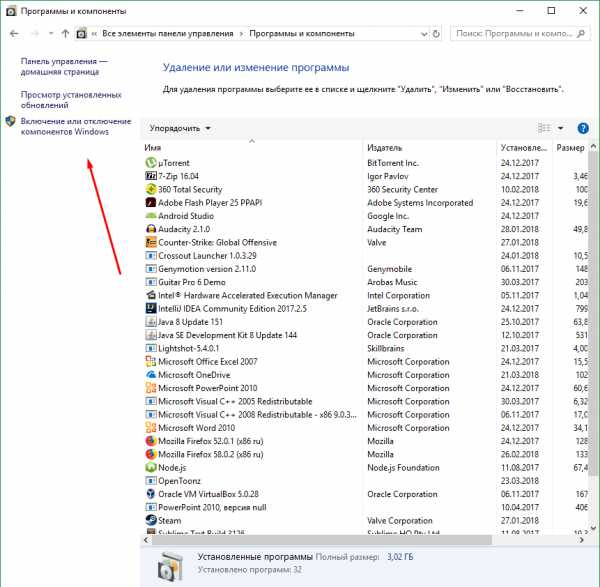 Нажимаем на строчку «Включение и отключение компонентов Windows»
Нажимаем на строчку «Включение и отключение компонентов Windows» - Развернётся полный список компонентов: включённые имеют тёмный квадратик, выключенные — белый незакрашенный квадрат. Если у компонента имеется иконка с плюсом, значит у него есть подкомпоненты, список которых открывается кликом по значку с плюсом. Отключение главного компонента приведёт к деактивации всех его подкомпонентов.
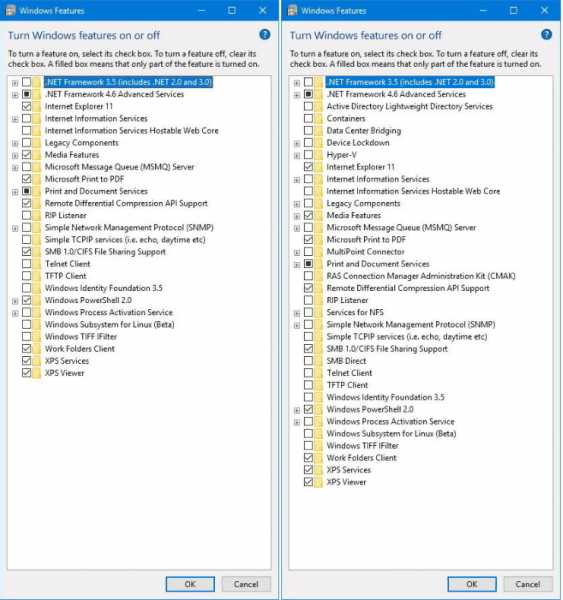 Выбираем, какие компоненты стоит включить, а какие — отключить
Выбираем, какие компоненты стоит включить, а какие — отключить
Через параметры системы
Альтернативный способ настройки системы — использование приложения «Параметры». С помощью него также можно выполнить детальную настройку многих характеристик Windows, в том числе и компонентов:
- Разверните приложение «Параметры», найти его можно по названию при помощи системной поисковой строки.
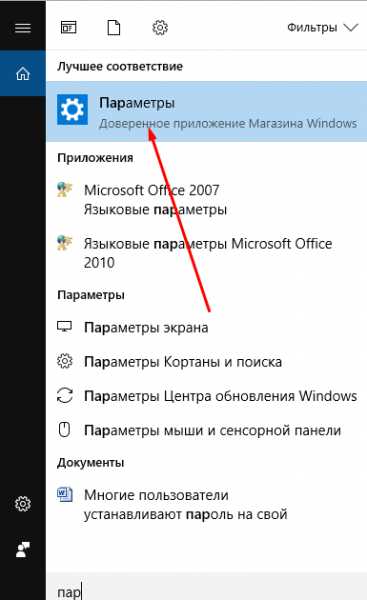 Открываем параметры системы
Открываем параметры системы - Перейдите к блоку «Приложения».
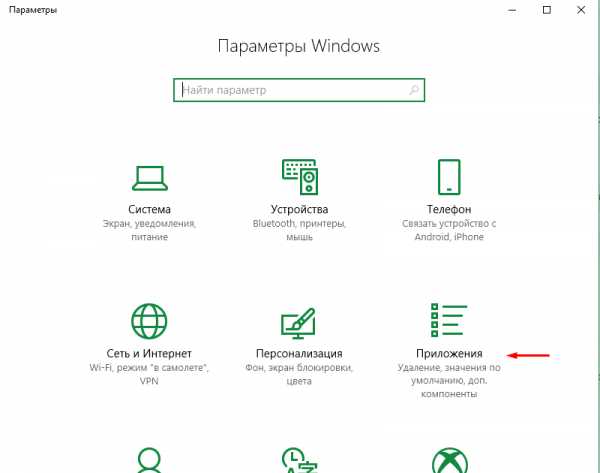 Нажимаем на раздел «Приложения»
Нажимаем на раздел «Приложения» - Находясь в подпункте «Приложения и возможности», нажмите на строчку «Управление дополнительными компонентами».
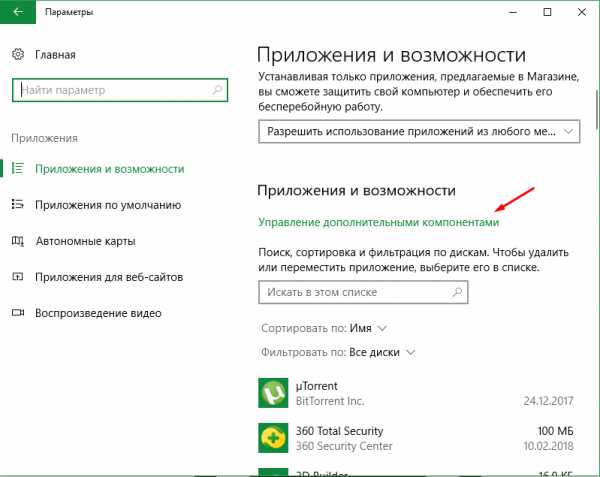 Нажимаем на кнопку «Управление дополнительными компонентов»
Нажимаем на кнопку «Управление дополнительными компонентов» - Появится список используемых компонентов. Чтобы отключить один из них, кликните по нему левой кнопкой мыши, а потом нажмите кнопку «Удалить».
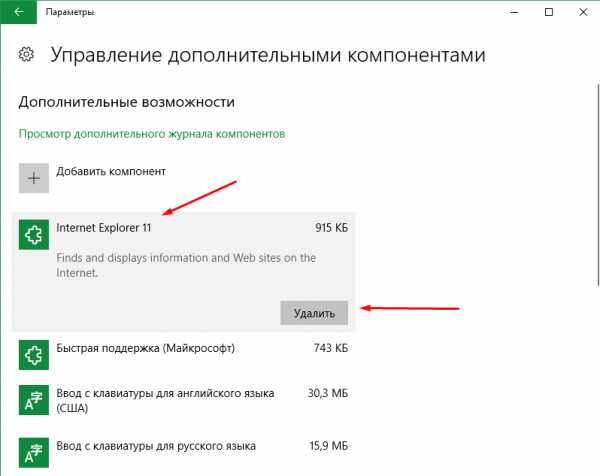 Нажимаем кнопку «Удалить»
Нажимаем кнопку «Удалить» - Чтобы добавить новый компонент, используйте кнопку «Добавить компонент», после нажатия которой откроется список неиспользуемых сервисов. Выберите из них нужный вам и кликните по кнопке «Установить».
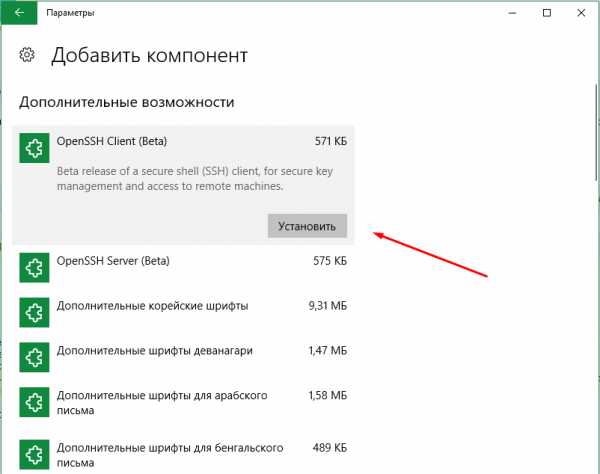 Нажимаем кнопку «Установить»
Нажимаем кнопку «Установить»
Видео: настройка компонентов Windows 10
Таблица: список компонентов и их задачи
Используя нижеприведенную таблицу можно узнать, для чего нужен тот или иной компонент. Обладая этой информацией, вы вправе самостоятельно решить, какие компоненты стоит отключить, а какие лучше оставить включёнными.
Включая новые компоненты, вы сможете увеличить возможности системы, отключая старые — обезопасите неопытных пользователей от неправильного использования некоторых программ. Но помните, что избавляться можно только от тех служб, которые не задействованы в работе системы и запуске приложений.
Оцените статью: Поделитесь с друзьями!winda10.com
Включение и отключение компонентов Windows 10
Май 30th, 2017 Николай Багромян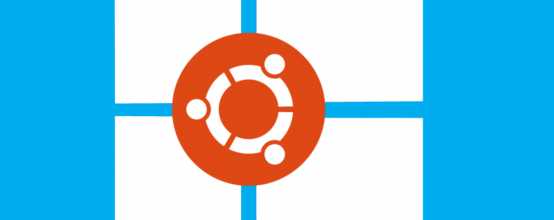
Windows 10 содержит набор большого количества побочных функций и связанных с ними системных дополнений, которые называются компонентами. Многие из них предназначены для создания корпоративных сетей, серверов и прочих функций, которые обычному пользователю никогда не понадобятся, но будут по-прежнему занимать место на жёстком диске, даже будучи отключёнными. Однако, среди компонентов имеются и действительно важные, о необходимости которых многие не подозревают. Поэтому перед отключение и включением какого-либо компонента, необходимо узнать о его значимости.
Предостережения
Перед тем, как начать отключать всё, что не понравится вашему глазу, стоит учесть:
- Все потенциально ненужные компоненты являются по умолчанию отключёнными и наоборот. Включение и отключение процессов стоит делать только целенаправленно, если вы уверены что вам не нужен или мешает определённый компонент.
- Включённое состояние порграммы стоит понимать как «Разрешён к использованию». Без потребности в отдельном компоненте, он никогда не будет запущен.
- Исходя из предыдущего пункта, процессы просто так никогда не нагрузят вашу оперативную память, а их отключение никак не улучшит общую производительность компьютера.
- Не существует никакой оптимизации процессов для игр. Компоненты Windows 10 можно представить в виде набора инструментов доступных системе, которые никогда не будут использованы без необходимости. Единственный компонент, используемый в играх, — это .NET Framework, который будет автоматически включён при запуске игры, даже если вы запрещали его ранее. Более того, он всегда сам обновляется до необходимой версии при установке игры, независимо от подключения к интернету (во все установщики игр, которые используют .NET Framework, вшивается обновлятор этого компонента, даже в пиратские версии). Когда игра запущена, все остальные компоненты будут сидеть на месте и не работать, независимо от состояния их включенности. Включение и отключение различных компонентов никак не повлияет на работу игры, а их оптимизация является вымыслом неопытных пользователей.
- Единственной стороной компонентов, которую можно считать негативной, является занимаемое ими место на жёстком диске, но объём их очень мал, а простое отключение не поможет удалить. Полное удаление компонентов является бессмысленным, трудным и иногда опасным занятием.
- Если на компьютер будет установленно приложение, для функционирования которого потребуется один из процессов Windows, необходимый компонент будет автоматически подключён, но бывают и исключения (завит от приложения).
- Некоторые программы очень важны для повседневной функциональности вашей системы и стоит знать назначение каждой, перед тем, как приступить к отключению.
Включение и отключение программ и компонентов на Windows 10
Если вы всё же решили отключать компоненты или желаете убедиться, что у вас включено всё необходимое, сначала нужно найти их через панель управления.
- Откройте панель управления. Её можно найти через поиск в меню «Пуск» или нажав на тот же «Пуск» правой кнопкой мыши.
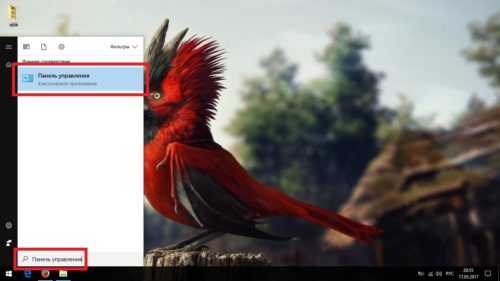
Панель управления можно найти через поиск в меню «Пуск»
- Откройте раздел «Программы» при распределении по категориям.
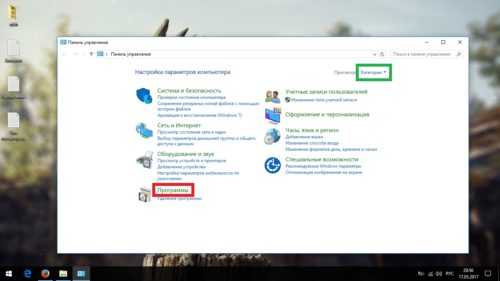
Откройте раздел «Программы»
- Нажмите «Включение или отключение компонентов Windows».
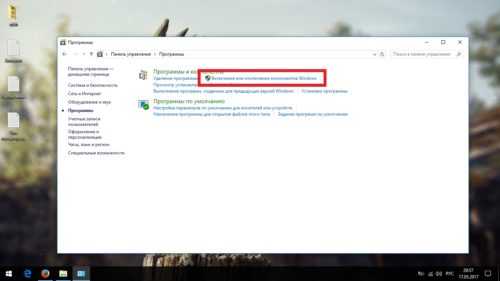
Нажмите «Включение или отключение компонентов Windows»
- Тут можно включать или отключать все имеющиеся процессы. Квадратик вместо галочки, означает, что включена только часть вложенных компонентов из группы (чтобы развернуть группу, нажмите «+»). Не забудьте нажать «ОК».
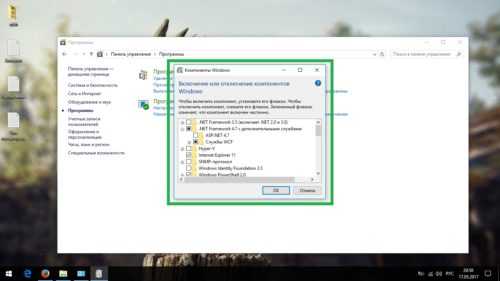
Тут можно включать или отключать все имеющиеся компоненты
Видео: как найти компоненты на Windows 10
Значения компонентов
Различные версии Windows 10 имеют разные наборы доступных компонентов, но мы рассмотрим полный список из всех возможных. Список мы представим в виде двух таблиц: нужные обычному пользователю и специализированные процессы, предназначенные для редко используемых и узконаправленных возможностей компьютера (большинство из них отключено по умолчанию).
Даже если некоторые из них покажутся вам ненужными, лучше оставить их на месте, чтобы внезапно не столкнуться с неизвестной ошибкой, т. к. ошибочное выключение неизвестных процессов не принесёт ничего хорошего.
Таблица: компоненты, которые не стоит отключать
Таблица: компоненты, которые можно выключить
Появляющиеся ошибки и их исправление
Несмотря на простоту устройства системы компонентов, даже здесь возможно возникновение ошибок. К счастью, решения этих проблем давно найдены и посильны даже неопытным пользователям.
Пустое окно компонентов
Эта проблема может возникнуть в случае, если пользователь не обладает полномочиями для их настройки или одно из приложений изменило параметры реестра.
Изменение прав пользователя
- Через поиск в меню «Пуск» найдите и откройте «gpedit.msc».
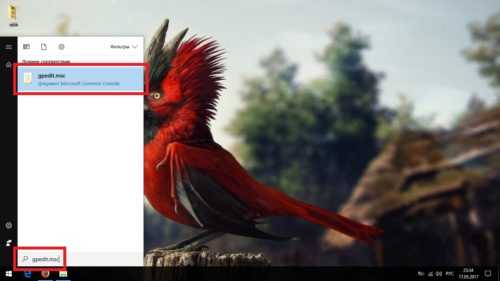
Через поиск в меню «Пуск» найдите и откройте «gpedit.msc»
- В левой части окна пройдите по пути «Конфигурация пользователя/Административные шаблоны/Панель управления» и единожды нажмите на папку «Программы».
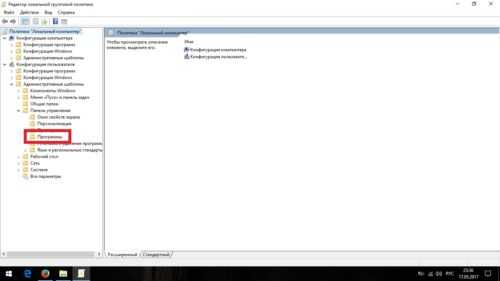
Пройдите по пути «Конфигурация пользователя/Административные шаблоны/Панель управления» и единожды нажмите на папку «Программы»
- Состояние всех настроек в правой части окна должно быть «Не задана». Если это так, переходите к следующему способу.
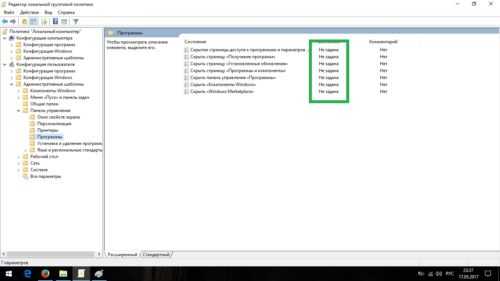
Состояние всех настроек в правой части окна должно быть «Не задана»
- Если состояние какой-то настройки отличается, откройте её, выставьте правильное состояние и подтвердите изменение.
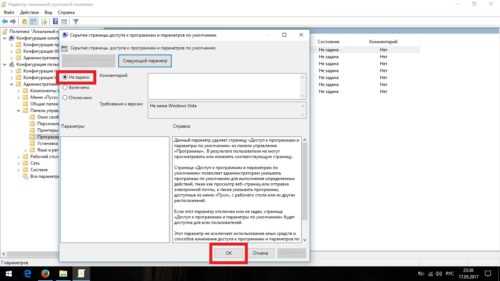
Выставьте правильное состояние и подтвердите изменение
Редактирование реестра
- Через поиск в меню «Пуск» найдите и откройте «regedit».
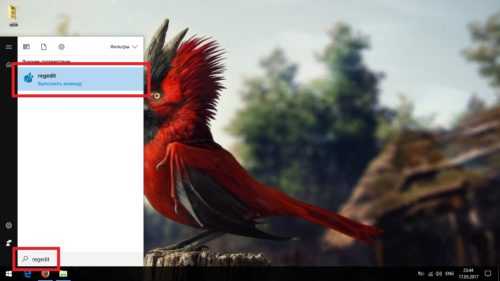
Через поиск в меню «Пуск» найдите и откройте «regedit»
- В левой части окна пройдите по пути «HKEY_LOCAL_MACHINE/SYSTEM/CurrentControlSet/Control» и единожды нажмите на содержащуюся там папку «Windows».
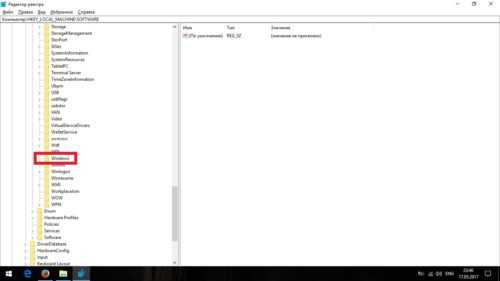
Пройдите по пути «HKEY_LOCAL_MACHINE/SYSTEM/CurrentControlSet/Control» и единожды нажмите на содержащуюся там папку «Windows»
- В правой части окна откройте параметр «CSDVersion».
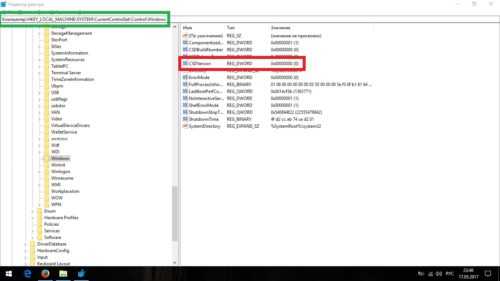
В правой части окна откройте параметр «CSDVersion»
- Выставьте нулевое значение параметра и подтвердите изменения.
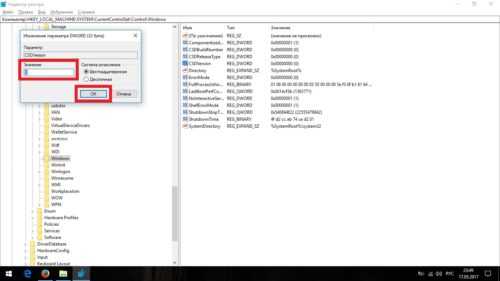
Выставьте нулевое значение параметра и подтвердите изменения
Не устанавливаются компоненты Windows
Подобное может происходить по причине работы старых процессов, на место которых пытаются встать новые. Тут 2 способа решения проблемы:
- Отключите все компоненты (запомните что отключаете), перезагрузите компьютер, установите нужный компонент, включите всё, что отключали, и перезагрузитесь снова.
- Перезагрузите компьютер в безопасный режим с поддержкой сетевых драйверов (клавиша F8 при включении), установите нужный компонент и перезагрузитесь.
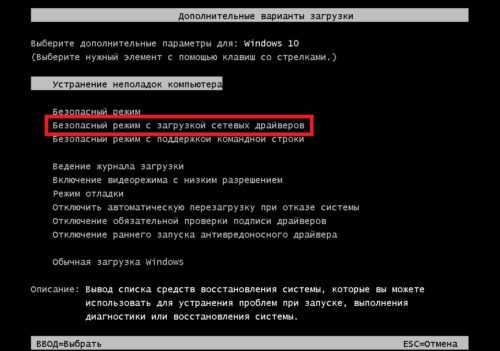
Вызывается нажатием клавиши F8 при включении компьютера
Хранилище компонентов повреждено
Если операционная система работает нестабильно, в сопровождении частых системных ошибок, возможно повреждение хранилища компонентов, но зачатую его не так трудно поднять.
- Через меню «Пуск» введите в поиске «cmd» и откройте командную строку на правах администратора.
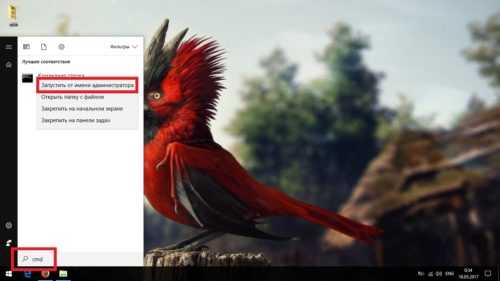
Через меню «Пуск» введите в поиске «cmd» и откройте командную строку на правах администратора
- Введите команду «sfc /scannow» и нажмите Enter.
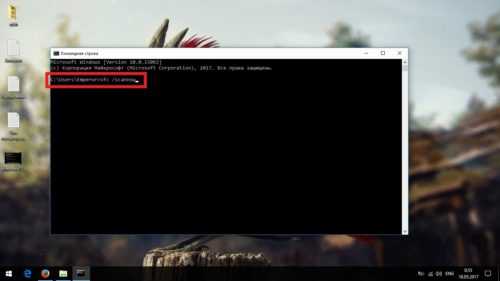
Введите команду «sfc /scannow» и нажмите Enter
- Если вам расскажут о невозможности восстановления файлов, попробуйте ввести команду «DISM /Online /Cleanup-Image /RestoreHealth», чтобы попробовать поднять хранилище через центр обновления (обязательно подключение к интернету).
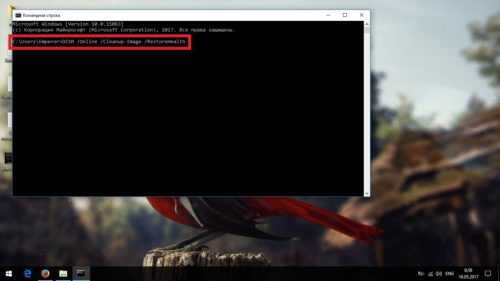
Попробуйте ввести команду «DISM /Online /Cleanup-Image /RestoreHealth
Если этот способ вам не поможет, придётся полностью восстанавливать хранилище через Windows Powershell.
Полное восстановление хранилища
Фактически, это то же самое, что описано выше, только через оболочку Powershell, у которой есть дополнительные полномочия. Для этого способа обязательно подключение к интернету.
- Через меню «Пуск» найдите в поиске «Windows Powershell» и откройте её на правах администратора.
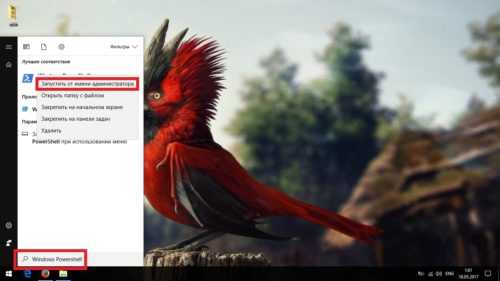
Через меню «Пуск» найдите в поиске «Windows Powershell» и откройте её на правах администратора
- Введите «Repair-WindowsImage-Online-RestoreHealth» и нажмите Enter. Теперь возникновение ошибок исключено, хранилище будет восстановлено.
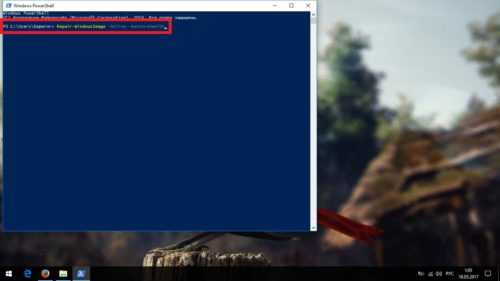
Введите «Repair-WindowsImage -Online -RestoreHealth» и нажмите Enter
Что-то помешало установке
Этим самым «что-то» является лимитирование на подключение к интернету, которое вы, скорее всего, включили, чтобы не получать автоматические обновления Windows.
- Через меню «Пуск» перейдите к параметрам системы.
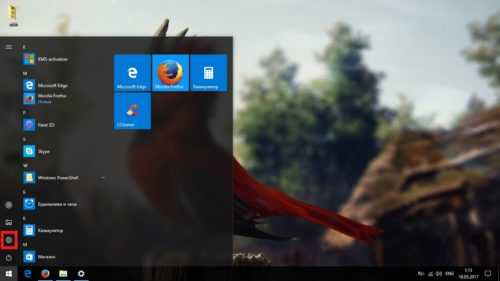
Через меню «Пуск» перейдите к параметрам системы
- Откройте раздел «Сеть и Интернет».
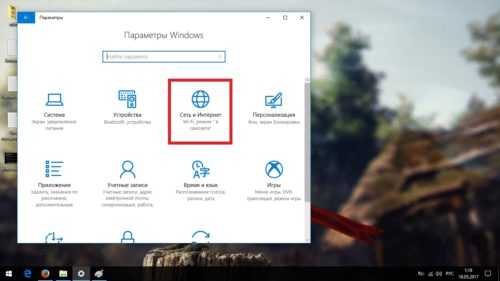
Откройте раздел «Сеть и Интернет»
- Нажмите «Изменить свойства подключения».
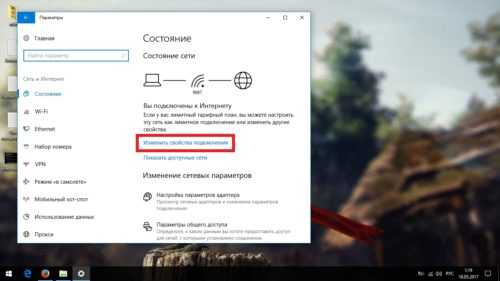
Нажмите «Изменить свойства подключения»
- Снимите переключатель с лимитного подключения.
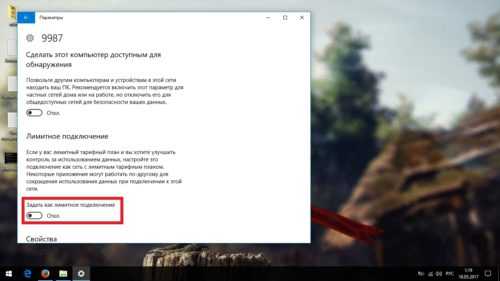
Снимите переключатель с лимитного подключения
Компоненты Windows 10 являются довольно важной составляющей операционной системы. И пусть их значение незаметно для пользователей, бездумное отключение всех составляющих вряд ли приведёт к чему нибудь хорошему. Если вы твёрдо уверены что какой-либо из компонентов вам мешает, стоит получше ознакомиться с его назначением и только потом отключать. Включение же ненужных компонентов компьютеру не навредит, а лишь добавит несколько невостребованных функций для вашего компьютера.
Меня зовут Никита и мне 32. Высших 2: Физика и Радиотехника. Оцените статью: Поделитесь с друзьями!kompkimi.ru
включение и отключение компонентов windows 7
Включение или отключение компонентов windows 7
В разделе Программное обеспечение на вопрос Включение или отключение компонентов Windows 7! заданный автором Игорь Константинович лучший ответ это Пуск, внизу в поисковой строке пишешь msconfig и нажимаешь Enter. Откроется окно с настройками системы. Там тыкаешь на вкладку "Службы" и видишь список служб, на нужных ставишь или убираешь галочки.Чингачгук Зелёный ЗмейОракул(99757)Я рад, что мой совет смог вам помочь. Даже через много времени...Если не секрет - оно гуглится что ли? Как нашли?Мне просто интересно, как находятся старые ответы, если не черезГугл.Ответьте, если не трудно, мне просто интересно, как работают поисковые ситемы по запросам - как вы нашли этот ответ, который 4 года назад уже все забыли...
Ответ от 22 ответа[гуру]Привет! Вот подборка тем с ответами на Ваш вопрос: Включение или отключение компонентов Windows 7!
Ответ от Просунуться[гуру]Панель управления, далее программы и компоненты, далее слева, включение и отключение компонентов windows, немного подождать и в окне появится список компонентов, если списка нет, войти в систему с учетки админа или запуск списка от имени админа, правой кнопкой на него, выбрать запуск от имени админа, если не помогло, вставить установочный диск, запустить командную строку также от имени админа, в окне ввести команду sfc /scannow нажать enter, дождаться когда утилита отработает, далее перезагрузка, должно помочь.
Ответ от Евровидение[гуру]ну так поставь, уже и 4 есть как раз для 7.вообще умеешь пользоватся поисковиком? софтпортал посети.
Ответ от самосохранение[гуру]ссылка
Ответ от 2 ответа[гуру]Привет! Вот еще темы с нужными ответами:
Основные компоненты Windows на ВикипедииПосмотрите статью на википедии про Основные компоненты Windows
Ответить на вопрос:
22oa.ru
Включение и отключение компонентов Windows с помощью DISM
Система обслуживания образов развертывания и управления ими (DISM) — это программа командной строки, которая используется для изменения образов Windows®. При помощи системы DISM можно включать и отключать компоненты Windows непосредственно из командной строки или путем применения файла ответов к образу. Компоненты Windows можно включать и отключать автономно в WIM- или VHD-файле либо в оперативном режиме в работающей операционной системе.
В этом разделе
Подключение автономного образа для обслуживания
Поиск доступных компонентов Windows в образе
Включение компонентов Windows
Восстановление удаленных компонентов Windows
Отключение компонентов Windows
Удаление компонентов Windows для установки по требованию
Включение и отключение компонентов Windows с помощью системы DISM и файла ответов
Принятие изменений в автономном образе
Подключение автономного образа для обслуживания
-
Откройте окно командной строки от имени администратора.
-
Чтобы использовать DISM из установки комплекта средств для развертывания и оценки Windows (Windows ADK), найдите папку обслуживания Windows ADK и перейдите в этот каталог. По умолчанию DISM устанавливается в папке C:\Program Files (x86)\Windows Kits\10.0\Assessment and Deployment Kit\Deployment Tools\ в Windows 10, в папке C:\Program Files (x86)\Windows Kits\8.1\Assessment and Deployment Kit\Deployment Tools\ в Windows 8.1 и в папке C:\Program Files (x86)\Windows Kits\8.0\Assessment and Deployment Kit\Deployment Tools\ в Windows 8.
Система DISM доступна в:
- Windows 10;
- Windows 8.1;
- Windows 8;
- Windows Server 2016 Technical Preview
- Windows Server 2012 R2;
- Windows Server 2012;
- среда предустановки Windows (Windows PE) для Windows 10;
- WinPE 5.0;
- WinPE 4.0.
-
Чтобы получить имя или номер индекса для образа, который вы хотите изменить, используйте параметр /Get-ImageInfo. Для большинства операций, задающих файл образа, требуется значение индекса или имени.
Например, введите в командной строке:
Dism /Get-ImageInfo /ImageFile:C:\test\images\install.wim -
Подключите автономный образ Windows. Например, введите:
Dism /Mount-Image /ImageFile:C:\test\images\install.wim /Name:"Base Windows Image" /MountDir:C:\test\offline
Поиск доступных компонентов Windows в образе
-
Выведите перечень всех компонентов, доступных в операционной системе. Например, введите:
Dism /online /Get-FeaturesДля обслуживания автономного образа укажите расположение каталога подключенного образа. Например, введите:
Dism /Image:C:\test\offline /Get-FeaturesВы можете использовать >featurelist.txt для вывода выходных данных команды в текстовый файл featurelist.
-
Чтобы найти компонент, который вы планируете включить, отключить, удалить или восстановить, просмотрите список компонентов.
-
Используйте /Get-FeatureInfo для отображения сведений об интересующем вас компоненте. Например, введите:
Dism /online /Get-FeatureInfo /FeatureName:TFTP
Включение компонентов Windows
-
Включите указанный компонент в образе. Используя аргумент /All, можно включить все родительские компоненты в одной команде. Например, введите:
Dism /online /Enable-Feature /FeatureName:TFTP /AllДля обслуживания автономного образа укажите расположение каталога подключенного образа. Например, введите:
Dism /Image:C:\test\offline /Enable-Feature /FeatureName:TFTP /All -
Дополнительно: получите сведения о состоянии включенного компонента. Например, введите:
Dism /online /Get-FeatureInfo /FeatureName:TFTPЕсли состояние — Enble Pending, необходимо загрузить образ для полного включения компонента.
Восстановление удаленных компонентов Windows
-
Включите указанный компонент в образе. Если не указать источник, DISM будет искать в папке по умолчанию, заданной групповой политикой, файлы, необходимые для включения компонента. Дополнительные сведения см. в разделе Настройка источника восстановления Windows.
Если файлы не найдены в расположении по умолчанию, DISM обратится в Центр обновления Windows для получения необходимых файлов. Вы можете использовать аргумент /LimitAccess, чтобы запретить DISM связь с Центром обновления Windows.
Если указано несколько аргументов /Source, сбор файлов выполняется из первого расположения, в котором они были найдены, а оставшиеся расположения игнорируются.
Например, введите:
Dism /Online /Enable-Feature /FeatureName:TFTP /Source:Z:\sources\SxS /Source:C:\test\mount\windows /LimitAccessДля обслуживания автономного образа укажите расположение каталога подключенного образа. Например, введите:
Dism /Image:C:\test\offline /Enable-Feature /FeatureName:TFTP /Source:C:\test\mount\windows -
Дополнительно: получите сведения о состоянии включенного компонента. Например, введите:
Dism /online /Get-FeatureInfo /FeatureName:TFTPЕсли состояние — EnablePending, необходимо загрузить образ для полного включения компонента.
Отключение компонентов Windows
-
Отключите указанный компонент в образе. Например, введите:
Dism /online /Disable-Feature /FeatureName:TFTPДля обслуживания автономного образа укажите расположение каталога подключенного образа. Например, введите:
Dism /Image:C:\test\offline /Disable-Feature /FeatureName:TFTP -
Дополнительно: используйте DISM /GetFeatureInfo, чтобы получить сведения о состоянии выключенного компонента. Например, введите:
Dism /online /Get-FeatureInfo /FeatureName:TFTPЕсли состояние — DisablePending, необходимо загрузить образ для полного выключения компонента.
Удаление компонентов Windows для установки по требованию
-
Удалите отдельный компонент в образе, не удаляя манифест компонента из образа. Этот параметр можно использовать только при обслуживании образов Windows 10, Windows 8.1, Windows 8, Windows Server 2016 Technical Preview, Windows Server 2012 R2 и Windows Server 2012. Дополнительные сведения см. в разделе Настройка источника восстановления Windows.
Например, введите:
Dism /online /Disable-Feature /FeatureName:TFTP /RemoveДля обслуживания автономного образа укажите расположение каталога подключенного образа. Например, введите:
Dism /Image:C:\test\offline /Disable-Feature /FeatureName:TFTP /Remove -
Дополнительно: используйте DISM /GetFeatureInfo, чтобы получить сведения о состоянии выключенного компонента. Например, введите:
Dism /online /Get-FeatureInfo /FeatureName:TFTPСостояние — Disabled with Payload Removed.
Включение и отключение компонентов Windows с помощью системы DISM и файла ответов
-
В диспетчере установки Windows откройте существующий каталог, щелкнув пункт Select a Windows Image в меню File и указав тип файла каталога (CLG) в раскрывающемся списке, или создайте новый каталог, выбрав Create Catalog в меню Tools.
-
Разверните каталог в области Windows Image и затем разверните Packages.
-
Разверните узел Foundation и щелкните Microsoft-Windows-Foundation-Package правой кнопкой мыши.
-
Щелкните Add to Answer File.
-
Щелкните Enabled или Disabled рядом с компонентами, которые нужно включить или отключить. Щелкните стрелку, чтобы выбрать другой вариант.
Чтобы увидеть все дочерние элементы, может понадобиться развернуть элемент. Если какой-либо из дочерних элементов включен, необходимо включить родительский элемент.
ПримечаниеНевозможно восстановить или удалить компонент Windows по требованию с использованием файла ответов автоматической установки.
-
Щелкните Tools в главном меню, а затем выберите Validate Answer File.
-
Исправьте все ошибки, указанные в области Messages, и сохраните файл ответов.
-
Чтобы применить к образу файл ответов автоматической установки, в командной строке введите следующую команду.
Dism /online /Apply-Unattend:C:\test\answerfiles\myunattend.xmlДля обслуживания автономного образа укажите расположение каталога подключенного образа. Например, введите:
Dism /Image:C:\test\offline /Apply-Unattend:C:\test\answerfiles\myunattend.xml
Принятие изменений в автономном образе
-
Сохраните изменения и отключите образ. Например, введите:
Dism /Unmount-Image /MountDir:C:\test\offline /Commit
Связанные разделы
Технический справочник по системе обслуживания образов развертывания и управления ими для ОС Windows (DISM) Параметры командной строки DISM для обслуживания пакетов операционной системы Параметры командной строки DISM для автоматического обслуживания Настройка источника восстановления Windows
technet.microsoft.com
Включение и отключение компонентов Windows в автономном режиме
Система DISM - это программа командной строки, используемая для обновления автономных образов Windows®. Существует два способа автономного включения или отключения компонентов с помощью системы обслуживания образов развертывания и управления ими (DISM.exe). Можно либо применить файл ответов автоматической установки к автономному образу, либо включить или отключить компоненты прямо из командной строки.
Необходимо установить последнюю версию предустановочного набора OPK Windows (Windows OPK), в котором содержатся все необходимые средства, включая диспетчер установки Windows и систему DISM.
Автономное включение компонентов Windows с помощью системы DISM
- В командной строке с повышенными привилегиями перейдите в папку предустановочного набора OPK, используемую при обслуживании, и, чтобы получить имя или номер образа, который требуется изменить, введите следующую команду. Dism /Get-WIMInfo /WimFile:C:\test\images\install.wim Для выполнения большинства операций, задающих образ Windows (WIM-файл), требуется значение индекса или имени.
- Чтобы подключить автономный образ Windows, введите следующую команду. Dism /Mount-WIM /WimFile:C:\test\images\install.wim /Name:"Windows 7 HomeBasic" /MountDir:C:\test\offline>
- Необязательно. В командной строке введите следующую команду, чтобы вывести список всех компонентов, доступных в операционной системе. Dism /Image:C:\test\offline /Get-Features Для вывода списка в текстовый файл с именем FeatureList можно использовать параметр >featurelist.txt.
- Чтобы найти компонент, который требуется включить, просмотрите список компонентов.
- Дополнительно. Чтобы вывести сведения о конкретном интересующем компоненте, в командной строке введите следующую команду. Dism /Image:C:\test\offline /Get-FeatureInfo /FeatureName:Hearts
- Введите следующую команду, чтобы включить конкретный компонент в образе. Dism /Image:C:\test\offline /Enable-Feature /FeatureName:Hearts
- Чтобы сохранить изменения и отключить образ, введите следующую команду. Dism /Unmount-WIM /MountDir:C:\test\offline /Commit
Автономное отключение компонентов Windows с помощью системы DISM
- В командной строке с повышенными привилегиями перейдите в папку предустановочного набора OPK, используемую при обслуживании, и введите следующую команду, чтобы получить имя или номер изменяемого образа. Dism /Get-WIMInfo /WimFile:C:\test\images\install.wim Для большинства операций, задающих WIM-файл, требуется значение индекса или имени.
- Чтобы подключить автономный образ Windows, введите следующую команду. Dism /Mount-WIM /WimFile:C:\test\images\install.wim /Name:"Windows 7 HomeBasic" /MountDir:C:\test\offline
- Дополнительно. В командной строке введите следующую команду, чтобы вывести список всех компонентов, доступных в операционной системе. Dism /Image:C:\test\offline /Get-Features
- Чтобы найти отключаемый компонент, просмотрите список компонентов.
- Дополнительно. Чтобы вывести сведения о конкретном интересующем компоненте, в командной строке введите следующую команду. Dism /Image:C:\test\offline /Get-FeatureInfo /FeatureName:Hearts
- Введите следующую команду, чтобы отключить конкретный компонент в образе. Dism /Image:C:\test\offline /Disable-Feature /FeatureName:Hearts
- Чтобы сохранить изменения и отключить образ, введите следующую команду. Dism /Unmount-WIM /MountDir:C:\test\offline /Commit
Автономное включение и отключение компонентов Windows с помощью системы DISM и файла ответов
- В диспетчере установки Windows откройте существующий каталог, щелкнув правой кнопкой мыши строку Выберите образ Windows или файл каталога и указав тип файла каталога (CLG) в раскрывающемся списке, либо создайте новый каталог, выбрав в меню Сервис команду Создать каталог.
- Разверните каталог в области Образ Windows, а затем разверните пункт Пакеты.
- Разверните элемент Базовый пакет и щелкните правой кнопкой Microsoft-Windows-Foundation-Package.
- Выберите Добавить к файлу ответов.
- Щелкните Включено или Отключено рядом с функциями, которые нужно включить или отключить. Щелкните стрелку, чтобы выбрать другой вариант.
Чтобы увидеть все дочерние элементы, может понадобиться развернуть элемент. Чтобы включить любой из дочерних элементов, необходимо включить родительский элемент.
- Выберите Сервис в главном меню, а затем выберите команду Проверка файла ответов.
- Исправьте все ошибки, появляющиеся в области Сообщения и сохраните файл ответов.
- В командной строке с повышенными привилегиями перейдите в папку предустановочного набора OPK, используемую при обслуживании, и, чтобы получить имя или номер индекса подключаемого образа, введите следующую команду. Dism /Get-WIMInfo /WimFile:C:\test\images\install.wim
- Чтобы подключить автономный образ Windows, введите следующую команду. Dism /Mount-WIM /WimFile:C:\test\images\install.wim /Name:"Windows 7 HomeBasic" /MountDir:C:\test\offline Для большинства операций, задающих WIM-файл, требуется значение индекса или имени.
- Чтобы применить к образу файл ответов автоматической установки, в командной строке введите следующую команду. DISM /Image:C:\test\offline /Apply-Unattend:C:\test\answerfiles\myunattend.xml
- Чтобы сохранить изменения и отключить образ, в командной строке введите следующую команду. Dism /Unmount-WIM /MountDir:C:\test\offline /Commit
Дополнительные сведения о диспетчере установки Windows см. в разделе Техническое руководство по программе установки Windows.
См. также
msdn.microsoft.com
Включение и отключение компонентов Windows в оперативном режиме
Существует два способа включения или отключения компонентов Windows® в работающей операционной системе с помощью системы обслуживания образов развертывания и управления ими (DISM.exe). Команды системы DISM можно использовать прямо из командной строки, чтобы вывести список компонентов, доступных в операционной системе, а также сведения о конкретном компоненте. Затем можно включить или отключить конкретные компоненты. Либо можно создать в диспетчере установки Windows файл ответов автоматической установки, а затем воспользоваться системой DISM для применения файла ответов.
Примечание| В именах компонентов учитывается регистр. |
Включение компонентов Windows в работающей операционной системе с помощью системы DISM
- В командной строке с повышенными привилегиями перейдите в папку Servicing.
- В командной строке введите следующую команду, чтобы вывести список всех компонентов, доступных в операционной системе. Dism /online /Get-Features Для вывода списка в текстовый файл с именем FeatureList можно использовать параметр >featurelist.txt.
- Чтобы найти компонент, который требуется включить, просмотрите список компонентов.
- Необязательно. Чтобы вывести сведения о конкретном интересующем компоненте, в командной строке введите следующую команду. Dism /online /Get-FeatureInfo /FeatureName:Hearts
- Введите следующую команду, чтобы включить конкретный компонент в образе. Dism /online /Enable-Feature /FeatureName:Hearts
Отключение компонентов Windows в работающей операционной системе с помощью системы DISM
- В командной строке с повышенными привилегиями перейдите в папку Servicing.
- В командной строке введите следующую команду, чтобы вывести список всех компонентов, доступных в операционной системе. Dism /online /Get-Features Для вывода списка в текстовый файл с именем FeatureList можно использовать параметр >featurelist.txt.
- Чтобы найти компонент, который требуется включить, просмотрите список компонентов.
- Необязательно. Чтобы вывести сведения о конкретном интересующем компоненте, в командной строке введите следующую команду. Dism /online /Get-FeatureInfo /FeatureName:Hearts
- Введите следующую команду, чтобы отключить конкретный компонент в образе. Dism /online /Disable-Feature /FeatureName:Hearts
Включение и отключение компонентов Windows в работающей операционной системе с помощью системы DISM и файла ответов
- В диспетчере установки Windows откройте существующий каталог, щелкнув правой кнопкой мыши строку Выберите образ Windows или файл каталога и указав тип файла каталога (CLG) в раскрывающемся списке, либо создайте новый каталог, выбрав в меню Сервис команду Создать каталог.
- Разверните каталог в области Образ Windows, а затем разверните элемент Пакеты.
- Разверните элемент Базовый пакет и щелкните правой кнопкой Microsoft-Windows-Foundation-Package.
- Выберите Добавить к файлу ответов.
- Щелкните Включено или Отключено рядом с функциями, которые нужно включить или отключить. Щелкните стрелку, чтобы выбрать другой вариант.
Чтобы увидеть все дочерние элементы, может понадобиться развернуть элемент. Чтобы включить любой из дочерних элементов, необходимо включить родительский элемент.
- Выберите Сервис в главном меню, а затем выберите команду Проверка файла ответов.
- Исправьте все ошибки, отображенные в области Сообщения и сохраните файл ответов.
- В командной строке с повышенными привилегиями перейдите в папку обслуживания и запустите систему DISM, чтобы применить файл ответов автоматической установки. Пример. Dism /online /Apply-Unattend:C:\test\answerfiles\myunattend.xml
Дополнительные сведения о диспетчере установки Windows см. в разделе Техническое руководство по программе установки Windows.
См. также
msdn.microsoft.com
- Как на компьютере восстановить удаленные файлы
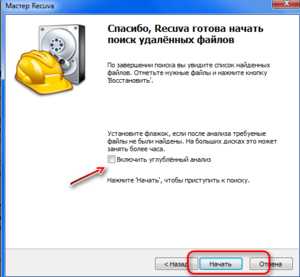
- Как создать почту на gmail com
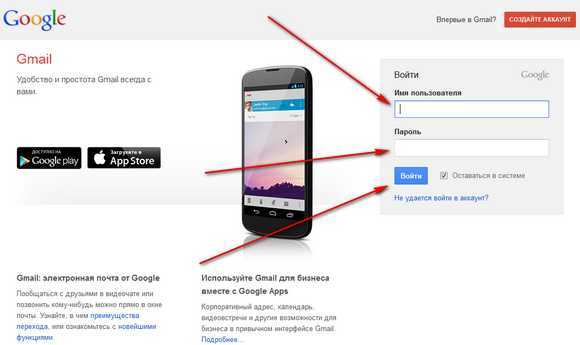
- Проверить скорость интернета на планшете онлайн
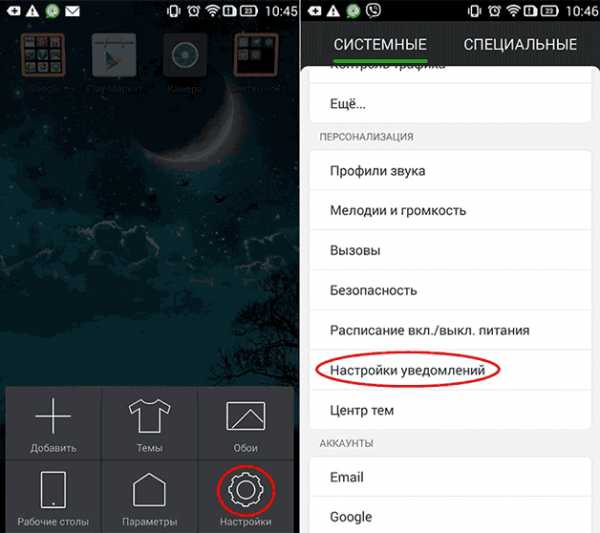
- Инкогнито режим горячие клавиши

- Ms sql цикл

- Веб камера не работает
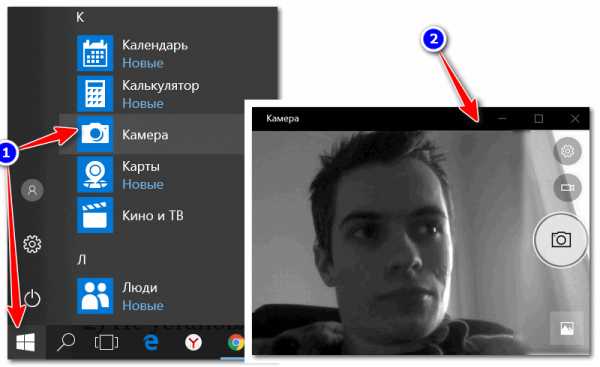
- Как зайти в скайп если забыл логин и пароль
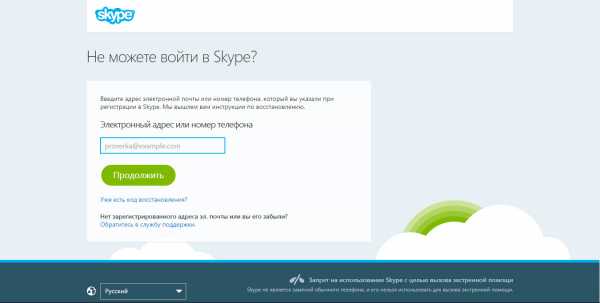
- Команды консоли windows

- Как в папку вставить файлы

- Html язык русский
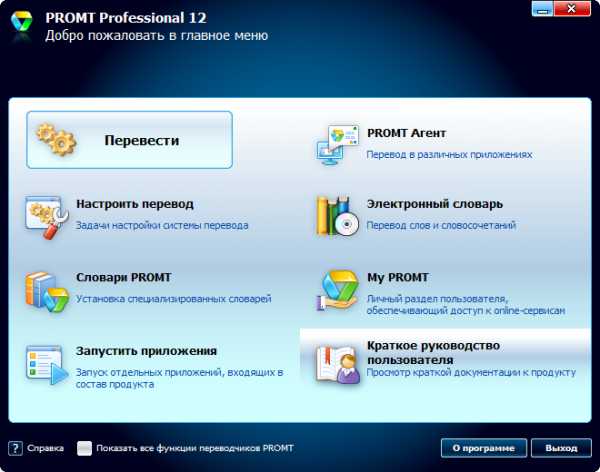
- Вирус блокирует интернет

