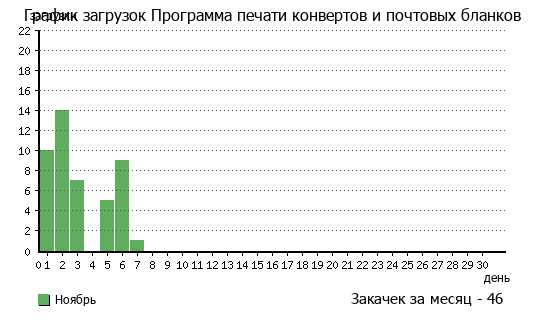Как с принтера сканировать документ на компьютер. Сканирование документа на компьютер с принтера
Как отсканировать документ с принтера Canon на компьютер
Чтобы отсканировать документ на компьютер с принтера, документ нужно разместить в универсальный принтер и активировать функцию сканера.При использовании Windows XP вы можете использовать мастер работы со сканером или камерой:Вставьте в сканер документ, который необходимо отсканировать.В меню “Пуск” выберите пункт “Все программы”, “Стандартные”, а затем — “Мастер работы со сканером или камерой”. Отобразится окно мастера работы со сканером или камерой. Нажмите кнопку “Далее”.На странице “Выберите предпочтения сканирования” выберите “Тип изображения”, который наиболее соответствует сканируемому документу, а затем нажмите кнопку “Далее”.На странице “Выберите название изображения и назначение” введите имя изображения, выберите формат файла JPG, и укажите папку, в которую необходимо сохранить отсканированное изображение, а затем нажмите кнопку “Далее”.Windows отсканирует документ. На странице “Другие параметры” выберите пункт “Ничего”. Затем нажмите кнопку “Далее”.На странице “Завершение мастера работы со сканером или камерой” можно просмотреть отсканированный документ, щелкнув приведенную ссылку. Если результат не соответствует требованиям, нажмите кнопку “Назад”, чтобы вернуться на страницу “Выберите предпочтения сканирования”. Нажмите кнопку “Готово”, чтобы закрыть окно мастера и открыть папку с отсканированным документом.
Про этот способ, к моему удивлению, мало кто знает. Обычно для сканирования документов устанавливают отдельные программы, которые не всегда корректно работают. Буквально недавно разбирали такую проблему с учеником.
Есть универсальная программа, которая без проблем справляется с любым сканером и эта программа называется Paint! Эта программа для рисования входит в стандартный пакет программ Windows любой версии. Кроме рисования Paint отлично решает задачу сканирования.
Итак, если у Вас есть сканер или МФУ, то вот Вам пошаговая схема сканирования документов или фотографий через программу Paint.1. Нажимаем кнопку ПУСК — левый нижний угол Рабочего стола.2. В списке программ найти программу Paint. В Windows 7, для быстрого поиска, можно написать название в строке поиска. Обычно Paint располагается в папке СТАНДАРТНЫЕ. Т.е. путь такой: ПУСК — ВСЕ ПРОГРАММЫ — СТАНДАРТНЫЕ — Paint3. Убеждаемся, что сканер включен в сеть и подключен к компьютеру. Это важно! Сначала подключаем сканер или МФУ и только потом следующий пункт.4. Запускаем Paint и нажимаем в верхнем левом углу на синий прямоугольник (меню в Windows 7).Или выбираем вверху меню ФАЙЛ (для Windows XP).5. Выбираем пункт «Со сканера или камеры». Если этот пункт меню не активен, значит сканер ещё не готов или не подключен.6. Выбираем нужный режим сканирования и нажимаем кнопку СКАНИРОВАТЬ7. Картинка отсканирована. При необходимости Вы можете её отредактировать инструментами Paint, например выделить что-то цветом, обвести и т.д.8. Сохраняем полученную картинку на компьютер. Для этого в верхнем левом углу кликаем по синему прямоугольнику (меню Windows 7) или по меню ФАЙЛ (в Windows XP) и выбираем пункт «Сохранить как…». Я рекомендую сохранять в формате .JPEG9. Выбираем путь для сохранения на компьютере, называем документ и нажимаем кнопку «Сохранить».Всё, скан-копия документа или фотографии у Вас на компьютере.
Если у Вас есть сканер или МФУ Canon— попробуйте этот метод и поделитесь результатами в комментариях.
printer-blog.blogspot.com
Как с принтера сканировать документ на компьютер
Главная » ПО » Как с принтера сканировать документ на компьютерКак нужно сканировать документы с принтера на компьютер
Здравствуйте друзья, гости и мои дорогие читатели. Долго же я собиралась писать этот пост: как сканировать документ на компьютер. Статьей буду делиться в сообществах блоггеров, скажете, что не по теме пост, но я так не думаю и вот почему:
Если ведете блог/сайт и зарабатываете, вебмастеру нужна регистрация в платежных системах для вывода денежных средств. А что бы вывести кровные из WebMoney к примеру, требуется подтверждение личности и прописки, для этого надо загрузить в системе сканированные данные своего паспорта. В этой статье подробно, на скриншотах покажу, как сделать сканирование своего документа (пример свидетельство).- пуск-панель управления-сканеры и камеры или принтеры и факсы;
- мой компьютер-название принтера;
- пуск-программы-стандартные-мастер работы со сканером;
- устройство должно быть включено и загружен документ для сканирования;
Вызываем окно мастера работы со сканером и жмем далее
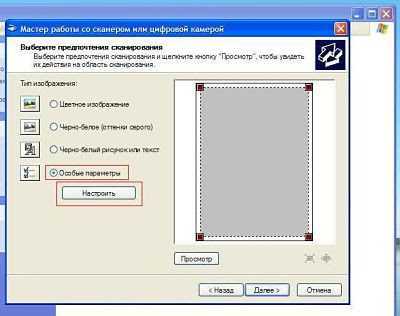 |
| Рисунок 1 Особые параметры-настроить |
Первое-с помощью мыши настройте границы сканирования на расстоянии 1-2 см от оттиска документа (где пунктирная линия). Второе-нужно задать параметры сканирования документа. У Вас будет отметка цветное изображение, поставьте особые параметры-настроить. Сразу в окне установите разрешение
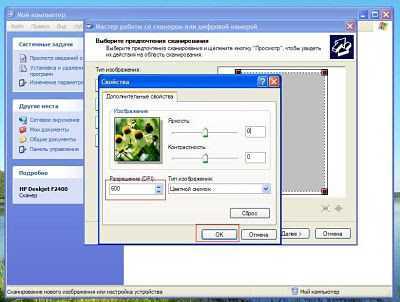 |
| Рисунок 2 Устанавливаем разрешение 600dpi |
Яркость и контрастность можете не трогать, а вот чтобы документ можно было без проблем прочитать, установите разрешение 600dpi (точек на дюйм), но не менее рекомендуемых 300 dpi, укажите тип изображения-цветной снимок. Не забудьте нажать ОК и возвращаемся к нашей вкладке (рис 1).
Ставим отметку цветное изображение, нажимаем просмотр, сканер загрузит документ (рис 1). Вокруг загруженного документа будет пунктирная линия, ничего не трогайте, жмите далее
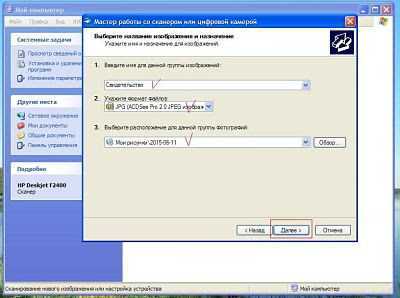 |
| Рисунок 3. Название, формат, путь файла; |
1.Впишите имя файла; 2. Укажите формат изображения JPG, TIF, PDF, PSD; 3. Выберите путь файла, папку где он будет сохранен; Жмем Далее
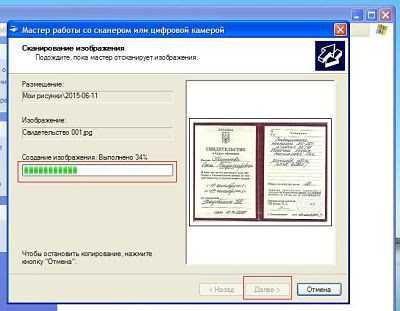 |
| Рисунок 4. Выполняется сканирование |
Будет выполняться сканирование, дождитесь загрузки документа и идем дальше
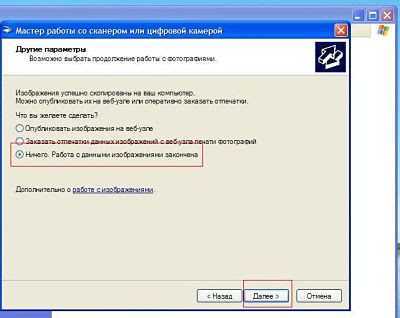 |
| Рисунок 5. Выбрать Работа с изображением закончена |
Предлагают выбрать продолжение работы, но нам больше ничего не нужно, ставим отметку Ничего. Работа с данным изображением закончена, нажимаем далее...
 |
| Рисунок 6. Просмотр сканированного документа |
Переходим к завершению работы мастера сканера. Прежде чем нажать готово, перейдите в папку и посмотрите сканированный документ. Если что-то не нравится, жмем назад и корректируем, выполняя выше описанные действия. Просматриваем и только потом нажимаем готово, документ будет сохранен в папке. А это результат моего примера

Когда на работе поставили компьютер, пришлось срочно пойти на курсы, так как не знала с какой стороны к нему подступиться. На скане свидетельства четко можно прочитать фамилию, тематику, видно дату и отображение печати. Все это зависит от особых настроек параметров (рис.2).
Не отправляйте в интернете сканированные документы кому попало: по электронной почте, разные сомнительные организации и компании, интернет магазины и.т.д, отнеситесь со всей серьезностью. На этом у меня вся информация. На все вопросы отвечу в комментариях. Всего доброго.
Почитайте другие статьи:
www.bdblogov.ru
Как просто отсканировать документ на компьютер с принтера
В статье кратко расскажем как отсканировать документ на компьютер с принтера, приведем видео, которые помогут быстро и без проблем перевести документ из аналоговой формы в цифровую.
Как известно, для сканирования лучше всего подходят специализированные устройства сканеры. Но в последнее время популярность получили устройства 3 в 1. В них совмещены принтер, сканер и копир. И они также подходят для оцифровки изображений и документов.
Теперь пошагово расскажем как легко отсканировать документ на компьютер с принтера:
- Установите драйвера принтера. Их вы можете найти на диске, который вы получили во время покупки устройства. Если диск потерялся, то без проблем можно скачать нужный драйвер на сайте компании. Достаточно только знать точное название модели своего принтера.
- Подключите устройство к компьютеру, используя те провода, которые были в комплекте. Если шнуры потерялись, то зная точное название модели, можно найти что входило в комплектацию во время покупки, и приобрести потерянные вещи на местному радиобазаре.
- Положите на стекло сканера документ, изображением вниз.
- Запустите программу, с помощью которой будете сканировать документ. Для этого существуют десятки программных решений. Как вариант, можете воспользоваться «FastStone Image Viewer». Наберите в Google «скачать FastStone Image Viewer» и установите программу на компьютер.
- Выберите в меню программы «Файл» и «Сканировать»,
- В следующем шаге программа даст возможность вам указать модель принтера/сканера, с которым будете работать,
- Нажимаете в программе кнопку «Сканировать».
- Сохраняете полученное изображение в нужном месте,
- Впоследствии его можно повернуть, обрезать, распознать текст. Но это уже тема другой статьи.
Возможные проблемы
Бывают случаи, что не удается провести сканирование. Причин может быть много. Например, компьютер не видит сканер. Для этого убедитесь, что вы установили драйвера, подключили кабелями сканирующее устройство к компьютеру и включили принтер/сканер.
Интересное видео как отсканировать документ на компьютер с принтера:
Close WindowLoading, Please Wait!
This may take a second or two.drukarstvo.com
Как сканировать фото или документы с принтера?
На самом деле сканировать с принтера нельзя, т.к. принтер это только печатающее устройство без функции копирования/сканирования. А вот с МФУ - многофункционального устройства, вполне себе можно отсканировать фотографии, паспорт и другие документы.
Как сканировать, если на компьютере не установлен полный пакет драйверов? Тем более, многие просто подключают принтер к компьютеру, и ОС Win 7 сама находит и устанавливает драйвера через центр установки.
Сканировать можно с любого многофункционального устройства, независимо от производителя, модели и.т.п., главное здесь - наличие сканера и связь МФУ с компьютером.
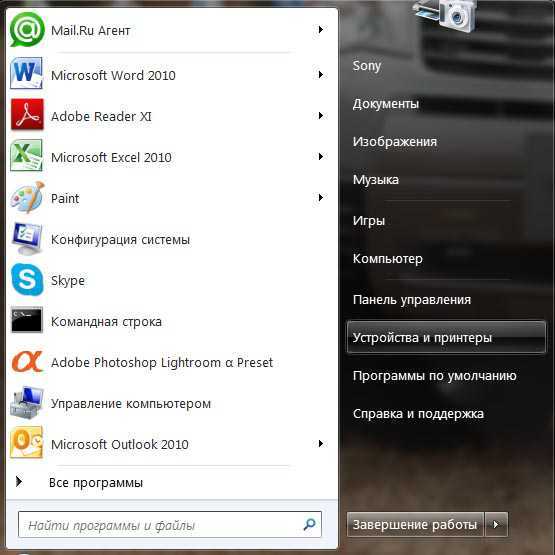
Заходим в меню «пуск», выбираем из списка справа - «устройства и принтеры», кликаем мышкой, в открывшемся окне находим принтер (например, HP LJ M1132), значок принтера должен быть чётким и на нём должна стоять зелёная галочка - это означает то, что именно это устройство подключено к вашему компьютеру и готово с ним работать, правой кнопкой мыши кликаем по значку принтера, и в выпадающем меню выбираем пункт - «начать сканирование», в появившемся окне настроек сканирования выбираем те параметры, которые нам нужны.
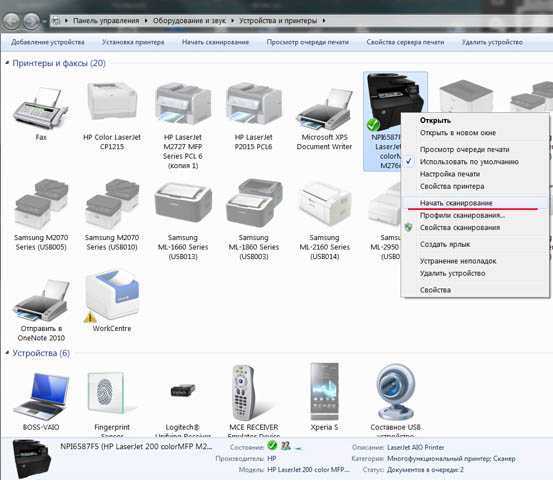
Чем выше разрешение сканирования вы выберете, тем чётче будет изображение, тем больший вес будет у полученного файла. Имейте это в виду, если вам, например, нужно будет отправить файл по е-мейл, а у вас очень медленный интернет и дорогой трафик.
И да, даже если принтер монохромный (черно - белый), то отсканированное изображение получается цветным.
mega-zapravka.ru
Как настроить сканирование с принтера на компьютер
Главная » ПО » Как настроить сканирование с принтера на компьютерКак сканировать с принтера на компьютер
Многие из вас чаще или реже сталкиваются с необходимостью переноса информации (текстовой, графической, фотоизображений) с бумажного носителя на компьютер. Главный помощник в решении данного вопроса – сканер. Это может быть как самостоятельное устройство, так и МФУ с возможностью сканирования.
1
Подготовка к сканированию с принтера на компьютерДля того чтобы приступить к собственно процессу сканирования, в вашем распоряжении должны быть компьютер и сканер (или МФУ с функцией последнего).
- Включаете компьютер и принтер.
- МФУ (или сканер) подключаете к источнику питания и к вашему компьютеру.
- Документ, книга, фотография или прочий бумажный носитель, информацию с которого следует считать, располагаете лицевой стороной на стекле сканера.
На этом подготовительный этап завершен.

2
Как отсканировать изображение с принтера на компьютерПрограмма Paint
Наличие данного графического редактора поможет провести процедуру переноса данных на компьютер легко и быстро.
- Запустите программу Paint. Для этого кликните по ее ярлыку (иконке) на рабочем столе либо пройдите путь «Пуск» – «Все программы» – «Стандартные» – «Paint».
- В левом верхнем углу открывшейся программы переходите в меню «Файл» либо кликаете на белом прямоугольнике с выпадающем списком (в этом же углу).
- В приведенном перечне выбираете «Получить изображение» – «Со сканера или фотоаппарата» (или «Со сканера или камеры»). Если данный пункт меню не активен, значит сканер не готов к работе (проверьте подключение устройства к источнику питания и компьютеру).
- На экране появляется окно, в котором выбираете необходимое устройство – ваш принтер, тип сканируемого изображения (цветное или черно-белое).
- После – нажимаете клавишу «Сканировать».
- Готово. Перед вами отсканированное изображение, которое при желании можно редактировать.
- Чтобы сохранить картинку, отправляетесь в меню «Файл» и выбираете «Сохранить как», указывая путь в каталоге, где будет храниться полученный файл. Наиболее распространенные форматы сохранения – .JPEG и .png.
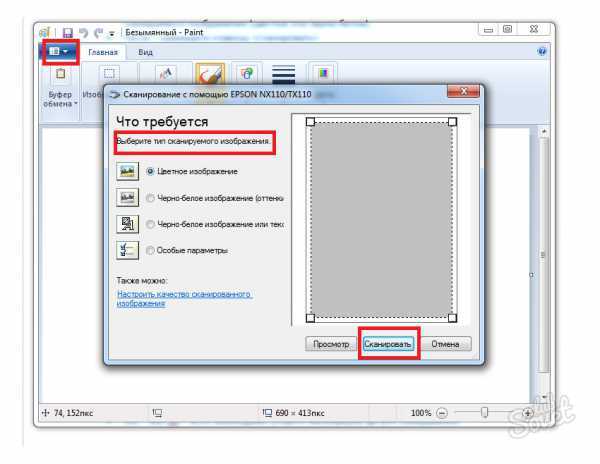
С помощью приложения для сканирования
- Установите на компьютер необходимые именно для вашего принтера драйвера. Для этого можете воспользоваться диском, который шел вместе с устройством, либо скачать их с интернета.
- Пройдите путь «Пуск» – «Устройства и принтеры» (либо «Пуск» – «Панель управления» – «Устройства и принтеры»).
- Щелкаете правой кнопкой мыши по значку вашего принтера и в выпадающем списке останавливаетесь на пункте «Начать сканирование».
- Открывается окошко, в котором устанавливаете параметры сканирования: тип исходного документа, цветное или черно-белое изображение будет получено, разрешение готовой картинки, в каком формате будет сохранен файл.
- Нажимаете кнопку «Сканировать» (Scan).
- В результате на экране появится отсканированное изображение, которому вы присваиваете имя и указываете путь для его размещения на вашем компьютере.
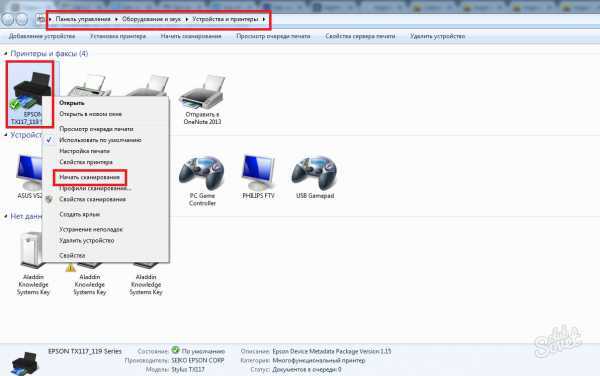
3
Разрешение изображения при сканировании с принтера на компьютерРазрешение – один из важных параметров итогового изображения. Именно он определяет детализацию (четкость) картинки. Для текстовых документов излишне высокие значения выставлять не стоит – в этом нет необходимости, а времени на процесс сканирования будет потрачено больше. И помните, что снизить разрешение полученного изображения можно (в графическом редакторе), увеличить – нельзя, необходимо будет заново сканировать документ.
- 100 – 200 dpi – быстрый перенос изображения, не предполагает последующее распознавание документа.
- 300 – 400 dpi – достаточные показатели для распознавания текста.
- 500 – 600 dpi – если необходимо уловить мельчайшие детали изображения.
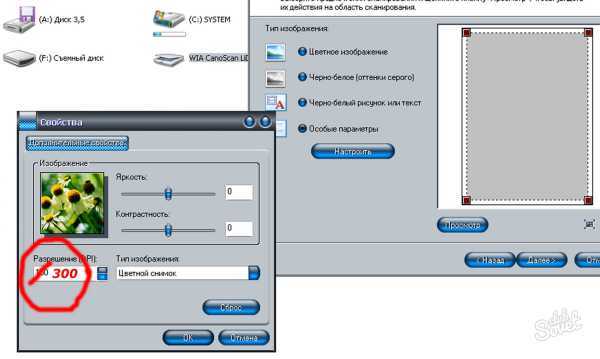
SovetClub.ru
Как сканировать документы с принтера на компьютер

EPSON L355 с СНПЧ (Нажмите для увеличения)
Сканировать документы и фотографии с принтера на компьютер просто. Для этого нужно:
1. Установить драйверы для вашего МФУ. Подробно об этом написал в двух статьях ниже:
- Как установить принтер без диска.
- Как установить принтер с диска.
Если у вас есть диск, который шел в комплекте с устройством, можно использовать его. Отключаете принтер от компьютера, вставляете диск в привод и запускаете файл с расширением [.exe] (обычно это Setup.exe). Следуете подсказкам мастера.
2. Положить документ на стекло сканера. В подавляющем большинстве случаев нужно положить отпечатанной стороной вниз, но для многофункциональных принтеров HP ENVY — вверх.
3. Включаем принтер и ждем 30 секунд, пока он определится в системе.
4. Сканируем. Здесь можно использовать различные способы:
- Зайти по пути «Панель управления\Оборудование и звук\Устройства и принтеры». Кликаем по иконке принтера правой кнопкой мышки и выбираем «Начать сканирование«. В открывшемся окошке задаем необходимые параметры, жмем «Просмотр» и если нас все устраивает — нажимаем «Сканировать». В 3-ем видео слева показан этот вариант на примере МФУ Canon.
- Открыть специальное программное обеспечение для сканирования, которое устанавливается в компьютер с драйвером для вашего МФУ. Обычно для него появляется ярлык на рабочем столе. Там можно открыть настройки и задать нужные.
- Paint. Эта утилита идет в комплекте с ОС Windows. Запустить ее можно открыв меню Пуск — Все программы — Стандартные — Paint. Раскрываем меню Файл (или нажимаем на кнопку со стрелочкой вниз в Windows 7). Выбираем «Со сканера или камеры«. В открывшемся окошке можно выбрать тип сканируемого изображения. Если времени нет и нужно быстро что-то отсканировать — сразу выбираем нужный тип и жмем «Сканировать». Если время есть можно выбрать «Настроить качество сканированного изображения» и задать более подходящие настройки.
5. Сохраняем. После того как сканированное изображение появится в программе раскрываем меню Файл — Сохранить как — Изображение в формате JPEG. Выбираем директорию или папку для сохранения документа в компьютере, задаем имя файла и жмем «Сохранить».
DPI
DPI — разрешение или количество точек на дюйм. Чем больше — тем качество изображения выше, тем выше его разрешение (количество пикселей по длине и ширине) и тем больше будет «весить», занимать места файл на диске вашего компьютера. Чем выше вы установите разрешение, тем дольше принтер будет обрабатывать или сканировать документ.
- 100-200 dpi — если нужно быстро и вы не будете распознавать документы.
- 300-400 dpi — подойдет если вам нужно распознать текст.
- 500-600 dpi — если нужны мельчайшие детали документа.
С разрешением 600 dpi отец сканирует старые семейные фотографии, которые ему удается достать. Там нужно максимальное разрешение ибо качество фото 20-30-40 годов — «не очень».
Мне удобно сканировать в разрешении 300 dpi. Качество фото получается хорошее и текст при необходимости можно распознать.
Тут есть еще один нюанс. Разрешение сканированного файла вы всегда сможете снизить в том же графическом редакторе Paint. А вот повысить разрешение уже не удастся. Придется сканировать заново.
[youtubegallery] [/youtubegallery]
Сканируйте с удовольствием.
PrinterProfi.ru
Как отсканировать документ на компьютер с принтера

Сканировать документы с принтера на компьютер не так сложно, как может показаться. Вопросы на этот счет могут возникнуть, прежде всего, у малоопытных пользователей ПК.
Стоит понимать, что далеко не каждый принтер умеет сканировать документы. Специально для таких целей существуют сканеры и так называемые принтеры «все в одном», которые совмещают в себе функции ксерокса и сканера.
В данной статье мы расскажем о том, как отсканировать документ на компьютер с принтера и что для этого необходимо.
Начнем с того, что принтер уже должен быть подключен к вашему компьютеру, настроен и готов к работе. О том, как это сделать, вы можете прочитать в данной статье. Итак, приступим.
- Подымите крышку включенного и готового к работе принтера (сканера).
Если вы заметили, что стекло грязное или пыльно, протрите его.

- Положите документ, который вы хотите отсканировать на компьютер лицевой стороной на стекло, то есть текстом.
Примечание: на некоторых устройствах, к примеру, многофункциональных принтерах HP Envy документ нужно размещать текстом вверх.
3.Закройте крышку.
- Приступаем непосредственно к сканированию, которое можно осуществить несколькими способами:
- Зайдите в «Панель управления» и в разделе «Оборудование и звук» нажмите «Устройства и принтеры».
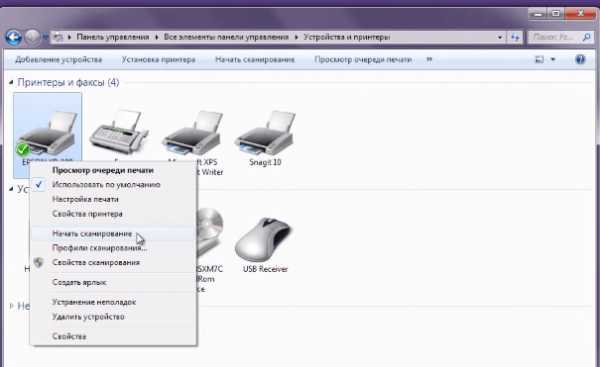
На иконке подключенного принтера кликните правой кнопкой мышки «Начать сканирование»
Задайте необходимые параметры сканирования, а затем нажмите на «Предварительный просмотр». Если отображаемая картинка вас устраивает, нажимаете «Сканировать».
- Просто запустите специальное программное обеспечение, кото
htfi.ru
- Как в вк сделать не онлайн
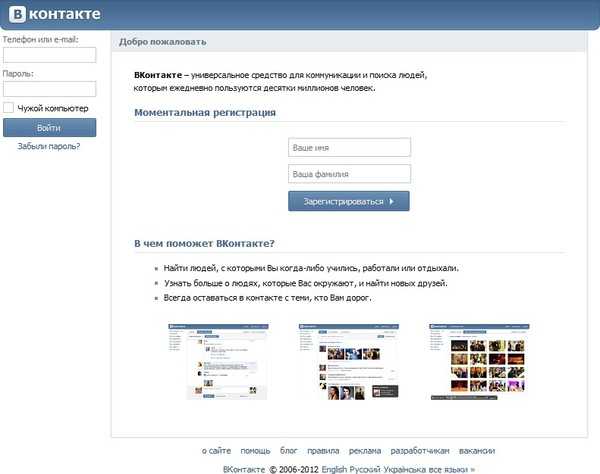
- Язык пропал с панели задач

- Где лежит сайт xampp
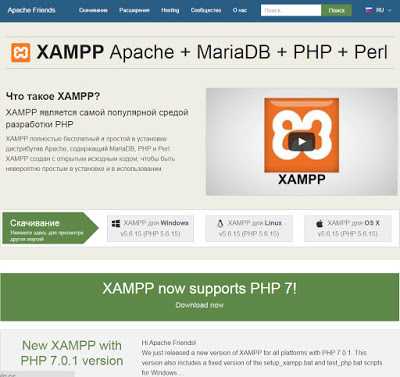
- Удалить рекламу из браузера
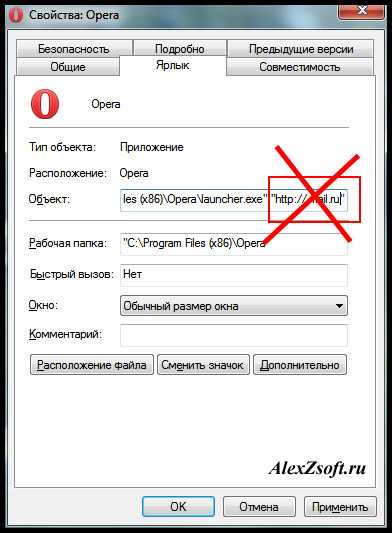
- Очистить кэш что значит

- Переполнен диск с windows 10
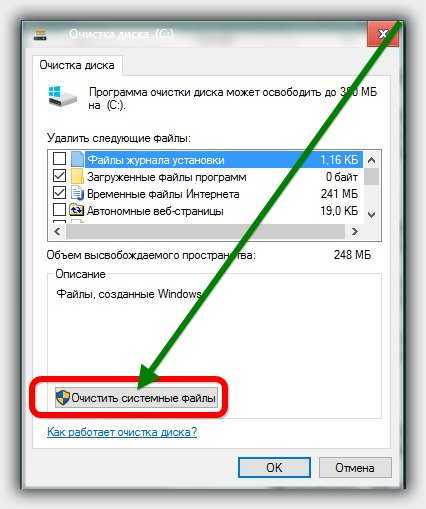
- Больше файлов не осталось как исправить windows 10

- Microsoft net framework зачем нужен

- При загрузке компьютер пищит

- Фай это

- Программа для реестров почтовых отправлений