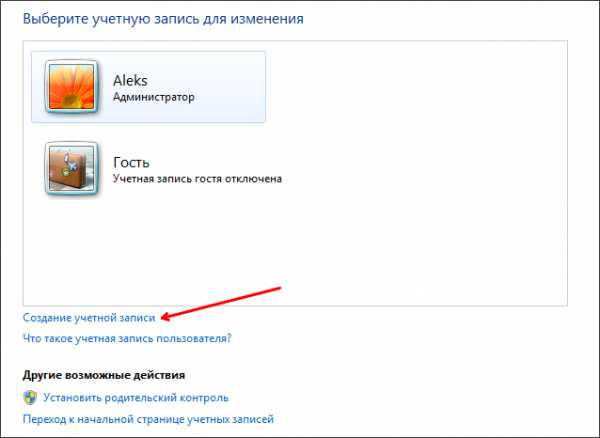Обновление виндовс 8: как сохранить производительность ОС? Как обновить систему виндовс 8
Как обновлять Windows 8: общие решения
Как известно, одна из самых последних «операционок» - Windows 8 - хотя и рассчитана на стационарные компьютерные терминалы и ноутбуки, не имеющие мониторов, поддерживающих режим тачскрин, тем не менее, изначально создавалась именно под условия использования без применения внешних манипуляторов типа мыши. После выхода модификации 8.1 многие пользователи задумались, как обновлять Windows 8. Попытаемся рассмотреть несколько общих случаев.
Для начала несколько слов о новой модификации 8.1. Дело в том, что массовый переход пользователей на эту версию Windows связан только с тем, что в ней появилась возможность снова использовать классическую кнопку «Пуск», которая, правда, всего лишь открывает основное меню Metro, тем не менее, на терминалах без поддержки тачскрина стало работать гораздо удобнее.

Итак, для начала решим проблему, как бесплатно обновить Windows 8 до версии 8.1. Сразу отметим, что платить, как думают многие, не придется. Все это элементарно делается из «Магазина». Но сначала нужно произвести несколько предварительных действий, а именно установку обновлений для самой «восьмерки». В противном случае при входе в «Магазин» пользователь получит сообщение о том, что переход на Windows 8.1 без установки последних апдейтов невозможен.

Для этого используем сведения о компьютере, либо при клике на значке, либо при выборе параметров из плавающей панели. В новом окне в левой панели снизу запускаем меню «Центр обновления Windows». После чего работаем ручным поиском. Из найденных апдейтов нужно установить только важные, предварительно отметив их галочками. По завершении процесса система предложит произвести перезагрузку, что и нужно сделать.
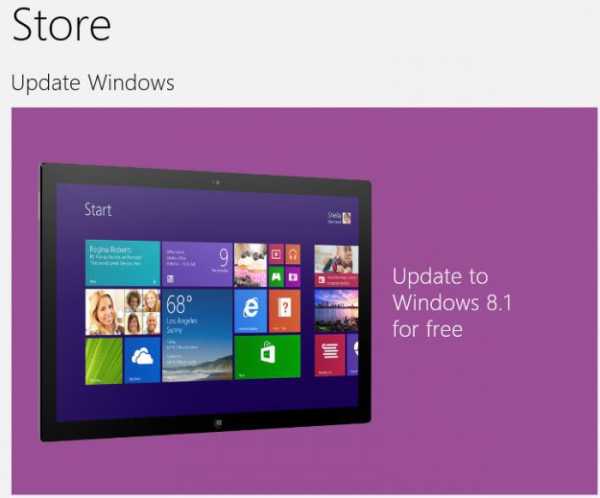
На втором этапе решения проблемы с тем, как обновлять Windows 8, необходимо зайти в «Магазин» и использовать раздел бесплатного апдейта до Windows 8.1. Далее, просто нажимаем кнопку «Скачать». После этого начнется загрузка фалов дистрибутива. При этом на компьютере пока можно будет работать. Но учтите, что для полной загрузки всех необходимых файлов потребуется 3,62 Гб свободного места.
Кода весь дистрибутив будет загружен, потребуется перезагрузка для старта обновления системы. По завершении процесса нужно будет выбрать основные параметры типа цветовой гаммы, основных параметров, локальной учетной записи для входа с последующим предложением настройки «учетки» Microsoft и т.д. Теперь еще пару минут терпения, и вы получите обновленную Windows 8.1.
Обратите внимание, если обновления изначально не устанавливались в автоматическом режиме, для полного завершения процесса может потребоваться порядка 4-5 часов.
Что касается апдейта драйверов, здесь не все так просто. Можно использовать три основных метода: автоматические программы, ручное обновление и установку полных пакетов. Третий вариант приемлем исключительно для ноутбуков, где базовая конфигурация путем замены или установки нового оборудования не менялась.
Рассмотрим вариант второй как наиболее трудоемкий. В принципе, если использовать службу Windows Update, драйвера при установке апдейтов обновляются автоматически. Но если имеются специфичные или неподдерживаемые устройства, придется использовать «Диспетчер устройств», который запускается вручную, а не из вкладки «Устройства».

На начальном экране в поиске придется прописать «Диспетчер устройств» из результатов поиска, выбрать Device Manager, а справа меню настроек (Settings). Сам «Диспетчер» откроется в режиме «Рабочего стола». Доступ к нему можно получить еще из «Панели управления» (раздел «Оборудование и звук»). Далее как обычно выбирается нужное устройство, после чего используется кнопка обновления драйвера. Долго? Да, но другого пути нет.
С другой стороны, если имеется какая-то программа типа Driver Booster или что-то подобное, обновление может быть запущено автоматически. Но вот только практически все программы такого типа платные или условно-бесплатные, так что особо на них рассчитывать не приходится.
Обновление Windows 8 до 10
Обновление «восьмерки» до Windows 10 также производится с предварительной установкой апдейтов, как это было сказано выше. Далее на сайте Microsoft потребуется выбрать раздел установки «десятки» и, так сказать, «записаться в очередь». Когда придет время, обновление активируется автоматически.

Чтобы не ждать, можно скачать небольшую утилиту Media Creation Tool, которая располагается на том же сайте, произвести загрузку и последующую установку «десятки» с ее помощью. Тут осложнений быть не должно. Разве что потребуется побольше свободного пространства на винчестере для загрузки основного дистрибутива.
Обновление Windows Phone 8
Теперь давайте посмотрим, как обновить Windows Phone 8. Здесь изначальным условием является указание основного географического местоположения и точной модели телефона.

Теперь нужно использовать меню «Настройки», после чего перейти в раздел обновления телефона и использовать кнопку проверки апдейтов. Когда она будет успешно пройдена, система предложит установку в автоматическом режиме. Далее, запустится загрузка файлов с последующей инсталляцией и перезагрузкой устройства. Как видим, ничего сложного. Главное здесь – хорошая связь и наличие достаточного свободного места на внутреннем накопителе. Если его не хватает, перед установкой автоматически появится сообщение с предложением очистить пространство.
Заключение
Собственно, вот мы и разобрались, как обновлять Windows 8 до разных версий и для различных систем. Как уже понятно, никаких сложностей вышеописанные процессы вызывать не должны. Самым основным пунктом для компьютерных систем можно назвать только предварительный апдейт уже существующей системы с установкой последних пакетов обновлений, а в остальном трудности не возникают.
fb.ru
Как обновить систему Windows (Виндовс) 8

Чтобы Windows работала стабильно на неё рекомендуется регулярно скачивать обновления. Также в обновлениях устраняются старые ошибки. Но как своевременно устанавливать актуальные обновления и можно ли автоматизировать этот процесс?
Про обновления Windows 8
Скачать и установить пакеты обновлений на Windows 8 и 8.1 можно используя только системные возможности.
Установка пакетов обновлений
По умолчанию в Windows 8 включено автоматическое обновление, то есть система обновляется без вашего ведома (файлы скачиваются и устанавливаются в фоновом режиме). Вы можете получать оповещения об обновлениях только в тех случаях, когда они носят глобальный характер.
Если автоматические обновления отключены, то вы можете их подключить, воспользовавшись данной инструкцией:
- Перейдите в «Этот компьютер». Это можно сделать из «Пуска», используя «Проводник» или ярлык на «Рабочем столе».
- Нажмите правой кнопкой мыши по свободному пространству. Из контекстного меню перейдите в «Свойства».
- В левой части окна обратите внимание на «Центр обновления Windows».
- Вас перебросит в другое окно, где нужно выбрать «Поиск обновлений». Данный пункт расположен в левом меню.
- Поиск займёт некоторое время. По его завершению нажмите на ссылку «Важные обновления».
- Откроется окно, в котором вы можете видеть все обновления, рекомендованные к установке. Вы можете расставлять или снимать галочки с обновлений, однако лучше оставить всё по умолчанию. В нижней части окна вы можете видеть сколько всего будет установлено обновлений и сколько места потребуется для их инсталляции.
- Когда выберите все обновления, которые хотели бы установить воспользуйтесь одноимённой кнопкой.
- Вам остаётся только дождаться окончание установки обновлений и перезагрузить компьютер.

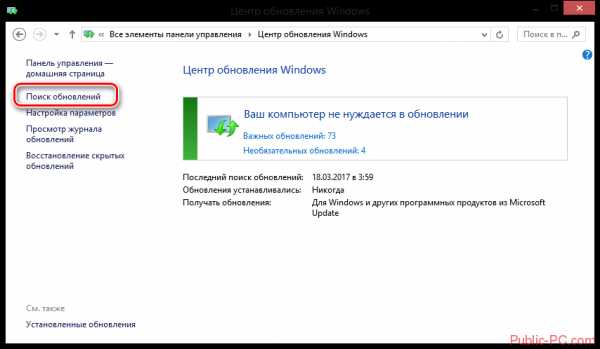


Обновление до Windows 8.1
Windows 8 была достаточно «сырой» операционной системой. Однако большинство багов и «дыр» были исправлены в Windows 8.1, до которой в Microsoft настоятельно рекомендуют обновиться. Особых отличий в интерфейсе и функционале от стандартной «Восьмёрки» нет, поэтому вам не придётся долго адаптироваться в новой ОС.
Также после обновления вы не потеряете лицензию, плюс, само обновление бесплатно для владельцев активированной Windows 8. Обновление может быть произведено из стандартного Магазина Windows. Ваши личные данные не пострадают, но для успешного обновления на системном диске должно быть минимум 4 свободных гигабайта.
Если всё в порядке, то приступайте к обновлению:
- Откройте Магазин Windows.
- На главной странице у вас должен появиться блок «Обновить Windows». Под заголовком будет расположен баннер, предлагающий произвести бесплатное обновление до Windows 8.1. Кликните по баннеру.
- Теперь нажмите на кнопку «Скачать» в верхнем левом углу. Также на этой странице вы можете более подробно ознакомиться с особенностями Windows 8.1.
- Начнётся загрузка и автоматическая установка обновлений. После окончания перезагрузите компьютер.
- Откроется окно настройки профиля операционной системы. Выберите основной цвет, который вам будет по душе и задайте имя компьютеру.
- Теперь настройте «Параметры». Рекомендуется использовать стандартные настройки, так как они уже имеют оптимальные значения для большинства пользователей. Если вы считаете иначе, то нажмите на кнопку «Настройки», чтобы перейти к расширенным параметрам.
- В качестве последнего шага вам нужно будет зайти в свою учётную запись Microsoft. Если таковой нет, то вы можете её создать, воспользовавшись ссылкой «Зарегистрировать новый адрес электронной почты». Если же вам не хочется регистрироваться, то нажмите на «Вход без учётной записи Microsoft». В таком случае вы должны будете создать локальную учётную запись для своего компьютера.

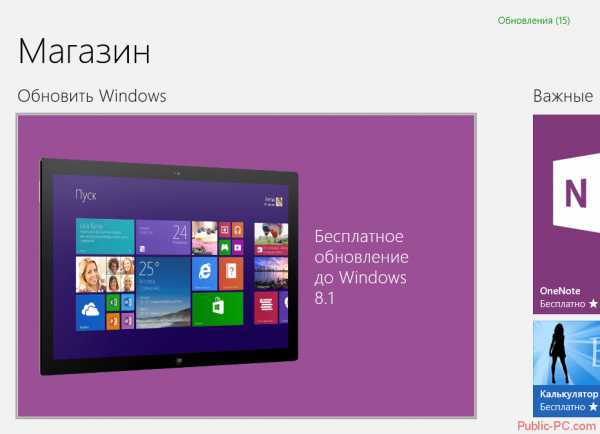
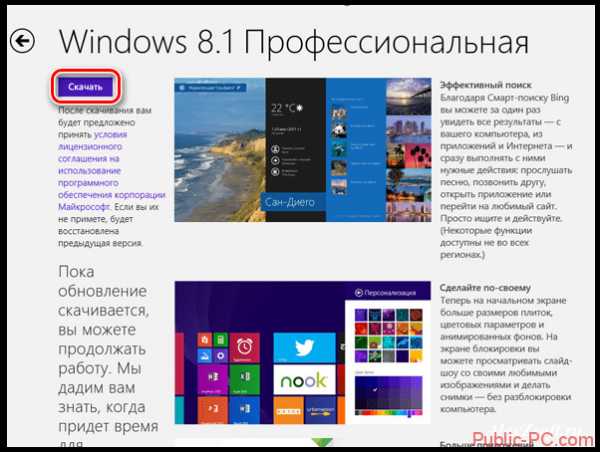



Как видите, нет ничего сложного в обновлении Windows 8. При необходимости вы можете вовсе отказаться от обновлений, но в таком случае вы можете поставить под угрозу безопасность и стабильность работы компьютера.
public-pc.com
Как обновлять Windows 8
 Известно, что одна из последних операционных систем Windows 8 рассчитана на ноутбуки и стационарные компьютерные терминалы, не имеющие сенсорные дисплеи. Однако изначально эта система разрабатывалась как раз для использования без применения внешних манипуляторов вроде мыши.
Известно, что одна из последних операционных систем Windows 8 рассчитана на ноутбуки и стационарные компьютерные терминалы, не имеющие сенсорные дисплеи. Однако изначально эта система разрабатывалась как раз для использования без применения внешних манипуляторов вроде мыши.
Для начала уделим немного внимания модификации Windows 8.1. Все дело в том, что массовый переход пользователей на эту версию Windows связан с тем, что в ней имеется возможность использовать кнопку «Пуск» в классическом варианте. После нажатия на эту кнопку будет открыто основное меню Metro. На терминалах, не поддерживающих функцию тачскрин так работать намного удобнее. Для начала нам предстоит решить проблему, как можно обновить операционную систему Windows 8 до версии 8.1. Отметим, что за обновление системы платить пользователю ничего не придется.
Все делается элементарно при помощи «Магазина». Прежде всего, необходимо выполнить несколько предварительных операций, а точнее провести установку обновлений для восьмерки. Иначе при переходе в «Магазин» пользователь получит уведомление о том, что переход на версию 8.1 без установки последних обновлений невозможен. Чтобы выполнить обновление необходимо использовать сведения о компьютере, либо кликом по значку, либо при выборе параметров из всплывающей панели. В левой панели в новом окне необходимо запустить меню «Центр обновления Windows».
Далее придется немного поработать с ручным поиском. Из найденных обновлений необходимо установить только самые важные, отметив их предварительно галочками. При завершении процесса обновления система предложит пользователю выполнить перезагрузку. Необходимо согласиться с проведением данного действия. На втором этапе обновления операционной системы Windows 8 необходимо зайти в «Магазин» и выбрать раздел бесплатного обновления до Windows 8.1.
Затем необходимо просто нажать на кнопку «Скачать». Начнется загрузка файлов из дистрибутива. На компьютере при этом пока можно будет работать. Однако следует учитывать, что для полной загрузки всех нужных файлов на диске понадобится 3,62 Гб свободного места. Когда весь дистрибутив будет загружен, для старта обновления системы потребуется перезагрузка.
Когда этот процесс будет завершен, нужно будет выбрать основные параметры типа цветовой гаммы. Также необходимо будет ввести информацию об учетной записи для входа с последующем предложением настройки учетной записи в Microsoft. Достаточно потерпеть всего пару минут, и в вашем распоряжении будет обновленная версия операционной системы Windows 8.1. Также стоит обратить внимание на тот факт, то если изначально обновления устанавливались в автоматическом режиме, то для завершения процесса может потребоваться время порядка 4 – 5 часов.
Как обновить драйвера
Если же говорить об обновлении драйверов, то здесь все на так просто. Можно использовать три основных метода: ручное обновление, автоматические программы и установка полного пакета. Третий вариант подойдет только для ноутбуков. В них базовую конфигурацию путем замены и установки нового оборудования поменять значительно сложнее. Второй вариант является наиболее трудоемким. Если использовать службу Windows Update, то можно обновить драйвера автоматически.
Но если вы используете неподдерживаемые специфичные устройства, то для обновления драйверов вам понадобится «Диспетчер устройства». Запускать его нужно вручную. Для этого попробуйте на начальном экране в поиске набрать фразу «Диспетчер устройств». В результате поиска выберите Device Manager. Справа будет находится меню настроек – Settings.
Сам «Диспетчер устройств» откроется в режиме рабочего стола. Чтобы получить доступ к «Диспетчеру устройств», также можно использовать панель управления. Здесь нужно найти раздел «Оборудование и звук». Далее нужно как обычно выбрать устройство и использовать кнопку обновления драйвера. Да, долго, но другого способа нет. Однако, если у вас есть программа типа Driver Booster, то обновление может быть запущено в автоматическом режиме. Однако программы такого рода в большинстве своем платные или условно-бесплатные, так что не стоит особо рассчитывать на них.Обновление Windows 8 до 10
Обновление Windows 8 до Windows 10 осуществляется также при предварительной установке обновлении. После этого на сайте Microsoft необходимо выбрать специальный раздел для установки Windows 10. Через некоторое время обновление автоматически активируется. Чтобы не ждать, можно попробовать скачать небольшую утилиту Media Creation Tool. Она находится здесь же на сайте корпорации. Выполнить загрузку и последующую установку «десятки» можно при помощи данной утилиты. Здесь не должно возникнуть особых сложностей, разве что потребуется больше свободного места на диске для загрузки дистрибутива.
Обновление Windows Phone 8
Теперь посмотрим, как можно обновить Windows Phone 8. Изначальным условием в данном случае является указание точной модели телефона и географического местоположения пользователя. Затем нужно использовать меню «Настройки» и перейти в раздел обновления телефона. Здесь вы сможете обнаружить кнопку проверки обновлений. Когда проверка будет пройдена, система предложит вам выполнить установку в автоматическом режиме. После этого должна начаться загрузка файлов с последующей установкой системы и перезагрузкой устройства. Как вы сами можете убедиться, ничего сложного здесь нет. Главное в этом деле наличие качественного канала связи и достаточное количество свободного места на накопителе. При нехватке свободного места перед установкой появится сообщение с предложением очистить рабочее пространство.
bezwindowsa.ru
обновления как установить? Как отключить обновление Windows 8. Как обновиться до Windows 8.1
Пользователи нередко сталкиваются с зависанием программ и медленной работой системы после того, как перешли на Windows 8. Обновления необходимы для поддержания максимально возможной производительности компьютеров. Не стоит сваливать всю вину на игру, которая была недавно установлена. Скорее всего, устройство имеет несовместимые с новой системой компоненты. Обновление драйверов Windows 8 поможет решить аппаратные проблемы. Как это сделать?
Windows 8: обновления
Для начала следует узнать модель, а также производителя установленного программного обеспечения. Можно рассмотреть указанный процесс на примере видеокарты. Если будут установлены драйверы для устройства другого типа, то в работе системы возникнут проблемы. Для того чтобы узнать название видеокарты, не нужно скачивать какие-то программы. Достаточно воспользоваться встроенным средством диагностики DirectX. Для этого нужно открыть меню «Пуск», ввести в поиске команду «dxdiag» и открыть dxdiag.exe. Запустить его можно с помощью клавиш Win+Q. После того как система будет проанализирована средством диагностики, пользователь увидит всю информацию о ней. Название видеокарты можно посмотреть, переключившись на вкладку «Экран». При обновлении других драйверов следует искать наименования устройств в том же диалоговом окне.

Установка драйверов с сайта производителя ПК
Довольно часто в ноутбуки встроены интегрированные устройства от компании Intel или AMD. В этом случае устанавливаются драйверы с сайтов производителей компьютеров, так как они адаптируются под определенную модель. Компоненты системы, скачанные с ресурсов разработчиков чипсетов, могут не подойти.
Как установить обновления?
Немало хлопот может принести юзеру Windows 8. Обновления на нее как установить? Прежде чем приступить к делу, необходимо проверить, обнаружил ли встроенный сервис наличие новых драйверов. Для этого следует зайти в центр обновления, щелкнув правой кнопкой мыши по белому флажку в панели задач. Там отображаются не все драйверы, однако большинство можно загрузить через данный интерфейс. Далее нужно кликнуть по кнопке «Проверить обновления». Они устанавливаются по умолчанию в период планового обслуживания Windows 8. Обновления обычно загружаются системой ночью. Пользователь может настроить время скачивания драйверов по своему желанию.

Установка обновлений вручную
Для этого требуется загрузить драйвер в zip-формате. Далее нужно разархивировать файл в необходимое место на диске или в каталоге. Найти в поиске "Диспетчер устройств" и открыть его. Щелкнуть по нужному разделу. Кликнуть правой кнопкой мыши по необходимому компоненту и выбрать первый пункт «Обновить драйверы». Далее надо загрузить компонент. Для этого нужно отметить пункт «Выполнить поиск на этом компьютере». В открывшемся диалоговом окне следует выбрать путь для распакованного ранее файла. Можно найти драйвер, нажав на кнопку «Обзор». Затем следует отметить пункт «Далее». После установки драйвера появится диалоговое окно с предложением перезагрузить компьютер, пользователю нужно согласиться на выполнение системой действия.
Проверка успешной загрузки
Для этого следует кликнуть вспомогательной кнопкой мыши по нужному компоненту в диспетчере устройств, выбрать пункт «Свойства» и открыть в диалоговом окне вкладку «Драйвер». Там отображается версия загруженного файла.
В дальнейшем рекомендуется осуществлять регулярную проверку актуальности драйверов для всех устройств операционной системы. Несмотря на данное указание, пользователи часто ищут ответ на вопрос о том, как отключить обновление Windows 8, поскольку сталкиваются с проблемами при загрузке. Одна из них – долгое ожидание. 
Отмена автоматической загрузки драйверов
Прежде чем отключить обновления Windows 8, необходимо поинтересоваться, какая версия системы установлена на компьютере - лицензионная или пиратская. В первом случае не рекомендуется осуществлять данное действие даже из-за долгой загрузки. Обновления содержат важные исправления ошибок безопасности. Как правило, в лицензионной версии системы загрузка и установка драйверов осуществляются без проблем, чего нельзя сказать о различных «сборках».
Как отключить обновление Windows 8? Для этого следует щелкнуть правой кнопкой мыши по белому флажку в панели задач и выбрать соответствующий пункт. Откроется центр обновления. Можно воспользоваться панелью управления. Центр обновления находится в разделе «Система и безопасность». Там нужно выбрать пункт слева - «Настройка параметров». Необходимо заменить строчку рядом с галочкой «Устанавливать обновления автоматически» отметкой «Не проверять их наличие». 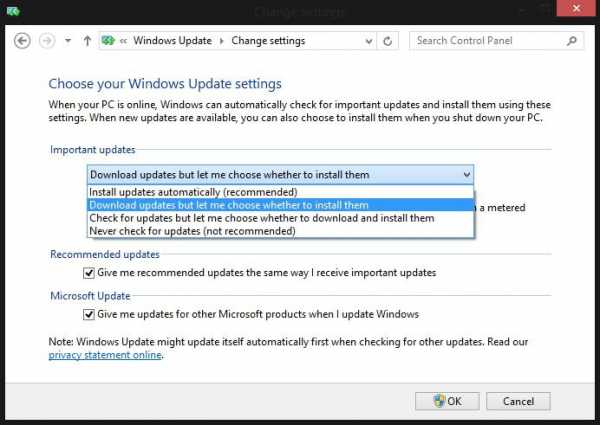
Дальнейшие действия
Затем следует убрать флажок напротив пункта «Получать рекомендуемые обновления таким же образом, как и важные обновления». Затем нужно кликнуть по кнопке «Ок». Все требуемые действия почти выполнены. Как отключить обновление Windows 8 так, чтобы сообщения о грозящей опасности не отображались системой? Необходимо открыть центр поддержки. Для этого нужно кликнуть правой кнопкой мыши по белому флажку и выбрать требуемый пункт. Далее следует открыть раздел слева «Настройка центра поддержки». Затем надо убрать флажок с пункта «Центр обновления». Далее нужно кликнуть по кнопке «Ок». Отмена обновлений Windows 8 выполнена. Теперь пользователь забудет об автоматическом скачивании драйверов.
Загрузка и установка бесплатных обновлений до версии системы 8.1
Компания Microsoft 17 октября 2013 предоставила возможность скачать этот пакет всем пользователям Windows 8 «Базовой» и «Профессиональной». До начала обновления рекомендуется восстановить ПК. Иначе ошибки, существовавшие до этого, перейдут на новую систему.
Далее следует зайти в магазин приложений, который называется MarketPlace. Его можно открыть с помощью стартового экрана «Пуск» или ввода наименования в поле поиска, отображающегося после нажатия сочетания клавиш Win+Q. Если пользователю будет доступно абсолютно бесплатное обновление до Windows 8.1, то он увидит фиолетовый баннер, говорящий об этом. Подобная картинка означает, что проблем нет, можно осуществлять данное действие. Желательно наличие безлимитного подключения к интернету, поскольку размер файла для скачивания составляет 3.63 гигабайта. Если баннера нет, нужно включить автоматическую загрузку драйверов. 
Последующие действия
Эта процедура осуществляется там же, где устанавливался запрет на установку компонентов системы – в настройках параметров упоминаемого ранее центра обновления. Без скачивания драйверов перейти на новую версию невозможно.
После установки компонентов и перезагрузки компьютера следует зайти в MarketPlace. Там появится баннер со ссылкой на скачивание файла. Можно смело запускать процесс загрузки и финальной установки пакета обновлений для Windows 8.1. Все остальные действия будут произведены автоматически. Во время установки компьютер может перезагружаться для настройки обновления.
Стоит обратить внимание на то, что для Windows 8, установленной с использованием MSDN ISO и ключом многократной активации, а также «Корпоративной» и «Профессиональной», установленной предприятиями с активацией KMS, новая версия не предлагается, поскольку сборки ее не поддерживают. 
Для этого следует сохранить созданный установочный диск на DVD-носителе или USB-накопителе. Скачивание ISO-образа доступно только разработчикам, использующим сервис MDSN. Если эта версия Windows стоит на компьютере, то для того чтобы установить обновление системы, следует поэтапно выполнить необходимые действия. Для начала нужно скачать ISO-файл. Затем надо дважды кликнуть по нему, дважды щелкнуть по файлу setup.exe и далее следовать указаниям на экране.
Стоит напомнить, что пользователи Windows 8 могут перейти на новую версию 8.1 совершенно бесплатно. Все личные файлы будут сохранены. Пользователи других сборок операционной системы не могут загрузить обновление. Для этого следует сначала перейти на Windows 8.
В Интернете есть нелицензионные копии новой версии системы, однако пользователю не рекомендуется загружать архивы с неофициальных источников. По всей вероятности, подобные файлы будут содержать вирусы.
fb.ru
Обновление виндовс 8 - как сохранить производительность ОС?
Windows 8 пришла на замену культовой «семерке» еще в далеком 2011 году. Вот только пользователи встретили продукт без особого энтузиазма, да и сама ОСь была сырой.

Содержание:
Все огрехи исправили в патче 8.1, который изрядно подправил все косяки первоначального варианта. Сейчас обновление виндовс 8 не выглядит так устрашающе.
Отличия восьмой версии
Начнем с того, что разработчики, создавая операционную систему, были нацелены на сенсорные устройства, поэтому интерфейс «затачивался» именно под управление жестами и пальцами.
Windows 7 также имела поддержку свайпов, но управление и отзывчивость интерфейса оставляла желать лучшего.
Кардинально переработали меню «Пуск», даже кнопку убрали, но по требованиям пользователей ее все же оставили.
Однако, теперь вместо привычных органов управления «семерки» пользователь видит плиточный дизайн Metro, реализованный в виде прямоугольных областей с программами.
Нажимать на них стало удобнее, а поиск нужных программ ускорился в разы.
Поддержка нескольких мониторов была доработана и расширена.
Предыдущая ОС справлялась с этим не менее качественно, поэтому основной акцент разработчики ставили на кастомизацию отдельных мониторов.
Теперь, чтобы, к примеру, изменить заставку рабочего стола на каждом экране, больше не нужно качать сторонние программы. Все реализуется посредством системных ресурсов.
вернуться к меню ↑Новая система параметров и поиска
Обновление Windows 8 затронуло и такой ключевой момент, как доступ к настройкам и параметрам.
Теперь, чтобы запустить диспетчер устройств, или другие административные функции – достаточно подвести курсор мыши к верхнему правому углу.
Выпадет панель, которую назвали Charms. На сенсорных экранах достаточно провести пальцем от правого края к центру.
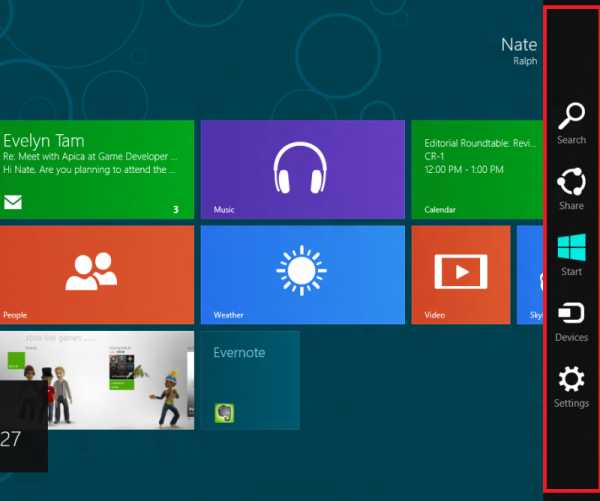
Панель создана для быстрого доступа к наиболее часто используемым компонентам системы:
1) поиск;
2) стартовое меню;
3) настройки;
4) устройства;
5) выключение;
6) состояние батареи (для ноутбуков и планшетов).
Поиск в Windows 7 немного «хромал», но в 8 версии его довели до ума.
Теперь достаточно лишь ввести название программы или нужного компонента настроек, как система автоматически выведет варианты на экран.
Причем поиск распространяется не только на локального пользователя, но и на веб-ресурсы. Все происходит быстро и без задержек.
вернуться к меню ↑Обновления: как отключить?
Принцип получения обновлений аналогичен Win7. Система принимает пакеты через тот же Центр обновлений, но с небольшим отличием.
Теперь компоненты не висят в памяти компьютера, а автоматически заменяются на более новые файлы.
Старые при этом удаляются.
В семерке для этих целей требовалось в ручном режиме чистить систему от старых компонентов, которые, нередко, занимали по несколько гигабайт жизненно важного дискового пространства.

Но если вы все же не хотите, чтобы система периодически качала обновленные файлы с сервера Microsoft, этот параметр можно с легкостью отключить. Причин может быть несколько:
1) медленный интернет;
2) лимитированный трафик;
3) нехватка места на жестком диске;
4) нестабильное соединение и т.д.
5) пиратская версия ОС.
Чтобы деактивировать обновление виндовс 8, нужно сделать ряд нехитрых манипуляций. Существует 2 способа: интуитивный и традиционный.
Способ 1
Открываем боковое меню Charms и выбираем «Поиск».

Далее вписываем в адресную строку фразу «автоматическое обновление» и выбираем нужный пункт.

Открываем настройки, после чего делаем все так, как показано на скриншоте и сохраняемся.
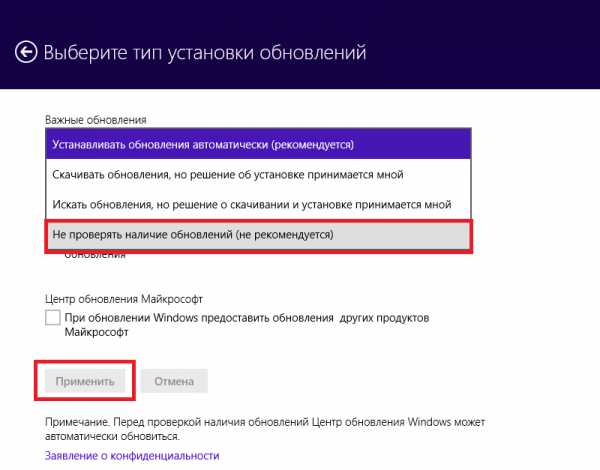
Способ 2
Традиционный метод с копанием в настройках. Для начала опять открываем Charms и выбираем «Параметры».

Переходим в панель управления и ищем категорию «Центр обновлений».
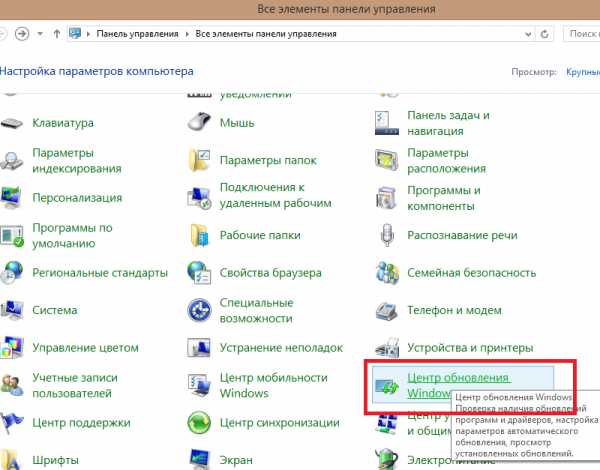
Нам нужен пункт «настройка параметров обновления». На скриншоте выделено красным.
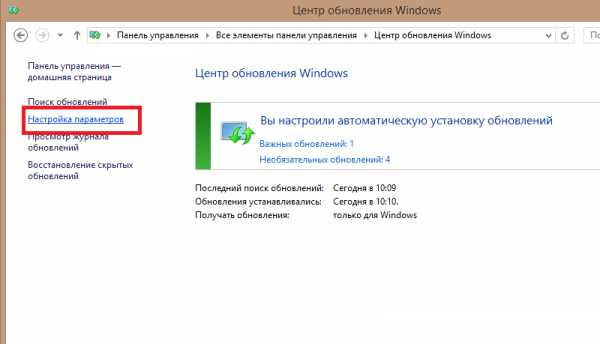
Следуем инструкциям, как показано на картинке, т.е. убираем все галочки и выбираем нужную категорию обновления. После чего сохраняем изменения.
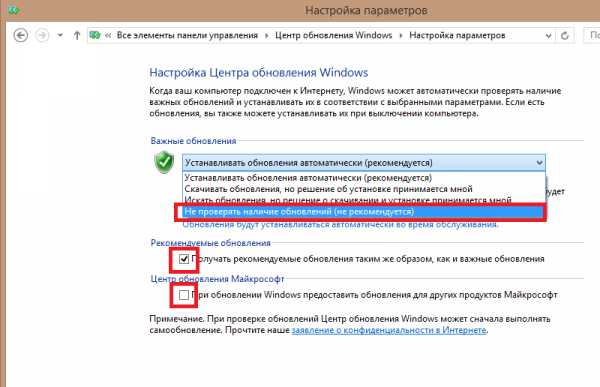
Казалось бы, дело сделано.
Но это не так, поскольку система при повторном включении может самостоятельно активировать процедуру восстановления настроек, а все обновления начнут качаться заново.
Чтобы этого не допустить делаем следующее.
Важно: если вы выполняете все действия не от имени администратора, то ничего не произойдет. Система попросту не даст ничего сделать.
Прежде всего, снова открываем панель управления и ищем пункт «Администрирование».

Прокручиваем список в самый низ, отыскивая ярлык «Управление компьютером». Дважды кликаем по этому пункту.
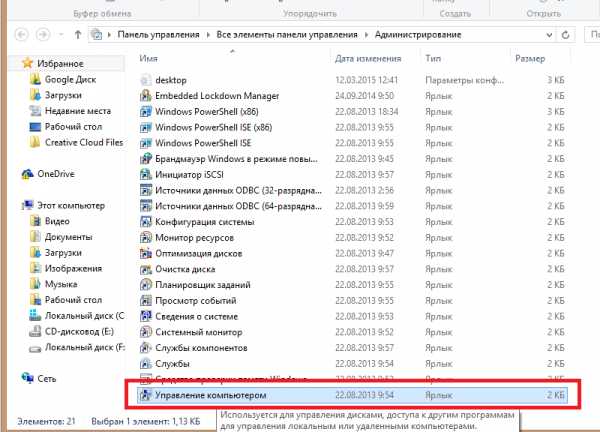
Открывается набор системных параметров, из которых нам нужна категория «Службы и приложения» — «Службы».
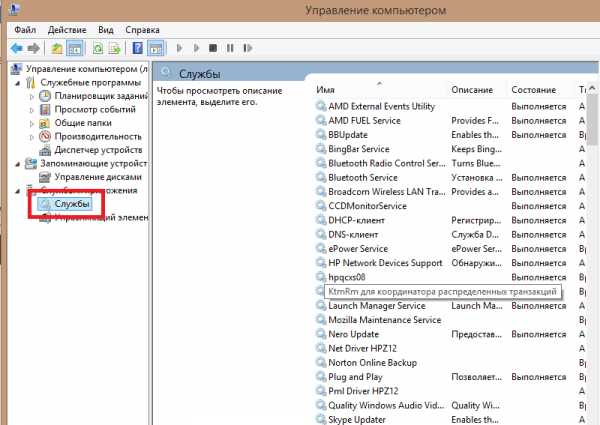
Снова листаем список в самый низ, пока не наткнетесь на то, что выделено на скриншоте. Дважды кликаем.

Выбираем требуемый тип запуска службы. В нашем случае — «Отключена». После чего сохраняемся.

Теперь все готово
Если по какой-то причине вы решили восстановить загрузку обновлений, проделайте этот же набор действий. Ни к каким поломкам системы это не приведет, поэтому можно расслабиться.
В настройках можно не только отключить важные и текущие обновления системы. Этот параметр можно подстроить под себя.
Достаточно выбрать требуемое время загрузки файлов, а также назначить режим установки: ручной, или автоматический.
Обновление виндовс 8: как сохранить производительность ОС?
Проголосоватьgeek-nose.com
Как обновить windows 8 правильно и без последствий?
Ноя 14
размещено в: Windows.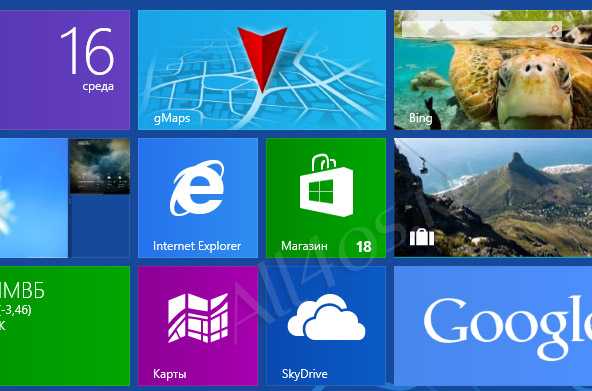 Если вы уже некоторое время пользуетесь windows 8, то вас наверняка в какой-то момент начнет интересовать, как обновить windows 8. Наличие на вашем ПК данной ОС значительно упрощает процесс обновления, так как в этом случае вам не придется ничего платить. Вся процедура заключается в скачивании обновления из Магазина windows. Если же вы пользуетесь windows 7, то обновление будет доступно для вас только в случае приобретения лицензии.
Если вы уже некоторое время пользуетесь windows 8, то вас наверняка в какой-то момент начнет интересовать, как обновить windows 8. Наличие на вашем ПК данной ОС значительно упрощает процесс обновления, так как в этом случае вам не придется ничего платить. Вся процедура заключается в скачивании обновления из Магазина windows. Если же вы пользуетесь windows 7, то обновление будет доступно для вас только в случае приобретения лицензии. Что необходимо знать перед началом обновления Windows 8 до 8. 1?
Итак, вы получили общее представление о том, как обновить windows 8. Теперь познакомимся с некоторыми нюансами. Еще до запуска процесса обновления вам надлежит сделать резервную копию вашей текущей ОС Windows 8. Это же касается и всех важных файлов. В этом случае при появлении ошибки вы сможете вернуть систему к ее старому состоянию. Причем стандартное восстановление ОС помочь здесь вам не сможет. Желательно, чтобы у вас было особое ПО, предназначенное для создания резервных копий. Таковым, скажем, может стать Acronic True Image Home. Если говорить о требованиях, которым должна соответствовать конфигурация ПК, чтобы на него можно было установить Windows 8. 1, то в этом плане они не отличаются от требований для установки Windows 8. После завершения обновления вы не потеряете свои данные, включая файлы, стандартные программы, учетные записи пользователя и параметры.Подготовка к обновлению

- Резервное копирование данных
- Свободное место на системном диске
- Установка критических обновлений
Обновление Windows
- Здесь нас интересует пункт "Бесплатное обновление до Windows 8. 1". Возможно, вы не увидите плитку обновления. Такое может наблюдаться, если вы не запустили обновление ОС из центра обновления Windows.
- После этого появится окошко, где кликаем на кнопочку "Скачать". Начнется процесс загрузки и установки обновления. Все это будет происходить в фоновом режиме. Бывают ситуации, когда от установщика Windows может быть получено сообщение об ошибке. Тогда вы увидите окно, где будет сказано, как устранить ошибку.
- Если по каким-то причинам процедура обновления будет прекращена, то нужно опять зайти в Магазин Windows и повторно запустить обновление. В этом случае процесс продолжится с того места, где он был прерван.
- Когда все файлы обновления будут загружены, а также первый этап обновления будет завершен, произойдет перезагрузка вашего ПК. В это время можно вообще заняться другим делом, пока установщик Windows не выполнит все необходимые операции по обновлению ОС и на экране не появится окно настройки параметров.
- На этом этапе желательно выбрать "Использовать стандартные параметры". После этого вам придется совершить те же действия, что и в случае с установкой Windows 8. Так что, если вам уже приходилось устанавливать самому Windows 8, то в дальнейшем ничего нового вы не увидите.
- Вы увидите предложение пройти авторизацию в системе. Если на прошлой ОС у вас была учетная запись Microsoft, то вам не придется ничего вводить - все поля будут заполнены автоматически. Для авторизации с использованием локальной учетной записи вам придется ввести свой пароль.
webexpertu.ru
Как обновить Windows до Windows 8.1 за 5 шагов
Как обновить Windows до Windows 8.1 за 5 шагов
Инструкция по обновлению операционной системы с предыдущих версий Windows до Windows 8.1 на компьютерах и ноутбуках.

Эта инструкция поможет обновить операционную систему Windows8 до Windows 8.1. Мы поможем Вам самостоятельно, без вызова компьютерного мастера, обновить Вашу операционную систему легко, быстро и просто.
Обновление до Windows 8.1
Перед обновлением до Windows 8.1
1. Убедитесь, что Ваша текущая операционная система поддерживает обновление до Windows 8.1.2. Имейте ввиду, что некоторые функции Windows 8.1 могут быть отключены или недоступны из-за различной аппаратной конфигурации оборудования. Среди отключенных или недоступных функций могут бытьследующие:— мультисенсорный ввод— PBR— безопасная загрузка и пр.3. Так же стоит провести небольшую ревизию установленных программ и некоторое программное обеспечение возможно будет необходимо удалить или обновить перед выполнением обновления до Windows 8.1. Иначе при обновлении у Вас может произойти сбой обновления.4. Обязательно выполните резервирование всех критически важных файлов и данных на внешнее устройство.
Требования к устройству для Windows 8.1
Windows 8.1 подходит для компьютеров, поддерживающих работу на Windows 8Минимальная конфигурация, на которой Windows 8.1 сможет загрузиться:Процессор: 1 гигагерц (ГГц) или большеОперативная память: 1 гигабайт (ГБ) для 32-разрядной версии или 2 ГБ для 64-разрядной версииСвободное место на жестком диске: 16 гигабайт для 32-разрядной версии или 20 ГБ для 64-разрядной версииГрафический адаптер (видеокарта): графическое устройство Microsoft DirectX 9 с драйвером WDDM.Примечание:Чтобы пользоваться сенсорными возможностями системы Windows 8.1 Вам потребуется планшет или монитор с поддержкой мультисенсорной технологии.Для доступа к Магазину Windows для загрузки и запуска приложений, Вам требуется активное подключение к сети Интернет. При этом разрешение экрана должно быть не менее 1024 x 768 пикселей. Для привязки приложений потребуется разрешение экрана уже не менее 1366 x 768 пикселей.
Процедуры обновления до Windows 8.1
Корпорацей Microsoft предложено два способа обновления до Windows 8.1:— обновление со старой версии WindowsПри этом все данные и установленные программы сохранятся.-чистая установка.При этом будут удалены все программы и настройки.
Обновление до Windows 8.1
Шаг 1. Запустите компьютер обычным образом.Шаг 2. Вставьте диск с Windows 8.1 в DVD-дисковод.Шаг 3. Перезагрузите компьютер с диска обновления.Для этого, при загрузке появления логотипа BIOS Вашей материнской платы (или белых надписей на черном фоне) сразу же перейдите в Boot-меню (кнопка клавиатуры, используемая для перехода в Boot-меню может меняться в зависимости от модели материнской платы — обычно F8 или F10). В качестве загрузочного устройства надо выбрать DVD-привод. После этого компьютер будет загружен с диска обновления Windows 8.1.Шаг 4. После загрузки с диска, запустите программу установки Windows 8.1:— Выберите свой язык и другие параметры, затем нажмите кнопку Далее.— На странице Установка Windows нажмите кнопку Установить.— На странице Ключ продукта Вам необходимо ввести свой 25-значный ключ продукта. Нажмите кнопку Далее.— На странице с лицензией поставьте галку Я принимаю условия лицензии и нажмите кнопку Принять.— На странице Выберите тип установки нажмите кнопку Выборочная: только установка Windows (для опытных пользователей).— Выберите раздел для установки Windows 8.1 и следуйте дальнейшим инструкциям на экране для выполнения установки.Шаг 5. После завершения установки, Ваша операционная система Windows будет обновлена до версии Windows 8.1.
Чистая установка Windows 8.1
Шаг 1. Установите установочный DVD-диск с Windows 8.1 в привод.Шаг 2. Запустите мастер установки Windows 8.1 (Если у Вам отключена функция автозапуска — зайти на диск и запустите файл SETUP.EXE).Шаг 3. На странице с лицензией поставьте галку Я принимаю условия лицензии и нажмите кнопку Принять.Шаг 4. Следуйте дальнейшим инструкциям на экране для выполнения обновления до Windows 8.1.Шаг 5. После завершения установки, Ваша операционная система Windows будет обновлена до версии Windows 8.1.
Это тоже интересно:
Поделитесть полезным с друзьями:
set-os.ru
- Visual studio 2018 системные требования

- Настройка реестра windows 7 на производительность

- Где корзина в компьютере
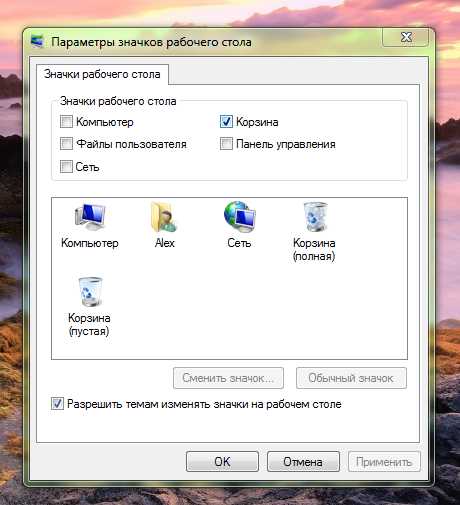
- Vba описание mid

- Тб за компьютером

- Язык html все команды
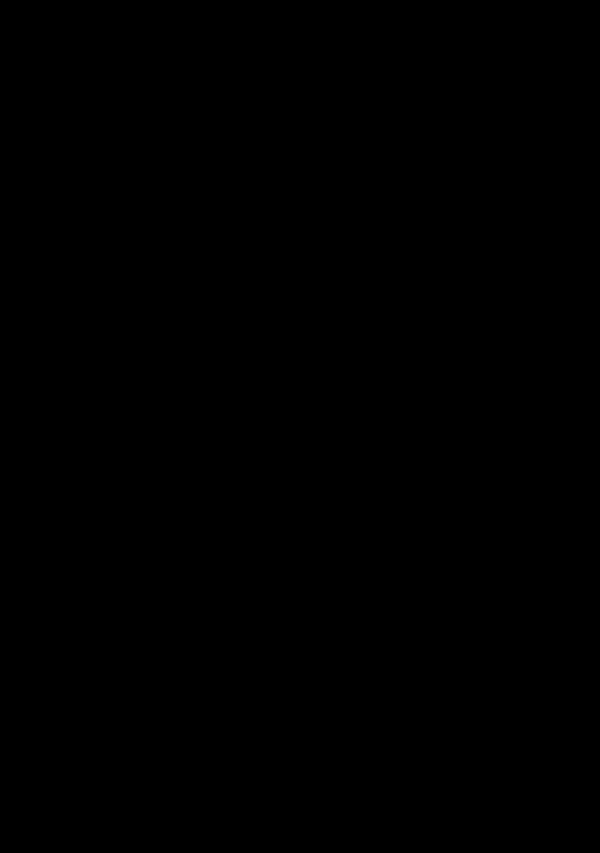
- Windows server 2018 настройка ad
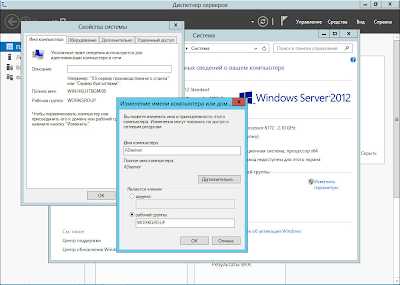
- Как закрыть программу если она не закрывается

- Linux date установка времени

- Что делать если экран на ноутбуке моргает

- Как добавить нового пользователя в windows 7