Как набрать текст голосом на компьютере. Как набрать текст на компьютере
Как набирать текст на компьютере без клавиатуры?
#1
Иногда может случиться так, что клавиатура на рабочем компьютере перестала нормально функционировать, написать письмо – вопрос жизни и смерти, а бежать сломя голову в магазин за новой клавиатурой или в сервисный центр просто нет возможности. Именно поэтому вопрос, как набирать текст на компьютере без помощи физической клавиатуры, является достаточно актуальным.
#2
Существует достаточно много способов, как набрать текст на компьютере без физической клавиатуры, всё, что для этого потребуется – стандартные инструменты Windows или же выход в Интернет. Набирать текст с помощью виртуальной клавиатуры (она представляет собой отображение всех кнопок, присущих физической, на экране) может потребоваться, например, людям с инвалидностью, именно поэтому в системе Windows всех версий существует такой полезный инструмент. На некоторых компьютерах, к тому же, русская раскладка физической клавиатуры просто не предусмотрена производителем, и на первых порах до покупки наклеек букв русского алфавита придётся пользоваться виртуальной клавиатурой.
#3
Виртуальную клавиатуру в отсутствие подключённого Интернета можно запустить в несколько кликов: необходимо зайти в «Пуск», далее выбрать пункт «Все программы», где открыть подменю «Стандартные приложения», а затем открыть ссылку «Специальные возможности», по открытии которой в появившемся окне выбрать пункт «Экранная клавиатура». Клавиатура такого типа бывает двух видов: расширенная и обычная. Расширенный тип виртуальной клавиатуры включает в себя наличие цифровых кнопок, в то время как в обычном типе их нет.
#4
Чтобы переключить язык с помощью виртуальной клавиатуры, следует использовать специальный режим задержки указателя, который созданспециально для случаев, когда необходимо нажать две клавиши одновременно. Язык также возможно переключить (так и будет быстрее) с помощью мышки, кликнув по соответствующему значку на панели задач, расположенной в низу экрана.
#5
Чтобы вставить какой-то особый символ, который отсутствует на виртуальной клавиатуре, можно воспользоваться двумя способами на выбор:первый – это открытие соответствующей программе в той же закладке «Стандартные», а второй – выбор нужного символа в программе Microsoft Word, где во вкладке «Вставка» можно найти пункт «Символ» или «Формула». Все действия производятся с помощью физической мыши. Для сенсорных настольных компьютеров и планшетов, мышь, разумеется, не нужна, но там и принцип набора ориентирован на использование виртуальной клавиатуры.
#6
Альтернативной использования стандартного приложения набора текста без физической клавиатуры является использование онлайн-сервиса, предлагающего те же услуги, располагается он по следующему адресу: www.translit.net/keyboard (рекомендуется добавить сайт в закладки браузера, чтобы он всегда находился под рукой и его было возможно открыть с помощью мышки). Данный сайт имеет тот же принцип действия набора текста, что и стандартная виртуальная клавиатура, но имеет ряд преимуществ, из которых особняком стоит проверка текста на грамотность с помощью орфографических словарей, а также возможность сразу искать набранный текст в YouTube или известных поисковых гигантах (Google, Bing, Yandex, Yahoo).
#7
С помощью данного сайта также можно набрать какой-либо текст транслитом, перевести с него (какую-нибудь абракадабру, случайно набранную на другом языке), набрать текст на другом алфавите, раскладки которого нет на используемом рабочем компьютере, а также использовать метод набора текста «вслепую». Также напечатать необходимый текст на компьютере без применения физической клавиатуры можно, используя онлайн-сервисы распознавания голосовой речи. Особняком здесь, конечно, стоит поисковый сервис с требуемой функцией распознавания голоса от Google, но он имеет ограничение в длине запроса. Ниже приведён список сервисов конвертации устной речи в письменную, которые наиболее оптимизированы и настроены для удобной работы из их огромного многообразия.
#8
Первый сервис располагается по следующему адресу: www. speechpad.ru, является очень популярнымв Российской Федерации, умеет конвертировать русскую речь в текст, а также обладает весьма понятной инструкцией по использованию на сайте. Сайт невероятно полезен для тех, кто не имеет возможности вручную набирать текст с клавиатуры, поскольку имеет такие свойства, как: возможность синхронного перевода набранного текста на иностранный язык, имеет поддержку семи языков (русский, английский, французский, немецкий, украинский, испанский и итальянский), способность транскрибировать видеофайл (например с YouTube) в поле блокнота, а также имеет расширение для Google Chrome, позволяющее набирать текст голосом в требуемое окно для ввода текста (например, отправить сообщение Вконтакте голосом не будет представлять сложной задачи).
#9
Второй же сервис – www. dictation.io, который, что удивительно, совершенно не уступает в качестве распознавания языка российскому Speechpad, в некоторых аспектах даже и лучше, несмотря на то, что является иностранным. Поддерживает данный сервис тридцать языков, способен самостоятельно расставлять различные знаки препинания (правда, не всегда корректно), распознавая интонацию говорящего, также имеет плагин для Google Chrome. Объективно, для набора текста без физической клавиатуры лучше подходят два сервиса голосового набора текста, нежели использование виртуальной клавиатуры, так как кликанье мышкой по буквам займёт очень много времени. При использовании данных сервисов в работе обязательно следует помнить, что необходимо чётко произносить все фразы и слова для их распознавания компьютером и последующего перевода в текст.
uznay-kak.ru
Как набрать текст?
На сегодняшний день большинство пользователей персональных компьютеров используют их, в том числе, для того, чтобы набирать тексты. Это действительно удобно. Но давайте рассмотрим, как именно и с помощью чего набрать текст на компьютере. И какие еще дополнительные возможности в этой области предлагают разработчики программного обеспечения.
Программное обеспечение для набора текста
Чаще всего для набора текста используется одна из версий Word (составная часть пакета MS Office). В ворде очень удобно набирать, редактировать и даже форматировать текст. Т. е. данный текстовый процессор подскажет вам наиболее очевидные орфографические и пунктуационные ошибки, а также позволит выделить различные фрагменты текста разными цветами, стилями шрифтов, размерами и т. д. В ворде можно даже вставить в текст картинку, таблицу, формулу или другой стандартный объект.
Основной минус программы MS Word заключается в том, что она является платной. Многие пользователи об этом не задумываются, т. к. довольно часто в магазине они приобретают компьютер, на который уже установлен минимальный набор программ. Таким образом, цена за пакет MS Office уже включена в стоимость компьютера.
Другая программа, которая является стандартной для Windows, и с помощью которой также можно набирать тексты - это Блокнот. Данная программа является текстовым редактором, и, следовательно, обладает гораздо меньшим количеством функций. Она не будет указывать вам на ошибки. Да и посторонние объекты в текст вставить вы не сможете. Но иногда и такого сокращенного набора функций редактора может быть достаточно.
Эти две программы чаще всего используются рядовыми пользователями для набора текстов самой различной направленности. Советы по поводу того, как быстро набирать текст с клавиатуры вы найдете в статье нашего сайта - Как набирать на клавиатуре правильно и быстро.
Быстрый набор текста
Далеко не у всех получается быстро печатать. Специально для тех, кто хочет научиться делать это максимально быстро, были разработаны специальные обучающие программы. Например:
- Stamina
- 10palcami
- Соло на клавиатуре
- Клавиатурный тренажер iQwer
- Тренажер клавиатуры VerseQ
- Руки солиста
Для детей были придуманы подобные программы, которые обучают основам печати в игровой форме:
- BabyType
- Весёлые пальчики
- RapidTyping
- Бомбина 3D
Голосовой набор текста
На сегодняшний день создан целый ряд программ, которые позволяют не набирать текст вручную, а голосом надиктовывать всю необходимую информацию.
- Довольно распространенным примером является головой ввод текста в брау
elhow.ru
Как написать текст на компьютере
Напечатать текст на компьютере можно с помощью 2-х программ: Word и Блокнот. Программу «Блокнот» освоить легче, зато Word дает множество дополнительных возможностей для преобразования текста.
Вам понадобится- Microsoft Word;- Блокнот.
Спонсор размещения P&G Статьи по теме "Как написать текст на компьютере" Как раскодировать документ Как конвертировать файлы в формат txt Как быстро печатать на компьютере1
Откройте WordЧтобы печатать текст на компьютере, выберите «Пуск – Все программы – Microsoft Office – Microsoft Office Word». Откроется документ. Попробуйте напечатать текст в Word, набирая его на клавиатуре. Вверху документа представлены меню, панель инструментов, где можно определить шрифт, размер шрифта, интервал между строками и т.д. Под панелью инструментов расположена линейка, с помощью которой регулируется отступ первой строки и выступ остальной части абзацев.
2
Напечатайте текстЗаглавные буквы ставятся автоматически после точки и пробела (широкая клавиша снизу в центре клавиатуры). Если надо поставить прописную букву внутри предложения, то нажмите одновременно Shift и клавишу с необходимой буквой. Чтобы изменять язык ввода, с русского на английский и наоборот, нажмите сочетание клавиш Shift+Alt или Shift+Ctrl. Новый абзац создается при нажатии клавиши Enter.
3
Сохраните документНа панели инструментов щелкните правой кнопкой мыши на значок «Дискета». В открывшемся окне введите название файла, выберите папку для его сохранения и кликните «Сохранить». Также можно выбрать в верхнем меню «Файл – Сохранить» или нажать на клавиатуре Shift+F12.
4
Наберите текст в программе «Блокнот»Выберите «Пуск-Все программы – Стандартные – Блокнот». Откроется окно для ввода текста. Здесь напечатать текст проще, т.к. меню более понятно, чем в Word, но меньше различных функций. Вид шрифта и его размер можно определить в меню «Формат – Шрифт». Заглавные буквы, абзацы делаются так же, как и в программе Word. Для сохранения текста нажмите «Файл – Сохранить» или кнопки Ctrl+S.
Как простоmasterotvetov.com
Как набирать на компьютере текст
Современный мир уже невозможно вообразить без компьютеров. С их участием миллионы людей ежедневно работают, совершают покупки, заключают финансовые сделки, развлекаются. Поэтому минимальные навыки работы на компьютере жизненно важны сегодня всем без исключения. Даже если кажется, что с вычислительной техникой не придется пересечься нигде, хотя бы научиться легко и правильно набирать текст на компьютере необходимо. Это может пригодиться при оформлении любых документов.
Компьютер с установленной ОС Windows
Спонсор размещения P&G Статьи по теме "Как набирать на компьютере текст" Как набирать на клавиатуре Как бысто печатать Как скопировать длинный текстИнструкция
1
Стоит заметить, что набирать текст на компьютере намного проще и удобнее, чем печатать на пишущей машинке или писать от руки. Во-первых, его можно сразу же отредактировать и исправить опечатки, а во-вторых, при определенном навыке десятипальцевой печати скорость набора текста резко увеличивается.
2
Для людей, которые мало сталкиваются с компьютерной техникой даже такие элементарные вещи, как печать, на первых этапах кажутся сложными. Однако достаточно разобраться в основных принципах работы текстовых редакторов и все встанет на свои места. Прежде всего, следует определиться, в какой программе планируется работать с текстом. На сегодняшний момент этот выбор достаточно широк, так что каждый может выбрать себе приложение по вкусу.
3
Для пользователей операционной системы Windows, которых сегодня большинство в мире, наиболее привычен пакет MS Office, который включает в себя довольно обширный набор инструментов для работы с текстами, цифровыми таблицами, базами данных и даже рисунками. Но для наших целей интерес будет представлять только приложение MS Word, то есть тестовый редактор, предназначенный для набора и редактирования текстов любого типа.
4
Кроме MSWord, который является отдельным приложением и требует установки, в самой ОС Windows имеются стандартные программы, позволяющие работать с текстовыми форматами. Это «Блокнот» и «WordPad». Найти их можно через главное меню «ПУСК - Стандартные». В отличие от полноценных офисных пакетов эти редакторы предоставляют только минимальный набор опций для работы с текстом. Причем в «Блокноте» возможно только набирать и сохранять текст, никаких иных функций редактирования в нем нет. WordPad позволяет не только набирать и сохранять, но так же форматировать, расставлять переносы, выделять жирный шрифт или курсив и использовать некоторые другие функции.
5
Независимо от того, какой текстовый редактор вы предпочитаете, принципы работы с текстом всегда одинаковы. Открыв чистую страницу, просто начинайте набирать текст, предварительно создав или сохранив файл. Не стоит на первых же порах заботиться о его редактировании и оформлении, все это можно сделать после. Лишние буквы или опечатки стираются клавишами «Delete» или «Bakspaсe». Заглавные буквы вводятся при помощи клавиши «Shift», если же вам требуется целая строка или абзац, набранный заглавными буквами, воспользуйтесь клавишей «Caps Lock».
6
Параметры абзаца (наличие и размер отступа красной строки, межстрочный интервал, выравнивание текста на странице) настраиваются через главное меню «Формат». Установленные настройки сохраняются для всего документа.
7
Чтобы труды не пропали даром, не забывайте время от времени сохранять ваш документ. Можно так же настроить автоматическое Автосохранение через заданный промежуток времени. Это делается через меню «Сервис – Параметры – Сохранение – Автосохранение каждые:..». Вам потребуется ввести свой показатель или оставить установленный по умолчанию на 10 минут.
Как простоmasterotvetov.com
Как набирать на компьютере текст
Теперешний мир теснее немыслимо представить без компьютеров. С их участием миллионы людей повседневно работают, делают покупки, заключают финансовые сделки, развлекаются. Следственно минимальные навыки работы на компьютере животрепещуще главны сегодня каждом без исключения. Даже если кажется, что с вычислительной техникой не придется пересечься нигде, правда бы обучиться легко и верно набирать текст на компьютере нужно. Это может сгодиться при оформлении всяких документов.

Вам понадобится
- Компьютер с установленной ОС Windows
Инструкция
1. Стоит подметить, что набирать текст на компьютере гораздо проще и комфортнее, чем печатать на пишущей машинке либо писать от руки. Во-первых, его дозволено сразу же отредактировать и поправить опечатки, а во-вторых, при определенном навыке десятипальцевой печати скорость комплекта текст а круто возрастает.
2. Для людей, которые немного сталкиваются с компьютерной техникой даже такие элементарные вещи, как печать, на первых этапах кажутся трудными. Впрочем довольно разобраться в основных тезисах работы текст овых редакторов и все встанет на свои места. Раньше каждого, следует определиться, в какой программе планируется трудиться с текст ом. На сегодняшний момент данный выбор довольно широк, так что весь может предпочесть себе приложение по вкусу.
3. Для пользователей операционной системы Windows, которых сегодня множество в мире, особенно привычен пакет MS Office, тот, что включает в себя достаточно обширный комплект инструментов для работы с текст ами, цифровыми таблицами, базами данных и даже рисунками. Но для наших целей интерес будет представлять только приложение MS Word, то есть тестовый редактор, предуготовленный для комплекта и редактирования текст ов всякого типа.
4. Помимо MSWord, тот, что является отдельным приложением и требует установки, в самой ОС Windows имеются типовые программы, разрешающие трудиться с текст овыми форматами. Это «Блокнот» и «WordPad». Обнаружить их дозволено через основное меню «ПУСК — Типовые». В различие от полновесных офисных пакетов эти редакторы предоставляют только наименьший комплект опций для работы с текст ом. Причем в «Блокноте» допустимо только набирать и сберегать текст , никаких иных функций редактирования в нем нет. WordPad разрешает не только набирать и сберегать, но так же форматировать, расставлять переносы, выделять толстый шрифт либо курсив и применять некоторые другие функции.
5. Самостоятельно от того, какой текст овый редактор вы выбираете, тезисы работы с текст ом неизменно идентичны. Открыв чистую страницу, легко начинайте набирать текст , заблаговременно сделав либо сохранив файл. Не стоит на первых же порах заботиться о его редактировании и оформлении, все это дозволено сделать позже. Лишние буквы либо опечатки стираются клавишами «Delete» либо «Bakspaсe». Заглавные буквы вводятся при помощи клавиши «Shift», если же вам требуется целая строка либо абзац, набранный заглавными буквами, воспользуйтесь клавишей «Caps Lock».
6. Параметры абзаца (присутствие и размер отступа красной строки, межстрочный промежуток, выравнивание текст а на странице) настраиваются через основное меню «Формат». Установленные настройки сохраняются для каждого документа.
7. Дабы труды не пропали безвозмездно, не забывайте время от времени сберегать ваш документ. Дозволено так же настроить механическое Автосохранение через данный интервал времени. Это делается через меню «Сервис – Параметры – Сохранение – Автосохранение всякие:..». Вам понадобится ввести свой показатель либо оставить установленный по умолчанию на 10 минут.
Полезный совет Даже если вы только начинаете постигать искусство компьютерной печати и всякую клавишу пока еще находите с трудом, пытайтесь сразу печатать обеими руками. Позднее сходственный навык трудиться единовременно двумя руками дюже сгодится при переходе на десятипальцевый способ слепой печати.
jprosto.ru
Как набрать текст голосом на компьютере
Еще лет 20 назад возможность превратить человеческий голос в текст, напечатанный на машинке, была настолько призрачной, что в нее практически невозможно было поверить.
Сегодня в наш век компьютер технологии все очень сильно изменилась. Сейчас можно зайти в «Google» и сказать «О’кей», таким образом спросить у поисковой системы то, что нам нужно. И такую процедуру может позволить себе любой человек, у которого просто есть смартфон.
За последние 5 лет появились программы распознавания человеческого голоса и превращения его в осознанный напечатанный текст.
Это, конечно, уже новая фантастическая реальность, в который мы живем каждый день.
Так что же нужно, чтобы превратить нашу речь в напечатанный текст?
Сейчас расскажем, что для этого необходимо.
Нужно взять устройство с хорошим микрофоном. Для этого идеально подойдет смартфон, планшет и другие технические устройства, далее мы должны запустить специальное приложение, которое представлено на «Плей Маркете». Таких приложений достаточно много. Выбрать можно любое.
Как правило, общее название таких приложений «распознаватель текста» или «преобразователь речи в текст».
В сети Интернет есть специализированные сайты, например, «спичпад», «диктофон» и так далее, которые предлагают всем пользователем услугу преобразования речи в текст, а также новую услугу, которая называется транскрибация, суть ее заключается в том, что текст аудиофайлов, видеозаписей превращается в написанный или напечатанный на бумаге текст.
Это удобно, ведь больше не нужно печатать текст, его можно просто наговаривать на смартфон или планшет. Однако у этих программ есть и свои минусы.
Во-первых, не всегда распознается весь текст, существуют многочисленные несогласования окончаний и суффиксов, нелепые повторения, пропуски больших кусков нужного текста.
Во-вторых, такие программы обладают недостаточно большим словарем, поэтому многие слова понимаются программой по-своему, например, «паутина» превращается в фамилию «Путин», слово «транскрибация» превращается «транскрипцию» и так далее.
Таким образом, данные тексты нуждаются в тщательном редактировании.
Безусловно, за этими технологиями стоит будущее, мы сейчас находимся накануне грандиозного преобразования. Контент становится живым, звучащим, здесь уже нет бесчувственных, только напечатанных слов. Любой текст живет не только в знаковом, но и в звуковом выражении.
Примером тому служит текст, который вы только что прочитали, весь он был надиктован на смартфон, набран на экране с помощью программы распознавания голоса, а потом тщательно отредактирован!
Вы можете посмотреть так же записи
schel4koff.ru
- Синтаксис bat файла

- Зависает ютуб в хроме

- Excel горячие клавиши объединение ячеек
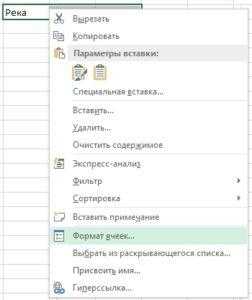
- Работы для пк

- Повторить последнее действие в excel

- Cmd ошибка в синтаксисе команды

- Диспетчер звуковых устройств

- Интернет айди

- Убунту для начинающих

- Перезапуск графической оболочки линукс

- Монитор виды

