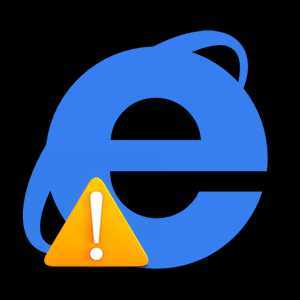Что делать, если компьютер не видит сканер, МФУ? Как найти на компьютере сканер
Как найти в Windows 7 мастер работы со сканером??? Если можно, поэтапно.
1. Со сканерами зачастую идут свои программы сканирования, устанавливай если есть на диске. 2. Панель управления / Просмотр устройств и принтеров / когда подключен сканер, он отображается в устройствах. Вынеси значок сканера на рабочий стол и сканируй через него. 3. Пуск / Все программы / Факсы и сканирование Windows. 4. Можно еще сканировать через некоторые программы, например CorelDraw, Adobe Photoshop. Выбирай любой способ и сканируй.
она активируется когда подключен сканер
пуск \ устройства и принтеры\
Обсуждали тут сегодня уже это, используй microsoftfix.ru
Имелась такая же проблема, используй mwfix <img src="//otvet.imgsmail.ru/download/u_2c13cf0b8811be3b6ae265176d3a6be3_800.png" data-lsrc="//otvet.imgsmail.ru/download/u_2c13cf0b8811be3b6ae265176d3a6be3_120x120.png">
Как пользоваться сканером на компьютере пошаговая инструкция. Как найти папку с отсканированными документами в компьютере
В последнее время стоимость периферийных компьютерных устройств снижается с каждым новым их поколением. Например, еще совсем недавно человек со средним достатком о покупке лазерного принтера для домашнего компьютера мог только мечтать, а теперь же приходится выбирать между хорошей струйной моделью и бюджетным лазерником. Процесс снижения цены не обошел и такие, казалось бы, офисные устройства, как сканеры. Позволить себе приобрести модель с CIS матрицей может каждый.
Вот, наконец, после долгих поисков сканер куплен, принесен домой и извлечен из красочной упаковки. Первый же вопрос, который возникает у владельца: «Как сканировать документ?». Прежде всего, отметим, что сканирование - полностью безопасный как для пользователя, так и для самого устройства процесс, поэтому его можно сколько угодно раз повторять, никаких потерь не будет (в отличие от принтеров).
Перед тем, необходимо подготовить устройство к работе. Для этого требуется последовательно выполнить ряд действий: подключить питание сканера, соединить его с компьютером, установить драйвер. Управляющий драйвер находится на диске, который прилагается к устройству. Если он отсутствует, то нужно найти на корпусе наклейку с названием модели и скачать программу с сайта разработчика.
Обычно после подготовки у каждого пользователя возникает желание разобраться, Именно фото (картинку) и только потом - документ. Открываем верхнюю крышку сканера (актуально для популярных планшетных разновидностей) и помещаем снимок на прозрачное стекло изображением вниз. Обычно в правый верхний угол (там есть метка-ключ). Кстати, кто ищет, как сканировать текст, а не картинки, должен запомнить правило: любые документы размещаются в сканере вниз символами. Сканирующий механизм проходит под стеклом! После размещения листа (книги, фото) закрываем крышку. Чем меньше внешнего света попадет на стекло при работе, тем выше качество оцифровки. Иногда вопрос заключается не в том, как сканировать документ с листа А4, а как оцифровать информацию из объемной книги. В этом случае размещаем на стекле сканера листы разворотов поочередно, а получившиеся открытые участки закрываем плотной бумагой.
Далее запускаем программу. Это может быть пользовательский интерфейс драйвера или сторонний FineReader от ABBYY. Тем, для кого важнее разобраться, как сканировать документ, рекомендуется выбрать именно FineReader, так как это приложение обладает большими возможностями. Однако его необходимо скачать и установить на компьютере. Запуск стандартен: открываем меню кнопки «Пуск», следуем в «ABBYY - FineReader» или, если решено работать напрямую через драйвер, то, например, «Canon - ScanGear» (зависит от сканера).
В FineReader нажимаем «Сканировать» и выполняем предварительный просмотр. В результате появится черно-белое изображение. С помощью мышки перетаскиваем пунктирные линии, выбирая желаемый участок - это ускорит процесс оцифровки. Далее в этом же окне нажимаем «Установки» («Настройки») и выставляем желаемые параметры: разрешение в dpi, яркость, цветовой режим. Чем больше значение разрешения, тем выше качество. Для простого текста вполне достаточно 150-300 dpi, а вот для фотографий желательно выбрать побольше. Правда, эта настройка непосредственно влияет на скорость сканирования, поэтому не забываем выставлять ее согласно типу источника. Не забываем про кнопку «Сохранить».
Теперь нажимаем «Сканировать». После прохода каретки сканера на экране появится желаемое изображение. Если речь идет о фото, то теперь в меню выбираем «Сохранить как изображение», указываем целевую папку, набираем название файла. Если же сканировался текст, то требуется нажать кнопку «Распознать». После этого в правой части экрана появится распознанный текст, которые можно сохранить как файл или отправить в Word.
Есть очень простой и доступный всем способ сканирования документов или фотографий на компьютер без помощи каких-то особенных программ для Вашего сканера.
Про этот способ, к моему удивлению, мало кто знает. Обычно для сканирования документов устанавливают отдельные программы, которые не всегда корректно работают. Буквально недавно разбирали такую проблему с учеником.
Есть универсальная программа, которая без проблем справляется с любым сканером и эта программа называется Paint! Эта программа для рисования входит в стандартный пакет программ Windows любой версии. Кроме рисования Paint отлично решает задачу сканирования.
Итак, если у Вас есть сканер или МФУ, то вот Вам пошаговая схема сканирования документов или фотографий через программу Paint.
1. Нажимаем кнопку ПУСК — левый нижний угол Рабочего стола.
2. В списке программ найти программу Paint. В Windows 7, для быстрого поиска, можно написать название в строке поиска. Обычно Paint располагается в папке СТАНДАРТНЫЕ. Т.е. путь такой: ПУСК — ВСЕ ПРОГРАММЫ — СТАНДАРТНЫЕ — Paint
3. Убеждаемся, что сканер включен в сеть и подключен к компьютеру. Это важно! Сначала подключаем сканер или МФУ и только потом следующий пункт.
4. Запускаем Paint и нажимаем в верхнем левом углу на синий прямоугольник (меню в Windows 7).
Или выбираем вверху меню ФАЙЛ (для Windows XP).
5. Выбираем пункт «Со сканера или камеры». Если этот пункт меню не активен, значит сканер ещё не готов или не подключен.
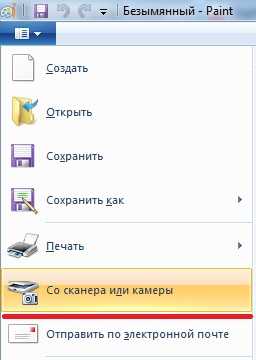
6. Выбираем нужный режим сканирования и нажимаем кнопку СКАНИРОВАТЬ
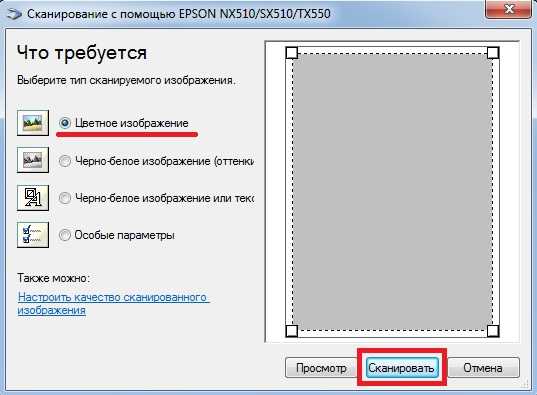
7. Картинка отсканирована. При необходимости Вы можете её отредактировать инструментами Paint, например выделить что-то цветом, обвести и т.д.
8. Сохраняем полученную картинку на компьютер. Для этого в верхнем левом углу кликаем по синему прямоугольнику (меню Windows 7) или по меню ФАЙЛ (в Windows XP) и выбираем пункт «Сохранить как…». Я рекомендую сохранять в формате.JPEG
9. Выбираем путь для сохранения на компьютере, называем документ и нажимаем кнопку «Сохранить».
Всё, скан-копия документа или фотографии у Вас на компьютере.
Если у Вас есть сканер или МФУ — попробуйте этот метод и поделитесь результатами в комментариях.
Кстати, нашёл в Интернете сервис, который позволяет распознавать текст и символы любого изображения с последующим конвертированием в нужный Вам формат. Вот ссылка:
Большинство обладателей офисного оборудования знают, что такое сканер и процесс сканирования. Тем не менее многие начинающие пользователи не знакомы с этой операцией. Давайте попытаемся разобраться, как же отсканировать фото на компьютере?
Что такое сканер?
Сканер - это устройство, которое анализирует какое-либо фото, рисунок или текст, после чего, создает цифровую копию данного объекта. Далее, необходимо сохранить ее в виде файла.
Процесс получения такой цифровой копии называется сканированием.
Способы сканирования
Вариантов сканирования существует несколько:
- программа Paint;
- универсальное сканирование с помощью Windows из пункта «Устройства и принтеры»;
- программа FastStoneImage VieWer;
- с помощью программного обеспечения сканера;
- WinScan2PDF;
- программа «СканКорректор».
Остановимся на каждом из упомянутых методов, и узнаем, как отсканировать фото на сканере.
Через «Устройства и принтеры»
Если вы являетесь начинающим пользователем сканера или МФУ, то способа проще, отсканировать фото на компьютер как этот, вы не найдете:

Программное обеспечение сканера
В комплекте с любым сканером или МФУ поставляется программное обеспечение (ПО) для осуществления операций, предусмотренных данным устройством. Кроме того, в состав этого ПО обычно входят установочные драйвера и другие дополнительные программы по редактированию изображений. Использовать их совсем несложно.
Заходим в программу через ярлык на рабочем столе. Далее действуем согласно подсказкам непосредственно вашего сканера, поскольку для разных моделей настройки и процесс сканирования могут отличаться.
Программа Paint
Эта программа есть в любом компьютере, в папке «Стандартные». Рассмотрим, как же отсканировать фото на принтере или сканере с ее помощью.
- Включаем сканер и кладем нужное фото на его стекло.
- Открываем программу Paint, и в меню «Файл» выбираем «Со сканера или камеры».
- В появившемся окне выбираем тип сканируемого изображения и нажимаем «Сканировать».
- Обычно устройство несколько секунд разогревается, после чего начинается процесс сканирования. По его окончании в окне появится отсканированное изображение.
- Сохраняем полученное фото в нужную папку, предварительно выбрав ему формат и имя.
Вопрос, как добавить фото в компьютер, решен.
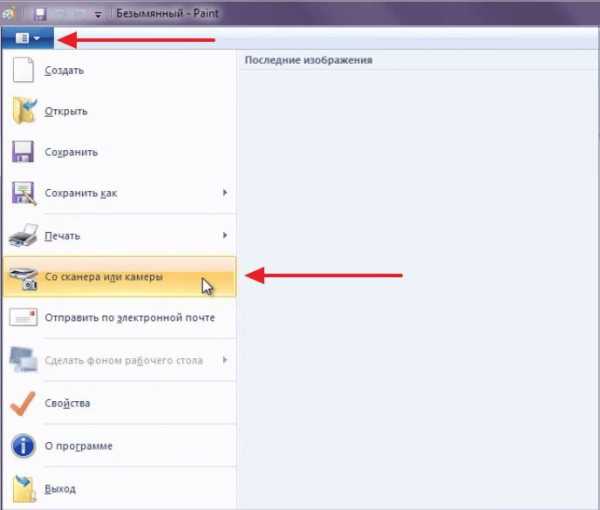
Программа FastStoneImage VieWer
Используя эту программу, не нужно ставить отдельные энергоемкие приложения для сканирования.
Запускаем и установленную программу с рабочего стола. Через меню «Файл» выбираем «Получить изображение со сканера» и кнопку «Сканировать». Помещаем документ в устройство, выбираем тип изображения.
После того как фото отсканировано, на компьютере сохраняем его в нужную папку.
Кроме того, в этой программе с легкостью можно осуществить множество операций, по редактированию полученного изображения.
Программа Scanitto Pro
Удобная утилита для сканирования фотографий и документов, которая используется для ОС Windows. Она имеет различные функции редактирования отсканированных изображений.
Программой Scanitto Pro обеспечивается исключительное качество фотографий, сканируемых с помощью TWAIN драйвер-устройства. Она довольно проста даже для пользователей с минимальным уровнем подготовки.
Scanitto Pro послужит единым решением для сканирования, распознавания или копирования фотографий и текстов.
Вот некоторые достоинства этой программы:
- сканируемые изображения сохраняются в BMP, JP2, TIFF или PNG;
- возможность изменения порядка страниц;
- определение границ сканируемого материала автоматически;
- возможность поиска преобразованных в PDF изображений;
- удобная настройка разрешения, режимов цветности и размеров;
- выделение области сканирования вручную.
- автоматическое и быстрое распознавание текста;
- поддержка 6 языков распознавания.
Программа WinScan2PDF
Эта небольшая программа, не требующая инсталляции, с помощью любого установленного сканера поможет отсканировать различные документы и фото на ваш компьютер в формате PDF. Она отлично справляется с поставленными задачами и проста в использовании.
Как же отсканировать фото на компьютер с помощью WinScan2PDF?
- Скачиваем и запускаем программу.
- Нажимаем «Откуда».
- Выбираем сканер и нажимаем кнопку «Сканировать».
- Откроется обычное окно настроек сканера. Выбрав необходимые настройки, продолжаем сканирование.
- После появления отсканированного изображения нажимаем «в PDF» и сохраняем документ.

Программа «СканКорректор»
Утилита «Скан Корректор» предназначена для быстрого и удобного сканирования фото и документов. С помощью функций цветности, контрастности и яркости, программа произведет корректировку отсканированного файла, улучшив его вид. Преимущество программы в ее маленьком объёме и отсутствии необходимости инсталляции.
Это позволит иметь ее при себе постоянно, на любом съемном носителе, и использовать по необходимости.
Программа предназначена для широкого круга пользователей и не требует дополнительных специальных знаний.
При использовании отдельного устройства печати сканировать документы с принтера на компьютер не получится. Для создания фотокопии страницы нужен сканер. Он выполняется в виде отдельного модуля или в одном корпусе с принтером. Оборудование, совмещающее функции принтера и сканера, называется МФУ (многофункциональное устройство).
Подключение МФУ к компьютеру
Соединение современного оборудования для печати и сканирования производится через интерфейс USB. Чтобы подключить сканер, вставьте один штекер кабеля в разъём на корпусе, а второй — в любой USB-порт на ПК. Технология «Plug and Play» позволяет подключать новую аппаратуру без необходимости перезагрузки Windows. Однако на некоторых сканерах проверка подключения выполняется при инициализации, поэтому рекомендуется нажимать кнопку питания только после подключения к ПК.
Обратите внимание! Сетевые МФУ соединяются с компьютером через роутер. Подключение выполняется при помощи кабеля Ethernet или по WiFi. Для корректной работы убедитесь, что на маршрутизаторе не включена изоляция точки доступа.
Добавление МФУ и установка программного обеспечения
В комплекте поставки принтеров со сканерами обычно есть диск, на котором находится инструкция и драйверы для Windows. Установите ПО с этого диска или скачайте драйвер с сайта производителя. Кроме драйвера, на CD или в скачанном архиве также могут быть специализированные утилиты, предназначенные для печати, сканирования и обратной связи с МФУ. Эти приложения также рекомендуется установить для облегчения взаимодействия со сканером и улучшения качества работы.
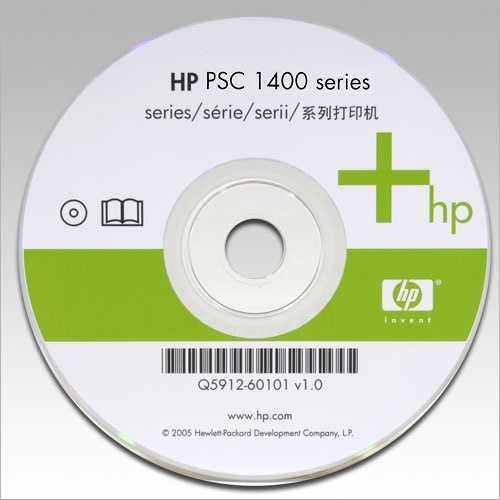
После установки откройте список подключенного оборудования в панели управления Windows. Новое устройство должно отобразиться на странице сверху. В контекстном меню установите галочку «Использовать по умолчанию». Для проверки работы напечатайте тестовую страницу или проведите пробное сканирование. Чтобы редактировать параметры, выберите пункт «Свойства».
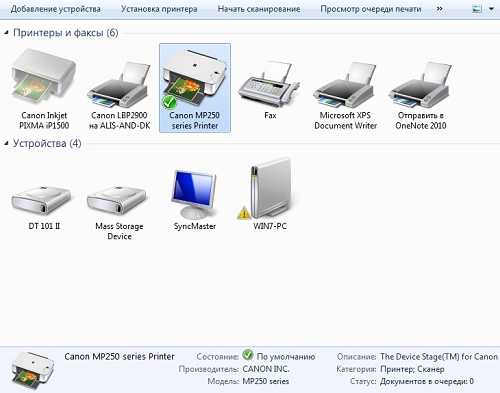
Важно! При отсутствии сканера в этом списке проверьте раздел диспетчера Windows «Другие устройства». Обновить драйвер можно через контекстное меню МФУ в этом разделе.
Как сканировать документы с принтера на компьютер
Процесс сканирования можно начать несколькими разными способами:
- Используйте ПО производителя, чтобы сканировать документы с принтера на компьютер.
- Откройте окно «Панель управления -> Устройства», найдите МФУ и нажмите на него правой кнопкой. В контекстном меню выберите пункт «Начать сканирование», укажите параметры в диалоговом окне Windows.
- Запустите стандартный графический редактор Paint. В главном меню откройте раздел «Файл» и выберите строку «Со сканера или камеры».
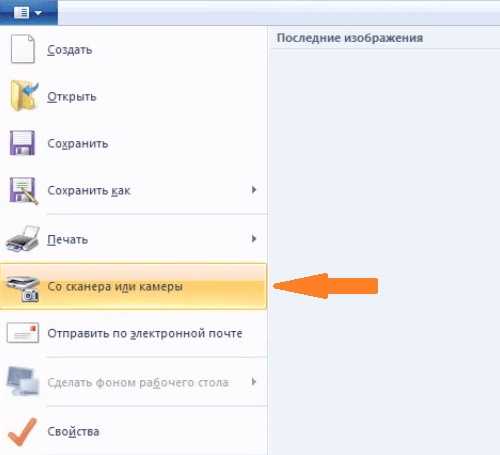
Важный совет! Рекомендуется производить сканирование файлов через официальное ПО, разработанное производителем МФУ. Как правило, в нём можно указать больше настроек, чем в стандартных утилитах Windows, используемых для этой цели.
В статье кратко расскажем как отсканировать документ на компьютер с принтера, приведем видео, которые помогут быстро и без проблем перевести документ из аналоговой формы в цифровую.
Как известно, для сканирования лучше всего подходят специализированные устройства сканеры. Но в последнее время популярность получили устройства 3 в 1. В них совмещены принтер, сканер и копир. И они также подходят для оцифровки изображений и документов.
Теперь пошагово расскажем как легко отсканировать документ на компьютер с принтера:
- Установите драйвера принтера. Их вы можете найти на диске, который вы получили во время покупки устройства. Если диск потерялся, то без проблем можно скачать нужный драйвер на сайте компании. Достаточно только знать точное название модели своего принтера.
- Подключите устройство к компьютеру, используя те провода, которые были в комплекте. Если шнуры потерялись, то зная точное название модели, можно найти что входило в комплектацию во время покупки, и приобрести потерянные вещи на местному радиобазаре.
- Положите на стекло сканера документ, изображением вниз.
- Запустите программу, с помощью которой будете сканировать документ. Для этого существуют десятки программных решений. Как вариант, можете воспользоваться «FastStone Image Viewer». Наберите в Google «скачать FastStone Image Viewer» и установите программу на компьютер.
- Выберите в меню программы «Файл» и «Сканировать»,
- В следующем шаге программа даст возможность вам указать модель принтера/сканера, с которым будете работать,
- Нажимаете в программе кнопку «Сканировать».
- Сохраняете полученное изображение в нужном месте,
- Впоследствии его можно повернуть, обрезать, распознать текст. Но это уже тема другой статьи.
Возможные проблемы
Бывают случаи, что не удается провести сканирование. Причин может быть много. Например, компьютер не видит сканер. Для этого убедитесь, что вы установили драйвера, подключили кабелями сканирующее устройство к компьютеру и включили принтер/сканер.
Интересное видео как отсканировать документ на компьютер с принтера:
Поделитесь статьей с друзьями:
Похожие статьи
eco-capital.ru
Как сканировать QR код на компьютере и прочитать его
В конце 90-х годов прошлого столетия Японию захватила волна моды на штрих-коды. Информации,зашифрованной в обычном штрихе перестало хватать — так на свет появился его более продвинутый последователь — двумерный штрих-код или QR-код. Период его расцвета пришёл на 2000-е годы, когда его «лепили» везде где можно и нельзя.Сейчас, конечно, мода на это значительно спала, но, тем не менее, используют его часто. Но если на телефонах и планшетах со сканированием и распознаванием КюАр кода проблем нет, то с компьютерами и ноутбуками все несколько сложнее.
Есть несколько способов сканировать QR код на компьютере чтобы прочитать его. Я расскажу о каждом из них, а Вы уже выберите тот, который будет удобнее использовать в Вашем случае.
1. QR код-сканер онлайн
Самый простой способ расшифровать QR на компьютере либо ноутбуке, не требующий установки программ, библиотек и т.п. Нужен лишь доступ в Интернет чтобы зайти на сайт decodeit.ru. Этот простой и в то же время функциональный ресурс позволяет делать на ПК все необходимые операции — прочитать и расшифровать КюАр-код, подсунув файл с его изображением.
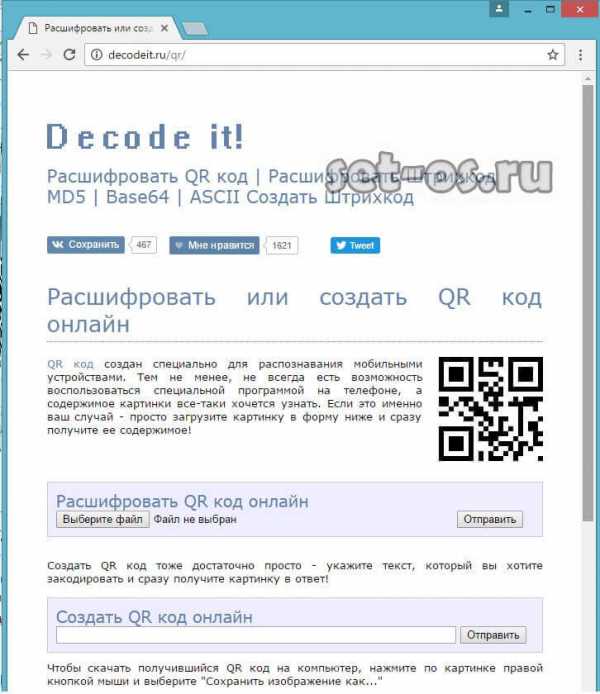
Здесь Вы так же сможет создать свой двумерный штрих-код. Для этого необходимо всего лишь ввести ссылку или текст в поле «Создать QR код Онлайн» и нажать кнопку «Отправить». На экране появится изображение, которое надо будет сохранить на компьютер и переслать адресату.
2. Программа для чтения QR кодов
Ещё один отличный способ прочитать двумерный штрих-код на компьютере и распознать его — это бесплатная программа CodeTwo QR Code Desktop Reader. Единственное ограничение — она способна прочитать не все коды — есть и те, которые ей не под силу.
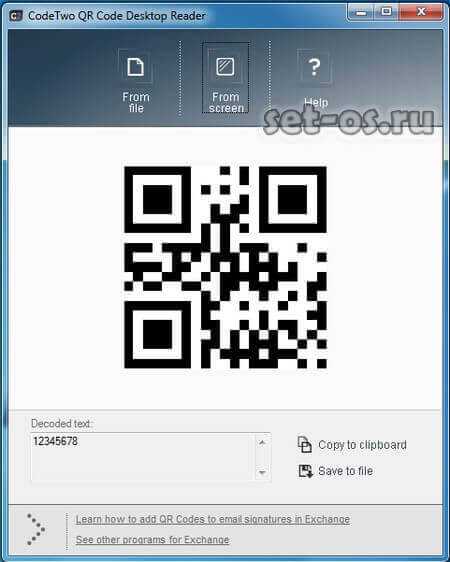
Утилита требует установки в систему, после чего автоматически запустится.Далее надо открыть файл с с QR-кодом или зайти на страничку в Интернете, откуда его надо сканировать. Снова переходим к приложению и нажимаем на кнопку «From screen».Теперь надо мышью выделить КюАр рамкой, после чего отпустить кнопку. Теперь программа сама расшифрует его,прочитает его и выдаст результат.
Это тоже интересно:
set-os.ru
Что делать, если компьютер не видит сканер, МФУ?
Довольно часто в сервисный центр пользователи обращаются со следующей проблемой: компьютер не видит сканер/МФУ. Из-за того что проблема популярна, есть большое количество вариантов ее решения. Ниже рассмотрено пять действенных способов.
Исправно ли подключение?
Обычно описываемая проблема возникает из-за того, что кабель поврежден или неправильно вставлен. Нужно в первую очередь проверить, надежно ли подключение, правильный ли USB-разъем используется, рабочий ли он. Можно попробовать вставить кабель в тот порт, в который подключена мышка или клавиатура. Некоторые принтеры имеют кнопку включения, которая спрятана на задней поверхности корпуса. Ее нужно нажать. Если подключение все равно не появилось, то следует приступать ко второму методу решения проблемы.

Установлены ли драйверы?
Компьютер не видит сканер Canon (или любой другой фирмы), если на нем не установлены нужные драйверы. Иногда они могут стоять неправильно. Для того чтобы переустановить их, следует воспользоваться диском, который шел в комплекте со сканером. Если его по какой-либо причине нет, то можно воспользоваться официальным сайтом техники. Производитель обязательно загружает на него драйверы. Важно правильно подобрать те, которые подходят и оборудованию, и операционной системе. Если драйверы установлены, но работают некорректно, то перед их повторной инсталляцией нужно удалить первоначальную версию.
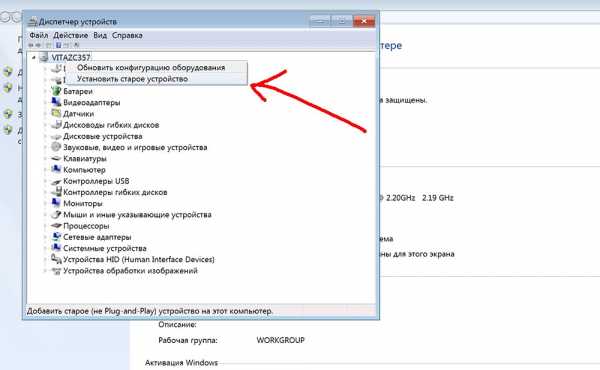
Какие выставлены настройки?
Иногда компьютер не видит сканер из-за определенных настроек. Может быть такое, что по умолчанию назначено другое устройство. Необходимо зайти в настройки, в перечень оборудования. После этого следует найти название сканера и нажать на него правой клавишей мыши. В меню нужно выбрать «Использовать по умолчанию». Иногда такой способ оказывается действенным.
В том случае, если проблема осталась нерешенной, следует два раза нажать на имя прибора. После этого нужно выбрать вкладку «Сканер» и убрать галочки (если есть) возле настроек «Автономная работа» и «Остановка сканирования». Желательно при этом очистить очередь.
Нормально ли функционирует система?
Нередко компьютер не видит сканер из-за того, что в системе произошел сбой. В большей части случаев приходится возвращать ПК до заводских настроек, чтобы проблема с некорректной работой сканера решилась. Многие пользователи отмечают, что данный метод работает практически всегда, но не каждый человек на него решится.
Иногда достаточно перезагрузки оборудования и компьютера.
Исправны ли порты?
Иногда бывает проблема с портами. Для того чтобы проверить их, достаточно подключить что-то иное (клавиатуру, мышку). Если другая техника заработала - значит, проблема все же в сканере. Если не заработала, придется относить ПК в ремонт, а это потребует дополнительных средств.

Выводы
Если компьютер не видит сканер, не стоит отчаиваться. Перед тем как начать паниковать, нужно удостовериться, что кабель рабочий и подключен правильно. Принтер также должен находиться в рабочем состоянии. Если возникнет необходимость в скачивании и дальнейшей установке драйверов, то нужно обязательно вчитываться в каждое слово при инсталляции. Обычно там написана инструкция и какие действия пользователю нужно выполнить. Обязательно при установке нужно обращать внимание на соответствие драйверов системе и технике, иначе проблема с неработоспособностью может остаться актуальной. Если методы не помогли, лучше обратиться в сервисный центр.
Перед тем как нести устройство к профессионалам, все же необходимо испробовать все вышеописанные методы - они не принесут никакого вреда оборудованию. Возможно, вы сможете исправить проблему самостоятельно.
fb.ru