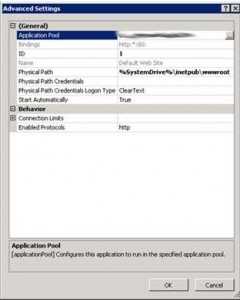DataLife Engine - Softnews Media Group. Windows 7 iis установка
Установка IIS 7.0 | faqman.ru
Веб-сервер IIS 7.0 можно установить двумя различными способами с помощью Windows Server 2008.
- Как часть режима Коренного Сервера, где IIS 7.0 установлен в качестве одной из ролей Сервера.
- Нормальным путем через графический интерфейс GUI, где собственно и установлен IIS 7.0 в качестве одной из ролей Сервера.
В этой статье также будет рассказано об установке IIS 7.0 в операционную систему Windows Vista. А в конце я расскажу и об автоматической установке IIS.
Режимы установки
Для установки IIS 7 в операционной среде Windows Server 2008 применяют два основных способа:
- Нормальный режим (GUI) – с использованием графического интерфейса GUI для администрирования и управления
- Режим Коренного Сервера(Server Core)– только с помощью команды prompt & для администрирования локальному серверу доступна PowerShell, удаленно усправление возможно с использованием MMC 3.0 и встроенных модулей.
Выше приведенная установка может происходить автоматически. Для этого используется автоматическая установка, о которой будет рассказано в конце статьи.
В Windows Vista IIS может быть установлен двумя способами: через нормальный графический интерфейс GUI вследствие чего добавляются новые Windows Features в Vista, или в качестве составляющей автоматической установки.
IIS в Windows Server 2008
IIS 7.0 — это одна из серверных ролей Windows Server 2008. IIS может быть установлен через графический интерфейс GUI с использованием нового интерфейса Server Manager после завершения установки Windows Server 2008.
Server Manager представляет собой прибор для установки или удаления ролей и устройств сервера. Также он сообщает обо всех установленных ролях и устройствах. Когда вы выбираете IIS 7.0 для Server Manager, то автоматически выбираются базовые компоненты, которые необходимы для IIS.
Установка IIS 7.0 в Windows Server 2008 немного отличается от установки IIS 6.0, но она все такая же простая, если использовать Server Manager.
Вы можете установить IIS через Server Manager, который находится в:
Меню Пуск – Server Manager (также его можно найти в: Меню Пуск– Административные устройства – Server Manager)
Выберите “Add Roles” в меню Roles
Выберите “Web Server (IIS)” на странице Server Roles:
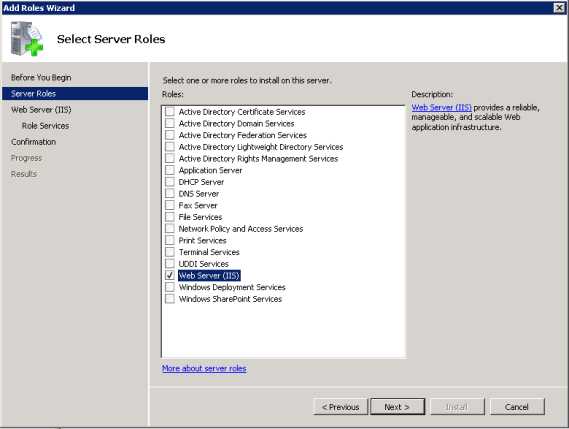
Рисунок 1: Страница выбора ролей сервера
Выберите IIS Services, которые нужно установить. В этом случае будет установлен ASP.NET. Выберите сервисы, которые требует ваша прикладная программа:

Рисунок 2: Страница выбора ролей сервера
Когда вы будете выбираться сервисы, приведенные выше, то вас могут предупредить об установке дополнительных сервисов, необходимых для выбранных вами, если эти сервисы еще не установлены:

Рисунок 3: Страница с предупреждением Wizard
IIS 7.0 успешно установлен с натсройками по умолчанию для хостинга ASP.NET в вашем Windows Server 2008:

Рисунок 4: Страница результатов установки
Убедитесь ,что веб-сервер работает с использованием http://localhost:

Рисунок 5: Вебсайт по умолчанию
Установите только самые необходимые сервисы IIS, чтобы минимизировать установку IIS. Это также уменьшит поверхность атаки, что является одним из преимуществ нового IIS 7.0.
Коренной сервер (Server Core)
Windows Server 2008 может быть установлен в режим коренного сервера (Server Core). Коренной сервер (Server Core) выбирается в течение начальной установки Windows Server 2008.
Режим коренного сервера (Server Core) — это новое устройство в Windows Server 2008. Это наименьшая по объему установка сервера, когда для запуска определенных сервисов, уже установленных, требуется минимальное количество двоичных файлов, например, веб-сервера. Это означает, что устанавливается даже не Windows Shell (GUI), а только минимальный объем файлов, который необходим для запуска сервера, и после загрузки у администратор появляется командная строка.
IIS 7.0 — одна из ролей сервера, которая может быть установлена в Windows Server 2008, запускаемом в режиме коренного сервера (Server Core_.
Введите следующую команду для установки IIS 7.0 в сервер, запускающий режим коренного сервера (Server Core):
Pkgmgr.exe /iu:IIS-WebServerRole;WAS-WindowsActivationService;WAS-ProcessModel
Эта команда произведет минимальную (по умолчанию) установку IIS 7.0.
Сейчас в Windows Server 2008 в режиме коренного сервера (Server Core) доступны только классические веб-прикладные программы, такие как ASP и PHP. В режиме коренного сервера (Server Core) недоступны следующие сервисы IIS services:
- IIS-ASPNET
- IIS-NetFxExtensibility
- IIS-ManagementConsole
- IIS-ManagementService
- IIS-LegacySnapIn
- IIS-FTPManagement
- WAS-NetFxEnvironment
- WAS-ConfigurationAPI
В режиме коренного сервера (Server Core) управление и настройка IIS должны производиться через файлы настроек .config xml или через командное устройство appcmd.exe. Также доступны такие интерфейсы, как WMI и COM, удаленно усправление возможно с использованием MMC 3.0 и втсроенных модулей.
Убедитесь, что установка проходит с помощью копирования или создания некоторых .html веб-страниц и они помещаются в корневую папку Inetpub.
Автоматическая установка
Автоматическая установка — один из способ последовательной и автоматизации установки IIS 7.0. Если вам нужно использовать веб-серверы и вы хотите убедиться, что каждый из веб-серверов установлен с идентичными компонентами и сервисами, то вам будет необходимо воспользоваться автоматизированой установкой с использованием автоматических скриптов.
Это делается различными способами с использованием Windows Server 2003. В Windows Server 2008 и Windows Vista устройство, используемое для автомтаических скриптов, называется pkgmgr.exe. Это основной компонент, который используется в процессе автоматической установки — он позволяет вам установить или удалить из командной строки или из скрипта. Pkgmgr.exe заменяет sysocmgr.exe из Windows Server 2003.
Прежде чем использовать pkgmgr.exe, убедитесь, что вы обладаете привилегиями администратора.
Введите следующую команду через командную строку или черз скрипт:
pkgmgr.exe /iu:IIS-WebServerRole;IIS-WebServer;IIS-CommonHttpFeatures;IIS-StaticContent;IIS-DefaultDocument;IIS-DirectoryBrowsing;IIS-HttpErrors;IIS-HttpRedirect;IIS-ApplicationDevelopment;IIS-ASPNET;IIS-NetFxExtensibility;IIS-ASP;IIS-CGI;IIS-ISAPIExtensions;IIS-ISAPIFilter;IIS-ServerSideIncludes;IIS-HealthAndDiagnostics;IIS-HttpLogging;IIS-LoggingLibraries;IIS-RequestMonitor;IIS-HttpTracing;IIS-CustomLogging;IIS-ODBCLogging;IIS-Security;IIS-BasicAuthentication;IIS-WindowsAuthentication;IIS-DigestAuthentication;IIS-ClientCertificateMappingAuthentication;IIS-IISCertificateMappingAuthentication;IIS-URLAuthorization;IIS-RequestFiltering;IIS-IPSecurity;IIS-Performance;IIS-HttpCompressionStatic;IIS-HttpCompressionDynamic;IIS-WebServerManagementTools;IIS-ManagementConsole;IIS-ManagementScriptingTools;IIS-ManagementService;IIS-IIS6ManagementCompatibility;IIS-Metabase;IIS-WMICompatibility;IIS-LegacyScripts;IIS-LegacySnapIn;IIS-FTPPublishingService;IIS-FTPServer;IIS-FTPManagement;WAS-WindowsActivationService;WAS-ProcessModel;WAS-NetFxEnvironment;WAS-ConfigurationAPI
Вышеприведенная команда установит IIS 7.0 со всеми доступными сервисами. Выберите только те сервисы, которые требует ваша прикладная программа.
Та же команда может быть запакована в xml-файл и может запускать pkgmgr.exe с файлами параметра xml, также через командную строку:
pkgmgr.exe /n:IIS7_unattend.xml
Ниже приведен пример IIS7_unattend.xml файла, который установливает IIS 7.0 с устройствами по умолчанию:
<?xml version="1.0" ?> <unattend xmlns="urn:schemas-microsoft-com:unattend" xmlns:wcm="http://schemas.microsoft.com/WMIConfig/2002/State"> <servicing> <package action="configure"> <assemblyIdentity name="Microsoft-Windows-Foundation-Package" version="6.0.6001.16659" language="neutral" processorArchitecture="x86" publicKeyToken="31bf3856ad364e35" versionScope="nonSxS" /> <selection name="IIS-WebServerRole" state="true"/> <selection name="WAS-WindowsActivationService" state="true"/> <selection name="WAS-ProcessModel" state="true"/> <selection name="WAS-NetFxEnvironment" state="true"/> <selection name="WAS-ConfigurationAPI" state="true"/> </package> </servicing> </unattend></pre>
Нужно заметить, что версия Windows, сконструированная через xml-файл (версия=»6.0.6001.16659″), является номером полной версии OS, иначе xml-файл не будет работать.
Откройте свойства файла regedit.exe, чтобы получить номер последней конструкции:

Рисунок 6: Свойства Regedit.exe
Версия конструкции нужна в версии продукта (Product version), представленной выше.
Для получения более подробной информации об автоматической установке IIS 7.0 или о xml-синатксисе, используемом автоматическими установками посетите веб-сайт Микрософт: www.iis.net.
IIS в Windows Vista
IIS 7.0 доступно и в Windows Vista почти со всеми устройствами IIS 7.0.
Установка IIS 7.0 в Windows Vista ненмого отличается от установки IIS 6.0 в Windows XP, но она все такая же простая.
Вы можете установить IIS через:
Control Panel – Programs and Features – Turn Windows features on or off (found in the task pane).
Выберите “Internet Information Services”, как показано ниже, и пройдите через диалоговые окна.

Рисунок 7: Устройства Windows Features и выбранные устройства IIS
IIS 7.0 успешно установлен в Windows Vista с настройками по умолчанию. Убедитесь, что он работает, используя http://localhost.

Рисунок 8: Веб-сайт по умолчанию
Использование Internet Information Services Manager для управления и настройки IIS.

Рисунок 9
Если вы хотите использовать ASP, ASP.NET или даже PHP, установите модули, необходимые для этих страниц хост-узлов, это можно сделать во время установки IIS или после ее завершения.
Можно установить IIS 7.0 в Windows Vista автоматически, как об этом говорилось выше.
Заключение
IIS 7.0 в Windows Server 2008 является более гибким в администратировании и управлении.
Установка IIS в качестве части коренного сервера (Server Core) Windows Server 2008 является великим устройством и может являться хорошим методом использования веб-IIS. К счастью, программное обеспечение для .NET (ASP.NET) в режиме коренного сервера (Server Core) будет доступным в последнем выпуске.
IIS 7.0 в Windows Vista не ограничен как IIS в предыдущей Windows XP. Установка IIS 7.0 в Windows Vista может быть очень полезной для разработчиков веб-сайтов, которые можно легко передавать между Vista и Windows Server 2008.
Более того, достаточно легко запускать и работать с IIS 7.0 как в Windows Server 2008, так и в Windows Vista.
IIS 7.0 доступен в Windows Vista и в качестве составляющей Windows Server 2008, который можно скачать как Пробную версию 0 (RC0)
www.windowsnetworking.com
Смотрите также:Tags: cgi, ftp, nat, redirect, Windows Vista, Windows XP
faqman.ru
Включение IIS и обязательных компонентов IIS в Windows 7—Руководство по установке ArcGIS Web Adaptor (IIS) (10.6.1)
Для ArcGIS Web Adaptor необходимо включение IIS и определенных компонентов IIS в Windows 7. Установка не будет продолжена, если IIS не обнаружен или не включены его отдельные компоненты.
Если вы уже активировали IIS, но обязательные компоненты IIS отсутствуют, появится сообщение программы установки с указанием отсутствующих компонентов IIS. Вы можете разрешить программе установки автоматически включить отсутствующие компоненты IIS. В зависимости от политики безопасности вашей организации вам может потребоваться вручную включить обязательные компоненты IIS.
Более подробно о том, как включить IIS и обязательные компоненты IIS в Windows 7, описано ниже.
Выберите Панель управления (Control Panel) > Программы и компоненты (Programs and Features) > Включение или отключение компонентов Windows (Turn Windows Features on or off).
Разверните узел Службы IIS.
Убедитесь, что компоненты IIS, перечисленные ниже, включены. Если эти компоненты не активированы, программа установки завершит работу.
Обязательные компоненты IIS
Компоненты IIS, указанные ниже, соответствуют минимальным требованиям для запуска Web Adaptor. Если установлены другие компоненты IIS, их не нужно удалять.
- Средства управления веб-сайтом (Web Management Tools)
- Совместимость функций управления IIS 6
- Совместимость конфигурации метабазы IIS и IIS 6
- Консоль управления IIS
- IIS скрипты и инструменты управления
- Служба управления IIS (IIS Management Service)
- Совместимость функций управления IIS 6
- Интернет веб-сервисы
- Компоненты разработки приложений
- .NET расширяемость
- ASP.NET
- Дополнительные модули ISAPI
- Фильтры ISAPI
- Общие HTTP-компоненты
- Документ по умолчанию
- Статическое содержание
- Безопасность
- Базовая аутентификация
- Фильтрация запросов
- Аутентификация Windows
- Компоненты разработки приложений
Отзыв по этому разделу?
enterprise.arcgis.com
Установка IIS 7.0 » Статьи о Microsoft Windows. Установка, администрирование, ускорение и оптимизация Microsoft Windows 7, Windows 8, Windows XP, и Windows 10
Веб-сервер IIS 7.0 можно установить двумя различными способами с помощью Windows Server 2008.• Как часть режима Коренного Сервера, где IIS 7.0 установлен в качестве одной из ролей Сервера. • Нормальным путем через графический интерфейс GUI, где собственно и установлен IIS 7.0 в качестве одной из ролей Сервера.
В этой статье также будет рассказано об установке IIS 7.0 в операционную систему Windows Vista. А в конце я расскажу и об автоматической установке IIS.
Режимы установки
Для установки IIS 7 в операционной среде Windows Server 2008 применяют два основных способа:
1...Нормальный режим (GUI) – с использованием графического интерфейса GUI для администрирования и управления 2...Режим Коренного Сервера(Server Core)– только с помощью команды prompt & для администрирования локальному серверу доступна PowerShell, удаленно усправление возможно с использованием MMC 3.0 и встроенных модулей.
Выше приведенная установка может происходить автоматически. Для этого используется автоматическая установка, о которой будет рассказано в конце статьи.
В Windows Vista IIS может быть установлен двумя способами: через нормальный графический интерфейс GUI вследствие чего добавляются новые Windows Features в Vista, или в качестве составляющей автоматической установки.
IIS в Windows Server 2008
IIS 7.0 - это одна из серверных ролей Windows Server 2008. IIS может быть установлен через графический интерфейс GUI с использованием нового интерфейса Server Manager после завершения установки Windows Server 2008.
Server Manager представляет собой прибор для установки или удаления ролей и устройств сервера. Также он сообщает обо всех установленных ролях и устройствах. Когда вы выбираете IIS 7.0 для Server Manager, то автоматически выбираются базовые компоненты, которые необходимы для IIS.
Установка IIS 7.0 в Windows Server 2008 немного отличается от установки IIS 6.0, но она все такая же простая, если использовать Server Manager.
Вы можете установить IIS через Server Manager, который находится в:
Меню Пуск – Server Manager (также его можно найти в: Меню Пуск– Административные устройства – Server Manager)
Выберите “Add Roles” в меню Roles
Выберите “Web Server (IIS)” на странице Server Roles:
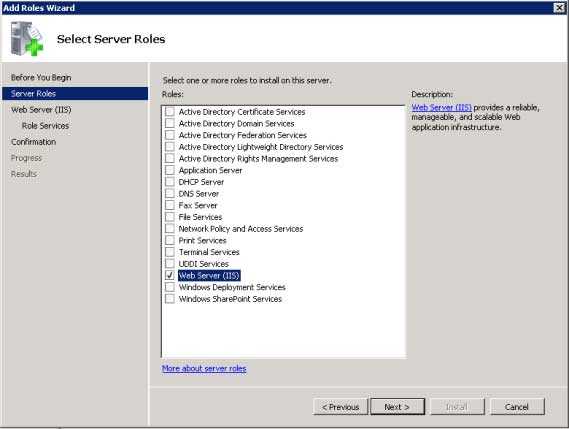 Рисунок 1: Страница выбора ролей сервера
Рисунок 1: Страница выбора ролей сервераВыберите IIS Services, которые нужно установить. В этом случае будет установлен ASP.NET. Выберите сервисы, которые требует ваша прикладная программа:
 Рисунок 2: Страница выбора ролей сервера
Рисунок 2: Страница выбора ролей сервераКогда вы будете выбираться сервисы, приведенные выше, то вас могут предупредить об установке дополнительных сервисов, необходимых для выбранных вами, если эти сервисы еще не установлены:
 Рисунок 3: Страница с предупреждением Wizard
Рисунок 3: Страница с предупреждением WizardIIS 7.0 успешно установлен с натсройками по умолчанию для хостинга ASP.NET в вашем Windows Server 2008:
 Рисунок 4: Страница результатов установки
Рисунок 4: Страница результатов установкиУбедитесь ,что веб-сервер работает с использованием http://localhost:
 Рисунок 5: Вебсайт по умолчанию
Рисунок 5: Вебсайт по умолчаниюУстановите только самые необходимые сервисы IIS, чтобы минимизировать установку IIS. Это также уменьшит поверхность атаки, что является одним из преимуществ нового IIS 7.0.
Коренной сервер (Server Core)Windows Server 2008 может быть установлен в режим коренного сервера (Server Core). Коренной сервер (Server Core) выбирается в течение начальной установки Windows Server 2008.
Режим коренного сервера (Server Core) - это новое устройство в Windows Server 2008. Это наименьшая по объему установка сервера, когда для запуска определенных сервисов, уже установленных, требуется минимальное количество двоичных файлов, например, веб-сервера. Это означает, что устанавливается даже не Windows Shell (GUI), а только минимальный объем файлов, который необходим для запуска сервера, и после загрузки у администратор появляется командная строка.
IIS 7.0 - одна из ролей сервера, которая может быть установлена в Windows Server 2008, запускаемом в режиме коренного сервера (Server Core_.
Введите следующую команду для установки IIS 7.0 в сервер, запускающий режим коренного сервера (Server Core):
Pkgmgr.exe /iu:IIS-WebServerRole;WAS-WindowsActivationService;WAS-ProcessModel
Эта команда произведет минимальную (по умолчанию) установку IIS 7.0.
Сейчас в Windows Server 2008 в режиме коренного сервера (Server Core) доступны только классические веб-прикладные программы, такие как ASP и PHP. В режиме коренного сервера (Server Core) недоступны следующие сервисы IIS services:
• IIS-ASPNET • IIS-NetFxExtensibility • IIS-ManagementConsole • IIS-ManagementService • IIS-LegacySnapIn • IIS-FTPManagement • WAS-NetFxEnvironment • WAS-ConfigurationAPI
В режиме коренного сервера (Server Core) управление и настройка IIS должны производиться через файлы настроек .config xml или через командное устройство appcmd.exe. Также доступны такие интерфейсы, как WMI и COM, удаленно усправление возможно с использованием MMC 3.0 и втсроенных модулей.
Убедитесь, что установка проходит с помощью копирования или создания некоторых .html веб-страниц и они помещаются в корневую папку Inetpub.
Автоматическая установка
Автоматическая установка - один из способ последовательной и автоматизации установки IIS 7.0. Если вам нужно использовать веб-серверы и вы хотите убедиться, что каждый из веб-серверов установлен с идентичными компонентами и сервисами, то вам будет необходимо воспользоваться автоматизированой установкой с использованием автоматических скриптов.
Это делается различными способами с использованием Windows Server 2003. В Windows Server 2008 и Windows Vista устройство, используемое для автомтаических скриптов, называется pkgmgr.exe. Это основной компонент, который используется в процессе автоматической установки - он позволяет вам установить или удалить из командной строки или из скрипта. Pkgmgr.exe заменяет sysocmgr.exe из Windows Server 2003.
Прежде чем использовать pkgmgr.exe, убедитесь, что вы обладаете привилегиями администратора.
Введите следующую команду через командную строку или черз скрипт:
pkgmgr.exe /iu:IIS-WebServerRole;IIS-WebServer;IIS-CommonHttpFeatures;IIS-StaticContent;IIS-DefaultDocument;IIS-DirectoryBrowsing;IIS-HttpErrors;IIS-HttpRedirect;IIS-ApplicationDevelopment;IIS-ASPNET;IIS-NetFxExtensibility;IIS-ASP;IIS-CGI;IIS-ISAPIExtensions;IIS-ISAPIFilter;IIS-ServerSideIncludes;IIS-HealthAndDiagnostics;IIS-HttpLogging;IIS-LoggingLibraries;IIS-RequestMonitor;IIS-HttpTracing;IIS-CustomLogging;IIS-ODBCLogging;IIS-Security;IIS-BasicAuthentication;IIS-WindowsAuthentication;IIS-DigestAuthentication;IIS-ClientCertificateMappingAuthentication;IIS-IISCertificateMappingAuthentication;IIS-URLAuthorization;IIS-RequestFiltering;IIS-IPSecurity;IIS-Performance;IIS-HttpCompressionStatic;IIS-HttpCompressionDynamic;IIS-WebServerManagementTools;IIS-ManagementConsole;IIS-ManagementScriptingTools;IIS-ManagementService;IIS-IIS6ManagementCompatibility;IIS-Metabase;IIS-WMICompatibility;IIS-LegacyScripts;IIS-LegacySnapIn;IIS-FTPPublishingService;IIS-FTPServer;IIS-FTPManagement;WAS-WindowsActivationService;WAS-ProcessModel;WAS-NetFxEnvironment;WAS-ConfigurationAPI
Вышеприведенная команда установит IIS 7.0 со всеми доступными сервисами. Выберите только те сервисы, которые требует ваша прикладная программа.
Та же команда может быть запакована в xml-файл и может запускать pkgmgr.exe с файлами параметра xml, также через командную строку:
pkgmgr.exe /n:IIS7_unattend.xml
Ниже приведен пример IIS7_unattend.xml файла, который установливает IIS 7.0 с устройствами по умолчанию:
<?xml version="1.0" ?> <unattend xmlns="urn:schemas-microsoft-com:unattend" xmlns:wcm="http://schemas.microsoft.com/WMIConfig/2002/State"> <servicing> <package action="configure"> <assemblyIdentity name="Microsoft-Windows-Foundation-Package" version="6.0.6001.16659" language="neutral" processorArchitecture="x86" publicKeyToken="31bf3856ad364e35" versionScope="nonSxS" /> <selection name="IIS-WebServerRole" state="true"/> <selection name="WAS-WindowsActivationService" state="true"/> <selection name="WAS-ProcessModel" state="true"/> <selection name="WAS-NetFxEnvironment" state="true"/> <selection name="WAS-ConfigurationAPI" state="true"/> </package> </servicing> </unattend></pre>
Нужно заметить, что версия Windows, сконструированная через xml-файл (версия="6.0.6001.16659"), является номером полной версии OS, иначе xml-файл не будет работать.
Откройте свойства файла regedit.exe, чтобы получить номер последней конструкции:
 Рисунок 6: Свойства Regedit.exe
Рисунок 6: Свойства Regedit.exeВерсия конструкции нужна в версии продукта (Product version), представленной выше.
Для получения более подробной информации об автоматической установке IIS 7.0 или о xml-синатксисе, используемом автоматическими установками посетите веб-сайт Микрософт: www.iis.net.
IIS в Windows Vista
IIS 7.0 доступно и в Windows Vista почти со всеми устройствами IIS 7.0.
Установка IIS 7.0 в Windows Vista ненмого отличается от установки IIS 6.0 в Windows XP, но она все такая же простая.
Вы можете установить IIS через:
Control Panel – Programs and Features – Turn Windows features on or off (found in the task pane).
Выберите “Internet Information Services”, как показано ниже, и пройдите через диалоговые окна.
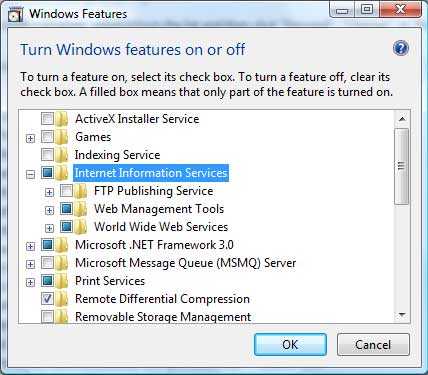 Рисунок 7: Устройства Windows Features и выбранные устройства IIS
Рисунок 7: Устройства Windows Features и выбранные устройства IISIIS 7.0 успешно установлен в Windows Vista с настройками по умолчанию. Убедитесь, что он работает, используя http://localhost.
 Рисунок 8: Веб-сайт по умолчанию
Рисунок 8: Веб-сайт по умолчаниюИспользование Internet Information Services Manager для управления и настройки IIS.
 Рисунок 9
Рисунок 9Если вы хотите использовать ASP, ASP.NET или даже PHP, установите модули, необходимые для этих страниц хост-узлов, это можно сделать во время установки IIS или после ее завершения.
Можно установить IIS 7.0 в Windows Vista автоматически, как об этом говорилось выше.
Заключение
IIS 7.0 в Windows Server 2008 является более гибким в администратировании и управлении.
Установка IIS в качестве части коренного сервера (Server Core) Windows Server 2008 является великим устройством и может являться хорошим методом использования веб-IIS. К счастью, программное обеспечение для .NET (ASP.NET) в режиме коренного сервера (Server Core) будет доступным в последнем выпуске.
IIS 7.0 в Windows Vista не ограничен как IIS в предыдущей Windows XP. Установка IIS 7.0 в Windows Vista может быть очень полезной для разработчиков веб-сайтов, которые можно легко передавать между Vista и Windows Server 2008.
Более того, достаточно легко запускать и работать с IIS 7.0 как в Windows Server 2008, так и в Windows Vista.
IIS 7.0 доступен в Windows Vista и в качестве составляющей Windows Server 2008, который можно скачать как Пробную версию 0 (RC0)
Дополнительную информацию о IIS 7.0 можно получить здесь:
The Microsoft IIS.net TechCenter site IIS 7.0 Operations Guide
Автор: Питер Шмидт (Peter Schmidt) Источник: www.windowsnetworking.com Русская версия: netdocs.ru
Оцените статью: Голосов 6www.winblog.ru
Установка служб IIS 7.5 на Windows 7 Professional, Enterprise или Ultimate
По умолчанию IIS 7.5 не устанавливается в выпусках Windows® 7 Professional, Enterprise и Ultimate. Чтобы установить службу IIS, щелкните Компоненты Windows в дополнительных параметрах, которые расположены в «Программах» на панели управления.
| Примечание | |
Для установки IIS 7.5 необходимо входить в группу "Администраторы". |
Установка служб IIS 7.5 в Windows 7
Данную процедуру можно выполнить с помощью пользовательского интерфейса или сценария.
| Использование пользовательского интерфейса |
Нажмите кнопку Пуск и выберите Панель управления.
На панели управления выберите Программы, а затем Включение и отключение компонентов Windows.
В диалоговом окне «Компоненты Windows» нажмите Службы IIS, а затем кнопку ОК.
| Важно! | |
При использовании панели управления для установки службы IIS установка происходит по умолчанию, то есть с минимальным набором компонентов. Если требуется полная установка службы IIS со всеми компонентами, такими как Компоненты разработки приложений или Средства управления веб-сайтом, убедитесь, что у необходимых функций в диалоговом окне Компоненты Windows установлены флажки. |
| Использование сценария |
В сценарии наберите следующую команду:
start /w pkgmgr /iu:IIS-WebServerRole;IIS-WebServer;IIS-CommonHttpFeatures;IIS-StaticContent;IIS-DefaultDocument;IIS-DirectoryBrowsing;IIS-HttpErrors;IIS-HttpRedirect;IIS-ApplicationDevelopment;IIS-ASPNET;IIS-NetFxExtensibility;IIS-ASP;IIS-CGI;IIS-ISAPIExtensions;IIS-ISAPIFilter;IIS-ServerSideIncludes;IIS-HealthAndDiagnostics;IIS-HttpLogging;IIS-LoggingLibraries;IIS-RequestMonitor;IIS-HttpTracing;IIS-CustomLogging;IIS-ODBCLogging;IIS-Security;IIS-BasicAuthentication;IIS-WindowsAuthentication;IIS-DigestAuthentication;IIS-ClientCertificateMappingAuthentication;IIS-IISCertificateMappingAuthentication;IIS-URLAuthorization;IIS-RequestFiltering;IIS-IPSecurity;IIS-Performance;IIS-HttpCompressionStatic;IIS-HttpCompressionDynamic;IIS-WebServerManagementTools;IIS-ManagementConsole;IIS-ManagementScriptingTools;IIS-ManagementService;IIS-IIS6ManagementCompatibility;IIS-Metabase;IIS-WMICompatibility;IIS-LegacyScripts;IIS-LegacySnapIn;IIS-FTPPublishingService;IIS-FTPServer;IIS-FTPManagement;WAS-WindowsActivationService;WAS-ProcessModel;WAS-NetFxEnvironment;WAS-ConfigurationAPI
Важно! При использовании этого сценария выполняется полная установка IIS 7.5, что приводит к установке всех доступных пакетов. Если какие-либо пакеты средств не нужны, следует отредактировать сценарий таким образом, чтобы устанавливались только необходимые пакеты.
См. также
forsenergy.com
Установка и настройка веб-сервера IIS + PHP + MySQL на Windows 7 » Самоучка
8Рассмотрим установку web-сервера IIS + php-5.3.10 + PHPManagerForIIS-1.2.0 + rewrite_2.0 + mysql-5.5.22 + phpMyAdmin-3.4.10.2 на Windows 7.
Нам потребуються дистрибутивы:php-5.3.10-Win32-VC9-x86.msi скачиваем здесьPHPManagerForIIS-1.2.0-x64.msi скачиваем здесьrewrite_x64_ru-RU.msi скачиваем здесьmysql-5.5.22-winx64.msi скачиваем здесьphpMyAdmin-3.4.10.2-all-languages.zip скачиваем здесь
Установка веб-сервера IIS:
Открываем Панель управления -> Программы -> Включение или отключение компонентов Windows. Находим в списке раздел Службы IIS. Раскрываем его и выбираем нужные компоненты.Базовый набор:Безопасность. Выбираем все компоненты кроме «Проверка подлинности с сопоставлением сертификата …».Компоненты разработки приложений. Отмечаем все пункты.Общие функции HTTP. Отмечаем все пункты.Проверка работоспособности и диагностика. Выбираем «Ведение журнала HTTP» и «Монитор запросов».Функции повышения быстродействия. Отмечаем все пункты.Средства управления веб-сайтом. Отмечаем только «Консоль управления IIS».
Когда все пункты выбраны, нажимаем Ок. После завершения установки обязательно перезагружаемся!
Теперь запускаем установщик PHP(php-5.3.10-Win32-VC9-x86.msi):
Соглашаемся с лицензией:
Выбираем место установки(я оставил по умолчанию):
Выбираем веб-сервер и режим работы php (Выбираем IISFastCGI):
Далее переходим к выбору компонетов PHP. Если установку PHP производите впервые, лучше оставить значения по умолчанию:
После завершения работы установщика, переходим к настройкам IIS. В принципе здесь надо сделать только одно действие — поднять приоритет php-файлов, чтобы они обрабатывались в первую очередь. В диспетчере служб IIS нажимаем по названию нашего сайта и в окне справа выбираем раздел «Документ по умолчанию». В появившемся списке необходимо переместить index.php в начало.
Далее запускаем установщик PHPManager(PHPManagerForIIS-1.2.0-x64.msi)- необходим для управления PHP.
Соглашаемся с лицензией:
Далее переходим в Диспетчер служб IIS(Меню Пуск -> правый клик на Компьютер -> в меню выбрать пункт Управление. В открывшемся окне раскрываем группу «Службы и приложения» и открываем «Диспетчер служб IIS».):
Открываем "Администратор PHP:
Если там есть замечания по установке, исправляем их. Переходим на вкладку" Контролировать все параметры"Проверяем и при неоходимости изменяем параметры PHP:Я установил следующие параметры:Увеличел до 16 Мбайт максимальный размер данных принимаемых методом POST, изменив ее на:post_max_size = 16M. Увеличел максимально допустимый размер загружаемых файлов до 16 Мбайт:upload_max_filesize = 16M.Изенил директорию для хранения временных файлов загружаемых через HTTP:upload_tmp_dir = "C:/php/upload".Изменил директорию для хранения временных файлов сессий:session.save_path="C:/php/temp".Установил значение часового пояса местоположения (список часовых поясов можно найти в документации): date.timezone = "Europe/Moscow".И наконец создал пустые папки : temp,upload,includes в C:/php/
С начальной конфигурацией PHP закончили, переходим к установке сервера MySQL:
Описание установки описано в статье:
Для начала скачайте с сайта разработчиков самораспаковывающийся архив "mysql-5.5.22-winx64.msi" или "mysql-5.5.22-win32.msi", в зависимости от того какая у вас конфигурация, и запустите его.Появится вот такое окно приветствия. Жмем Next.Устанавливаем флажок "I accept the terms in the license agreement" - "Я соглашаюсь с представленным лицензионным соглашением". Жмем Next.
Инсталлятор предлагает выбрать тип установки. Для детальной настройки выбираем "Custom". Жмем Next.
Здесь вы можете выбрать дополнительные компоненты и сменить установочную директорию программы.
Все готово к установке. Жмем Install.
Следующие два шага забиты рекламой о платной версии сервера. Жмем Next.
Все, сервер установлен. Флажок "Launch the MySQL instance Configuration Wizard" - "Запустить мастер настройки копии сервера" собственно сам за себя говорит: запуск мастера по настройке сервера. Этот мастер также можно запустить и из менюшки Windiws, там ярлычок тоже установится.
Далее появится вот такое окно приветствия. Жмем Next.
Далее мастер предлагает выбрать тип настройки, выбираем "Detailed Configuration" - "Детальная настройка". Жмем Next.
На текущем этапе, помощник спрашивает, в каком объеме будут использоваться ресурсы машины на сервер.
► Developer Machine - Машина разработчика (минимальный затрат ресурсов).
► Server Machine - Серверная машина (средний затрат ресурсов).
► Dedicated MySQL Server Machine - Выделенный сервер (максимальный затрат ресурсов).
Ну разумеется, выбираем "Developer Machine". Жмем Next.
На текущем этапе, мастер просит указать, какие движки баз данных следует установить.
► Multifunctional Database - Все движки.
► Transactional Database Only - Только транзакционные движки (например InnoDB).
► Non-Transactional Database Only - Только не транзакционные движки (например MyISAM).
О транзакциях мы поговорим в других статьях, а сейчас нам особо не принципиально, поэтому выберем "Multifunctional Database". Жмем Next.
Выбор диска и директории для хранения таблиц типа InnoDB. Жмем Next.
В данном диалоговом окне выбирается максимально возможное количество подключений к серверу MySQL. При выборе "Decision Support (DSS)/OLAP", максимальное количество подключений будет ограничено двадцатью, чего более чем достаточно при установке сервера на домашнем компьютере и отсутствии большого количества одновременных подключений. Жмем Next.
Отметив "Enable TCP/IP Networking" мы включаем поддержку TCP/IP соединений и выбираем порт, через который они будут осуществляться. Стандартным для сервера MySQL является порт 3306. Отметив "Enable Strict Mode", мы задаем режим строгого соответствия стандарту SQL (данную опцию рекомендуется оставлять включенной). Жмем Next.
Обратите внимание на выставление настроек данного окна. Отметив "Manual Selected Default Character Set / Collation" и выбрав из ниспадающего меню "cp1251" определяем, что изначально для таблиц будет использоваться кодировка Cyrillic Windows (cp1251), что означает корректную работу с русским языком в данной кодировке. Жмем Next.
Если отметить "Install As Windows Service", сервер будет запускаться в виде сервиса, что является рекомендуемым способом запуска. Ниже, в ниспадающем списке, задается имя сервиса. Поставьте галочку рядом с "Include Bin Directory in Windows PATH" - это позволит установить видимость директории "bin", для командной строки. Жмем Next.
Установите пароль пользователя "root". Советую сделать это. Поставьте хотя бы какой-нибудь простенький пароль, только не оставляйте поле пустым, это убережёт вас от возможных неприятностей в дальнейшем. Жмем Next.
Все готово для установки настроек. Жмем Execute.
Готово. Конфигурационный файл создан (в пункте "Write configuration file" указан его путь). Сервер успешно запущен. Настройки безопасности успешно применены.
Далее немножко подправим конфигурационный файл(my.ini):Найдем строку:
sql-mode="STRICT_TRANS_TABLES,NO_AUTO_CREATE_USER,NO_ENGINE_SUBSTITUTION"
заменим на:
sql-mode=""
Или просто закоментируем ее.Остальное оставим пока как есть.Сохраните изменения и закройте файл "my.ini".Установка и настройка сервера MySQL – завершена.
Далее переходим к установке модуля rewrite:Запускаем установщик(rewrite_x64_ru-RU.msi):
Принимаем лицензионное соглашение:
Устанавливаем:
Далее для работы с базами данных мы установим скрипт phpMyAdmin:
Распакуйте архив в директорию C:\inetpub\wwwroot\. Появившуюся папку переименуйте в "phpmyadmin"Находим "config.sample.inc.php", и переименовываем его в "config.inc.php"Открываем его и раскоментируем следующие строки(уберем "//"):// $cfg['Servers'][$i]['controluser'] = 'pma';// $cfg['Servers'][$i]['controlpass'] = 'pmapass';// $cfg['Servers'][$i]['pmadb'] = 'phpmyadmin';// $cfg['Servers'][$i]['bookmarktable'] = 'pma_bookmark';// $cfg['Servers'][$i]['relation'] = 'pma_relation';// $cfg['Servers'][$i]['table_info'] = 'pma_table_info';// $cfg['Servers'][$i]['table_coords'] = 'pma_table_coords';// $cfg['Servers'][$i]['pdf_pages'] = 'pma_pdf_pages';// $cfg['Servers'][$i]['column_info'] = 'pma_column_info';// $cfg['Servers'][$i]['history'] = 'pma_history';// $cfg['Servers'][$i]['tracking'] = 'pma_tracking';
Сохраняем измененный файл.
Введите в адресной строке браузера "localhost/phpmyadmin". Вы увидите основное окно скрипта phpMyAdmin для управления базами данных MySQL.
Далее необходимо создать базу данных "phpmyadmin" и импортировать в нее специально предназначенные таблицы, для чего выберите на главной странице ссылку "Import" ("Импорт"), на открывшейся странице, в разделе "File to import" ("Импортируемый файл") нажмите кнопку "Browse..." ("Обзор..."), выберите файл "create_tables.sql", находящийся в каталоге "scripts", и нажмите кнопку "Go" ("OK").
Следующим шагом необходимо создать специального пользователя с именем "pma" и наделить его соответствующими правами, для чего нажмите "Privileges" ("Привилегии"), на открывшейся странице нажмите ссылку "Add a new User" ("Добавить нового пользователя"), в разделе "Login Information" ("Информация учетной записи") заполните поля следующим образом:
User name (Имя пользователя): pmaHost (Хост): localhostPassword (Пароль): pmapass
Нажмите кнопку "Go" (OK).
На открывшейся странице, в разделе "Database-specific privileges" ("Привилегии уровня базы данных") из ниспадающего меню "Add privileges on the following database:" ("Добавить привилегии на следующую базу") выберите "phpmyadmin". Откроется следующая страница, где в разделе "Database-specific privileges" ("Привилегии уровня базы данных"), в блоке "Data" ("Данные"), поставьте галочки рядом с опциями: SELECT, INSERT, UPDATE, DELETE и нажмите "Go" ("OK").
Вот и всё. Полная установка и настройка скрипта phpMyAdmin – завершена.
malwselennaiaru.ru
Запуск веб-приложений на Windows Vista с IIS версии 7.0 и Visual Studio
Обновлен: Ноябрь 2007
Можно использовать Visual Studio для создания и работы с веб-узлами (которые также называют веб-приложениями) в различных конфигурациях. Сюда входят узлы служб IIS, узлы файловой системы, развернутые узлы протокола передачи файлов (FTP) и удаленные узлы (сайты).
IIS 7.0 входит в состав Windows Vista. Тем не менее при первой установке Windows Vista по умолчанию IIS 7.0 не установлен и включен. В этом разделе описывается, как установить IIS и настроить его, чтобы в Visual Studio можно было создать локальные IIS веб-узлы ASP.NET. Это позволяет использовать локальную копию IIS для запуска и отладки веб-узла, а не использовать ASP.NET Development Server.
При создании локального веб-узла IIS страницы и папки для узла хранятся в папке, которая находится в папке, которая установлена по умолчанию для веб-узлов IIS. Все это расположено на Локальный_Диск:\Inetpub\wwwroot.Visual Studio и создает соответствующую конфигурацию IIS, чтобы веб-узел распознал IIS как приложение.
Можно также создать виртуальный каталог. В этом случае файлы веб-узла могут быть в любой папке на компьютере веб-сервера.
При установке IIS и ASP.NET на Windows VistaУстановка компонента ASP.NET IIS 7.0 в Windows Vista позволяет запуститься веб-приложениям ASP.NET в качестве локальных служб IIS веб-узлов. Чтобы включить Visual Studio, для создания и использования локальных служб IIS веб-узлов, необходимо включить совместимость метабазы. Это позволяет Visual Studio взаимодействовать с метабазой IIS и с хранилищем конфигурации IIS 7.0.
Примечание.Необходимо иметь административные разрешения для установки IIS 7.0. |
Установка IIS и ASP.NET под Windows Vista
В откройте Панель управления и нажмите кнопку программы.
В группе Программы и компоненты щелкните команду Включить/выключить компоненты Windows.
Примечание.Если Панель управления отображается в классическом стиле, щелкните Программы и компоненты, и затем на левой панели выберите Включить/выключить компоненты Windows.
Отобразится диалоговое окно Компоненты Windows.
Примечание.Если контроль учетных записей (UAC) включен, то при попытке получения доступа к диалоговому окну компоненты Windows может отобразиться сообщение. Нажмите кнопку Далее для перехода к диалоговому окну. Дополнительные сведения содержатся в разделе Контроль учетных записей.
Разверните Службу IIS.
Разверните Веб-средства управления, разверните IIS 6 управление совместимостью, а затем установите метабазы IIS 6 и конфигурация совместимости IIS 6 флажок.
Разверните Службы Интернета, разверните Средства разработки приложений, а затем выберите флажок ASP.NET.
Примечание.Параметры, необходимые для разработки веб-приложения, будут выбраны автоматически.
Разверните Службы Интернета, разверните Безопасность, а затем выберите флажок Проверка подлинности Windows.
Чтобы позволить Visual Studio отлаживать приложения, необходимо настроить в IIS 7.0 модуль проверки подлинности Windows. По умолчанию модуль не настроен как часть службы IIS.
Нажмите кнопку OK, чтобы начать процесс установки IIS и ASP.NET.
По завершении процесса настройки закройте Панель управления.
После установки IIS 7.0, как описано в предыдущей процедуре, пользователи могут подключаться к веб-узлам, размещенным IIS с помощью протоколов HTTP или HTTPS.
Важное примечание.Следует ограничить доступ приложения к веб-узлу только другим пользователям. Чтобы сделать это, укажите проверку подлинности, по которой приложение определяет, кто является пользователем, и авторизацию, которая определяет, какие разрешения имеют пользователи на выполнения каких приложений. Дополнительные сведения см. в разделе Ограничение доступа к веб-узлам ASP.NET. |
Можно также разработать и изменить веб-узел IIS 7.0 и приложения в Visual Studio.
Чтобы запустить IIS 7.0 Веб-сервер под Windows Vista:
В Windows Vista нажмите кнопку Пуск, щелкните правой кнопкой мыши Компьютер, затем Управление.
На экране появится диалоговое окно Управление компьютером.
Примечание.Если контроль учетных записей (UAC) включен, то при попытке получения доступа к диалоговому окну компоненты Windows может отобразиться сообщение. Нажмите кнопку Продолжить для доступа к диалоговому окну. Дополнительные сведения содержатся в разделе Контроль учетных записей пользователей.
Разверните Службы и приложения, а затем выберите управление Internet-службами (IIS).
На правой панели в группе Подключения разверните имя веб-сервера и затем разверните веб-узлы.
Щелкните правой кнопкой мыши веб-узел по умолчанию и нажмите кнопку пуск.
Если требуется безопасное соединение с Интернетом, настройте SSL (Secure Sockets Layer). Дополнительные сведения см. в разделе How to: Set Up Secure Sockets Layer (SSL).
Для доступа к локальным веб-узлам необходимо запустить Visual Studio в контексте учетной записи администратора. По умолчанию Windows запускает приложения под учетной записью с ограниченными правами, даже если войти в систему в качестве администратора.
Чтобы запустить Visual Studio с административными правами в Windows Vista:
В Windows Vista нажмите кнопку Пуск, нажмите кнопку Программы, а затем найдите Visual Studio.
Щелкните правой кнопкой мыши Microsoft Visual Studio и нажмите кнопку запуск от имени администратора.
Примечание.Если контроль учетных записей (UAC) включен, то при попытке получения доступа к диалоговому окну компоненты Windows может отобразиться сообщение. Нажмите кнопку Продолжить для доступа к диалоговому окну. Дополнительные сведения содержатся в разделе Контроль учетных записей пользователей.
technet.microsoft.com
Установка IIS 7 и интеграция PHP в Windows Server 2008
Здравствуйте, Товарищи!
Давно ничего не писал. Как говориться «родила Царица в ночь….»)))
Как Вы догадались из названия, речь пойдет о установке IIS 7.0 и PHP на Windows Server 2008 (в моем случае — Английская версия). Затягивать не будем и приступим….
1. Установка IIS 7.0 на Windows Server 2008
Процесс достаточно легкий — пару кликов мышкой)
Идем в панель управления сервером:
Открыть «Server Manager» –> «Roles «-> Выбираем «Add Roles» –> Выделяем «Web Server (IIS)»
На вкладке выбора конкретных сервисов относящихся к роли веб-сервера необходимо отметить «ISAPI Extensions» (см. следующий рисунок).Если IIS уже установлен, необходимо открыть оснастку управления сервером и открыть раздел «Roles» в контекстном меню роли веб-сервера необходимо выбрать пункт «Role Services» и проверить наличие «ISAPI Extensions».

Оставляем остальные пункты по умолчанию и, перекрестившись, перезагружаем веб-сервер.
2. Установка PHP для работы с IIS 7.0
а) Выбор пакета PHP
На официальном сайте PHP (http://windows.php.net/download/) загружаем архив последней версии «x86 Thread Safe» пакета. У меня была: php-5.2.14-Win32-VC6-x86.zip.Мы загружаем архив, а не инасталятор, т.к. хотим разобраться как устанавливать вручную PHP на IIS 7.0.
Данный архив необходимо, т.е. желательно, распаковать в C:\PHP. Такой путь «желателен» для избежания ряда проблем, связанных с дополнительными расширениями PHP (бывает, ругаются на наличие пробелов в пути и т.п.)
б) Интеграция с IIS 7.0
В панели управления сервером выбрать «IIS 7 Server Manager» –>двойной щелчок на “Handler Mapping” -> выбрать “Add Script Map…”В поле «Request path» введите: *.phpВ поле «Executable» введите путь: C:\php\php5isapi.dllВ поле «Name» введите: PHPДолжно выглядеть следующим образом:
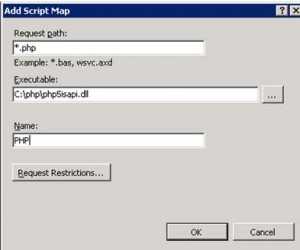 Нажать OKДолжно появиться диалоговое окно вида:Щелчок на YesСледуем в основной экран IIS ManagerВыбрать «ISAPI and CGI restrictions» –> Кликнуть «Edit Feature Settings…» –>Выбрать «Allow unspecified ISAPI modules»Подтвердить выбор — OK
Нажать OKДолжно появиться диалоговое окно вида:Щелчок на YesСледуем в основной экран IIS ManagerВыбрать «ISAPI and CGI restrictions» –> Кликнуть «Edit Feature Settings…» –>Выбрать «Allow unspecified ISAPI modules»Подтвердить выбор — OK
в) Настройка пула приложения
Мы должны создать «Application Pool» для нашего PHP приложения ( иными словами для сайта).В основном окне «IIS Manager», щелкнуть на «Application Pools» –> «Add Application Pool…»Следует присвоить «Application Pool» ясное имя, отображающее суть приложения (к примеру – «ShopSystem»)В поле «.NET framework version» выбрать “No Managed Code”.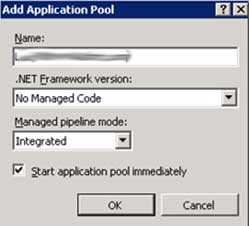 Подтвердить – OK.Кликнуть правой кнопкой мыши на вновь созданном пуле и выбрать в контекстном меню пункт «Advanced Settings…».Выставляем разрешение 32-битных приложений «Enable 32-Bit Applications» в True (т.к. мы скачали x86 версию РHP).
Подтвердить – OK.Кликнуть правой кнопкой мыши на вновь созданном пуле и выбрать в контекстном меню пункт «Advanced Settings…».Выставляем разрешение 32-битных приложений «Enable 32-Bit Applications» в True (т.к. мы скачали x86 версию РHP). Щелкнуть по кнопке OK.Перезапустить вэб-сервер.Кстати, при создании сайта в IIS 7.0 не забудьте назначить ему соответствующий пул, если Вы планируете использовать PHP:). Если пул приложения во время создания сайта не был назначен, ничего страшного. Необходимо выбрать пункт «Manage Website» –> «Advanced Settings» контекстного меню конкретного сайта. В появившемся окне следует выбрать необходимый пул в поле – «Application Pool».
Щелкнуть по кнопке OK.Перезапустить вэб-сервер.Кстати, при создании сайта в IIS 7.0 не забудьте назначить ему соответствующий пул, если Вы планируете использовать PHP:). Если пул приложения во время создания сайта не был назначен, ничего страшного. Необходимо выбрать пункт «Manage Website» –> «Advanced Settings» контекстного меню конкретного сайта. В появившемся окне следует выбрать необходимый пул в поле – «Application Pool».
3. «Полируем» PHP
Настраиваем систему Windows Server 2008 для того, чтобы IIS 7.0 грузил необходимый файл конфигурации PHP (php.ini)
Для начала зададим путь для загрузки файла конфигурации php.ini.Контекстное меню объекта «Computer» -> «Properties» -> «Advanced system settings» -> «Environment variables»Раздел «system variables»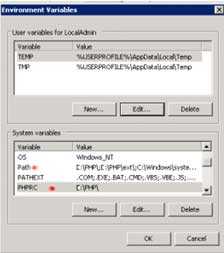 Редактируем существующую системную переменную Path. После «;» добавляем путь к директории где находится исполняемый файл php — «c:\PHP\«.Создаем новую системную переменную PHPRC (прописными!!!) со значением — «c:\php\».
Редактируем существующую системную переменную Path. После «;» добавляем путь к директории где находится исполняемый файл php — «c:\PHP\«.Создаем новую системную переменную PHPRC (прописными!!!) со значением — «c:\php\».
Осталось перезагрузить сервер и проверить работоспособность PHP.
Проверка работоспособности PHP в IIS 7.0 будет описана в следующей статье (обещаю).
Кстати, если кому интересно, скоро напишу статью об интеграции MS SQL Server 2008 и PHP для IIS 7.0 в ОС Windows Server 2008.
henry-motu.org.ua
- Как настроить резкость экрана на windows 10
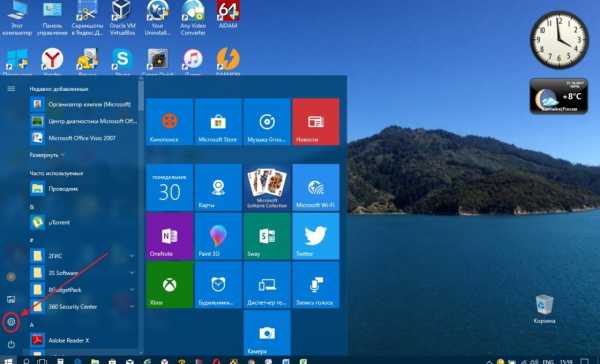
- Синтаксис sql select
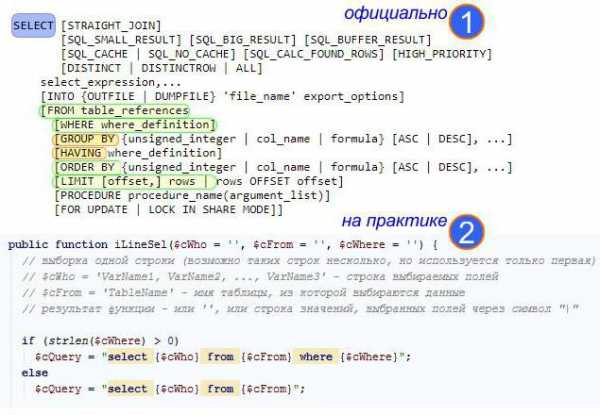
- Aida что такое

- Не показывает видео на компьютере
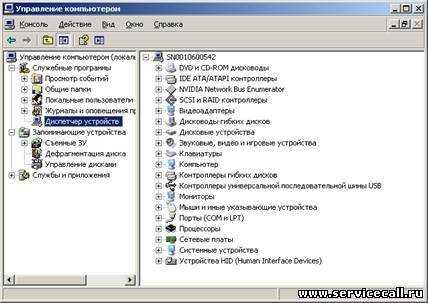
- Как настраивать роутер

- Что можно делать с помощью командной строки

- На ноутбуке отключается зарядка

- Как компьютер подключить к ноутбуку через hdmi
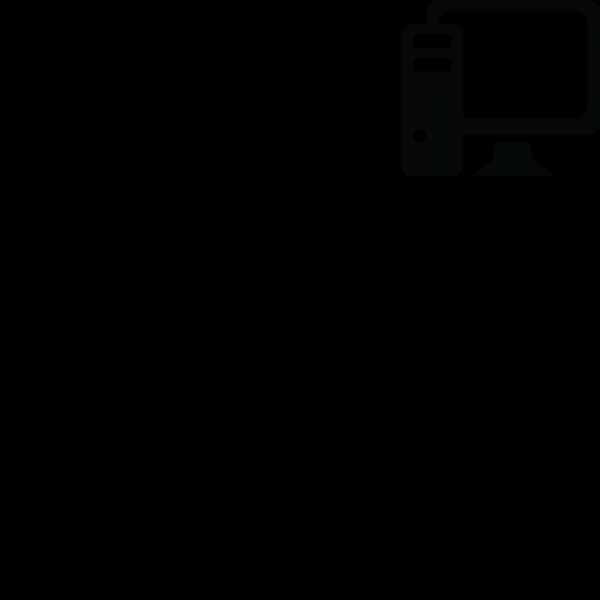
- С рабочего стола исчезли значки
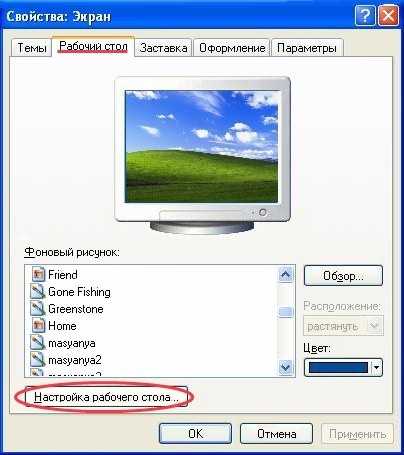
- Приватный режим в explorer
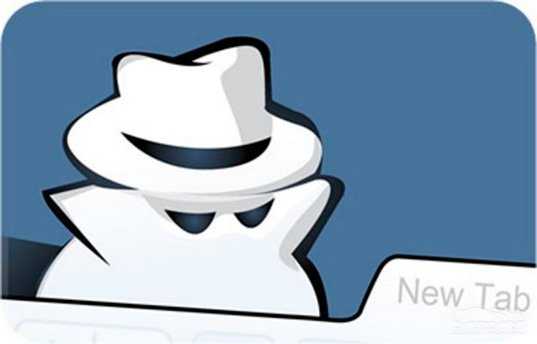
- Как начать печатать текст на ноутбуке