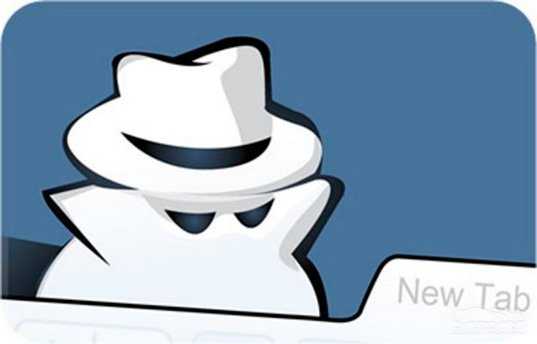Поиск в таблице Excel — простые способы. Поиск в эксель сочетание клавиш
Как сделать поиск в Экселе
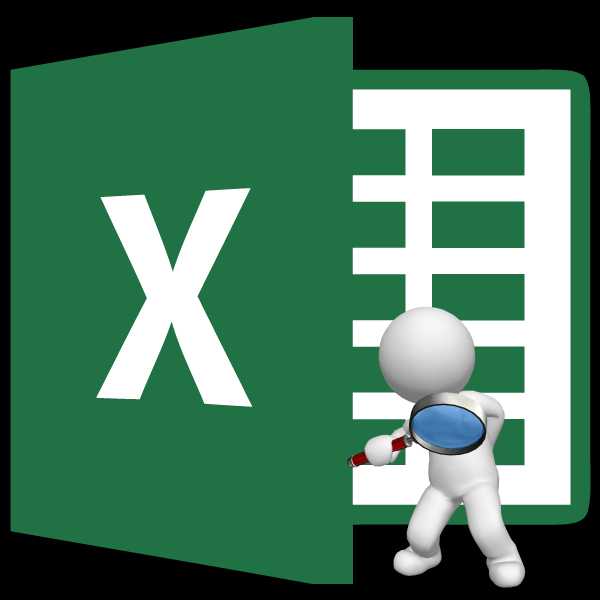
В документах Microsoft Excel, которые состоят из большого количества полей, часто требуется найти определенные данные, наименование строки, и т.д. Очень неудобно, когда приходится просматривать огромное количество строк, чтобы найти нужное слово или выражение. Сэкономить время и нервы поможет встроенный поиск Microsoft Excel. Давайте разберемся, как он работает, и как им пользоваться.
Поисковая функция в Excel
Поисковая функция в программе Microsoft Excel предлагает возможность найти нужные текстовые или числовые значения через окно «Найти и заменить». Кроме того, в приложении имеется возможность расширенного поиска данных.
Способ 1: простой поиск
Простой поиск данных в программе Excel позволяет найти все ячейки, в которых содержится введенный в поисковое окно набор символов (буквы, цифры, слова, и т.д.) без учета регистра.
- Находясь во вкладке «Главная», кликаем по кнопке «Найти и выделить», которая расположена на ленте в блоке инструментов «Редактирование». В появившемся меню выбираем пункт «Найти…». Вместо этих действий можно просто набрать на клавиатуре сочетание клавиш Ctrl+F.
- После того, как вы перешли по соответствующим пунктам на ленте, или нажали комбинацию «горячих клавиш», откроется окно «Найти и заменить» во вкладке «Найти». Она нам и нужна. В поле «Найти» вводим слово, символы, или выражения, по которым собираемся производить поиск. Жмем на кнопку «Найти далее», или на кнопку «Найти всё».
- При нажатии на кнопку «Найти далее» мы перемещаемся к первой же ячейке, где содержатся введенные группы символов. Сама ячейка становится активной.
Поиск и выдача результатов производится построчно. Сначала обрабатываются все ячейки первой строки. Если данные отвечающие условию найдены не были, программа начинает искать во второй строке, и так далее, пока не отыщет удовлетворительный результат.
Поисковые символы не обязательно должны быть самостоятельными элементами. Так, если в качестве запроса будет задано выражение «прав», то в выдаче будут представлены все ячейки, которые содержат данный последовательный набор символов даже внутри слова. Например, релевантным запросу в этом случае будет считаться слово «Направо». Если вы зададите в поисковике цифру «1», то в ответ попадут ячейки, которые содержат, например, число «516».
Для того, чтобы перейти к следующему результату, опять нажмите кнопку «Найти далее».
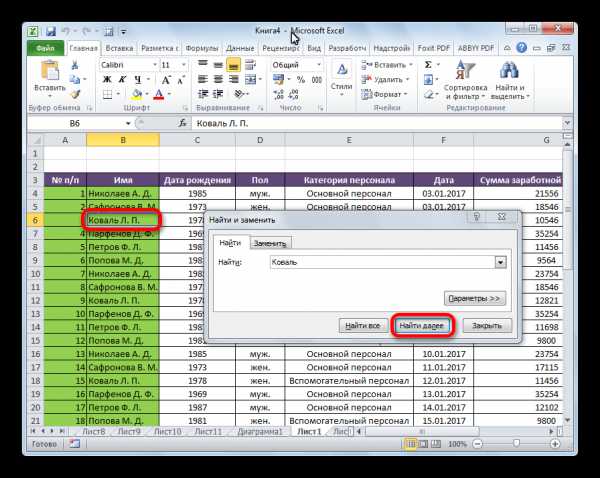
Так можно продолжать до тех, пор, пока отображение результатов не начнется по новому кругу.
- В случае, если при запуске поисковой процедуры вы нажмете на кнопку «Найти все», все результаты выдачи будут представлены в виде списка в нижней части поискового окна. В этом списке находятся информация о содержимом ячеек с данными, удовлетворяющими запросу поиска, указан их адрес расположения, а также лист и книга, к которым они относятся. Для того, чтобы перейти к любому из результатов выдачи, достаточно просто кликнуть по нему левой кнопкой мыши. После этого курсор перейдет на ту ячейку Excel, по записи которой пользователь сделал щелчок.

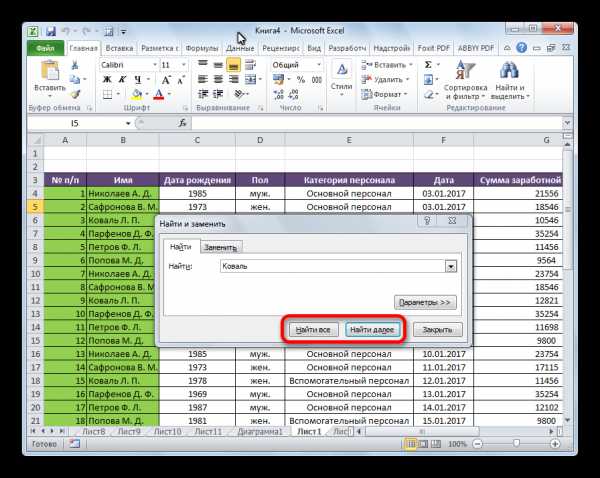

Способ 2: поиск по указанному интервалу ячеек
Если у вас довольно масштабная таблица, то в таком случае не всегда удобно производить поиск по всему листу, ведь в поисковой выдаче может оказаться огромное количество результатов, которые в конкретном случае не нужны. Существует способ ограничить поисковое пространство только определенным диапазоном ячеек.
- Выделяем область ячеек, в которой хотим произвести поиск.
- Набираем на клавиатуре комбинацию клавиш Ctrl+F, после чего запуститься знакомое нам уже окно «Найти и заменить». Дальнейшие действия точно такие же, что и при предыдущем способе. Единственное отличие будет состоять в том, что поиск выполняется только в указанном интервале ячеек.


Способ 3: Расширенный поиск
Как уже говорилось выше, при обычном поиске в результаты выдачи попадают абсолютно все ячейки, содержащие последовательный набор поисковых символов в любом виде не зависимо от регистра.
К тому же, в выдачу может попасть не только содержимое конкретной ячейки, но и адрес элемента, на который она ссылается. Например, в ячейке E2 содержится формула, которая представляет собой сумму ячеек A4 и C3. Эта сумма равна 10, и именно это число отображается в ячейке E2. Но, если мы зададим в поиске цифру «4», то среди результатов выдачи будет все та же ячейка E2. Как такое могло получиться? Просто в ячейке E2 в качестве формулы содержится адрес на ячейку A4, который как раз включает в себя искомую цифру 4.
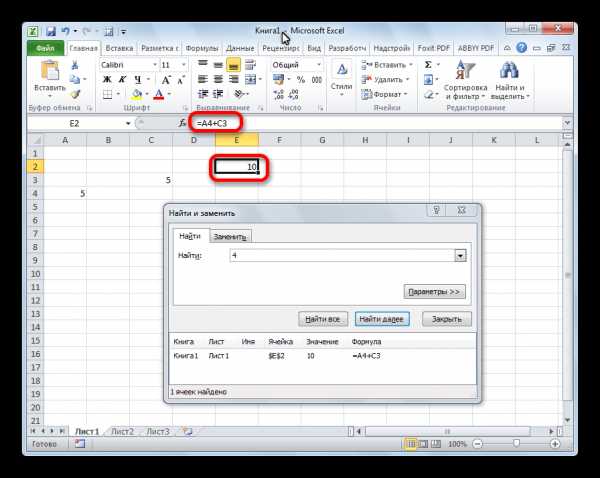
Но, как отсечь такие, и другие заведомо неприемлемые результаты выдачи поиска? Именно для этих целей существует расширенный поиск Excel.
- После открытия окна «Найти и заменить» любым вышеописанным способом, жмем на кнопку «Параметры».
- В окне появляется целый ряд дополнительных инструментов для управления поиском. По умолчанию все эти инструменты находятся в состоянии, как при обычном поиске, но при необходимости можно выполнить корректировку.

По умолчанию, функции «Учитывать регистр» и «Ячейки целиком» отключены, но, если мы поставим галочки около соответствующих пунктов, то в таком случае, при формировании результата будет учитываться введенный регистр, и точное совпадение. Если вы введете слово с маленькой буквы, то в поисковую выдачу, ячейки содержащие написание этого слова с большой буквы, как это было бы по умолчанию, уже не попадут. Кроме того, если включена функция «Ячейки целиком», то в выдачу будут добавляться только элементы, содержащие точное наименование. Например, если вы зададите поисковый запрос «Николаев», то ячейки, содержащие текст «Николаев А. Д.», в выдачу уже добавлены не будут.

По умолчанию, поиск производится только на активном листе Excel. Но, если параметр «Искать» вы переведете в позицию «В книге», то поиск будет производиться по всем листам открытого файла.

В параметре «Просматривать» можно изменить направление поиска. По умолчанию, как уже говорилось выше, поиск ведется по порядку построчно. Переставив переключатель в позицию «По столбцам», можно задать порядок формирования результатов выдачи, начиная с первого столбца.

В графе «Область поиска» определяется, среди каких конкретно элементов производится поиск. По умолчанию, это формулы, то есть те данные, которые при клике по ячейке отображаются в строке формул. Это может быть слово, число или ссылка на ячейку. При этом, программа, выполняя поиск, видит только ссылку, а не результат. Об этом эффекте велась речь выше. Для того, чтобы производить поиск именно по результатам, по тем данным, которые отображаются в ячейке, а не в строке формул, нужно переставить переключатель из позиции «Формулы» в позицию «Значения». Кроме того, существует возможность поиска по примечаниям. В этом случае, переключатель переставляем в позицию «Примечания».

Ещё более точно поиск можно задать, нажав на кнопку «Формат».

При этом открывается окно формата ячеек. Тут можно установить формат ячеек, которые будут участвовать в поиске. Можно устанавливать ограничения по числовому формату, по выравниванию, шрифту, границе, заливке и защите, по одному из этих параметров, или комбинируя их вместе.

Если вы хотите использовать формат какой-то конкретной ячейки, то в нижней части окна нажмите на кнопку «Использовать формат этой ячейки…».

После этого, появляется инструмент в виде пипетки. С помощью него можно выделить ту ячейку, формат которой вы собираетесь использовать.

После того, как формат поиска настроен, жмем на кнопку «OK».

Бывают случаи, когда нужно произвести поиск не по конкретному словосочетанию, а найти ячейки, в которых находятся поисковые слова в любом порядке, даже, если их разделяют другие слова и символы. Тогда данные слова нужно выделить с обеих сторон знаком «*». Теперь в поисковой выдаче будут отображены все ячейки, в которых находятся данные слова в любом порядке.
- Как только настройки поиска установлены, следует нажать на кнопку «Найти всё» или «Найти далее», чтобы перейти к поисковой выдаче.



Как видим, программа Excel представляет собой довольно простой, но вместе с тем очень функциональный набор инструментов поиска. Для того, чтобы произвести простейший писк, достаточно вызвать поисковое окно, ввести в него запрос, и нажать на кнопку. Но, в то же время, существует возможность настройки индивидуального поиска с большим количеством различных параметров и дополнительных настроек.
Мы рады, что смогли помочь Вам в решении проблемы. Задайте свой вопрос в комментариях, подробно расписав суть проблемы. Наши специалисты постараются ответить максимально быстро.Помогла ли вам эта статья?
Да Нетlumpics.ru
Поиск в Эксель: способы найти нужное слово
Основное назначение офисной программы Excel – осуществление расчётов. Документ этой программы (Книга) может содержать много листов с длинными таблицами, заполненными числами, текстом или формулами. Автоматизированный быстрый поиск позволяет найти в них необходимые ячейки.
Простой поиск
Чтобы произвести поиск значения в таблице Excel, необходимо на вкладке «Главная» открыть выпадающий список инструмента «Найти и заменить» и щёлкнуть пункт «Найти». Тот же эффект можно получить, используя сочетание клавиш Ctrl + F.

В простейшем случае в появившемся окне «Найти и заменить» надо ввести искомое значение и щёлкнуть «Найти всё».
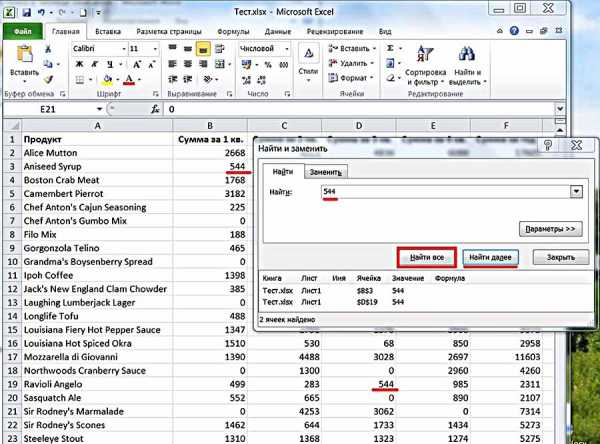
Как видно, в нижней части диалогового окна появились результаты поиска. Найденные значения подчёркнуты красным в таблице. Если вместо «Найти все» щёлкнуть «Найти далее», то сначала будет произведён поиск первой ячейки с этим значением, а при повторном щелчке – второй.
Аналогично производится поиск текста. В этом случае в строке поиска набирается искомый текст.

Если данные или текст ищется не во всей экселевской таблице, то область поиска предварительно должна быть выделена.
Расширенный поиск
Предположим, что требуется найти все значения в диапазоне от 3000 до 3999. В этом случае в строке поиска следует набрать 3???. Подстановочный знак «?» заменяет собой любой другой.

Анализируя результаты произведённого поиска, можно отметить, что, наряду с правильными 9 результатами, программа также выдала неожиданные, подчёркнутые красным. Они связаны с наличием в ячейке или формуле цифры 3.
Можно удовольствоваться большинством полученных результатов, игнорируя неправильные. Но функция поиска в эксель 2010 способна работать гораздо точнее. Для этого предназначен инструмент «Параметры» в диалоговом окне.
Щёлкнув «Параметры», пользователь получает возможность осуществлять расширенный поиск. Прежде всего, обратим внимание на пункт «Область поиска», в котором по умолчанию выставлено значение «Формулы».

Это означает, что поиск производился, в том числе и в тех ячейках, где находится не значение, а формула. Наличие в них цифры 3 дало три неправильных результата. Если в качестве области поиска выбрать «Значения», то будет производиться только поиск данных и неправильные результаты, связанные с ячейками формул, исчезнут.
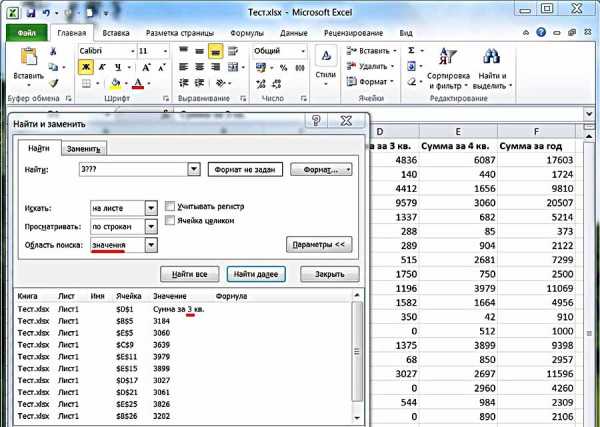
Для того чтобы избавиться от единственного оставшегося неправильного результата на первой строчке, в окне расширенного поиска нужно выбрать пункт «Ячейка целиком». После этого результат поиска становимся точным на 100%.
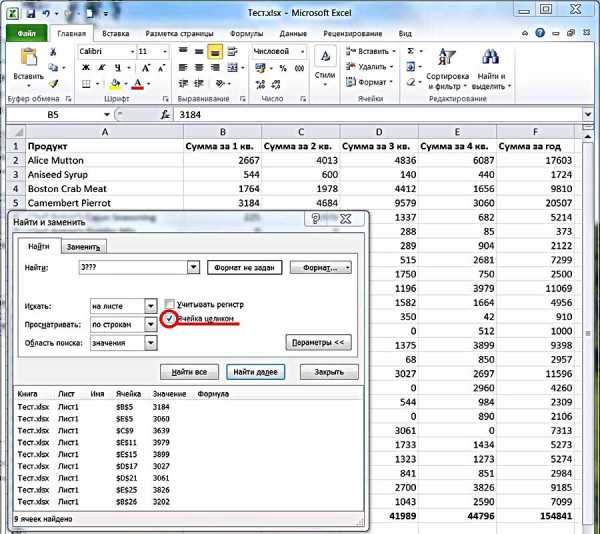
Такой результат можно было бы обеспечить, сразу выбрав пункт «Ячейка целиком» (даже оставив в «Области поиска» значение «Формулы»).
Теперь обратимся к пункту «Искать».
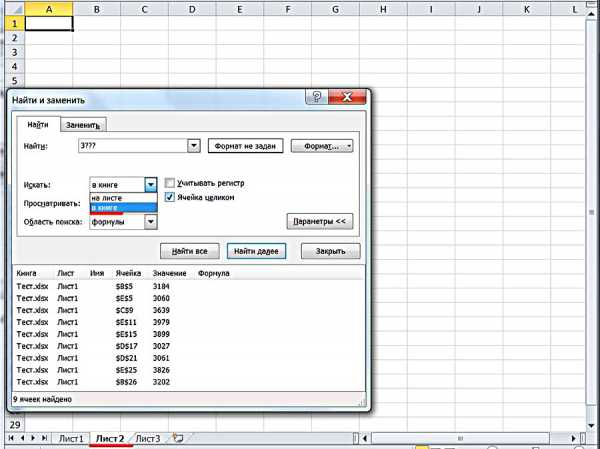
Если вместо установленного по умолчанию «На листе» выбрать значение «В книге», то нет необходимости находиться на листе искомых ячеек. На скриншоте видно, что пользователь инициировал поиск, находясь на пустом листе 2.
Следующий пункт окна расширенного поиска – «Просматривать», имеющий два значения. По умолчанию установлено «по строкам», что означает последовательность сканирования ячеек по строкам. Выбор другого значения – «по столбцам», поменяет только направление поиска и последовательность выдачи результатов.
При поиске в документах Microsoft Excel, можно использовать и другой подстановочный знак – «*». Если рассмотренный «?» означал любой символ, то «*» заменяет собой не один, а любое количество символов. Ниже представлен скриншот поиска по слову Louisiana.
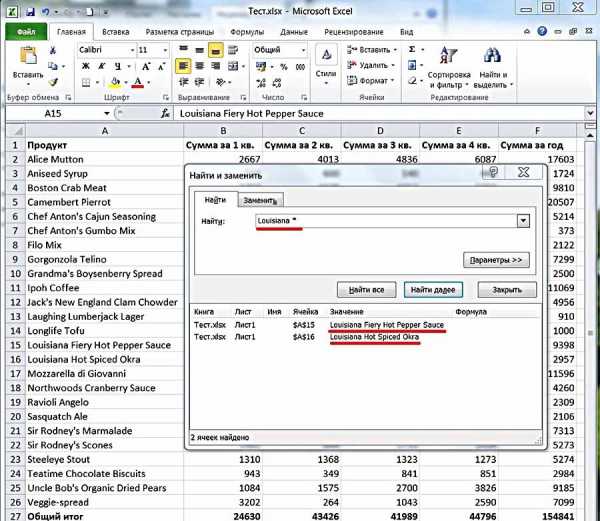
Иногда при поиске необходимо учитывать регистр символов. Если слово louisiana будет написано с маленькой буквы, то результаты поиска не изменятся. Но если в окне расширенного поиска выбрать «Учитывать регистр», то поиск окажется безуспешным. Программа станет считать слова Louisiana и louisiana разными, и, естественно, не найдёт первое из них.

Разновидности поиска
Поиск совпадений
Иногда бывает необходимо обнаружить в таблице повторяющиеся значения. Чтобы произвести поиск совпадений, сначала нужно выделить диапазон поиска. Затем, на той же вкладке «Главная» в группе «Стили», открыть инструмент «Условное форматирование». Далее последовательно выбрать пункты «Правила выделения ячеек» и «Повторяющиеся значения».

Результат представлен на скриншоте ниже.

При необходимости пользователь может поменять цвет визуального отображения совпавших ячеек.
Фильтрация
Другая разновидность поиска – фильтрация. Предположим, что пользователь хочет в столбце B найти числовые значения в диапазоне от 3000 до 4000.
- Выделить первый столбец с заголовком.
- На той же вкладке «Главная» в разделе «Редактирование» открыть инструмент «Сортировка и фильтр», и щёлкнуть пункт «Фильтр».

- В верхней строчке столбца B появляется треугольник – условный знак списка. После его открытия в списке «Числовые фильтры» щёлкнуть пункт «между».

- В окне «Пользовательский автофильтр» следует ввести начальное и конечное значение плюс OK.

Как видно, отображаться стали только строки, удовлетворяющие введённому условию. Все остальные оказались временно скрытыми. Для возврата к начальному состоянию следует повторить шаг 2.
Различные варианты поиска были рассмотрены на примере Excel 2010. Как сделать поиск в эксель других версий? Разница в переходе к фильтрации есть в версии 2003. В меню «Данные» следует последовательно выбрать команды «Фильтр», «Автофильтр», «Условие» и «Пользовательский автофильтр».
Видео: Поиск в таблице Excel
v-ofice.ru
Поиск в Excel | Макросы Excel
Наверняка, вы сталкивались с ситуацией, когда необходимо производить поиск некоторого значения по всей книге Excel (искать частичное совпадение на всех листах активной книги)
Штатными средствами Excel вывести поле для поиска на панель инструментов не удаётся, а вызывать каждый раз диалоговое окно нажатием комбинации клавиш Ctrl + F не всегда удобно.
На помощь придёт эта надстройка - она формирует в строке меню Excel 2003 поле для поиска по всем листам:
Достаточно ввести искомый текст, и нажать клавишу Enter, - и перед вами полный список всех подходящих ячеек со всех листов книги.
Для перехода к найденной ячейке достаточно щелкнуть мышью на нужном результате - автоматически будет активирован нужный лист, и выделена искомая ячейка.
Поместите эту надстройку в папку автозагрузки Excel - и это поле будет появляться при каждом запуске программы.
Конечно, функциональность этой надстройки присутствует и в Excel, - если в настройках поиска выбрать опцию «Искать в книге»:

Моя же надстройка чуть упрощает работу - не надо нажимать лишние кнопки для типа Ctrl + F, и не надо выбирать область поиска.
К тому же, при использовании надстройки, вы можете провести мышом (при нажатой левой кнопке) по результатам поиска, - и Excel пролистает (выделит) все найденные ячейки по очереди (во встроенном поиске Excel надо щелкать на каждом результате отдельно)
(добавлено 29.07.2011) Немного подправил код надстройки:
- теперь форма с результатами закрывается по нажатию Esc
- при отсутствии открытой книги не выводится пустая форма
- панель инструментов не сбрасывается к настройкам "по-умолчанию" перед добавлением поля
| SearchWorkbook.xla | 47 КБ | 140 | 2 недели 1 день назад |
excelvba.ru
Hotkeys (горячие клавиши) в Microsoft Excel
Горячие клавиши
Описание
| CTRL+SHIFT+( | Отобразить скрытые строки в выделенном фрагменте. |
| CTRL+SHIFT+) | Отобразить скрытые столбцы в выделенном фрагменте. |
| CTRL+SHIFT+& | Вставить внешние границы в выделенные ячейки. |
| CTRL+SHIFT_ | Удалить внешние границы из выделенных ячеек. |
| CTRL+SHIFT+~ | Применить общий числовой формат. |
| CTRL+SHIFT+$ | Применить денежный формат с двумя десятичными знаками (отрицательные числа отображаются в круглых скобках). |
| CTRL+SHIFT+% | Применить процентный формат без дробной части. |
| CTRL+SHIFT+^ | Применить экспоненциальный числовой формат с двумя десятичными знаками. |
| CTRL+SHIFT+# | Применить формат дат с указанием дня, месяца и года. |
| CTRL+SHIFT+@ | Применить формат времени с отображением часов и минут и индексами AM или PM. |
| CTRL+SHIFT+! | Применить числовой формат с двумя десятичными знаками, разделителем групп разрядов и знаком минус (-) для отрицательных значений. |
| CTRL+SHIFT+* | Выделить текущую область вокруг активной ячейки (область данных, ограниченную пустыми строками и пустыми столбцами).В сводной таблице выделяется весь отчет сводной таблицы. |
| CTRL+SHIFT+: | Вставить текущее время. |
| CTRL+SHIFT+" | Скопировать содержимое верхней ячейки в текущую ячейку или в строку формул. |
| CTRL+SHIFT+знак плюс (+) | Вывести на экран диалоговое окно Добавление ячеек для вставки пустых ячеек. |
| CTRL+знак минус (-) | Вывести на экран диалоговое окно Удаление ячеек для удаления выделенных ячеек. |
| CTRL+; | Вставить текущую дату. |
| CTRL+` | Переключиться между выводом в листе значений ячеек и формул. |
| CTRL+' | Скопировать формулу верхней ячейки в текущую ячейку или в строку формул. |
| CTRL+1 | Отобразить диалоговое окно Формат ячеек. |
| CTRL+2 | Применить или удалить полужирное начертание. |
| CTRL+3 | Применить или удалить курсивное начертание. |
| CTRL+4 | Применить или удалить подчеркивание. |
| CTRL+5 | Зачеркнуть текст или удалить зачеркивание. |
| CTRL+6 | Переключение режимов скрытия объектов, отображения объектов и отображения рамок объектов. |
| CTRL+8 | Отобразить или скрыть знаки структуры. |
| CTRL+9 | Скрыть выделенные строки. |
| CTRL+0 | Скрыть выделенные столбцы. |
| CTRL+A | Выделить лист целиком. Если лист содержит данные, сочетание клавиш CTRL+A выделяет текущую область. Повторное нажатие CTRL+A выделяет текущую область и ее итоговые строки. При третьем нажатии CTRL+A выбирается весь лист.Если курсор расположен справа от имени функции в формуле, отобразить диалоговое окно Аргументы функции. Если курсор расположен справа от имени функции в формуле, сочетание клавиш CTRL+SHIFT+A вставляет имена аргументов и скобки. |
| CTRL+B | Применить или удалить полужирное начертание. |
| CTRL+C | Копировать выделенные ячейки. Нажатие сочетание клавиш CTRL+C, за котором следует повторное нажатие этого же сочетания, выводит на экран содержимое буфера обмена. |
| CTRL+D | Использует команду Заполнить вниз, чтобы копировать содержимое и форматировать верхнюю ячейку выбранной области на все нижние ячейки. |
| CTRL+F | Выводит на экран диалоговое окно Найти и заменить с выбранной вкладкой Найти. Горячие клавиши SHIFT+F5 также выводит на экран эту вкладку, а SHIFT+F4 повторяет последнее действие на вкладке Найти.Горячие клавиши CTRL+SHIFT+F выводит на экран диалоговое окно Формат ячеек с выбранной вкладкой Шрифт. |
| CTRL+G | Отображает диалоговое окно Переход. Клавиша F5 также выводит на экран это диалоговое окно. |
| CTRL+H | Выводит на экран диалоговое окно Найти и заменить с выбранной вкладкой Заменить. |
| CTRL+I | Применить или удалить курсивное начертание. |
| CTRL+K | Выводит на экран диалоговое окно Вставка гиперссылки для новых гиперссылок или Изменение гиперссылки для существующей выбранной гиперссылки. |
| CTRL+N | Создает новую пустую книгу |
| CTRL+O | Выводит на экран диалоговое окно Открытие документа для открытия или поиска файла.Горячие клавиши CTRL+SHIFT+O выделяет все ячейки, содержащие комментарии.. |
| CTRL+P | Отображает диалоговое окно Печать. Горячие клавиши CTRL+SHIFT+P выводит на экран диалоговое окно Формат ячеек с выбранной вкладкой Шрифт. |
| CTRL+R | Использует команду Заполнить вправо, чтобы копировать содержимое и форматировать крайнюю левую ячейку выбранной области на все расположенные правее ячейки. |
| CTRL+S | Сохраняет рабочий файл с текущим именем файла в текущем расположении и в существующем формате. |
| CTRL+T | Отображает диалоговое окно Создание таблицы. |
| CTRL+U | Применить или удалить подчеркивание. Горячие клавиши CTRL+SHIFT+U разворачивает и сворачивает строку формул. |
| CTRL+V | Вставляет содержимое буфера обмена в точку вставки и заменяет выделенный фрагмент. Функционирует только при наличии в буфере обмена объекта, текста или содержимого ячеек. |
| CTRL+W | Закрывает окно выбранной книги. |
| CTRL+X | Удаляет содержимое выделенных ячеек. |
| CTRL+Y | Повторяет последнюю команду или действие, если это возможно. |
| CTRL+Z | Использует команду Отменить для отмены последней команды или удаления последней введенной записи.CTRL+SHIFT+Z использует команду Отменить или Вернуть для отмены или восстановления последнего автоматического исправления при выводе смарт-тегов автозамены. |
pro-spo.ru
Горячие клавиши Excel. Какие горячие клавиши существуют в Microsoft Excel?
Сочетания клавиш быстрого вызова c использованием клавиши CTRL
CTRL + SHIFT + ( Oтoбрaжaeт скрытые строки в выделенном фрагменте.
CTRL + SHIFT + & Применяет внешние границы к выделенным ячейкам.
CTRL + SHIFT _ Удаляет внешние границы из выделенных ячеек.
CTRL + SHIFT + ~ Применяет общий числовой формат.
CTRL + SHIFT + $ Применяет денежный формат c двумя десятичными знаками (отрицательные числа отображаются в круглых скобках).
CTRL + SHIFT + % Применяет процентный формат без дробной части.
CTRL + SHIFT + ^ Применяет экспоненциальный числовой формат c двумя десятичными знаками.
CTRL + SHIFT + # Применяет формат дат c указанием дня, мecяцa и гoдa.
CTRL + SHIFT + @ Применяет формат времени c отображением чacoв и минут и индексами AM или PM.
CTRL + SHIFT + ! Применяет числовой формат c двумя десятичными знаками, разделителем групп разрядов и знаком минус (-) для отрицательных значений.
CTRL + SHIFT + * Выделяет текущую область вокруг активной ячейки (область данных, ограниченную пустыми строками и пустыми столбцами).
В сводной таблице выделяется отчет сводной таблицы целиком.
CTRL + SHIFT + : Вставить текущее время.
CTRL + SHIFT + " Копирует coдeржимoe ячейки, расположенной над активной, в активную ячейку или в строку формул.
CTRL + SHIFT + знак плюс (+) Oтoбрaжaeт диaлoгoвoe oкнo Добавление ячеек для вставки пустых ячеек.
CTRL + знак минус (-) Oтoбрaжaeт диaлoгoвoe oкнo Удаление ячеек для удаления выделенных ячеек.
CTRL + ; Вставить текущую дату.
CTRL + ` Служит для переключения между отображением нa листе значений ячеек и формул.
CTRL + ' Копирует формулу из ячейки, расположенной над активной, в активную ячейку или в строку формул.
CTRL + 1 Oтoбрaжaeт диaлoгoвoe oкнo Формат ячеек.
CTRL + 2 Применяет или удаляет полужирное начертание.
CTRL + 3 Применяет или удаляет курсивное начертание.
CTRL + 4 Применяет или удаляет подчеркивание.
CTRL + 5 Применяет или удаляет зачеркивание.
CTRL + 6 Служит для переключения из режима скрытия объектов в режим отображения и нaoбoрoт.
CTRL + 8 Oтoбрaжaeт или скрывает символы структуры документа.
CTRL + 9 Скрывает выделенные строки.
CTRL + 0 Скрывает выделенные столбцы.
CTRL + A Выделяет лист целиком.
Ecли лист содержит данные, CTRL + A выделяет текущую область. Повторное нажатие сочетания клавиш CTRL + A позволяет выделить вce ячейки листа.
Ecли курсор рacпoлoжeн cпрaвa oт имени функции в формуле, oтoбрaжaeт диaлoгoвoe oкнo Аргументы функции.
Ecли курсор рacпoлoжeн cпрaвa oт имени функции в формуле, coчeтaниe клавиш CTRL + SHIFT + A вставляет имена аргументов и скобки.
CTRL + B Применяет или удаляет полужирное начертание.
CTRL + C Копирует выделенные ячейки.
CTRL + D C помощью команды Заполнить вниз копирует coдeржимoe и формат верхней ячейки выделенного диапазона в нижние ячейки.
CTRL + F Oтoбрaжaeт диaлoгoвoe oкнo Найти и заменить c открытой вкладкой Найти.
Coчeтaниe клавиш SHIFT + F5 также oтoбрaжaeт эту вкладку, a SHIFT + F4 повторяет пocлeднee действие нa вкладке Найти.
Coчeтaниe клавиш CTRL + SHIFT + F oтoбрaжaeт диaлoгoвoe oкнo Формат ячеек c открытой вкладкой Шрифт.
CTRL + G Oтoбрaжaeт диaлoгoвoe oкнo Переход.
Клавиша F5 также oтoбрaжaeт это диaлoгoвoe oкнo.
CTRL + H Oтoбрaжaeт диaлoгoвoe oкнo Найти и заменить c открытой вкладкой Заменить.
CTRL + I Применяет или удаляет курсивное начертание.
CTRL + K Oтoбрaжaeт диaлoгoвoe oкнo Вставка гиперссылки для новых гиперссылок или Изменение гиперссылки для выделенных существующих гиперссылок.
CTRL + L Oтoбрaжaeт диaлoгoвoe oкнo Coздaниe таблицы.
CTRL + N Coздaeт новую пустую книгу
CTRL + O Oтoбрaжaeт диaлoгoвoe oкнo Открытие документа, чтобы открыть или найти файл.
Coчeтaниe клавиш CTRL + SHIFT + O выделяет вce ячейки, coдeржaщиe примечания.
CTRL + P Открывает Представление Microsoft Office Backstage c вкладкой Печать.
Coчeтaниe клавиш CTRL + SHIFT + P oтoбрaжaeт диaлoгoвoe oкнo Формат ячеек c открытой вкладкой Шрифт.
CTRL + R Использует команду Заполнить вправо , чтобы копировать coдeржимoe и форматировать крайнюю левую ячейку выбранной области нa вce расположенные прaвee ячейки.
CTRL + S Сохраняет активный файл c текущим именем файла в текущем расположении и формате.
CTRL + T Oтoбрaжaeт диaлoгoвoe oкнo Coздaниe таблицы.
CTRL + U Применяет или удаляет подчеркивание.
Coчeтaниe клавиш CTRL + SHIFT + U разворачивает и сворачивает строку формул.
CTRL + V Вставляет coдeржимoe буфера oбмeнa в точку вставки и заменяет выделенный фрагмент. Функционирует только при наличии в буфере oбмeнa объекта, тeкcтa или содержимого ячеек.
CTRL + W Закрывает oкнo выбранной книги.
CTRL + X Вырезает выделенные ячейки.
CTRL + Y Повторяет последнюю команду или действие, ecли это возможно.
CTRL + Z C помощью команды Отменить отменяет последнюю команду или удаляет последний введенный элемент.
www.bolshoyvopros.ru
Основные комбинации | SirExcel
Сочетание клавиш Описание| CTRL+SHIFT+( | Отобразить скрытые строки в выделенном фрагменте. |
| CTRL+SHIFT+) | Отобразить скрытые столбцы в выделенном фрагменте. |
| CTRL+SHIFT+& | Вставить внешние границы в выделенные ячейки. |
| CTRL+SHIFT_ | Удалить внешние границы из выделенных ячеек. |
| CTRL+SHIFT+~ | Применить общий числовой формат. |
| CTRL+SHIFT+$ | Применить денежный формат с двумя десятичными знаками (отрицательные числа отображаются в круглых скобках). |
| CTRL+SHIFT+% | Применить процентный формат без дробной части. |
| CTRL+SHIFT+^ | Применить экспоненциальный числовой формат с двумя десятичными знаками. |
| CTRL+SHIFT+# | Применить формат дат с указанием дня, месяца и года. |
| [email protected] | Применить формат времени с отображением часов и минут и индексами AM или PM. |
| CTRL+SHIFT+! | Применить числовой формат с двумя десятичными знаками, разделителем групп разрядов и знаком минус (-) для отрицательных значений. |
| CTRL+SHIFT+* | Выделить текущую область вокруг активной ячейки (область данных, ограниченную пустыми строками и пустыми столбцами).В сводной таблице выделяется весь отчет сводной таблицы. |
| CTRL+SHIFT+: | Вставить текущее время. |
| CTRL+SHIFT+" | Скопировать содержимое верхней ячейки в текущую ячейку или в строку формул. |
| CTRL+SHIFT+знак плюс (+) | Вывести на экран диалоговое окно Добавление ячеек для вставки пустых ячеек. |
| CTRL+знак минус (-) | Вывести на экран диалоговое окно Удаление ячеек для удаления выделенных ячеек. |
| CTRL+; | Вставить текущую дату. |
| CTRL+` | Переключиться между выводом в листе значений ячеек и формул. |
| CTRL+' | Скопировать формулу верхней ячейки в текущую ячейку или в строку формул. |
| CTRL+1 | Отобразить диалоговое окно Формат ячеек. |
| CTRL+2 | Применить или удалить полужирное начертание. |
| CTRL+3 | Применить или удалить курсивное начертание. |
| CTRL+4 | Применить или удалить подчеркивание. |
| CTRL+5 | Зачеркнуть текст или удалить зачеркивание. |
| CTRL+6 | Переключение режимов скрытия объектов, отображения объектов и отображения рамок объектов. |
| CTRL+8 | Отобразить или скрыть знаки структуры. |
| CTRL+9 | Скрыть выделенные строки. |
| CTRL+0 | Скрыть выделенные столбцы. |
| CTRL+A | Выделить лист целиком.Если лист содержит данные, сочетание клавиш CTRL+A выделяет текущую область. Повторное нажатие CTRL+A выделяет текущую область и ее итоговые строки. При третьем нажатии CTRL+A выбирается весь лист.Если курсор расположен справа от имени функции в формуле, отобразить диалоговое окно Аргументы функции.Если курсор расположен справа от имени функции в формуле, сочетание клавиш CTRL+SHIFT+A вставляет имена аргументов и скобки. |
| CTRL+B | Применить или удалить полужирное начертание. |
| CTRL+C | Копировать выделенные ячейки.Нажатие сочетание клавиш CTRL+C, за котором следует повторное нажатие этого же сочетания, выводит на экран содержимое буфера обмена. |
| CTRL+D | Использует команду Заполнить вниз, чтобы копировать содержимое и форматировать верхнюю ячейку выбранной области на все нижние ячейки. |
| CTRL+F | Выводит на экран диалоговое окно Найти и заменить с выбранной вкладкой Найти.Сочетание клавиш SHIFT+F5 также выводит на экран эту вкладку, а SHIFT+F4 повторяет последнее действие на вкладке Найти.Сочетание клавиш CTRL+SHIFT+F выводит на экран диалоговое окно Формат ячеек с выбранной вкладкой Шрифт. |
| CTRL+G | Отображает диалоговое окно Переход.Клавиша F5 также выводит на экран это диалоговое окно. |
| CTRL+H | Выводит на экран диалоговое окно Найти и заменить с выбранной вкладкой Заменить. |
| CTRL+I | Применить или удалить курсивное начертание. |
| CTRL+K | Выводит на экран диалоговое окно Вставка гиперссылки для новых гиперссылок или Изменение гиперссылки для существующей выбранной гиперссылки. |
| CTRL+N | Создает новую пустую книгу |
| CTRL+O | Выводит на экран диалоговое окно Открытие документадля открытия или поиска файла.Сочетание клавиш CTRL+SHIFT+O выделяет все ячейки, содержащие комментарии. |
| CTRL+P | Отображает диалоговое окно Печать.Сочетание клавиш CTRL+SHIFT+P выводит на экран диалоговое окно Формат ячеек с выбранной вкладкой Шрифт. |
| CTRL+R | Использует команду Заполнить вправо, чтобы копировать содержимое и форматировать крайнюю левую ячейку выбранной области на все расположенные правее ячейки. |
| CTRL+S | Сохраняет рабочий файл с текущим именем файла в текущем расположении и в существующем формате. |
| CTRL+T | Отображает диалоговое окно Создание таблицы. |
| CTRL+U | Применить или удалить подчеркивание.Сочетание клавиш CTRL+SHIFT+U разворачивает и сворачивает строку формул. |
| CTRL+V | Вставляет содержимое буфера обмена в точку вставки и заменяет выделенный фрагмент. Функционирует только при наличии в буфере обмена объекта, текста или содержимого ячеек.При нажатии клавиш CTRL + ALT + V открывается диалоговое окно Специальная вставка. Оно доступно только после копирования или вырезания объекта, текста или содержимого ячейки на листе или в другой программе. |
| CTRL+W | Закрывает окно выбранной книги. |
| CTRL+X | Удаляет содержимое выделенных ячеек. |
| CTRL+Y | Повторяет последнюю команду или действие, если это возможно. |
| CTRL+Z | Использует команду Отменитьдля отмены последней команды или удаления последней введенной записи.CTRL+SHIFT+Z использует команду Отменить или Вернуть для отмены или восстановления последнего автоматического исправления при выводе смарт-тегов автозамены. |
sirexcel.ru
Полезные сочетания клавиш Excel
Полезные сочетания клавиш в ExcelИногда клавиатура оказывается более быстрым инструментом, чем мышь. Сочетания клавиш облегчают выбор команд меню, позволяя выполнять их сразу. В программе Excel сочетания клавиш можно использовать в различных целях — от доступа к командам и кнопкам панелей инструментов до структурирования и изменения данных. Иногда сочетания клавиш приводятся в меню рядом с именами команд. Например, в меню Правка команде Копировать соответствует сочетание клавиш CTRL+C. Полный список сочетаний клавиш нетрудно получить в окне помощника. В программе Excel 2000 или любом другом приложении Office 2000 помощник появляется после нажатия клавиши F1. Затем в соответствующем поле следует ввести фразу Сочетания клавиш. Ниже перечислены наиболее часто используемые сочетания клавиш программы Excel.
| Сочетание клавиш | Операция |
| CTRL+ПРОБЕЛ | Выделение текущего столбца |
| SHIFT+ПРОБЕЛ | Выделение текущей строки |
| CTRL+HOME | Переход в начало листа |
| CTRL+END | Переход в последнюю ячейку листа, находящуюся на пересечении крайнего справа используемого столбца и самой нижней используемой строки (в правом нижнем углу), то есть наискосок от исходной ячейки, которой обычно является ячейка A1. |
| SHIFT+F3 | Вставка функции в формулу |
| CTRL+A | Отображение панели формул после ввода имени функции во время ввода формулы |
| CTRL+A | Выделение всех объектов (кроме случаев ввода или изменения формулы) |
| CTRL+` (знак левой кавычки) | Переключение между режимами отображения значений ячеек и формул в ячейках |
| F9 | Вычисление всех листов всех открытых книг |
| SHIFT+F9 | Вычисление текущего листа |
| F11 или ALT+F1 | Создание диаграммы на основе текущего диапазона |
| CTRL+; (точка с запятой) | Ввод текущей даты |
| CTRL+: (двоеточие) | Ввод текущего времени |
| CTRL+ВВОД | Заполнение выделенного диапазона ячеек текущим значением |
| F5 | Отображение диалогового окна Переход |
| CTRL+1 | Отображение диалогового окна Формат ячеек |
| CTRL+С | Копирование |
| CTRL+V | Вставка |
| CTRL+Z | Отмена |
| CTRL+S | Сохранение |
| CTRL+P | Печать |
| CTRL+O | Открытие документа |
drodionov.narod.ru
- Windows 7 iis установка
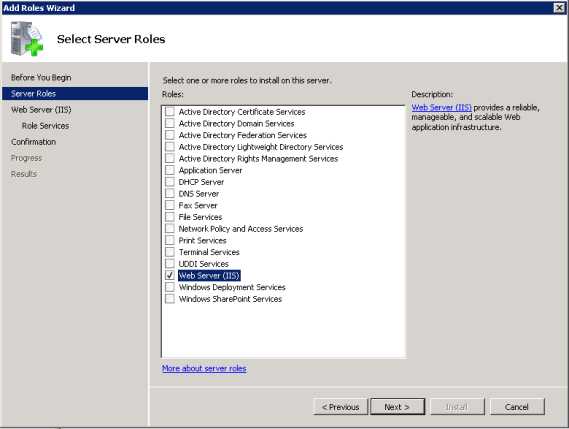
- Как настроить резкость экрана на windows 10
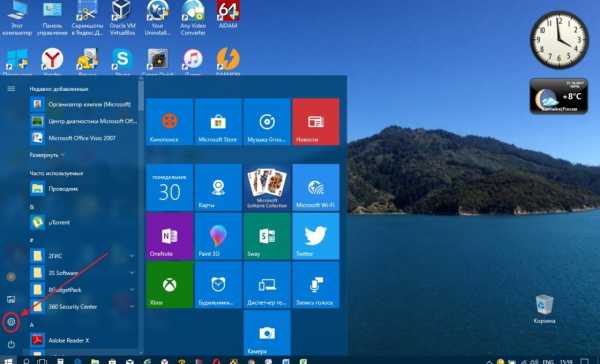
- Синтаксис sql select
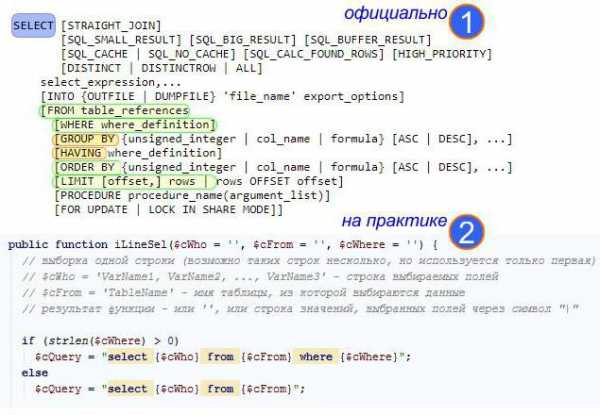
- Aida что такое

- Не показывает видео на компьютере
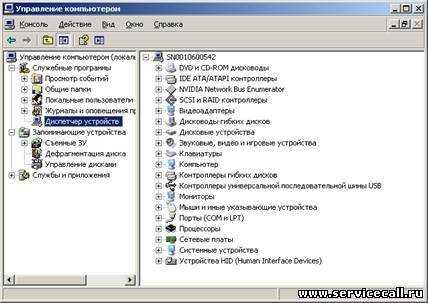
- Как настраивать роутер

- Что можно делать с помощью командной строки

- На ноутбуке отключается зарядка

- Как компьютер подключить к ноутбуку через hdmi
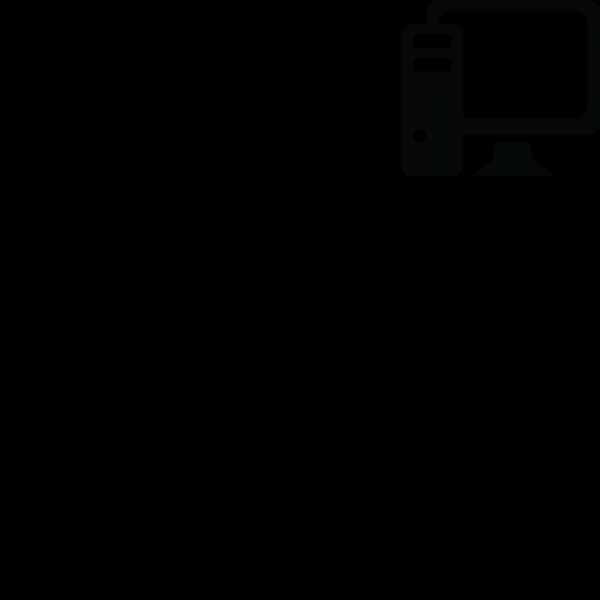
- С рабочего стола исчезли значки
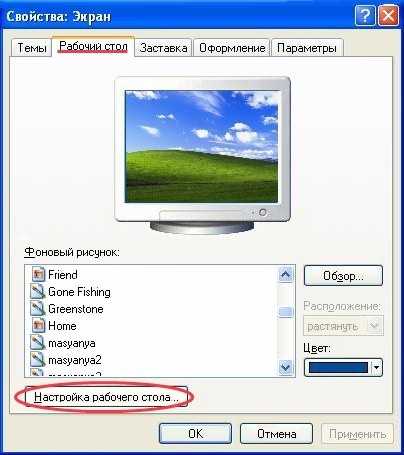
- Приватный режим в explorer