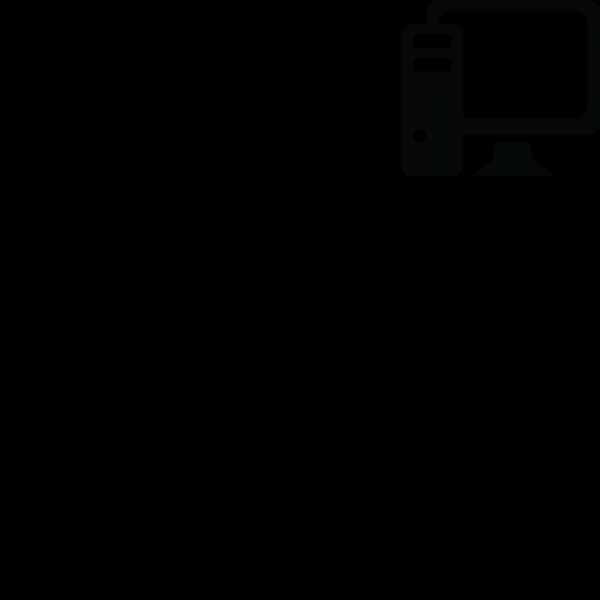Терминал Linux. Команды навигации в терминале. Команды linux терминал
44 команды Linux которые вы должны знать
Во всех операционных системах, в том числе и в Linux, термин 'команда' означает либо утилиту командной строки, либо определённую возможность, встроенную в командную оболочку системы. Тем не менее, для самих пользователей это различие не имеет особого значения. В конце концов, и те и другие команды терминала Linux вызываются одинаково. Вы вводите слово в вашем эмуляторе терминала и получаете результат выполнения команды.
Я уже писал о командах терминала Linux, но тогда затронул лишь несколько самых интересных, самых полезных команд, рассчитывая на то, что пользователь уже достаточно знаком с возможностями терминала. Но нужно сделать ещё одну статью, рассчитанную на новичков, тех, кто только делает свои первые шаги в освоении Linux.
И вот она. Её цель - собрать основные простые и сложные команды Linux, которые должен знать каждый пользователь, чтобы наиболее эффективно управлять своей системой. Для удобности запоминания опций команд я в скобках добавил слова, от которых они произошли - так намного проще, на себе проверено.
Это не значит, что я перечислю все команды - я постараюсь охватить всё самое полезное, то, что может пригодиться в повседневной жизни. Чтобы было удобнее читать, разделим этот список на категории команд по назначению. Большинство рассмотренных здесь утилит не требуют дополнительной установки, они будут предустановлены в любом дистрибутиве Linux, а если не будут, то их несложно найти в официальных репозиториях.
Содержание статьи:
Команды Linux для управления файлами
1. ls
Утилита для просмотра содержимого каталогов. По умолчанию показывает текущий каталог. Если в параметрах указать путь, то она перечислит содержимое конечного каталога. Полезные опции -l (List) и -a (All). Первая форматирует вывод в виде списка с более подробной информацией, а вторая включает показ скрытых файлов.
2. cat
Печатает содержимое файла, переданного в параметре, в стандартный вывод. Если передать несколько файлов, команда склеит их. Также можно перенаправить вывод в ещё один файл с помощью символа '>'. Если нужно вывести только определенное количество строк, используйте опцию -n (Number).
3. cd
Позволяет перейти из текущего каталога в указанный. Если запустить без параметров - возвращает в домашний каталог. Вызов с двумя точками возвращает на уровень вверх относительно текущего каталога. Вызов с тире (cd -) возвращает к предыдущему каталогу.
4. pwd
Печатает на экран текущий каталог. Это может быть полезно, если ваша командная строка Linux не выводит такую информацию. Эта команда будет востребована в Bash программировании, где для получения ссылки на каталог выполняется скрипт.
5. mkdir
Создание новых каталогов. Наиболее удобная опция -p (Parents), позволяет создать всю структуру подкаталогов одной командой, даже если они ещё не существуют.
6. file
Показывает тип файла. В Linux файлы не обязаны всегда иметь расширения для того, чтобы с ними работать. Поэтому пользователю иногда трудно определить, что за файл перед ним. Эта маленькая утилита решает проблему.
7. cp
Копирование файлов и каталогов. Она не копирует каталоги по умолчанию рекурсивно (то есть все поддиректории и все файлы в поддиректориях), поэтому не забудьте добавить опцию -r (Recursive) или -a (Archive). Последняя включает режим сохранения атрибутов, владельца и временного штампа в дополнение к рекурсивному копированию.
8. mv
Перемещение или переименование файлов и каталогов. Примечательно, что в Linux это одна и та же операция. Переименование - это перемещение файла в ту же папку с другим именем.
9. rm
Удаляет файлы и папки. Очень полезная команда Linux: с её помощью вы можете убрать весь беспорядок. Если нужно рекурсивное удаление, используйте опцию -r. Однако будьте осторожны: конечно, для того чтобы повредить систему вам нужно будет серьёзно постараться, однако можно удалить собственные важные файлы. Rm удаляет файлы не в корзину, из которой потом всё можно будет восстановить, а полностью стирает. Действия оператора rm необратимы. Поверьте, ваши оправдания в духе "rm съела мою курсовую" никому не будут интересны.
10. ln
Создает жёсткие или символические ссылки на файлы. Символические или программные ссылки - это что-то похожее на ярлыки в Windows. Они предоставляют удобный способ доступа к определённому файлу. Символические ссылки указывают на файл, но не имеют никаких метаданных. Жёсткие ссылки, в отличие от символических, указывают на физический адрес области диска, где хранятся данные файла.
11. chmod
Изменяет права доступа к файлу. Это чтение, запись и выполнение. Каждый пользователь может изменять права для своих файлов.
12. chown
Изменяет владельца файла. Только суперпользователь может изменять владельцев. Для рекурсивного изменения используйте опцию -R.
13. find
Поиск в файловой системе, файлах и папках. Это очень гибкая и мощная команда Linux не только из-за своих способностей ищейки, но и благодаря возможности выполнять произвольные команды для найденных файлов.
14. locate
В отличие от find, команда locate ведёт поиск в базе данных updatedb для шаблонов имён файлов. Эта база данных содержит снимок файловой системы, что позволяет искать очень быстро. Но этот поиск ненадёжен, потому что вы не можете быть уверены, что ничего не изменилось с момента последнего снимка.
15. du
Показывает размер файла или каталога. Самые полезные опций: -h (Human), которая преобразует размеры файлов в легко читаемый формат, -s (Summarize), которая выводит минимум данных, и -d (Depth), устанавливающая глубину рекурсии по каталогам.
16. df
Анализатор дискового пространства. По умолчанию вывод достаточно подробный: перечислены все файловые системы, их размер, количество использованного и свободного пространства. Для удобства есть опция -h, делающая размеры легко читаемыми.
17.dd
Как сказано в официальном руководстве, это команда терминала для копирования и преобразования файлов. Не очень понятное описание, но это всё, что делает dd. Вы передаёте ей файл-источник, пункт назначения и пару дополнительных опций. Затем она делает копию одного файла в другой. Вы можете задать точный размер данных, которые нужно записать или скопировать. Работает утилита со всеми устройствами. Например, если вы хотите перезаписать жёсткий диск нулями из /dev/zero, можете сделать это. Также она часто используется для создания LiveUSB или гибридных ISO образов.
18 mount / umount
Это команды консоли Linux для подключения и отключения файловых систем Linux. Можно подключать всё: от USB накопителей, до ISO образов. И только у суперпользователя есть права для этого.
Linux команды консоли для работы с текстом
19. more / less
Это две простенькие команды терминала для просмотра длинных текстов, которые не вмещаются на одном экране. Представьте себе очень длинный вывод команды. Или вы вызвали cat для просмотра файла, и вашему эмулятору терминала потребовалось несколько секунд, чтобы прокрутить весь текст. Если ваш терминал не поддерживает прокрутки, вы можете сделать это с помощью less. Less новее, чем more и поддерживает больше опций, поэтому использовать more нет причин.
20. head / tail
Ещё одна пара, но здесь у каждой команды своя область применения. Head выводит несколько первых строк из файла (голова), а tail выдает несколько последних строк (хвост). По умолчанию каждая утилита выводит десять строк. Но это можно изменить с помощью опции -n. Ещё один полезный параметр -f, это сокращение от follow (следовать). Утилита постоянно выводит изменения в файле на экран. Например, если вы хотите следить за лог файлом, вместо того, чтобы постоянно открывать и закрывать его, используйте команду tail -nf.
21. grep
Grep, как и другие инструменты Linux, делает одно действие, но делает его хорошо: она ищет текст по шаблону. По умолчанию она принимает стандартный ввод, но вы можете искать в файлах. Шаблон может быть строкой или регулярным выражением. Она может вывести как совпадающие, так и не совпадающие строки и их контекст. Каждый раз, когда вы выполняете команду, которая выдает очень много информации, не нужно анализировать всё вручную - пусть grep делает свою магию.
22. sort
Сортировка строк текста по различным критериям. Наиболее полезные опции: -n (Numeric), по числовому значению, и -r (Reverse), которая переворачивает вывод. Это может быть полезно для сортировки вывода du. Например, если хотите отсортировать файлы по размеру, просто соедините эти команды.
23. wc
Утилита командной строки Linux для подсчёта количества слов, строк, байт и символов.
24. diff
Показывает различия между двумя файлами в построчном сравнении. Причём выводятся только строки, в которых обнаружены отличия. Измененные строки отмечаются символом "с", удалнные - "d", а новые - "а".
Кстати, я подготовил ещё одну подробную статью, в которой описан именно просмотр содержимого текстового файла в Linux c помощью терминала.
Команды Linux для управления процессами
25. kill / xkill / pkill / killall
Служат для завершения процессов. Но они принимают различные параметры для идентификации процессов. Kill нужен PID процесса, xkill - достаточно кликнуть по окну, чтобы закрыть его, killall и pkill принимают имя процесса. Используйте ту, которая удобна в определенной ситуации.
26. ps / pgrep
Как уже говорилось, чтобы уничтожить процесс, нужен его идентификатор. Один из способов получить его, это утилита ps, которая печатает информацию о запущенных процессах. По умолчанию вывод очень длинный, поэтому используйте опцию -e, чтобы увидеть информацию об определённом процессе. Это только снимок состояния на момент вызова, и информация не будет обновляться. Команда ps с ключом aux выводит полную информацию о процессах. Pgrep работает следующим образом: вы задаете имя процесса, а утилита показывает его идентификатор.
27. top / htop
Обе команды похожи, обе отображают процессы и могут быть использованы как консольные системные мониторы. Я рекомендую установить htop, если в вашем дистрибутиве он не поставляется по умолчанию, так как это улучшенная версия top. Вы сможете не только просматривать, но и контролировать процессы через его интерактивный интерфейс.
28. time
Команды Linux окружения пользователя
29. su / sudo
Su и sudo - это два способа выполнить одну и ту же задачу: запустить программу от имени другого пользователя. В зависимости от вашего дистрибутива вы, наверное, используете одну или другую. Но работают обе. Разница в том, что su переключает вас на другого пользователя, а sudo только выполняет команду от его имени. Поэтому использование sudo будет наиболее безопасным вариантом работы.
30. date
В отличие от time, делает именно то, чего вы от неё и ожидаете: выводит дату и время в стандартный вывод. Его можно форматировать в зависимости от ваших потребностей: вывести год, месяц, день, установить 12-ти или 24-ти часовой формат, получить наносекунды или номер недели. Например, date +"%j %V", выведет день в году и номер недели в формате ISO.
31. alias
Команда создаёт синонимы для других команд Linux. То есть вы можете делать новые команды или группы команд, а также переименовывать существующие. Это очень удобно для сокращения длинных команд, которые вы часто используете, или создания более понятных имен для команд, которые вы используете нечасто и не можете запомнить.
32. uname
Выводит некую основную информацию о системе. Без параметров она не покажет ничего полезного, кроме строчки Linux, но, если задать параметр -a (All), можно получить информацию о ядре, имени хоста и узнать архитектуру процессора.
33. uptime
Сообщает вам время работы системы. Не очень существенная информация, но может быть полезна для случайных вычислений или просто ради интереса, чтобы узнать, как давно был перезагружен сервер.
34. sleep
Вам, наверное, интересно как же её можно использовать. Даже не учитывая Bash-скриптинг, у неё есть свои преимущества. Например, если вы хотите выключить компьютер через определенный промежуток времени или использовать в качестве импровизированной тревоги.
Команды Linux для управления пользователями
35. useradd / userdel / usermod
Эти команды консоли Linux позволяют вам добавлять, удалять и изменять учетные записи пользователей. Скорее всего, вы не будете использовать их очень часто. Особенно если это домашний компьютер, и вы являетесь единственным пользователем. Управлять пользователями можно и с помощью графического интерфейса, но лучше знать об этих командах на всякий случай.
36. passwd
Эта команда позволяет изменить пароль учетной записи пользователя. Как суперпользователь вы можете сбросить пароли всех пользователей, даже несмотря на то, что не можете их увидеть. Хорошая практика безопасности - менять пароль почаще.
Linux команды для просмотра документации
37. man / whatis
Команда man открывает руководство по определённой команде. Для всех основных команд Linux есть man страницы. Whatis показывает, какие разделы руководств есть для данной команды.
38. whereis
Показывает полный путь к исполняемому файлу программы. Также может показать путь к исходникам, если они есть в системе.
Команды Linux для управления сетью
39. ip
Если список команд Linux для управления сетью вам кажется слишком коротким, скорее всего вы не знакомы с утилитой ip. В пакете net-tools содержится множество других утилит: ipconfig, netstat и прочие устаревшие, вроде iproute2. Всё это заменяет одна утилита - ip. Вы можете рассматривать её как швейцарский армейский нож для работы с сетью или как непонятную массу, но в любом случае за ней будущее. Просто смиритесь с этим.
40. ping
Ping - это ICMP ECHO_REQUEST дейтаграммы, но на самом деле это неважно. Важно то, что утилита ping может быть очень полезным диагностическим инструментом. Она поможет быстро проверить, подключены ли вы к маршрутизатору или к интернету, и дает кое-какое представление о качестве этой связи.
41. nethogs
Если у вас медленный интернет, то вам, наверное, было бы интересно знать, сколько трафика использует какая-либо программа в Linux или какая программа потребляет всю скорость. Теперь это можно сделать с помощью утилиты nethogs. Для того чтобы задать сетевой интерфейс используйте опцию -i.
42. traceroute
Это усовершенствованная версия ping. Мы можем увидеть не только полный маршрут сетевых пакетов, но и доступность узла, а также время доставки этих пакетов на каждый из узлов.
Выводы
Мы рассмотрели основные команды Linux, которые могут пригодиться вам при повседневном использовании системы. Если вы считаете, что есть другие команды, которые нужно добавить в этот список, напишите в комментариях!
Оцените статью:
Загрузка...losst.ru
Основные команды Linux - команды терминала / Linux системы / ADODO.ru
Сегодня для выполнения операций в ОС Linux разработано множество графических утилит, упрощающих настройку системы и работу с ней.Несомненно, это очень удобно и полезно, особенно для людей, которые только начинают осваивать Linux.
Тем не менее, знание основных команд терминала необходимо любому, кто имеет дело с ОС.
Синтаксис команд терминала Linux и команды помощи
В самом общем виде синтаксис команды терминала Linux можно записать как:команда [опции] [файлы/папки] где в качестве опций (часто называют ключами) указываются параметры, влияющие на выполнение команды, а файлы и папки являются объектами, на которые направлено действие команды.Т.к. для разных команд один и тот же ключ может означать разные действия, описать все ключи не представляется возможным. Для получения информации о команде можно воспользоваться ключом --help, который является универсальным для большинства команд.
Для получения расширенной справки о команде можно воспользоваться командой man или info.
С помощью опции –version можно узнать номер версии команды. Примеры получения справки для основной команды терминала Linux — ls:
ls --help ls --verison man ls infols Таким образом, можно легко получить необходимую информацию о синтаксисе, ключах и действиях команды.Обычные пользователи имеют ограниченные возможности при выполнении команд терминала Linux.
По умолчанию пользователи могут производить операции над объектами, владельцами которых они являются. Пользователю, для совершения операций над чужими объектами, а также операций, которые вносят изменения в систему, касающиеся всех пользователей, необходимо получить соответствующие права на объект операций или выполнять их от имени суперпользователя (root), обладающего неограниченными правами при выполнении команды терминала.
Чтобы получить права суперпользователя не выходя из системы надо выполнить команду терминала su и ввести пароль root.
Стоит отменить, что все пользователи, знающие root-пароль, по сути, обладают всеми правами в системе. Если существует необходимость дать пользователям возможность выполнять операции от имени суперпользователя и при этом ограничить свободу действий, можно воспользоваться командой sudo, предварительно настроив список разрешенных операций и доступных файлов, для каждого пользователя.
Точную информацию о работе sudo лучше всего просмотреть смотреть в каждом отдельном дистрибутиве, вызвав ее справку.
При выполнении sudo пользователю нужно ввести свой пароль. Настройки возможностей, доступных пользователям по команде sudo хранятся в /etc/sudoers (подробнее man/etc/sudoers).
Работа с файлами и доступ — основные команды терминала
Команды терминала Linux используемые наиболее часто:- pwd– вывод текущей рабочей папки;
- ls– вывод список файлов и папок;
- cd– выбор рабочей папки;
- locate– поиск файлов;
- chmod– настройка прав доступа;
- rpm–qa– показывает установленные пакеты в rpm-linux;
- dpkg -l |more – показывает установленные пакеты в deb-linux;
- rpm–i(rpm -e) – установка (удаление) rpm-пакета;
- apt-get install (apt-get remove) – установка (удаление) deb-пакета;
- mount (umount) – монтирование (размонтирование) носителей информации;
- fdisk –l – просмотр списка всех подключенных носителей;
- mkfs– форматирование дисков и разделов.
Команды терминала Linux для настройки сети и управление процессами
Знание следующих основных команд даст первоначальное представление о настройке сети в ОС Linux, управлении процессами и другом с помощь команд терминала:- ifconfig– отображение настроек сетевых интерфейсов, настройка параметров сети (IP, маска и т.д.), запуск сети;
- ping– проверка доступности узлов сети;
- route– просмотр и настройка таблицы маршрутизации;
- nameserver– настройка DNS-серверов;
- psaxjf– показать запущенные процессы;
- pgrep -l– показать IDпроцесса;
- kill– команда терминала Linux чтобы завершить процесс;
- clear– очистка окна терминала;
- export– назначение принтера по умолчанию;
- lpr– вывод на печать.
Возможно последовательное выполнение основных команд Linux или выполнение при соблюдении определенных условий. Командный процессор вместе со знанием команд терминала является важным инструментом этой ОС.
Основные команды Linux дают представление о работе с терминалом. За подробной информацией всегда можно обратить к справочной системе, которая есть в каждом дистрибутиве.
www.adodo.ru
Команды терминала Linux | RU Linux
Здесь перечислены основные команды Linux, разбитые на категории. В конце приведены особенности работы с командной строкой и эмуляторами терминалов в Linux.
Получение справки о командах
man Описание команды или файла конфигурации. Синоним info. Описание листается стрелками, выход клавишей q. Пример: man fstab apropos Поиск по описаниям man. Пример: apropos isoКоманды работы с файлами
cd Смена текущего каталога. cd ~ или просто cd всегда переходит в домашний каталог текущего пользователя. Пример: cd /etc ls Выводит список файлов и каталогов. В отличие от dir подсвечивает файлы по типу. С параметром -l выводить дополнительную информацию о файлах: права, владельца, дату создания и т.д. ls без параметров выводит содержимое текущего каталога. ls /proc выводит все работающие процессы. mv Перенос файла. cp Копирование. rm Удаление файла. С ключем -R удаляет в подкаталогах. Пример: rm -R ~/killme mkdir Создание каталога. rmdir Удаление пустого каталога.Права доступа к файлам и каталогам
chown Смена владельца. chgrp Смена группы владельца. chmod Смена прав. Пример: сhmod -R 777 /var/www дает доступ всем ко всем файлам и каталогам ниже /var/www.Просмотр файлов
cat Вывод файла. Пример: cat /etc/fstab. tail Вывод конца файла. Удобно при работе с логами и большими файлами. Пример: tail /var/log/messages.Редактирование файлов
nano и pico — наиболее вменяемые редакторы, работающие в текстовом режиме прямо в терминале. Чтоб изменить файл /etc/fstab, например, надо набрать nano /etc/fstab. Выход из редактора CTRL+X. Редакторы vi и vim предназначены для работы слепым десятипальцевым методом.
Монтирование и отмонтирование дисков
mount [параметры] устройство путь Монтирование устройства. Пример: mount /dev/sda1 /mnt/Disk1. umount устройство/путь Размонтирование. Пример: umount /mnt/Disk1. eject Размонтирование и выброс CDROM.Команды работы с драйверами устройств (модулями ядра Linux)
lsmod Список всех загруженных модулей ядра Linux. insmod rmmod modprobe имя-модуля [параметры] Установка модуля, настройка его автозагрузки. Результат можно посмотреть в системном логе. Пример: modprobe radio-aztech io=0x350. modinfo имя-модуля Информация о модуле, в том числе и список параметров. modconf Удобная программа для просмотра всех модулей по категориям, включения и отключения модулей. По умолчанию как правило не установлена, в Debian, Ubuntu и Kubuntu устанавливается с помощью одноименного пакейджа командой apt-get install modconf.Другие полезные консольные программы и команды Linux
hdparm Управление жесткими дисками и приводами компакт-дисков. Пример: hdparm -E8 /dev/cdrom снижение скорости вращения CDROM. watch Периодическое выполнение команды. Пример: watch -n 60 hdparm -E8 /dev/cdrom раз в минуту тормозить диск чтобы привод не разгонял его и не шумел во время просмотра DVD. pppconfig Простая и надёжная программа настройки Dial-Up выхода в Интернет по модему. pon, poff и plog — команды установления, разрыва и просмотра лога соединения соответственно. pppoeconf Аналогично, настройка выхода в Интернет через ADSL-модем. wget Скачивание файла по HTTP/FTP.Суперпользователь root
Обладает неограниченными правами. Использование прав суперпользователя необходимо при установке драйверов, смене важных параметров Linux. Пароль пользователя root обычно запрашивается при установке дистрибутива. Тогда сразу после установки в систему можно войти с указанным паролем и логином root.
Если вход в систему выполнен под обычным пользователем, то получить права суперпользователя в конкретном экземпляре терминала можно командой su, после ввода которой необходимо ввести пароль суперпользователя. Вернуться к сессии обычного пользователя можно командой exit.
Однако такие дистрибутивы как Ubuntu и Kubuntu не создают суперпользователя при установке. Войти под пользователем root или использовать su не удастся. Права суперпользователя в этих дистрибутивах можно получить командой sudo. Ее необходимо писать перед каждой командой, для которой требуются права суперпользователя. Например sudo nano /etc/fstab. После первой команды sudo необходимо ввести пароль текущего пользователя. Использовать sudo могут пользователи, состоящие в группе sudo или admin (в зависимости от дистрибутива Linux), что для первого пользователя Ubuntu и Kubuntu выполняется автоматически при установке дистрибутива.
Особенности работы терминалов Linux
Записанные в файл команды выполняются командой sh имя_файла.
Стандартные команды в Linux отличаются от команд DOS и Windows -- обычно они короче. При работе с командной строкой как обычно мигающий курсор обозначает позицию ввода текста, командная строка начинается с текущего пути и имени компьютера, за которым следует символ $, % или #. Последний означает, что команды будут выполняться от имени суперпользователя root. Символ ~ означает путь к текущей домашней директории пользователя.
Большинство команд в Linux, не требующих вывода информации пользователю, в случае успешного завершения вообще ничего не выводят на экран. Выводятся только ошибки и предупреждения в случае нарушения нормального выполнения команды. Т.е. в Linux действует общий принцип "молчит, значит работает".
В любом терминале Linux стрелками вверх/вниз на клавиатуре можно листать историю команд, которая сохраняется между сеансами работы и различается для разных пользователей и хостов (в случае подключения из командной строки к другому компьютеру по ssh). Набранное частично команда или имя файла или каталога в текущей директории может быть автоматически дописано клавишей TAB. Если найдено более одного варианта и однозначно продолжить команду по TAB невозможно, то выводятся все подходящие варианты.
При работе в графической среде удобны эмуляторы терминала. Как правило они поддерживают закладки -- несколько терминалов в одном окне, поддерживают цветовые схемы. Наиболее распространены эмуляторы терминала Gnome Terminal, Konsole, XFCE Terminal.
rulinux.net.ru
Команды терминала Linux
Команды терминала LinuxЗдесь перечислены основные команды Linux, разбитые на категории. В конце приведены особенности работы с командной строкой и эмуляторами терминалов в Linux. Получение справки о командах
man Описание команды или файла конфигурации. Синоним info. Описание листается стрелками, выход клавишей q. Пример: man fstab
apropos Поиск по описаниям man. Пример: apropos iso
Команды работы с файлами
cd Смена текущего каталога. cd ~ или просто cd всегда переходит в домашний каталог текущего пользователя. Пример: cd /etc
ls Выводит список файлов и каталогов. В отличие от dir подсвечивает файлы по типу. С параметром -l выводить дополнительную информацию о файлах: права, влядельца, дату создания и т.д. ls без параметров выводит содержимое текущего каталога. ls /proc выводит все работающие процессы.
mv Перенос файла.
cp Копирование.
rm Удаление файла.
mkdir Создание каталога.
rmdir Удаление непустого каталога.
Права доступа к файлам и каталогам
chown Смена владельца.
chgrp Смена группы владельца.
chmod Смена прав.
Пример: сhmod -R 777 /var/www дает доступ всем ко всем файлам и каталогам ниже /var/www.
Команды работы с драйверами устройств (модулями ядра Linux)
lsmod Список всех загруженных модулей ядра Linux.
insmod rmmod
modprobe имя-модуля [параметры]
Установка модуля, настройка его автозагрузки. Результат можно посмотреть в системном логе.
Пример: modprobe radio-aztech io=0x350.
modinfo имя-модуля
Информация о модуле, в том числе и список параметров. modconf
Удобная программа для просмотра всех модулей по категориям, включения и отключения модулей. По умолчанию как правило не установлена, в Debian, Ubuntu и Kubuntu устанавливается с помощью одноименного пакейджа командой apt-get install modconf.
Редактирование файлов
nano и pico — наиболее вменяемые редакторы, работающие в текстовом режиме прямо в терминале. Чтоб изменить файл /etc/fstab, например, надо набрать nano /etc/fstab. Выход из редактора CTRL+X. Редакторы vi и vim предназначены для работы слепым десятипальцевым методом и неудобны обычным пользователям. Суперпользователь root
Обладает неограниченными правами. Использование прав суперпользователя необходимо при устрановке драйверов, смене важных параметров Linux. Пароль пользователя root обычно запрашивается при установке дистрибутива. Тогда сразу после установки в систему можно войти с указанным паролем и логином root.
Если вход в систему выполнен под обычным пользователем, то получить права суперпользователя в данном экземпляре терминала можно командой su, после ввода которой необходимо ввести пароль суперпользователя. Вернуться к сессии обычного пользователя можно командой exit.
Однако такие дистрибутивы как Ubuntu и Kubuntu не создают суперпользователя при установке. Войти под пользователем root или использовать su не удасться. Права суперпользователя в этих дистрибутивах можно получить командой sudo. Ее необходимо писать перед каждой командой, для которой требуются права суперпользователя. Например sudo nano /etc/fstab. После первой команды sudo необходимо ввести пароль текущего пользователя. Использовать sudo могут пользователи, состоящие в группе sudo, что для первого пользователя Ubuntu и Kubuntu выполняется автоматически при установке дистрибутива. Особенности работы терминалов Linux
Записанные в файл команды выполняются командой sh имя_файла.
Команды в Linux отличаются от команд DOS и Windows -- обычно они короче. При работе с командной строкой как обычно мигающий курсор обозначает позицию ввода текста, командная строка начинается с текущего пути и имени компьютера, за которым следует символ $, % или #. Последний означает, что команды будут выполняться от имени суперпользователя root. Символ ~ означает путь к текущей домашней директории пользователя.
Большинство команд в Linux, не требующих вывода информации пользователю, в случае успешного завершения вообще ничего не выводят на экран. Выводятся только ошибки и предупреждения в случае нарушения нормального выполнения команды. Т.е. в Linux действует общий принцип "молчит, значит работает".
В любом терминале Linux стрелками вверх/вниз на клавиатуре можно листать историю команд, которая сохраняется между сеансами работы и различается для разных пользователей и хостов (в случае подключения из командной строки к другому компьютеру по ssh). Набранное частично команда или имя файла или каталога в текущей директории может быть автоматически дописано клавишей TAB. Если найдено более одного варианта и однозначно продолжить команду по TAB невозможно, то выводятся все подходящие варианты.
При работе в графической среде удобны эмуляторы терминала. Как правило они поддерживают закладки -- неколько терминалов в одном окне, поддерживают цветовые схемы. Наиболее распространены эмуляторы терминала Gnome Terminal, Konsole, XFCE Terminal.
Войдите на сайт или зарегистрируйтесь, чтобы оставить комментарий.
luzerblog.ru
Как начинающим Линуксойдам начать использовать Linux терминал
Независимо являетесь ли вы начинающим пользователем Linux или вы используете Linux уже давно, в своей работе Вы должны использовать терминал. Я Вам хочу помочь начать работать с терминалом.
Терминал Linux это не то, чего Вы должны бояться.

Терминал — это мощный инструмент с огромным потенциалом, который на самом деле облегчает и если нужно выполняет всю рутинную работу за Вас. Через терминал можно очень быстро:
- добавлять новые репозитории (хранилище программ)
- устанавливать программы
- запускать программы (для того чтобы увидеть возможные ошибки)
- настраивать дистрибутив или отдельные программы через конфигурационные файлы
- и много, много другое
Читая эту статью Вы не сможете узнать все премудрости, того что нужно знать о терминале Linux начинающим. Нужен опыт, работы с терминалом.

Я надеюсь, что это вводная статья поможет вам разобраться с основами, так что вы можете продолжить обучение, далее скачав эту книгу «Команды для терминала Linux».
Базовое использование терминала Linux
Запустите терминал с рабочего стола, меню приложений и вы увидите запущенную командную оболочку bash. Есть и другие оболочки, но большинство дистрибутивов Linux используют по умолчанию bash.
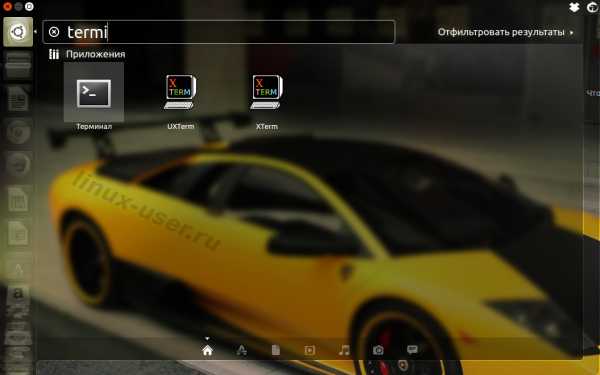
Вы можете попробовать запустить какую-либо программу, введя её имя в командной строке. Через терминал вы сможете запустить все, что запускается в Linux: от графических приложений, таких как Firefox, до консольных утилит. В отличие от Windows, вам не потребуется вводить полный путь к программе, чтобы запустить её. Например, допустим, мы хотим открыть Firefox через терминал. В Windows, нужно ввести полный путь к exe-файлу Firefox. На Linux, достаточно просто набрать: firefox
Открываем Firefox из терминала Linux
Нажмите клавишу Enter после ввода команды, и он запустится. Обратите внимание, что Вам не нужно добавлять в конце имени расширение или что-нибудь подобное, как в Windows .EXE, файлы в Linux не имеют расширения.
Команды терминала также могут принимать аргументы. Типы аргументов вы можете использовать, в зависти от программы. Например, Firefox принимает web-адреса в качестве аргументов. Чтобы запустить Firefox с открытой вкладкой, вы можете выполнить следующую команду:
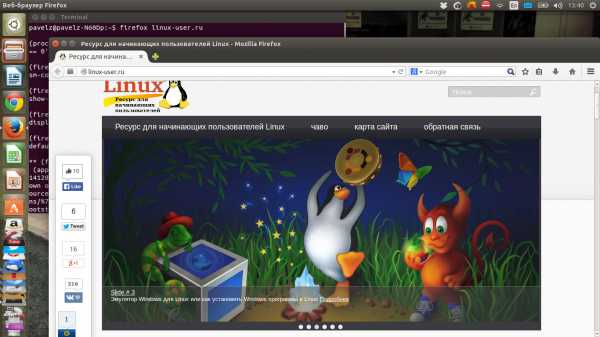 Любые другие программы можно запустить в терминале, и они точно также будут работать, как и Firefox. Бывают программы, которые только и умеют работать в терминале. Они не имеют графический вид, не имеют графического интерфейса в виде окна приложения.
Любые другие программы можно запустить в терминале, и они точно также будут работать, как и Firefox. Бывают программы, которые только и умеют работать в терминале. Они не имеют графический вид, не имеют графического интерфейса в виде окна приложения.
Установка Программного Обеспечения через терминал Linux Ubuntu
Одно из самых эффективных действий в терминале это установка программного обеспечения. Для установки программного обеспечения существую графические менеджеры, например в Ubuntu «Центр приложений». Центр приложений Ubuntu это графическая оболочка тех немногих команд терминала, которые он используют в фоновом режиме. Если Вы знаете, что Вам нужно, то вместо того чтобы щелкать по всем этим кнопкам и поискам, можно легко установить программу из терминала одной командой. Вы можете даже установить несколько приложений с помощью одной команды.
Пример буду использовать на Ubuntu / Linux Mint или других Ubuntu-подобных дистрибутивах (все другие дистрибутивы имеют свои собственные системы управления пакетами). Итак, вот команда для установки нового программного пакета:
sudo apt-get install имя_пакета
sudo apt-get install имя_пакета |
Это может показаться немного сложным, но это работает, так же как и вышеупомянутый Firefox. Слово-сокращение sudo запускает программу, которая запрашивает пароль root (администратора) перед запуском apt-get. Программа apt-get в свою очередь считывает аргументы install имени пакета и устанавливает пакет запрошенный вами.
Пример для установки через терминал сразу нескольких пакетов.Например, чтобы установить веб-браузер хромиум и менеджер мгновенных сообщений Pidgin выполните эту команду:
sudo apt-get install chromium-browser pidgin
sudo apt-get install chromium-browser pidgin |

Выше упомянутой командой я пользуюсь после того как установлю «новоиспеченную» Ubuntu. Установил новый релиз Ubuntu, добавил одной командой все свои любимые программы. Вы просто должны знать название пакетов ваших любимых программ. Как видите о названии пакетов довольно легко догадаться. Вы также можете уточнить ваши догадки с помощью tab, трюк ниже.У меня в рабочем дистрибутиве десятки нужных мне программ, не буду же я вводить имена всех программ в терминале на новой установленной Linux. И поэтому я использую более автоматизированный способ. Который заключается в том, что перед установкой нового дистрибутива Linux, я сначала на старой установке, с помощью терминала, экспортирую название всех установленных пакетов в текстовый файл.
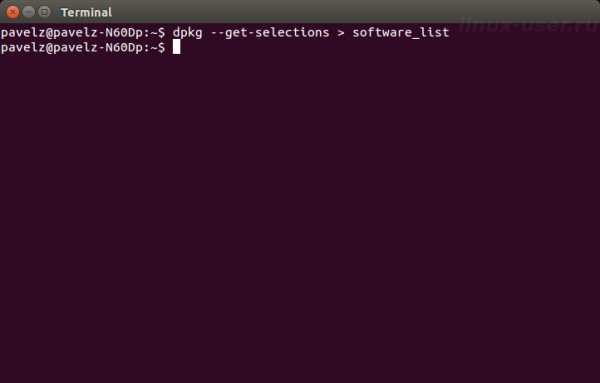
А потом, после переустановки, в новом, через терминал импортирую этот тестовый файл, который сообщает дистрибутиву обо всех программах, которые необходимо установить. Таким образом, эти команды совсем небольшие, в отличие от того если бы я вводил их вручную, и экономится много времени. Этот совет и другие, более глубокие инструкции вы найдете в этой книге.
Работа с каталогами и файлами в терминале Linux
Оболочка всегда производит действия в текущем каталоге, если вы не укажите другой каталог. Например, NANO — это простой в использовании консольный текстовый редактор. Команда:
скажет, что надо запустить текстовый редактор NANO с открытым файлом под именем «document1» из текущего каталога. Если вы хотите открыть документ, который находится в другой папке, нужно указать полный путь к файлу, например:
nano /home/pavel/Documents/document1
nano /home/pavel/Documents/document1 |
Если вы указываете путь к файлу, который не существует, nano (как и многие другие программы) будут создавать новый пустой файл в этом месте и открыть его.
Для работы с файлами и директориями, Вам необходимо знать несколько основных команд:
cd — команда для смены каталога
~ (тильда) представляет собой ваш домашний каталог (/home/вы), который является в терминале отправной точкой по умолчанию. Чтобы перейти в другой каталог, вы должны использовать cd — команды.Например:
вы перейдете в корневой каталог
cd Загрузкипереместиться в каталог «Загрузки» внутри текущего каталога вашего пользователя (точный путь, в моем случае, будет таков /home/pavel /Загрузки), чтобы переместиться в ваш домашний каталог /home/you/ из любого места нужно скомандовать так:
, и
команда для перехода вверх по иерархической системе каталогов.
ls — выводит список файлов в текущей директории
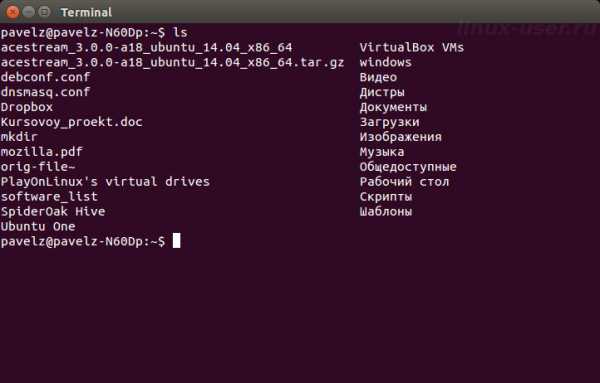
mkdir — команда для создания нового каталога
По команде:
будет создан новый каталог в текущем каталоге с именем newfolder, а:
mkdir /home/pavel/Загрузки/test
mkdir /home/pavel/Загрузки/test |
создаст новый каталог с именем test в моем домашнем каталоге «Загрузки» (pavel нужно сменить на имя вашего пользователя).
rm — команда удаляет файл
Например:
удаляет файл с именем test в текущем каталоге, а:
rm /home/pavel/Загрузки/testfile
rm /home/pavel/Загрузки/testfile |
удаляет файл с именем testfile в каталоге /home/pavel/Загрузки.
cp — команда копирует файл из одного места в другое
Например:
cp testfile /home/pavel/Загрузки
cp testfile /home/pavel/Загрузки |
копирует файл с именем testfile из текущего каталога в /home/pavel/Загрузки.
mv — команда перемещает файл из одной папки в другую
mv работает точно также как и представленная выше команда cp, но она перемещает файл, а не создает копию. mv также может быть использована для переименования файлов. Например:
mv /home/pavelz/Загрузки/testfile /home/pavelz/Документы/testfile1
mv /home/pavelz/Загрузки/testfile /home/pavelz/Документы/testfile1 |
перемещает файл с именем testfile из /home/pavel/Загрузки в каталог /home/pavel/Документы уже под именем testfile1.
Это может казаться сначала немного пугающим, но здесь нет, ни чего сложного. Это основные команды, которые необходимо освоить, чтобы эффективно работать с файлами в терминале. Перемещаться по файловой системе с помощью cd, просматривать файлы в текущей директории с помощью ls, создавать каталоги с mkdir, и управлять файлами при помощи rm, cp, mv командами.
Секреты ускоряющие работу в терминале Linux
Авто дополнение по клавише Tab
Tab — это очень полезный трюк. В то время когда Вы вводите какую-либо команду, имя файла, или некоторые другие типы аргументов — можно авто заполнить команду с помощью tab. Терминал просто допечатает за Вас.Например, если ввести fir в терминале и нажать tab, firefox появляется автоматически. Это избавит вас от необходимости печатать полностью. Можно нажать Tab и оболочка будет готово дополнить команду за Вас. Это также работает для папок, имен файлов и имен пакетов.
Во всяком случаях, когда я не знаю, как полностью выглядит команда, я нажимаю клавишу Tab и вижу команду, либо список возможных совпадений. Если продолжить и ещё ввести несколько букв, то это сузить совпадения при нажатии клавиши Tab.
Дополнительные трюки вы найдете в этой книге.
Архив, в который упакована книга «Команды для терминала Linux» находится в открытом доступе, но защищен паролем. Для того чтобы получить пароль, я от Вас прошу поставить ссылки на этот сайт в Vkontakte, Фэйсбуке, Google Plus, Твиттере или в какой-либо другой социальной сети, на сайте или форуме. Можете выбрать любые понравившиеся статьи и поделиться ссылкой через социальные кнопки, которые можно наблюдать слева. При этом я Вас прошу немного изменять отдаваемый текст в социалку для уникализации или добавлять свой комментарий.
Важно: Ваш аккаунт в социальной сети, где будет расположена ссылка, не должен быть «нулевым». Хотя бы должно иметься десяток — другой друзей, читателей. Эта страница должна быть доступна без регистрации.

Итак: скачивайте архив с книгой, делитесь любыми статьями этого сайта и присылайте мне на e-mail: linux-user.ru@mail.ru письмо с содержанием адреса, web-станицы, где Вы расположили ссылки, желательно несколько ссылок на разные страницы этого сайта. Таким образом, я смогу найти ту Вашу страницу и ответить Вам письмом с паролем от архива.
Такая своеобразная плата за книгу поможет развить этот сайт.
Заключение:Я надеюсь, что после прочтения и применения на деле этой статьи, Вы почувствуете себя немного комфортнее в терминале. Чтобы узнать больше о терминале — и, в конечном счете, освоить его — продолжите свой путь с этой книгой.
linux-user.ru
compizomania: Терминальные команды в Linux
Введение в терминалСреди всех элементов системы Linux самым важным, пожалуй, является командная строка (bash-Bourne Again Shell) или Терминал:
Начинающим пользователям кажется, что они ни когда не прибегнут к помощи командной строки, а некоторые её просто боятся. Однако чем больший опыт они приобретают, тем чаще обращаются к терминалу.С помощью командной строки можно выполнять действия, которые были бы не мыслимы при работе с графическим пользовательским интерфейсом. Оказывается, что многие действия гораздо быстрее и эффективнее выполнять, пользуясь командной строкой.Командная строка используется во всех OS: Windows, MacOS X и Linux.Многие начинающие пользователи могут возразить: "Так ведь в Windows мы не пользуемся командной строкой". И будут не правы, т.к. все действия по установке/удалению программ или другие системные изменения незримо протекают в терминале, не говоря уже о системных администраторах, которые очень часто прибегают к услугам командной строки.Изначально окно терминала было отображено в первых мониторах компьютеров, ещё до того, как появились графические программы (GUI) и пока в обозримом будущем не видно чтобы его могло заменить что-то другое.
Терминальные команды
В системе Linux используются тысячи команд, которые совсем не обязательно знать простому пользователю, но иметь общее представление и знать некоторые, часто используемые, просто необходимо, т.к. волей - неволей вы с ними столкнётесь при настройке системы или установке нужной программы, отсутствующей в Центре приложений и т.д. Я использую системы Ubuntu/Linux Mint и на их основе будут задействованы примеры, но думаю, что кроме команды sudo, остальное применительно и к другим системам Linux. В Ubuntu/Linux Mint окно терминала открывается нажатием клавиш Ctrl+Alt+T.Обновление программ
Многие пользователи, наверное, выполняли не раз такие команды в терминале:
sudo apt-get updatesudo apt-get upgrade
Давайте разберём их более детально, чтобы понять что они собой представляют.Прежде всего хотелось бы заметить, что все команды написаны на английском языке и не просто "от фонаря", а в каждой заложен определённый смысл для её применения. И то что командная строка Linux очень чувствительна к регистру. Иными словами, данные команды написаны в нижнем регистре (строчными буквами), но если вы введёте идентичную команду, но в верхнем регистре (прописными буквами), то выполнить её не получится. Это нужно запомнить.
Команда sudo, это по сути аббривеатура, состоящая из следующих слов: super user do, что в переводе с английского буквально означает следующее: super user - суперпользователь (администратор), do - делает. Т.е. когда данная команда присутствует в общей команде, то командной строке даётся понять, что выполнять её может суперпользователь (администратор), тот пользователь, который при установке системы был зарегистрирован и ввёл свой пароль:
Команда apt-get, которая следует после sudo и пробела, состоит из двух слов через чёрточку, которая объединяет эти два слова в одну команду и буквально означает в переводе: склонен-выполнить.
Команда update, в переводе - обновление.
Итак sudo apt-get update в преводе буквально - суперпользователь склонен-выполнить обновление.
После ввода данной команды и нажатия клавиши Enter, терминал запрашивает пароль. После ввода пароля и вновь нажатия Enter, начнётся процесс обновления списка пакетов.
Примечание. У терминала есть особенности после ввода команды с sudo, а именно когда вы вводите пароль, то он не отображается ни буквами, ни символами, поэтому нужно всегда обращать внимание на раскладку клавиатуры, в которой вы вводите пароль и другая, это после выполнения первой команды с присутствием sudo, последующие команды (даже если в них есть sudo), больше не требует ввода пароля в течении определённого времени (сохраняет открытой sudo-сессию) в этом же окне терминала, т.е подразумевая, что терминалом продолжает пользоваться суперпользователь (администратор).
Команда sudo apt-get upgrade очень похожа на предыдущую команду, где upgrade - модернизировать, усовершенствовать (систему). Данная команда, как правило выполняется после команды обновления. После того как команда выполнена, она выдаёт в терминале возможные пакеты для установки, т.е. модернизации, усовершенствования системы. Пользователю остаётся согласиться или нет с установкой данных пакетов.
Установка, удаление программ
Далее мы рассмотрим команды на установку и удаления программ (пример):
sudo apt-get install chromium-browser
sudo apt-get remove chromium-browser
Как видно команды очень похожи между собой, за исключением одного слова выделенного красным. В первой команде install - установить chromium-browser, а во второй remove - удалить chromium-browser
Таким образом устанавливаются и удаляются приложения (программы) и др. файлы в системе.Если вы нашли на одном из сайтов похожую команду на установку программы и установили её, но программа вам не подошла и вы хотите удалить, достаточно в команде на установку изменить install на remove и выполнить в терминале, как программа удалится.
Установка программ из стороннего репозитория
Теперь рассмотрим команды на установку и удаление программ с добавлением стороннего репозитория (пример):
sudo add-apt-repository ppa:upubuntu-com/gtk+3.6 sudo apt-get updatesudo apt-get install flatstudiodark-gtk
Прежде всего давайте выясним зачем подключать сторонний репозиторий? Репозиторий, это хранилище файлов на сайте разработчика. В данном случае, третьей командой мы хотим установить тему оформления, но её нет в Центре приложений, а значит нам нужно прежде подключить хранилище (репозиторий) с темой (первая команда), где add - добавить, ppa:upubuntu-com/gtk+3.6 - название репозитория, затем второй командой обновить список пакетов и уже третьей - установить сам пакет с темой.
Если данное приложение (в конкретном случае тема оформления) вам не понравилось и вы решили удалить его, то вы можете изменить команды на установку, чтобы они выглядели командами на удаление:
sudo apt-get remove flatstudiodark-gtksudo add-apt-repository --remove ppa:upubuntu-com/gtk+3.6 sudo apt-get update
Прежде нужно выполнить команду на удаление пакета с программой, где меняем install на remove, затем удаляем хранилище (репозиторий), добавив в команду --remove - удалить, т.к. хранилище теперь без надобности и обновляем систему последней командой.
Запуск графических программ с правами администратора.
Допустим, нам необходимо запустить файловый менеджер Nautilus с правами администратора, чтобы через графический интерфейс как-то изменить содержимое системных папок. Для этого необходимо ввести следующую команду:
gksudo nautilus
или
gksu nautilus
Где ввод пароля, в данном случае, будет происходить в графическом окне, а не в терминале.
Но вы можете указать дополнительно необходимый путь в команде, непосредственно к нужной папке:
gksu nautilus /usr/share/themes
В данной команде косой чертой (/) - слешем указывается терминалу, что нужно перейти в следующую за ним папку.
Запуск программ из терминала командой
В системе Linux вы можете запустить любую программу из терминала установленную в вашей системе, главное знать её правильное название. Многие программы состоят из одного слова-названия, а некоторые из двух или трёх слов. Например: Nautilus; Ubuntu Tweak; Gnome Tweak Tool. Если мы введём в терминал название команд так, как они написаны, то не сможем открыть ни одно из приложений. Ещё раз повторюсь, что терминал очень чувствителен к регистру, т.е. команду нужно вводить только в нижнем регистре (строчными буквами) и обязательно монолитной, через чёрточку, если она состоит из нескольких слов (примеры):
nautilus
ubuntu-tweak
gnome-tweak-tool
Таким образом вы сможете открыть приложения, но если вы закроете терминал, то закроется и программа вместе с ним. Чтобы этого не происходило, необходимо дописать команду exit на закрытие терминала после открытия программы через пробелы и разделительный знак &:
nautilus & exit
ubuntu-tweak & exit
gnome-tweak-tool & exit
Через разделительный знак & можно включать несколько команд на выполнение (открытие), объединив их в одну команду:
nautilus & ubuntu-tweak & gnome-tweak-tool & exit
Создание каталогов (папок) и размещение в них файлов
Многие из вас устанавливали флажки для отображения в трее раскладки клавиатуры посредством терминальных команд:
mkdir ~/.icons
mkdir ~/.icons/flags
cd ~/.icons/flags
wget http://suservice.net/icons/flags2/{ru,us}.png
Теперь давайте детально разберём каждую из приведённых команд.
Команда mkdir ~/.icons - создаёт скрытый каталог (папку) в Домашней папке под названием icons.
mk - сокращённо от make - сделать, создать. dir - сокращённо directoria - каталог, папка. ~ - знак тильда всегда обозначает Домашнюю папку пользователя. / - обозначение папки. .icons - обозначает название создаваемой папки, а точка впереди всегда указывает на то, что данная папка скрытая.
Команда mkdir ~/.icons/flags также создаёт папку под названием /flags в скрытой папке /.icons и Домашней папке - ~.
Команда cd ~/.icons/flags делает переход в папку /flags, которая в свою очередь находится в Домашней папке - ~ и в скрытой папке /.icons.
.
Команда wget http://suservice.net/icons/flags2/{ru,us}.png загружает файлы флажков в папку /flags, в которую мы перешли на предыдущем этапе.wget - сокращённо от w - web - сеть, get - получать, т.е получить файлы из сети и ставится всегда перед URL адресом через пробел. В данном случае перед http://suservice.net/icons/flags2/{ru,us}.png, с которого и загружаются файлы с флажками.
Прежде всего давайте выясним, что такое процесс?
При запуске системы запускается множество процессов, о которых пользователь зачастую даже и не подозревает. Но многие процессы мы видим на экране монитора, сами их запускаем и управляем ими, это открытые программы. Лучше всего нам об этом раскажет программа top, запущенная в терминале:
Иногда так случается, что какой-то процесс в системе дал сбой или попросту "зависла" какая-то программа и кнопка закрытия не реагирует, либо кнонопка закрытия отсутствует вовсе (виджет conky). На этот случай в Linux есть очень хорошая команда - "убийца":
p - сокращённо от process (процесс), kill - убивать.Но сама по себе эта команда не работает, ей нужен аргумент, т.е. либо номер процесса, который отображён в колонке PID (см. снимок терминала) после выполнения команды top, либо название процесса в колонке COMMAND. Не переживайте, команда не убьёт саму программу, она только остановит процесс выполнения. Если это графическая программа, то она просто закроется. Для эксперимента я выбрал самый безобидный процесс, который при закрытии ни чему не повредит. Итак выполните следующую команду:
Окно терминала исчезло, т.е. был "убит" (остановлен) процесс, отображающий программу на экране монитора.
xkill - убивает видимый процесс и работает сама по себе, т.е. после выполнения команды кликните образовавшимся крестиком вместо курсора на любой видимой программе (окне), как оно закроется.
Мною были подобраны команды для разбора, с которыми обычно сталкивается простой пользователь при настройке системы.Если кто-то хочет глубже узнать о терминальных командах, я вам рекомендую скачать бесплатный справочник Скотта Граннемана "Linux. Карманный справочник". Просто наберите в Google Скотт Граннеман и дайте поиск.
Удачи.
compizomania.blogspot.com
Терминал Linux. Команды навигации в терминале.
В этой статье пойдет речь про команды навигации в терминале.
Решил написать несколько статей на тему терминала Linux. Постараюсь объяснять наиболее доходчиво.
Это рестайлинг давно забытых статей про терминал Linux, написание которых стартовало ещё в далеком 2014 году. Каждый день будет выходить по обновленной статье про Терминал Linux (в общей сложности их около 10). Не пропустите.
Комментирование приветствуется.
Что из себя представляет корневая файловая система Linux?
Прежде чем приступить к командам навигации в терминале, поговорим о директориях в Linux. Здесь нет диска C: D: и прочих.
Когда я начинал свой путь в Linux, для меня это было наиболее непонятно. Поэтому хочу прояснить этот момент.
Не важно, на сколько разделов вы разобьете ваш диск, в системе будет:
"/" - корневая директория
Затем уже идут все остальные каталоги, которые служат для чего-то.
Директория /home - хранит каталоги пользователей, в которых можно, как правило, выполнять большинство действий без пароля администратора. Ваш домашний каталог находится по адресу: /home/Ваше_Имя_пользователя.
Директории /mnt и /media - в эти каталоги монтируются другие физические диски, флешки и прочие носители информации.
В Ubuntu в каталог /media монтируются диски, флешки, то есть в этом каталоге создается папка с названием вашего электронного носителя.
Остальные каталоги системные и рассказу о них стоит выделить целую статью.
Перейдем к командам в терминале.
Команды навигации в терминале.
Когда вы открываете терминал в Ubuntu. То вы находитесь в своем домашнем каталоге:

Значок ~ (тильда) - означает домашний каталог текущего пользователя.
Чтобы узнать текущую директорию (отобразить полный путь к текущей директории), в терминале достаточно набрать команду:
pwd
Выполнение данной команды представлено на скриншоте выше.
Для навигации в терминале используется команда "cd" (англ. change directory - изменить каталог).
Сначала записывается команда cd, затем путь, куда нужна перейти.
Вот так выглядит переход в каталог /home:
cd /home
Но это не всё, что можно делать с помощью команды cd:
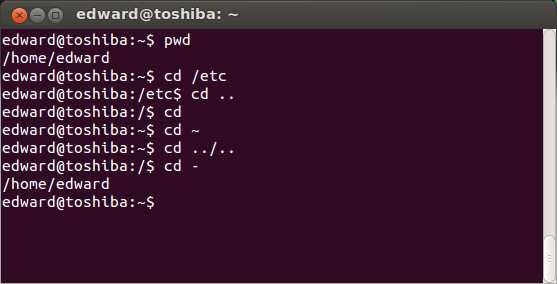
Перейти в директорию уровнем выше:
cd ..
Перейти в директорию двумя уровнями выше:
cd ../..
Перейти в домашнюю директорию вашего пользователя:
cd
Перейти в домашнюю директорию пользователя user_name:
cd ~user_name
Перейти в директорию, в которой находились до перехода в текущую директорию:
cd -
Следующая команда, используемая в навигации - "ls" (сокращение от англ. list).
Если ввести в терминале:
ls
отобразится содержимое текущей директории:

Отобразить содержимое текущей директории с добавлением к именам символов, характеризующих их тип:
ls -F
Показать детализированное представление файлов и директорий в текущей директории:
ls -l
Показать скрытые файлы и директории в текущей директории:
ls -a
Ключи можно комбинировать вместе:
ls -la
Кроме того, у команды ls очень много других ключей, которые можно посмотреть, выполнив команду:
ls --help
Важно!
Когда вы вводите команду cd, вам не обязательно вводить полностью имя директории, достаточно нажать клавишу "TAB", произойдет автодополнение названия каталога. Если имя не заполнилось, значит, есть еще один каталог с таким названием. Нажав дважды клавишу "TAB", выведется список с каталогами, которые имеют в своём имени начальные буквы, которые вы ввели. Если список огромнейший, то для отмены его просмотра нажмите клавишу N.
Это касается не только "cd", но и других команд. Например, когда Вы хотите отредактировать какой-то файл. Вы выполнили команду ls, увидели, что у файла имя состоит из 30 знаков, то достаточно ввести первые буквы его имени и нажать клавишу "TAB" и произойдет автодополнение.
Вот основные команды навигации в терминале Linux.
www.linuxrussia.com
- Как на windows 7 перевести на русский язык
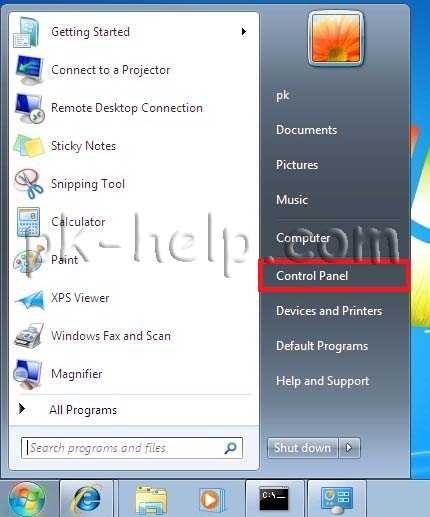
- Поиск в эксель сочетание клавиш
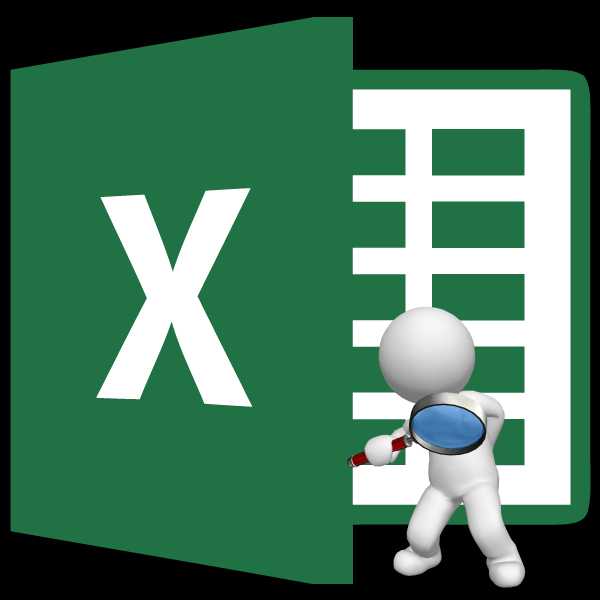
- Windows 7 iis установка
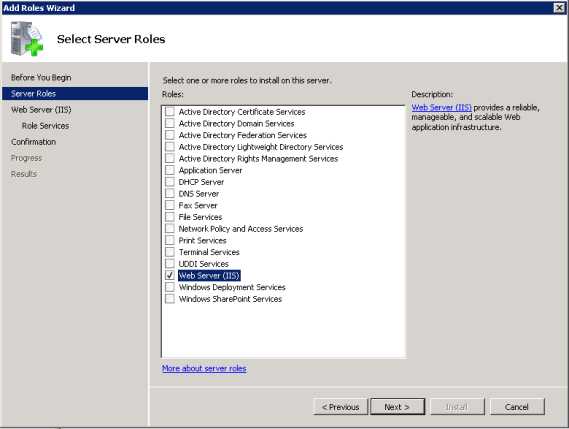
- Как настроить резкость экрана на windows 10
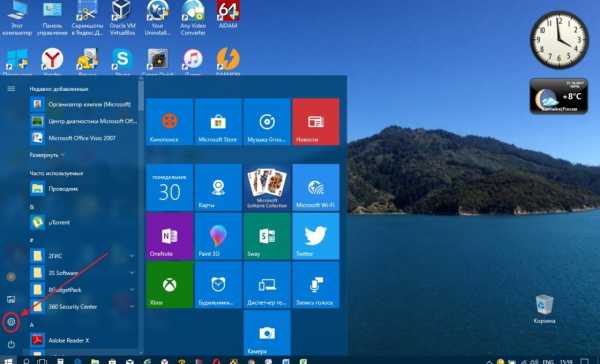
- Синтаксис sql select
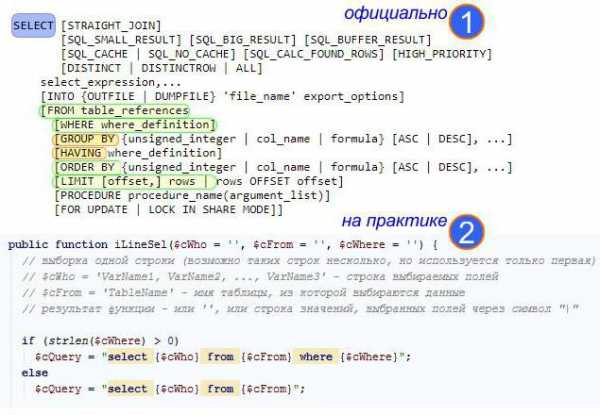
- Aida что такое

- Не показывает видео на компьютере
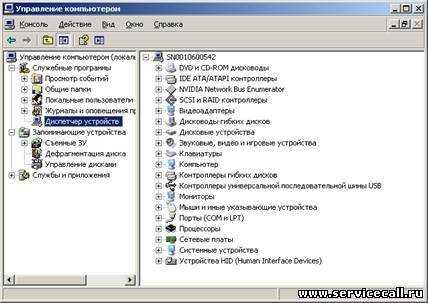
- Как настраивать роутер

- Что можно делать с помощью командной строки

- На ноутбуке отключается зарядка

- Как компьютер подключить к ноутбуку через hdmi