LG Smart TV подключение к компьютеру по Wi-Fi как монитор. Как к телевизору lg подключить компьютер
Как на телевизоре LG смотреть фильмы с компьютера (по wi-fi, или сети)? Настройка DLNA через Smart Share
Привет! В этой статье мы очень подробно рассмотрим процесс настройки DLNA сервера на компьютере, или ноутбуке, который работает на Windows 7, 8, или Windows 10. Настраивать DLNA будем для телевизора, что бы можно было на телевизоре LG смотреть фильмы, которые находятся на компьютере (а так же смотреть фото, и слушать музыку). И все это по Wi-Fi, или при подключению по сетевому кабелю. В данной статье рассмотрим именно телевизоры LG с функцией Smart TV, или просто с поддержкой DLNA. Кстати, Smart TV может быть как более старой версии, так и новой – Web OS, на которой работают все новые телевизоры LG с поддержкой смарт функций.
Что такое DLNA, я писал в этой статье, можете почитать. Если ваш телевизор LG поддерживает DLNA, то это значит, что подключив свой телевизор и компьютер к одной сети (через один роутер), вы сможете смотреть на телевизоре фильмы, которые находятся в папках на компьютере. Настройку этой функции мы рассмотрим в данной статье.Настроить можно несколькими способами, и с помощью разных программ.
- Настройка DLNA для просмотра фильмов на LG с помощью специальной, фирменной программы Smart Share.
- Настройка DLNA стандартным средством, через Проигрыватель Windows Media.
- С помощью программы «Домашний медиа-сервер (UPnP, DLNA, HTTP)».
Что бы не путаться, в этой статье мы рассмотрим настройку с помощью фирменной программы Smart Share. О других способах я напишу в отдельных статьях. Мне кажется, что вариант с Smart Share самый простой, и точно рабочий. Проверенно.
Что нам понадобится для настройки DLNA:
- Стационарный компьютер, или ноутбук. На нем мы запустим сервер. На телевизоре будут отображаться фильмы, которые находятся на этом компьютере.
- Телевизор LG с поддержкой DLNA. Если на вашем телевизоре есть Smart TV, то он точно поддерживает DLNA.
- Домашняя сеть к которой подключен компьютер и телевизор. Проще говоря, компьютер и ТВ должны быть подключены к одному роутеру.
Кстати, телевизор к роутеру может быть подключен как по Wi-Fi сети, так и по сетевому кабелю. Компьютер (ноутбук) так же может быть подключен по кабелю, или Wi-Fi. Есть возможность соединить телевизор с компьютером напрямую, без роутера, с помощью сетевого кабеля. Честно говоря, смысла в этом не много. Уже лучше соединить компьютер с телевизором по HDMI кабелю.
В случае с DLNA, на телевизоре будет отображаться только сам фильм, или фото. Ну и музыка будет играть. Полностью рабочий стол, папки и т. д. выводится не будут. Для этого, нужно подключаться по HDMI, или по беспроводной технологии Miracast.
Настройка DLNA с помощью Smart Share
Первый способ, этот настройка DLNA с помощью фирменной программы Smart Share, которую нам нужно скачать и установить на компьютер. Скачать программу Smart Share можно о официального сайта: http://www.lg.com/ua/support/smart-share. Размер примерно 182 Мб, версия на момент написания статьи - 2.3.1507.2802.
Скачайте архив с программой, и запустите установку, запустив файл setup.exe с архива. Установка очень простая, есть русский язык. Ничего не меняйте, просто нажимайте Далее.
Запустить программу можно ярлыком на рабочем столе. Smart Share кстати будет запускаться автоматически при включении компьютера.
Совет! Автозапуск производится через планировщик заданий Windows (Управление компьютером/Служебные программы/Планировщик заданий/Библиотека планировщика заданий/[Файл — SmartShare][Состояние — Готово][Триггеры — При включении компьютера]).При удалении этого задания автозагрузка больше производиться не будет!
Спасибо TVZ, подсказал в комментариях.
После запуска Smart Share, на панели уведомлений (в правом нижнем углу) появится значок. Нажмите на него правой кнопкой мыши, и выберите пункт Настройка программы Smart Share.
Сразу ставим переключатель в положение ВКЛ. И нажимаем кнопку Применить.
Этим мы открываем общий доступ к файлам на вашем компьютере, что бы они отображались и открывались на телевизоре LG. Если вы потом захотите закрыть общий доступ к файлам, то просто установите переключатель в положение ВЫКЛ.
Дальше переходим на самую главную вкладку Мои общие файлы. Здесь можно указать, какие папки, или диски, будут доступны на телевизоре. То есть, мы например можем добавить только одну папку с фильмами, фото, или музыкой. Или открыть доступ к локальному диску.
По-умолчанию, уже добавлены общие папки. Что бы добавить нужные нам папки, нажимаем специальную кнопку, и выделяем галочками папки, или диски, к которым хотим открыть общий доступ. Я, например, открыл только папку Фильмы, которая находится на диске D. Когда выберите нужные папки, нажмите Ok. Затем, нажмите на кнопку Применить.

Вы можете удалять ненужные папки, просто выделив ее, и нажав специальную кнопку. Можете открывать доступ к новым папкам.
Рекомендую вам открывать доступ только к тем папкам, в которых находятся фильмы (видео), фото, или музыка. Так как только этот контент вы сможете открыть на телевизоре.

На вкладке Параметры моего устройства, вы можете изменить имя вашего DLNA сервера, который будет отображаться на телевизоре. А можете оставить стандартное.

Ну и последняя вкладка Разрешить/заблокировать другие устройства. На этой вкладке, вы должны увидеть свой телевизор. Если он включен и подключен к одной сети с ноутбуком.
Вы можете заблокировать нужное устройство. Если, у вас например дома два телевизора, и вы не хотите для одного из них открывать общий доступ к файлам.

Вот и все настройки Smart Share. Нажимаем еще раз кнопочку Применить и Ok. Если в дальнейшем вы захотите открыть новые папки, или удалить, то сможете сделать это в настройках, как я показывал выше. Иконка программы Smart Share будет отображаться на панели уведомлений.
Запускаем просмотр фильма с компьютера на телевизоре LG
После настройки программы, самое время запустить на телевизоре фильм, который находится на компьютере, в открытой нами папке. Заходим в Smart TV (на старых пультах, это синенькая кнопка). Затем, ищем и выбираем там пункт Smart Share.
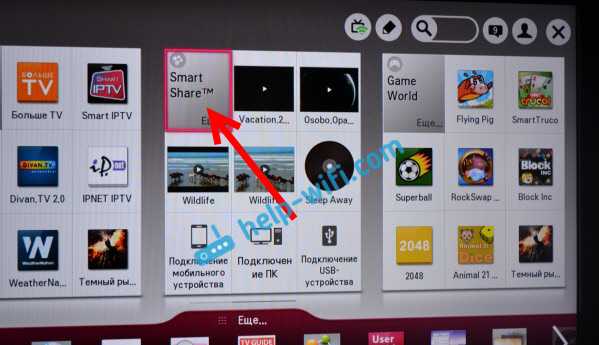
Но новых моделях с Web OS, это выглядит примерно вот так:

Дальше, открываем вкладку Подключенные устройства, и выбираем сервер, который мы создали на компьютере.

Если вы не увидели на телевизоре DLNA сервера, но Smart Share на компьютере настроили правильно, и компьютер с телевизором подключены к одной сети, то для начала попробуйте отключить антивирус, или брандмауэр. Затем, проверьте настройки Smart Share, перезагрузите компьютер и телевизор. Так же, обязательно убедитесь в том, что телевизор подключен к вашему роутеру.
Дальше, выбрав папку Все папки, мы увидим папки, к которым открыли доступ на компьютере.
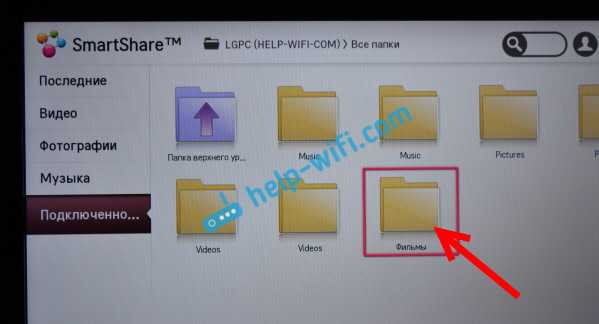
Открываем нужную нам папку, и запускаем фильм, фото, или песню.

Вот и все. Открыв вкладки: Видео, Фотографии и Музыка, которые можно увидеть на телевизоре, будет отображаться весь контент, например видео, которое будет найдено во всех открытых на компьютере папках.
Другие возможности Smart Share: управляем воспроизведением фильмов на компьютере
Я показал вам только настройки программы Smart Share. Там есть еще возможность управлять воспроизведением видео, музыки, или просмотром фото прямо с компьютера (ноутбука). Для этого, достаточно нажать правой кнопкой на значок программы (в правом нижнем углу) и выбрать Открыть Smart Share.
Появится небольшое окно, в котором нужно выбрать MOVIE, PHOTO, или MUSIC. В принципе, без разницы. Переключится между видами контента можно в самой программе.

Откроется окно, со списком например Фильмов (если вы выбрали вкладку MOVIE). В программе будет отображаться все видео, которое было найдено в папках, которые мы добавили в процессе настройки (смотрите выше). Что бы запустить просмотр фильма (фото, или воспроизведение песни) на телевизоре LG, достаточно нажать на нужный нам файл правой кнопкой мыши, и выбрать Воспроизвести с помощью, и название вашего телевизора. Напомню, что он должен быть включен и подключен к одной сети с компьютером.
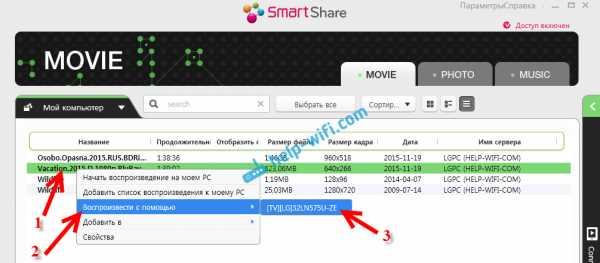
Воспроизведение сразу начнется на телевизоре. А на компьютере появится новое окно, в котором можно управлять воспроизведением.
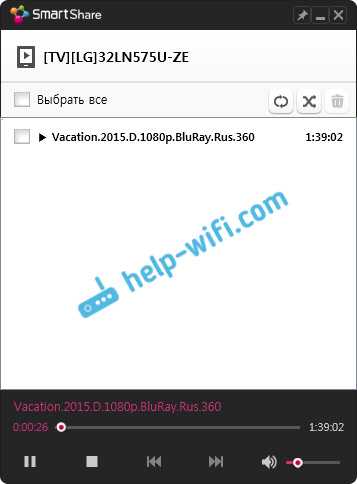
Как видите, совсем не обязательно искать фильм на самом телевизоре.
В самой программе есть еще много интересных функций. Например, можно добавлять фильмы в список воспроизведения. Ставить их в очередь. Там все просто, думаю разберетесь. А ели что, задавайте вопросы в комментариях.
Возможные проблемы при просмотре фильмов по DLNA на телевизоре
Компьютер не видит телевизор, а телевизор не видит компьютер. Что делать? Проверьте подключение на компьютере и ТВ. Они должны быть подключены через один маршрутизатор. Отключите на компьютере антивирус, или брандмауэр (на время). Перезапустите устрйоства.
При просмотре больших фильмов все тормозит и подвисает в чем проблема? Проблема может быть в том, что недостаточно скорости. Очень часто, такое наблюдается при просмотре фильмов по Wi-Fi сети. Попробуйте подключится с помощью сетевого кабеля. Если фильмы очень большие, в хорошем качестве, то можете смотреть их с внешнего жесткого диска, или флешек. А еще, можно подключится по HDMI кабелю. Да, не по воздуху, зато надежно.
На самом деле, настройка очень быстрая и простая. Это просто я расписал все:) Будут вопросы - спрашивайте в комментариях. И не забывайте делится советами по теме. Как там у вас работает технология DLNA на телевизоре LG, как используете, какие фильмы смотрите?
help-wifi.com
LG Smart TV подключение к компьютеру по Wi-Fi как монитор
Подключение ТВ к компьютеру: видео
Зачастую в качестве монитора для персонального компьютера, пользователи используют телевизор. Если в случае с подключением привычного монитора к ПК все предельно ясно, то, как подключить свой телевизор, чтобы он работал как монитор, знают далеко не все. Мы же пошли еще дальше и в формате данного обзора рассмотрим, как подключить к компьютеру телевизор LG smart tv посредством беспроводной сети.
Первое, что вам необходимо сделать, это убедиться в том, что сам телевизор оснащен модулем беспроводного соединения, как собственно и персональный компьютер. Также, если в квартире несколько точек доступа к сети, то определите приоритетную для этого подключения, по которой и будут соединены устройства.

Подключение телевизора к ПК в качестве монитора подразумевает соединение с видеокартой, то есть таким образом можно именно вывести изображение на экран телевизор. Обычно, это исключительно проводное подключение, любым доступным кабелем, который поддерживает видеоадаптер. Однако тема статьи посвящена именно беспроводной сети, поэтому рассматривать мы будем именно варианты действий с роутером.
Подключение
Подключите интернет кабель к роутеру, нужный порт вы найдете сзади, он отличается от остальных цветом. После этого переверните устройство вверх дном и найдите на заводской наклейке ip адрес, который обеспечивает доступ к интерфейсу настроек. Введите адрес в поисковой строке своего браузера и настройте роутер согласно инструкции, введя все данные от провайдера.

- Если модуль беспроводного соединения вышел из строя, то ваш телевизор LG даже не обнаружит доступных сетей, в таком случае может потребоваться ремонт телевизоров LG, который доступен только профессиональным мастерам сервисного центра.
После этого осуществите поиск доступных подключений на компьютере или ноутбуке, выберите имя своего интернета, введите пароль и нажмите «подключить».
Далее переходи к настройкам телевизора. Выбираем «сеть» - «беспроводное соединение» - «поиск доступных подключений». В этом разделе также выбираете имя своего интернета и повторяете все шаги, что проделали в случае с компьютером.
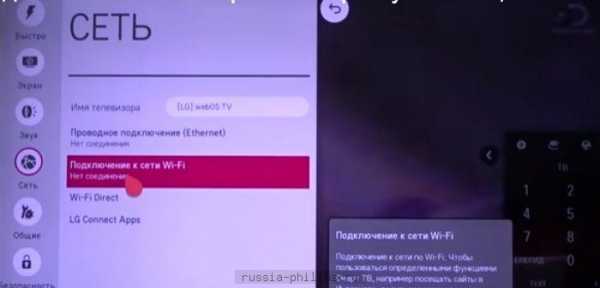
Теперь оба устройства подключены к беспроводной сети, но на экране вашего телевизора ничего не изменится, то есть он не начнет работать как монитор, для этого необходимы дополнительные настройки. В зависимости от модели техники, название нужного вам раздела меню может несколько отличаться, обычно это «управление устройствами». Здесь вы сможете обнаружить доступную для подключения технику и осуществить синхронизацию с телевизором LG.
Источник: http://lgexperts.ru/
Не помогла статья?
Вы можете задать вопрос мастерам из нашего сервисного центра, позвонив по телефону или написав свой вопрос на форму обратной связи.
Ваше сообщение отправлено.
Спасибо за обращение.
lgexperts.ru
Как ноутбук подключить к телевизору LG с кабелем и без
Подключение по VGA кабелю: видео
Учитывая, какие возможности дают современные компьютеры и ноутбуки, надобность в DVD проигрывателях и домашних кинотеатрах становится все меньше. Единственный минус просмотра фильмов на ноутбуке в том, что у него довольно маленький экран и собраться у него всей семьей не получается. Выйти из этого положения достаточно просто, достаточно подключить устройство к своему телевизору.
Данная статья посвящена описанию всех возможных способов, которые позволяют ноутбук подключить к телевизору lg любой модели.
Мы рассмотрим подключение по:
- HDMI;
- VGA;
- Wi-Fi;
- Специальный переходник;
Как ноутбук подключить к телевизору LG при помощи кабеля
Современные видеокарты оснащены сразу несколькими выходами, каждым из которых можно воспользоваться для подключения к телевизору. Самым популярным кабелем для этого по праву считается HDMI, так как он обеспечивает лучшее качество звука и видео, плюс ко всему передачу сигнала, без какой либо задержки. Настройки самого ноутбука позволяют активировать второй монитор, которым в нашем случае и становится телевизор.

VGA, также отлично подходит для подключения, однако качество, в данном случае, будет несколько хуже. Таким способом могут воспользоваться те пользователи, видеокарта которых не имеет порта под HDMI. Можно найти такой кабель практически любой длины, а при необходимости воспользоваться переходниками так, разместить технику удастся даже в разных комнатах.

S-Video, тоже может присутствовать на видеокарте и телевизоре, однако в основном он актуален только для устаревших моделей, кроме того, такое подключение подразумевает отдельный вывод звука с устройства, обычный аудиокабель вполне сгодиться для этой цели.
Как подключить ноутбук к телевизору LG по беспроводной сети
Стоит отметить, что телевизоры с устаревшим програмным обеспечением могут вовсе не подключиться по wi-fi, в таком случае придется обратиться в сервисный центр LG.
Практически в каждом доме есть точка доступа Wi-Fi, этой технологией можно воспользоваться для подключения ноутбука к телевизору lg. Необходимо чтобы передающее и принимающее устройства поддерживали подобную функцию, в противном случае соединение установить не получится. В настройках вашего телевизора перейдите в настройки сети, здесь вам нужна категория «устройства», среди которых необходимо найти и выбрать ноутбук, после чего связь будет установлена.
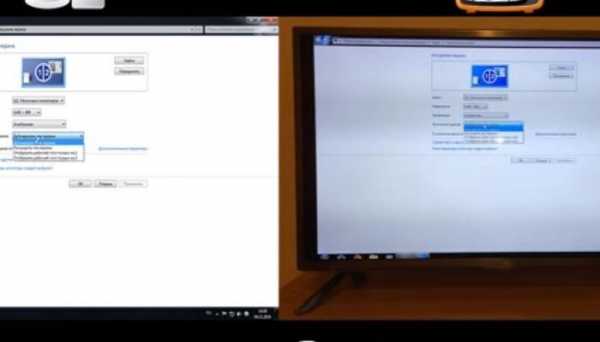
Если же у вас телевизор с функцией смарт ТВ, в подключении поможет специальное программное обеспечение, называется оно Smart Share. Просто загрузите это приложение к себе на ноутбук и активируйте его, на телевизоре оно уже должно быть. В остальном же нет ничего сложно, также нужно выбрать необходимое устройство и установить соединение.
Как подключить ноутбук к старому, кинескопному телевизору LG

Если у вас появилась необходимость подключения ноутбука к очень старому телевизору, который оснащен лишь выходами для «тюльпанов», потребуется купить специальный переходник. С одной стороны у такого переходника порт для HDMI, а с другой выход на тюльпаны. Кроме того, этот переходник нуждается в питании, для этого у него с боку предусмотрен порт USB. Конечно подобное подключение не может гарантировать даже среднего качества, но в сущности все что вам необходимо вы смотреть сможете.
Источник: http://lgexperts.ru/
Не помогла статья?
Вы можете задать вопрос мастерам из нашего сервисного центра, позвонив по телефону или написав свой вопрос на форму обратной связи.
Ваше сообщение отправлено.
Спасибо за обращение.
lgexperts.ru
Как подключить компьютер к телевизору LG, все способы
Подключение ПК к старому телевизору: видео
Компьютеры давно заменили многим пользователям проигрыватели DVD дисков и различную музыкальную аппаратуру. Порою, пользователь желает видеть фильм на большом экране, чтобы при этом и звук тоже шел через него. В данном обзоре мы рассмотрим несколько вариантов подключения компьютера к телевизору, как новым ЖК моделям, так и старым кинескопным.
Содержание:
- VGA кабель;
- HDMI;
- S-Video;
- DVI;
- Wi-Fi;
- Подключаем ТВ и монитор одновременно;
- Специальные переходники для старых кинескопных моделей;
Как подключить компьютер к телевизору при помощи VGA кабеля
Подобный вход есть на всех современных ТВ устройствах и компьютерах, проще говоря, это самый популярный способ подключить телевизор к персональному компьютеру. Также вы можете найти VGA кабель достаточной длины, даже для того чтобы разместить ПК и ТВ в разных помещениях. Не сказать сто качество передачи будет на высшем уровне, да и звук придется подключать отдельно.

Чтобы обеспечить звук через телевизор, вам понадобиться двухсторонний аудио кабель, либо JACK- 2 «тюльпана». Выбор также зависит от конкретной модели техники, и такой способ подразумевает грамотную настройку оборудования, в инструкции к эксплуатации можно найти всю необходимую информацию.
HDMI кабель

Высшее качество изображения и звука, способен обеспечить кабель HDMI. При помощи этого дополнительного оборудования подключают не только персональные компьютеры и ноутбуки, но и планшеты, а также смартфоны. Позолоченные контакты штекера определяют высокую стоимость HDMI, но только оригинальный кабель может удовлетворить требования современного пользователя. Обратите внимание на свою видеокарту, если ее модель является устаревшей, то входа, соответствующего устройству на ней просто нет.
Так же выход для этого кабеля может попросту не работать, такое исключать нельзя, если это так обратитесь к мастерам сервисного центра LG.
S-Video
Такой способ подключения считается устаревшим и подобный выход есть только на старых видеоадаптерах, то есть подходит он далеко не всем. Есть две разновидности таких кабелей, отличаются они тем, что один из них укомплектован штекером S-Video с двух сторон, а второй имеет SCART, для подключения к телевизору. Также потребуется дополнительный шнур для вывода звука, подойдет один из тех, которые описаны в первом примере.
DVI

DVI, обеспечивает цифровое соединение и передачу изображения. Есть только одно но, телевизоры не оснащают подобными разъемами, однако можно воспользоваться специальным переходником, что позволит подключить в гнездо DVI штекер VGA, соответственно к телевизору будет цепляться уже он.
Как к телевизору LG подключить компьютер через Wi-Fi
Соединить ноутбук с ТВ можно при помощи беспроводного интернет соединения, мы рассмотрим этот вариант на примере плазменной панели LG Smart TV. «Умная» техника позволит вам установить соединение с любым устройством без использования, каких либо проводов или кабелей.
Smart Share, программа, которая потребуется для данного типа соединения, на смарт ТВ она уже есть, так что, остается скачать ее на компьютер. Загружайте данный софт с сайта производителя, так вы избежите ломаных версий и возможных вирусных приложений. Есть еще один важный момент, оба устройства должны быть соединены по одной локальной сети, это необходимо учитывать.
После того как установка будет завершена, потребуется открыть доступ к файлам и папкам на ПК, чтобы они были доступны на смарт ТВ. После этого активируйте Smart Share на телевизоре и настройте соединение с ноутбуком, вот в принципе и все, теперь данные с компьютера вы можете просматривать на экране «умной» технике.
Телевизор LG, как подключить к компьютеру вместе с монитором

Ответ на этот вопрос предельно прост, потребуются два входа на видеоадаптере, лучше всего, если это будут VGA и HDMI, первый пойдет на монитор, а второй на плазму, или любой другой ТВ. Можно настроить ПК на два монитора, для этого кликните правой кнопкой мыши по рабочему столу и выберите раздел «параметры экрана». После этого вы попадете в меню управления мониторами, где и сможете осуществить все настройки.
Переходник для кинескопного телевизора

Бывает, что в доме просто нет плазменной панели или ЖК монитора, а шнура для подключения к старым кинескопным моделям ТВ просто не существует, как же в такой ситуации быть пользователю, как подключить старый телевизор lg к компьютеру? Большинство владельцев такой раритетной техники считают, что эта процедура в принципе не возможна, однако это далеко не так.
На картинке выше вы можете видеть специальный переходник, который позволит осуществить подобное подключение при помощи HDMI кабеля, стандартных двусторонних тюльпанов и шнура USB. Сейчас объясню вкратце, какая задача у каждого из комплектующих проводов.
USB в данном случае выполняет роль зарядки, так как на сам переходник должно постоянно поступать напряжение. От компьютера пойдет HDMI, а от самого разветвителя тюльпаны уже к соответствующим гнездам телевизора.
Источник: http://lgexperts.ru/
Не помогла статья?
Вы можете задать вопрос мастерам из нашего сервисного центра, позвонив по телефону или написав свой вопрос на форму обратной связи.
Ваше сообщение отправлено.
Спасибо за обращение.
lgexperts.ru
Как подключить LG Smart TV?
Как подключить LG Smart TV?



Прогресс не стоит на месте: появляются новые технологии, которые делают работу пользователей технических устройств более удобной. Телевизор марки LG с функцией Smart TV (что дословно переводится, как "умное телевидение") яркий тому пример. С помощью встроенной опции вы имеете доступ к глобальной сети прямо с телевизора. Кроме того, подключение к обычному телевидению обладателям "умного" телевизора уже ни к чему: фильмы, сериалы и передачи можно смотреть прямо из Интернета.
Как подключить телевизор LG Smartv TV к компьютеру
Самым простым способом соединения телевизора и компьютера является использование проводов. Входы/выходы на задней панели могут быть разными в зависимости от модели телевизора. Обычно у телевизоров марки LG с функцией Smart TV присутствуют следующие входы/выходы - HDMI, композитный видеовход ("колокольчики", разъем RCA), компонентный видеовход ("колокольчики", стандарт YPbPr).
Лучше всего подключать устройства через HDMI-кабель, так как в случае с "колокольчиками" качество передаваемых сигналов (видео, аудио) значите
elhow.ru
Как подключить телевизор через LAN к компьютеру на примере LG

Большинство современных СМАРТ-ТВ телевизоров оснащены как минимум LAN-портом для подключения его к Интернету через роутер. При этом на ТВ можно не только бороздить просторы Интернета, но и смотреть фильмы с подключенных к этой же сети компьютеров. Но роутер пока ещё есть не в каждой квартире, а смотреть фильмы и вылезти в Интернет с телека хочется. Что делать? Можно подключить телевизор к компьютеру через LAN разъём напрямую. Для этого нам понадобится сетевой кабель.Замечание: Тут может возникнуть небольшая сложность — обычный «прямой» ethernet-кабель может не подойти, хотя современные сетевые карты умеют как-бы «переворачивать» кабель логически. Тогда нужно будет пробовать обратный LAN-кабель (так называемый «Кросс-овер»).

Включаем один конец сетевого патч-корда включаем в сетевую плату компьютера:

Второй — в LAN-порт телевизора:

Проверяем по индикаторам залинковались ли устройства. После этого приступаем к подключению телевизор к локальной сети. Начнём с сетевой платы компьютера.
Настройки на компьютере:
Тут есть два варианта развития событий:
Первый — это просто подключить телевизор через LAN к компьютеру без доступа в Интернет. В этом случае надо на сетевой компьютера прописать статический IP-адрес — пусть это будет 192.168.1.2 с маской 255.255.255.0:

На телевизоре надо будет тоже прописать Ай-Пи из этой же подсети — например, 192.168.1.3.
Второй — это подключение телевизора через компьютер к Интернету. Для этого Ваш комп или ноутбук должен быть подключен к Интернет через WiFi или USB-модем. Тогда мы просто воспользуемся встроенным в Windows механизм ICS — Internet Connection Sharing. Он позволяет разрешить доступ в глобальную сеть клиентам локальной. Для этого в сетевых подключения выбираем то, через которое подключены к Интернет и кликаем по нему правой кнопкой мыши. Откроется окно свойств подключения в котором нас интересует вкладка «Доступ»:

На ней надо поставить галку «Разрешить другим пользователям сети использовать подключение к Интернет данного компьютера». Ниже надо выбрать «Подключение по локальной сети» или «Ethernet» и нажать кнопку OK. В этом случае IP-адреса прописывать не нужно — ни на сетевой карте, ни в телевизоре — всё присвоится автоматически.
Настройки на телевизоре:
На телевизоре всё делается очень просто. В качестве примера я рассмотрю телевизор LG. На других марках, несмотря на внешнее различие в меню, смысл действий такой же — просто действуйте аналогично.
Заходим в Настройки и переходим в раздел Сеть:
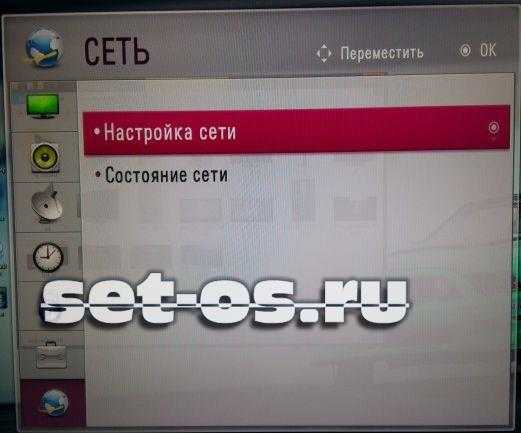
Выбираем пункт Настройка сети. Откроется специальный мастер конфигурации:

Дальше всё зависит от того, какой из вариантов Вы выбрали и настроили на компьютере. Если всего лишь подключаем компьютер к телевизору через LAN-порт, то нажимаем на кнопку «Настроить подключение» и прописываем IP-адрес 192.168.1.3 с маской 255.255.255.0.
Если Вы пошли по второму пути с использованием механизма ICS, то просто нажимаем на «Дальше». Запустится автоматическая настройка сетевого соединения:

Нажимаем на «Закрыть». Вот и всё — Вы успешно подключили телевизор к компьютеру через LAN разъём.
Это тоже интересно:
set-os.ru
Как подключить телевизор через LAN к компьютеру на примере LG

Большинство современных СМАРТ-ТВ телевизоров оснащены как минимум LAN-портом для подключения его к Интернету через роутер. При этом на ТВ можно не только бороздить просторы Интернета, но и смотреть фильмы с подключенных к этой же сети компьютеров. Но роутер пока ещё есть не в каждой квартире, а смотреть фильмы и вылезти в Интернет с телека хочется. Что делать? Можно подключить телевизор к компьютеру через LAN разъём напрямую. Для этого нам понадобится сетевой кабель.Замечание: Тут может возникнуть небольшая сложность — обычный «прямой» ethernet-кабель может не подойти, хотя современные сетевые карты умеют как-бы «переворачивать» кабель логически. Тогда нужно будет пробовать обратный LAN-кабель (так называемый «Кросс-овер»).

Включаем один конец сетевого патч-корда включаем в сетевую плату компьютера:

Второй — в LAN-порт телевизора:

Проверяем по индикаторам залинковались ли устройства. После этого приступаем к подключению телевизор к локальной сети. Начнём с сетевой платы компьютера.
Настройки на компьютере:
Тут есть два варианта развития событий:
Первый — это просто подключить телевизор через LAN к компьютеру без доступа в Интернет. В этом случае надо на сетевой компьютера прописать статический IP-адрес — пусть это будет 192.168.1.2 с маской 255.255.255.0:

На телевизоре надо будет тоже прописать Ай-Пи из этой же подсети — например, 192.168.1.3.
Второй — это подключение телевизора через компьютер к Интернету. Для этого Ваш комп или ноутбук должен быть подключен к Интернет через WiFi или USB-модем. Тогда мы просто воспользуемся встроенным в Windows механизм ICS — Internet Connection Sharing. Он позволяет разрешить доступ в глобальную сеть клиентам локальной. Для этого в сетевых подключения выбираем то, через которое подключены к Интернет и кликаем по нему правой кнопкой мыши. Откроется окно свойств подключения в котором нас интересует вкладка «Доступ»:

На ней надо поставить галку «Разрешить другим пользователям сети использовать подключение к Интернет данного компьютера». Ниже надо выбрать «Подключение по локальной сети» или «Ethernet» и нажать кнопку OK. В этом случае IP-адреса прописывать не нужно — ни на сетевой карте, ни в телевизоре — всё присвоится автоматически.
Настройки на телевизоре:
На телевизоре всё делается очень просто. В качестве примера я рассмотрю телевизор LG. На других марках, несмотря на внешнее различие в меню, смысл действий такой же — просто действуйте аналогично.
Заходим в Настройки и переходим в раздел Сеть:

Выбираем пункт Настройка сети. Откроется специальный мастер конфигурации:

Дальше всё зависит от того, какой из вариантов Вы выбрали и настроили на компьютере. Если всего лишь подключаем компьютер к телевизору через LAN-порт, то нажимаем на кнопку «Настроить подключение» и прописываем IP-адрес 192.168.1.3 с маской 255.255.255.0.
Если Вы пошли по второму пути с использованием механизма ICS, то просто нажимаем на «Дальше». Запустится автоматическая настройка сетевого соединения:

Нажимаем на «Закрыть». Вот и всё — Вы успешно подключили телевизор к компьютеру через LAN разъём.
softsettings.com
- Справочник sql

- Защита сайта от взлома php
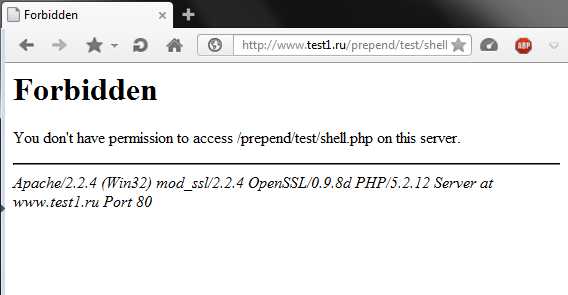
- Ноутбук не заряжается и не работает от сети

- Одинаковые ярлыки на рабочем столе windows 7 как восстановить

- Зарядка подключена не заряжается

- Использование даты в sql примеры
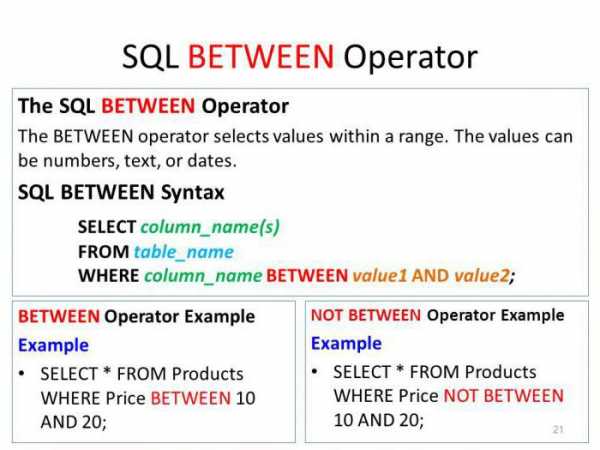
- Онлайн проверка на вирусы компьютер

- Одноклассники когда создали

- Как отключить тачпад на windows 10 на ноутбуке asus

- Виндовс стоп код
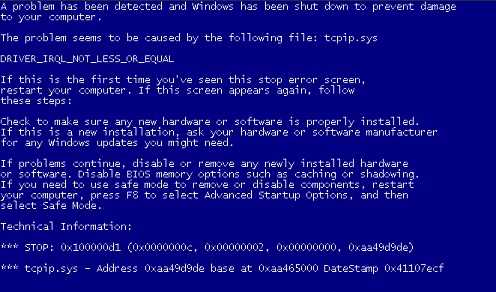
- Как открыть ярлык lnk

