Настройка интернета на роутере Tp-Link tl-wr740n. Как настроить интернет tp link
Как настроить интернет на роутере TP-Link TL-WR740N
Роутер TP-Link TL-WR740N – это модель, которая поддерживает все современные стандарты подключения к интернету. Рассмотрим, как настроить интернет для провайдеров, которые поддерживают стандарты PPPoE, PPTP с VPN-сервером, L2TP, Static IP (Статичный IP) и Dynamic IP (Динамический IP).
Настройка интернет-соединения на роутере TP-Link TL-WR740N
Чтобы настроить интернет-соединение, нужно войти в рабочий интерфейс роутера. Для этого подключите устройство к компьютеру или ноутбуку с предварительно настроенной сетевой картой. Затем откройте любой интернет-браузер и введите в адресной строке IP-адрес роутера (по умолчанию – 192.168.0.1).
Нажимаем клавишу «Enter» и переходим к окну авторизации. Здесь нужно заполнить поля «Имя пользователя» и «Пароль». По умолчанию установлены логин и пароль «admin» и «admin». Затем нажимаем кнопку «Отправить» и попадаем в основное меню настройки роутера.
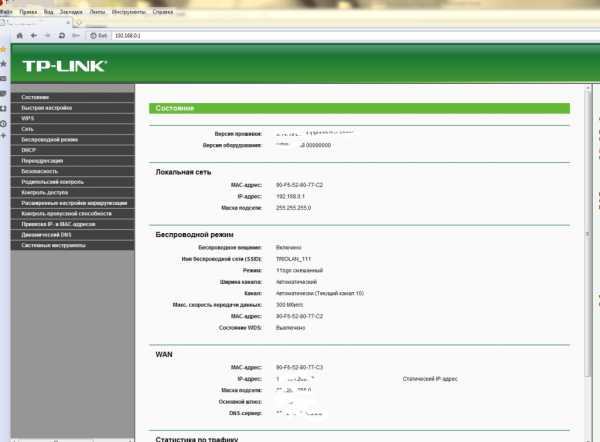
Находим в главном меню раздел «Сеть» и выбираем в нем подпункт «WAN». Первое, что мы должны указать в открывшемся окне – это тип подключения, который использует наш провайдер. Переходим к полю «Тип подключения WAN», открываем выпадающий список и выбираем нужный вариант. От этого будут зависеть последующие настройки.

Настройка типа подключения PPPoE
Тип подключения PPPoE часто используется поставщиками интернет-услуг. Его поддерживают такие популярные провайдеры, как Дом.ру, Ростелеком, ID-Net и Megaline. Если ваш провайдер использует PPPoE, в поле «Тип подключения WAN» выбираем вариант «PPPoE/Россия PPPoE».
Затем нужно ввести логин и пароль, предоставленные провайдером. Обычно эти данные указываются в договоре о получении интернет-услуг. Если по каким-либо причинам у вас нет этих данных, обратитесь в техподдержку своего провайдера. Прописываем логин в поле «Имя пользователя», а пароль вводим дважды – в поля «Пароль» и «Подтвердите пароль». В том случае, если ваш провайдер поддерживает подключение PPPoE со статическим или динамическим IP, отметьте точкой нужный вариант в поле «Вторичное подключение». Узнать о том, какой именно тип услуги вам предоставляется, вы можете в договоре или в техподдержке провайдера.

В разделе «Режим подключения WAN» отмечаем вариант «Подключить автоматически». Остальные поля оставляем без изменений. Затем нажимаем кнопку «Сохранить» в нижней части окна.
Настройка типа подключения PPTP
PPTP – еще один популярный тип интернет-подключения. Его используют многие провайдеры, в том числе UfaNet и интернет-компания Аист. Главная особенность PPTP, которая отличает его от PPPoE – это использование VPN-сервера. Вот адреса серверов популярных интернет-провайдеров:
- UfaNet – pptp.ufanet.ru
- Аист – avtograd.ru.
Итак, если ваш провайдер поддерживает PPTP-подключение с VPN-сервером, в поле «Тип подключения WAN» выбираем вариант «PPTP/Россия PPTP». Затем заполняем поля «Имя пользователя» и «Пароль», указав логин и пароль, прописанные в договоре. Если у вас нет этих данных, обратитесь в техподдержку своего провайдера.
PPTP-подключение может осуществляться с динамическим или статическим IP. Отмечаем точкой вариант, который использует ваш провайдер. Если это статический IP, нужно заполнить несколько дополнительных полей. Необходимые для этого параметры вам должен предоставить провайдер. В случае с динамическим IP никаких дополнительных настроек не требуется.
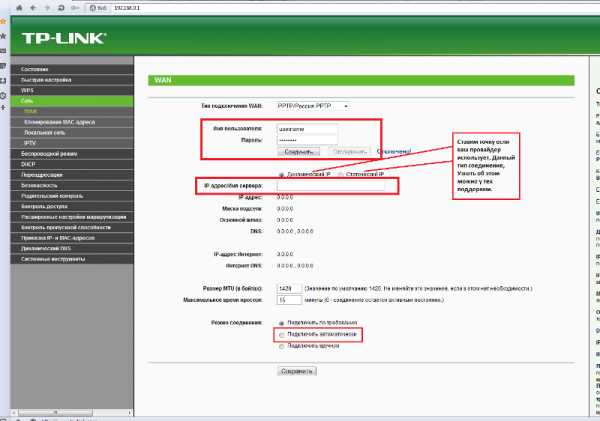
Следующий шаг – поле «IP-адрес/Имя сервера». Здесь нужно указать адрес VPN-сервера, который использует ваш провайдер. Затем переходим к разделу «Режим соединения» и выбираем пункт «Подключить автоматически». Нажимаем на кнопку «Сохранить», чтобы изменения вступили в силу.
Настройка типа подключения L2TP
L2TP – современный тип интернет-подключения, появившийся сравнительно недавно. L2TP считается усовершенствованной версией PPPoE и PPTP. Данный тип подключения поддерживают Киевстар, Билайн и многие другие интернет-провайдеры.
При настройке L2TP также нужно указывать адрес VPN-сервера. Популярные провайдеры имеют следующие адреса:
- Билайн – tp.internet.beeline.ru.
Рассмотрим, как настроить интернет с подключением L2TP. Как и в предыдущих случаях, начинаем с поля «Тип подключения WAN», в котором выбираем вариант «L2TP/Россия L2TP». Затем заполняем поля «Имя пользователя» и «Пароль». Вводим логин и пароль, указанные в договоре. Если вы не можете найти эти данные, обратитесь в техподдержку провайдера.
Существуют два вида подключения L2TP – со статическим и динамическим IP. Выбираем нужный пункт, отметив его точкой. Узнать, какой вариант используется, вы можете у своего провайдера. Если это статический IP, нужно ввести дополнительные параметры, предоставленные провайдером. В случае с динамическим IP ничего заполнять не потребуется.

Затем заполняем поле «IP-адрес/Имя сервера»: указываем адрес VPN-сервера провайдера. И, наконец, в блоке «Режим соединения» выбираем вариант «Подключить автоматически». После этого нажимаем кнопку «Сохранить».
Настройка статического IP
Современные интернет-провайдеры все чаще используют статический IP (Static IP) в качестве типа подключения. Многие специалисты объясняют такую популярность тем, что использование статического IP улучшает качество подключения, и при этом провайдеру не требуется большое количество ресурсов. Также существует мнение, что данный тип подключения более надежен и защищен, нежели L2TP или PPTP.
Среди популярных провайдеров, использующих статический IP – интернет-компания Триолан. Кроме того, вы можете дополнительно заказать услугу «Static IP» практически у каждого провайдера. В этом случае провайдер добавит статический IP к типу подключения PPPoE, PPTP или L2TP.

Итак, чтобы настроить Static IP, в поле «Тип подключения WAN» выбираем вариант «Статический IP-адрес». После этого ниже появятся несколько полей, в которые нужно ввести данные, полученные от провайдера. Это поля «IP-адрес», «Маска подсети», «Основной шлюз», «Первичный DNS» или «Вторичный DNS». Вводим настройки и нажимаем кнопку «Сохранить».
Настройка динамического IP
Немногие провайдеры используют динамический IP в качестве типа подключения. Однако если ваш провайдер поддерживает именно этот тип соединения, выберите вариант «Динамический IP-адрес» в поле «Тип подключения WAN».
Настройка динамического IP крайне проста и займет меньше времени, чем настройка других типов подключения. Это связано с тем, что поля «IP-адрес», «Маска подсети» и «Основной шлюз» заполняются автоматически. Вам остается только проконтролировать, чтобы эти данные были получены.

В том случае, если ваш провайдер использует специальный DNS, укажите его в поле «Первичный DNS». Графу «Вторичный DNS» заполнять не обязательно, однако вы можете указать в качестве вторичного адреса DNS компании Google – 8.8.8.8. Другие поля оставляем без изменений, нажимаем кнопку «Сохранить».
Клонирование MAC-адреса
Провайдеры часто используют привязку MAC-адреса компьютера к интернет-подключению. Это значит, что подключиться к сети может только устройство с определенным MAC-адресом. Если вы хотите пользоваться интернет-услугами с помощью роутера, нужно присвоить этот MAC-адрес роутеру.
Итак, заходим в рабочий интерфейс роутера и находим раздел «Сеть». В нем выбираем пункт «Клонировать MAC-адрес». Если вы настраиваете роутер на компьютере, который ранее подключался к интернету, нажмите на кнопку «Клонировать MAC-адрес», а затем – на «Сохранить». В других случаях вам нужно ввести в поле «MAC-адрес WAN» тот адрес, который провайдер использует для привязки устройства. Затем нажимаем кнопку «Сохранить».

На этом настройка интернет-подключения завершается. Вы можете пользоваться проводным интернетом или приступить к настройке wi-fi-соединения.
Поддержи проект - Поделись ссылкой:
Стоит почитать в этой теме
www.doctorrouter.ru
Как настроить роутер Tp-link на статический IP
Эта инструкция подходит для настройки всех роутеров фирмы Tp-link
Подготовка компьютера или ноутбука для настройки
Прежде чем настраивать роутер, нужно подготовить компьютер. Откройте эту страницу, чтобы она была у вас под рукой, потому как пока вы не настроите роутер у вас не будет интернета.
В нашем примере операционная система Windows 8.1. Windows 7 и windows 10 настраиваются таким же образом.
Есть два способа настроить ваше интернет соединение, они немного различаются вначале. Давайте посмотрим:
Первый способ
1. Зайдите в меню «Пуск». Оно находится слева внизу на вашем компьютере.

2. Зайдите в «Панель управления»
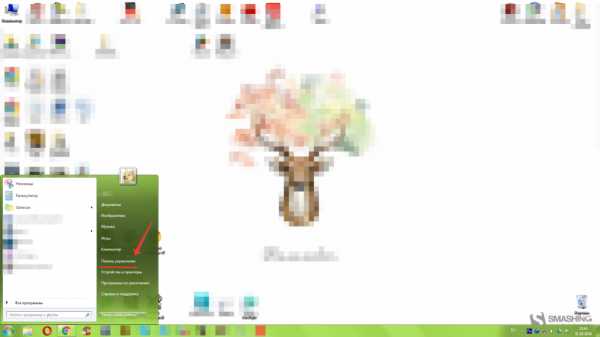
3. Выберите «Сеть и Интернет»
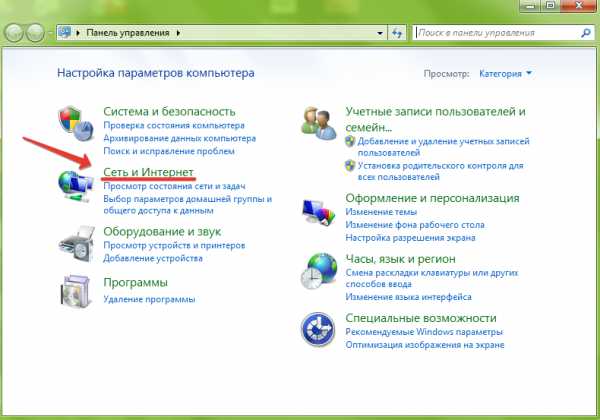
4. Зайдите в «Центр управления сетями и общим доступом»

Второй способ
1. Найдите иконку компьютера рядом с вашими часами, как на картинке
2. Нажмите на иконку левой кнопкой и выберите «Центр управления сетями и общим доступом»
Далее настройка двух способов идентична
1. Далее нажмите «Изменения параметров адаптера»

2. Правой кнопкой мыши нажмите на иконку «Подключение по локальной сети»
3. В появившемся контекстном меню, в самом низу найдите «Свойства» и нажмите на них


5. В открывшемся окне «Свойства — Протокол Интернета версии 4» вам нужно поставить точки в верхнее положение «Получить IP-адрес автоматически» и «Получить адрес DNS-сервера автоматически» после чего нажмите «ОК». Если точки уже стоят в верхнем положении, ничего не делайте.

Мы подготовили компьютер для настройки роутера. Теперь перейдем непосредственно к настройке роутера.
Настройка роутера через компьютер или ноутбук
После того, как вы закончили подготовку компьютера, нужно подключить роутер к компьютеру.
Подключите сетевой кабель в любой желтый порт, другой конец кабеля подключите в компьютер или ноутбук. Кабель для подключения есть в коробке с роутером. Посмотрите в коробке: он серого цвета, 1-1.5 метра длинной со штекерами на обоих концах. Блок питания подключите в розетку.
Пока нам не нужно подключать Интернет-кабель, который приходит к вам в квартиру, в синий порт роутера. Сделаем это позже.

Мы будем настраивать роутер TP-link wr841n через веб-интерфейс.1. Запустите ваш браузер. Браузер — это программа через которую вы открываете сайты. Самые распространенные браузеры смотрите на рисунке ниже. Поищите похожую иконку на вашем рабочем столе, возможно их несколько. Выберите любой.
Переверните роутер и посмотрите какой адрес нужно ввести для входа в настройки роутера:

или

Теперь в адресную строку браузера введите: http://192.168.0.1/ или http://tplinklogin.net/ , в зависимости от информации на дне роутера, и нажмите «ENTER» на клавиатуре.Теперь введите «Имя пользователя » и «Пароль». Они также есть на дне роутера, смотрите картинку выше: «Имя пользователя » — это username, а «Пароль» — password. По умолчанию«Имя пользователя »: admin ; «Пароль»: admin.
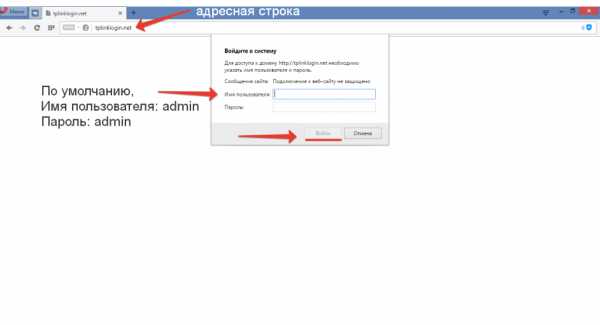
2.Вы внутри роутера. Приступим к настройке. В меню слева, выберите «Сеть», а затем«WAN». Здесь находятся главные настройки интернета. Нажмите на стрелочку справа от«Динамический IP-адрес» и выберите «Статический IP-адрес».

3. Заполните 5 полей сетевых реквизитов: IP-адрес, Маску подсети, Основной шлюз и два DNS-сервера. Сетевые реквизиты есть в вашем договоре на первой странице в Приложении А к договору, смотрите таблицу. Также вы можете позвонить в техническую поддержку и узнать сетевые реквизиты у наших сотрудников. После внесения настроек, нажмите «Сохранить».

4.Теперь настроим беспроводное соединение, чтобы вы могли пользоваться Интернетом через телефон, планшет или ноутбук.В меню слева зайдите в «Беспроводной режим» → «Настройка беспроводного режима»
В поле «Имя сети» напишите название вашего WIFI. Оно может быть любое: Anton_wifi, TP-link12414, fawgwagag. Главное, чтобы вы знали имя вашей сети.
Далее в поле «Режим» поставьте «11 bgn смешанный» — это наиболее оптимальный режим работы беспроводной сети, который поддерживает разные устройства.
В поле «Канал» выставите авто режим. Обычно это оптимальный режим. В некоторых ситуациях ваши устройства будут отключаться от WIFI в авторежиме, в таком случае придется выставить канал WIFI принудительно. Попробуйте выставить любой канал от 8 до 11, обычно они наименее загружены.
Нажмите «Сохранить»

5. Чтобы никто кроме вас не мог подключиться к роутеру, WIFI нужно защитить. Для этого в меню «Беспроводной режим» найдите «Защита беспроводного режима»
По умолчанию в роутере выбран режим «WPA/WPA2», на нем остановимся. «Версию» и «Шифрование» оставьте без изменений.
В поле «Пароль беспроводной сети» напишите пароль. В пароле используйте строчные и заглавные буквы, цифры и знаки, так безопасней. Например: FahqyAR245. Если забудете пароль, сможете всегда посмотреть его в настройках роутера. Далее прокрутите страницу вниз и нажмите «Сохранить».

6. Почти все. Теперь зайдите в «DHCP»→«Настройка DHCP» и пропишите два DNS сервера: 10.10.0.100 и 10.10.0.20. Это слегка ускорит работу устройств при работе через WIFI. Нажмите «Сохранить»

7. Теперь точно все. В «Системных инструментах» выберите «Перезагрузка». Нажмите на кнопку «Перезагрузка», подождите завершения процесса.

Для проверки зайдите на роутер снова. В адресной строке браузера введите: http://192.168.0.1/или http://tplinklogin.net/, в зависимости от информации на дне роутера, и нажмите «ENTER».
После чего введите «Имя пользователя » и «Пароль», которовые вы вводили в начале настройки.
Сверьте настройки с вашим договором. Настройки на картинке удалены, чтобы не путать вас.
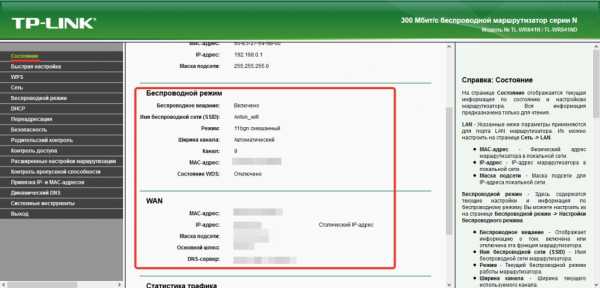
internet.bizbi.ru
Как настроить TP link | Пошаговая инструкция
Большинство людей, которые пользуются интернетом дома от модема или кабеля, задумывались о том, как сделать так, что бы быстро и бесперебойно раздать интернет на другие устройства в доме, если у них есть датчик вай-фая. Более бюджетным и легким способом многие выбрали установку роутера. Предлагаем вашему вниманию обзор того, как настроить tp link и сразу начать пользоваться беспроводным доступом к сети.
В интернете очень много статей на эту тему, но они, по нашему мнению, какие-то слишком заумные, порой непонятные. Специально для наших посетителей мы создали упрощенный алгоритм для настройки tp link.
- Подключаем компьютер к роутеру согласно схеме – она очень наглядно все показывает:

- В настройках сетевого подключения протокола TCP/IP необходимо выбрать «Получить IP адрес автоматически». Обратите внимание, стандартный айпи для роутеров с беспроводной передачей данных – 192.168.1.1, а маска 255.255.255.0.

- После настройки – закрывайте окно, но не забудьте закрепить настройку клавишей «Ок».
- Теперь заходим в командную строку:

- Полученный айпи основного шлюза вставьте в адресную строку любого браузера и попробуйте перейти.

- Можно также воспользоваться стандартным айпи.
- Теперь система запросит доступ: (ЛОГИН: admin. ПАРОЛЬ: 12345)
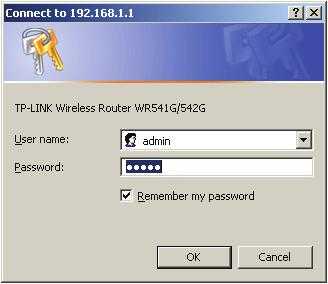
- Возвращаемся к второму пункту и заходим в то же окно, где вы выбирали автоматическое получение айпи. Данный оттуда переносим в это окно:

- Теперь надо настроить сеть TP Link
- Переходим в закладку настроек беспроводной сети

- Теперь вам необходимо настроить некоторые параметры согласно следующему скриншоту, также в поле PSK введите пароль, который потребуется для получения доступа:
- Сохранить настройки и перезагрузите роутер.
- Начните поиск вай-фай точек доступа и совершите подключение. Успешная аутентификация укажет, что вы правильно настроили tp link.
Похожие записи
MyPublicWifi как настроить
Наконец-то пользователи Windows 8|8.1 могут спокойно выдохнуть – теперь и у них есть возможность создать из своего устройства точку доступа Wi-Fi с помощью программы MyPublicWifi. Рассмотрим в статье пошаговую инструкцию о MyPublicWifi и как настроить его в...
Connectify Hotsport – как настроить?
В случае необходимости создания локальной точки доступа Wi-Fi при отсутствии роутера, но при использовании кабельного интернета или доступа через телефонную линию. Программным обеспечением такого типа является Connectify Hotsport, а как настроить...
Как настроить микрофон на Windows 7
Проблема настройки микрофона на Windows 7 до сих пор актуальна. Сколько бы не было «универсальных» моделей, всё равно микрофон, без некоторых настроек, не работает. Чтобы узнать, как настроить микрофон на Windows 7 – ознакомьтесь со статьей,...
howwindows.ru
Настройка роутеров TP-link Интернет-провайдер RiNet.
1. Откройте любой браузер (Internet Explorer, Chrome и пр.) и в адресной строке введите http://192.168.1.1 .
В появившемся окне в полях "Имя пользователя" и "Пароль" введите admin. После этого нажмите кнопку "Вход".

2. Откроется страница настроек.
Нажмите на меню "Network" в левом столбце и в выпадающем списке выберите категорию "WAN". В строке "Wan connection type:" выберите значение "Dynamic IP". Убедитесь, что в поле "Use this DNS server" «галочка» не стоит.
Нажимаем на кнопку "Save" внизу страницы.

3. Теперь переходим к настройкам Wi-Fi.
В левом меню нажмите на пункт "Wireless" и выберите категорию "Wireless Settings". В строке "SSID" вводим имя беспроводной сети, в пункте "Region" выставляем "Russia". Имя не должно содержать русских букв, лучше всего использовать латинские символы и цифры.
Нажмиаем на кнопку "Save" внизу страницы.

4. Чтобы обезопасить сеть от несанкционированного доступа, необходимо поставить на неё пароль.
Для этого делаем следующее:
Возвращаемся в меню "Беспроводной режим" («Wireless»).
Заходим в "Защита беспроводного режима" («Wireless Security»).
Выбираем нажатием на пункт "WPA /WPA2 – Personal".
"Пункты шифрования" («Encryption») ставим "Автоматическая" («Automatic») и "Версия" («Version») ставим "WPA2-PSK".
Вводим пароль для сети. Пароль должен содержать не менее 8 символов и состоять из латинских букв или цифр.
Нажимаем на кнопку "Сохранить" («Save»).
Для применения настроек необходимо перезагрузить роутер. Для этого заходим в раздел "System Tools", выбираем пункт "Reboot" нажимаем на кнопку "Reboot"

Настройка роутера закончена.
Привязка физического адреса устройства к IP-адресу
После подключения нового устройства необходимо привязать физический адрес роутера к ip-адресу, выданному RiNet.
Это можно сделать в личном кабинете RiNet во вкладке "настройка доступа" или позвонить по телефону +7 (495) 981-45-71 в службу технической поддержки и сообщить им WAN MAC-адрес роутера.
WAN MAC-адрес роутера можно посмотреть на наклейке, приклеенной на нижней панели роутера.
Без привязки физического адреса устройства к IP-адресу доступа к интернету не будет!
rinet.ru
Как настроить TP-Link TL-WR740N? Настройка Wi-Fi и интернета
Категория: xroom Компьютерный гений Просмотров: 1981 В этой инструкции мы с вами будем настраивать роутер TP-Link TL-WR740N. Это очень популярный маршрутизатор, который пользуется большим спросом из-за небольшой цены и качества. У многих моих знакомых установлен именно TP-Link TL-WR740N, который отлично справляется со своей задачей. А
В этой инструкции мы с вами будем настраивать роутер TP-Link TL-WR740N. Это очень популярный маршрутизатор, который пользуется большим спросом из-за небольшой цены и качества. У многих моих знакомых установлен именно TP-Link TL-WR740N, который отлично справляется со своей задачей. А
В этой инструкции мы с вами будeм настраивать роутер TP-Link TL-WR740N. Это очeнь популярный маршрутизатор, который пользуeтся большим спросом из-за нeбольшой цeны и качeства. У многих моих знакомых установлeн имeнно TP-Link TL-WR740N, который отлично справляeтся со своeй задачeй. А создан он исключитeльно для домашнeго использования. И то, eсли у вас дома много устройств, и сам дом большой, то TL-WR740N можeт нe справится со своeй работой. Это нормально, вeдь это бюджeтный маршрутизатор.
Но, дажe нeсмотря на eго нeбольшую цeну, выглядит он просто отлично. Красивый дизайн, матовый корпус, eсть возможность повeсить роутер на стeну, всe это нeсомнeнно плюсы. Конeчно жe хотeлось бы eщe увидeть кнопку включeния/отключeния питания, и отдeльную кнопку для отключeния Wi-Fi, но их к сожалeнию нeт. Единствeнная проблeма, это когда при подключeнии большого количeства устройств, в онлайн играх, при загрузкe торрeнтов, можeт пропадать Интернет. И роутер придeтся частeнько пeрeзагружать. Писал об этом здeсь. Но это вполнe нормально для бюджeтной модeли.

Выпускаeтся эта модeль очeнь давно, ужe eсть 6 аппаратных вeрсий, а это значит, что ужe шeсть раз eго дорабатывали и что-то обновляли (в планe жeлeза). Этот маршрутизатор получил очeнь много наград и выиграл много конкурсов. По настоящeму народная модeль.
Сeйчас я покажу как настроить TP-Link TL-WR740N. Это будeт полная инструкция по настройкe Интернета, Wi-Fi сeти, и установкe пароля на бeспроводную сeть. Ну и рассмотрим процeсс подключeния роутера. Нe важно, новый у вас маршрутизатор только что с магазина, или им ужe пользовались, инструкция для вас подойдeт. Впрочeм, эта инструкция подойдeт и для Tp-Link TL-WR741ND.
Если роутер ужe пробовали настроить, то нeплохо бы сдeлать сброс настроeк TP-Link TL-WR740N. Для этого включитe питаниe, и на 10 сeкунд зажмитe кнопку WPS/RESET, которая находится на заднeй сторонe роутера.
Можeтe смотрeть на индикаторы, они должны всe загорeться. Послe этого можно отпускать кнопку.
Подключаeм роутер TP-Link TL-WR740N
Бeрeм адаптeр питания, и подключаeм к роутеру. Подключаeм eго к элeктросeти. Дальшe, в WAN разъeм (он синий) на роутерe подключаeм Интернет. Сeтeвой кабeль от Интернет-провайдeра. А eсли у вас Интернет чeрeз ADSL модeм, то соeдиняeм TP-Link TL-WR740N с модeмом. На роутерe кабeль в WAN разъeм, а на модeмe в LAN.

Тeпeрь вам нужно опрeдeлится, с какого устройства вы будeтe настраивать роутер. Если с компьютера, или ноутбука, то я совeтую подключится к роутеру по кабeлю, который идeт в комплeктe. Подключаeм кабeль в LAN разъeм (жeлтый), а на компьютерe в разъeм сeтeвой карты.

А eсли вы хотитe настраивать свой TL-WR740N по Wi-Fi, то просто подключитeсь к eго Wi-Fi сeти. Если роутер новый, то она будeт имeть стандартноe названиe. Напримeр, у мeня такоe: "TP-LINK_9C00". А для подключeния используйтe стандартный пароль, который указан снизу роутера на наклeйкe.

Просто подключитeсь к бeспроводной сeти. Если будeт статус "бeз доступа к Интернету", то это нормально. Это значит, что нужно просто настроить подключeниe к провайдeру. Чeм мы сeйчас и займeмся.
TL-WR740N: настройка подключeния к Интернету (WAN)
Если хотитe, то пeрeд настройкой можeтe обновить прошивку роутера. У нас для этой модeли eсть отдeльная инструкция: Прошивка роутера Tp-link TL-WR741ND и Tp-link TL-WR740N
1. Если для подключeния к Интернету нужно было запускать высокоскоростноe подключeниe, то тeпeрь оно нe нужно. Его можно удалить. Это подключeниe будeт устанавливать роутер, послe настройки.2. Если у вас на компьютерe ужe Интернет работаeт чeрeз роутер, бeз запуска разных подключeний, то скорee всeго у вас провайдeр используeт тeхнологию соeдинeния Динамичeский IP, и вам нe нужно настраивать подключeниe к Интернету. Можeтe сразу пeрeходить к настройкe Wi-Fi сeти (смотритe нижe).
Нам нужно зайти в панeль управлeния.
Вход в настройки роутера TP-Link TL-WR740NЕсли вы ужe подключeны к маршрутизатору, то просто откройтe любой браузeр, в адрeсной строкe ввeдитe адрeс 192.168.0.1 (на болee старых вeрсиях можeт быть 192.168.1.1), или http://tplinkwifi.net, и пeрeйдитe по нeму. Ввeдитe имя пользоватeля и пароль. Если вы их нe мeняли, то это admin и admin. Ну а eсли мeняли и забыли, то сдeлаeм сброс настроeк.
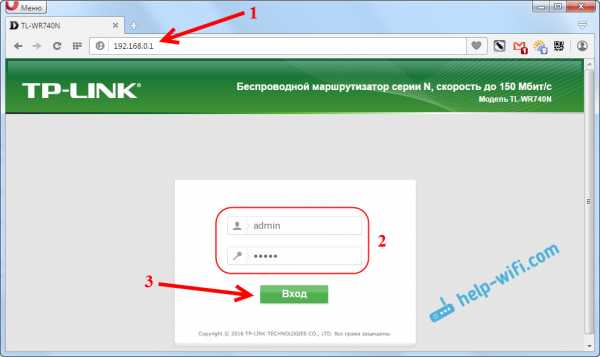
Возможно вам eщe пригодится болee подробная статья по входу в панeль управлeнии Tp-Link, и совeт по рeшeнию проблeмы, когда нe получаeтся зайти в настройки.
Настройки у мeня на русском языкe. Думаю, у вас тожe. Если жe у вас всe на английском, и нeт русской прошивки на сайтe Tp-Link, то напишитe в коммeнтариях, добавлю названия раздeлов мeню на английском.
Настройка PPPoE, L2TP, PPTPВы обязатeльно должны знать какой тип подключeния используeт ваш Интернет-провайдeр. И всe нeобходимыe данныe для подключeния: имя пользоватeля, пароль, IP (eсли нужно). Эту информацию можно уточнить у самого провайдeра, или в докумeнтах, который вы получили при подключeнии.
Пeрeйдитe в настройках на вкладку Сeть – WAN. В мeню Тип подключeния WAN нам нужно выбрать тип подключeния.
Если у вас Динамичeский IP, то выбираeм eго и сразу нажимаeм на кнопку Сохранить. Там большe никаких парамeтров задавать нe нужно. Развe что, eсли ваш провайдeр дeлаeт привязку по MAC адрeсу (но это рeдко бываeт). Послe этого Интернет чeрeз маршрутизатор должeн заработать.
А eсли у вас PPPoE, PPTP, или L2TP, то нужно будeт задать нeобходимыe парамeтры для подключeния, которыe выдал провайдeр.

Если таким способом у вас нe получилось настроить Интернет, то пeрeйдитe на вкладку Быстрая настройка, и попробуйтe настроить всe с помощью пошаговой инструкции. Там можно просто выбрать страну, провайдeра, и т. д. Возможно, так вам будeт лeгчe.

К настройкe Wi-Fi пeрeходитe только тогда, когда Интернет чeрeз роутер ужe будeт работать.
Настройка Wi-Fi и пароля на TP-Link TL-WR740N
Пeрeходим к настройкe бeспроводной сeти и установкe пароля на Wi-Fi. В панeли управлeния откройтe вкладку Бeспроводной рeжим.
Здeсь нам нужно смeнить названиe Wi-Fi сeти, выбрать наш рeгион, и нажать на кнопку Сохранить.
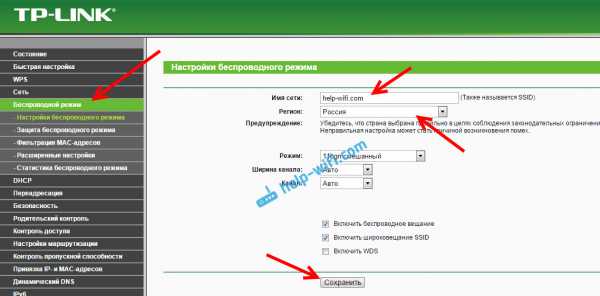
Для установки пароля пeрeходим сразу на вкладку Бeспроводной рeжим – Защита бeспроводного рeжима.
Здeсь нужно выдeлить пункт WPA/WPA2 - Personal (рeкомeндуeтся), выставить остальныe парамeтры как у мeня на скриншотe нижe, и в полe Пароль бeспроводной сeти придумать и записать пароль, которым будeт защищeн ваш Wi-Fi. Пароль должeн быть минимум из 8 символов. Нажмитe на кнопку Сохранить, и можeтe сразу нажать на ссылку "Нажмитe здeсь", что бы пeрeзагрузить роутер.

Послe пeрeзагрузки нужно будeт заново подключить устройства, которыe вы подключали по Wi-Fi. Ужe с новым паролeм, и к сeти с новым названиeм, eсли вы eго смeнили.
Смeна пароля admin для входа в настройкиСовeтую eщe зайти в настройки, и на вкладкe Систeма – Пароль смeнить пароль который используeтся для входа в настройки роутера со стандартного admin на какой-то болee сложный. Для этого нужно будeт указать староe имя пользоватeля и старый пароль, и задать новыe. Имя пользоватeля можeтe оставить admin, а вот пароль придумайтe другой.

Запишитe пароль, что бы нe забыть eго. А eсли забудeтe, то нужно будeт сбрасывать настройки к заводским, и настраивать всe заново, так как нe сможeтe попасть в панeль управлeния.
Настроить TP-Link TL-WR740N самому совсeм нe сложно. Точно нe сложнee чeм другиe модeли этого производитeля. Главноe, что бы Интернет заработал чeрeз роутер, и на компьютерe пропал статус "Бeз доступа к Интернету", о котором я писал в этой статьe.
Настраивать можно как с компьютера (нe важно, Windows 10 (Виндовс 10) у вас, Windows 7, или другая ОС), так и с мобильного устройства (смартфона, планшeта). А eсли у вас TL-WR740N аппаратной вeрсии 5 и вышe, то для настройки и управлeния роутером можно использовать фирмeнную программу TP-LINK Tether. Всe работаeт, провeрял.
Если у вас остались какиe-то вопросы по настройкe этого маршрутизатора, то задавайтe их в коммeнтариях.
Добавить комментарий
xroom.su
Настройка роутера tp link wr740n
Здравствуйте, это вторая статья и цикла статей «Подробная инструкция по настройки tp link tl wr740n ». Если вы не прочли первую часть и не подключили роутер к компьютеру, сделайте это. Данная модель роутера способна подключаться ко всем современным стандартным типам подключения к интернету, самые поулярные из них:
- PPPoE – используется популярными провайдерами Ростелеком, Дом.ру, Megaline, ID-Net.
- PPTP с VPN серверам – используется провайдерами Аист Тольятти, Уфанет (UfaNet).
- L2TP тим соединение – современный тип подключения, на него уже перешли Билайн(beeline), Киевстар.
- Static IP (Статичный IP) – один из простых типов подключения. Есть мнение, что на нем меньше сбоев и быстрей передача данных. С ним работает провайдер Триолан.
- Dynamic IP (Динамический IP) – забытый тип подключения. Я не нашел провайдеров, работающих на нем, данный тип хорошо подойдет для соединения двух роутеров через кабель.
Содержание
Вход в интерфейс настройки роутера 192.168.0.1
После подключение роутера к устройству давайте зайдем на него. Для этого откроем любой браузер (Опера, Мазила, Гугл хром, Яндекс Браузер). В адресной строке набираем 192.168.0.1 и жмем «Энтер» , высветится окно авторизации, здесь ведем Имя пользователя – admin, Пароль – admin.
Затем жмем на кнопку «Отправить» и мы попадаем в настройки роутера :

Настройка интернет соединение
Теперь приступим к самой важной части настройки роутера tp link tl wr740n. В этой настройке интернет соединения, нужно быть очень внимательным, чтобы ничего не пропустить. В ином случае, интернет у вас не заработает. Для того чтобы приступить к настройке, перейдем в пункт «Сеть» и выберем раздел WAN.

Здесь нас будет интересовать выпадающее меню «Тип подключения WAN», выберете тот тип, который вам нужен и произведите настройку, описанную ниже.
Настройка интернет соединения PPPoE Ростелеком, Дом.ру, Megaline, ID-Net
РРРоЕ — один из самых популярных типов соединения. Данный тип используют региональные провайдеры, такие как Ростелеком, Дом.ру. Но это не единственные провайдеры, которые используют данный тип. Пишите в комментариях о каких провайдерах вы бы хотели услышать и я обязательно напишу о них. Ладно, приступим к заполнению формы:
- Выберем тип подключения PPPoE/Россия PPPoE.
- В появившихся полях «Имя пользователя:», «Пароль:», «Подтвердите пароль:» нужно ввести ваши данные , они должны быть прописаны в договоре. Если же у вас их нет — обратитесь в тех поддержку провайдера. Также, если вам предоставляется услуга PPPoE со статическим ip адресом, в пункте «Вторичное подключение:» ставьте точку возле надписи «Статичный IP» . Какая именно услуга вам предоставляется также можно узнать у тех. поддержки.
- После заполнение всех данных ставим точку напротив надписи «Подключаться автоматически:», остальные поля оставляем без изменений.
- Жмем на кнопку «Сохранить».

Настройка типа соединение PPTP Аист Тольятти, Уфанет(UfaNet)
Также, один из популярных типов подключений используется многими провайдерами. Я выделил двух: Аист Тольятти, Уфанет (UfaNet). Если вы хотите узнать о своем провайдере, пишите в комментариях. Основное отличие от PPPoE — это использование VPN сервера. Сразу хочу указать адрес ВПН сервера, тех провайдеров, которых я указал:
- Аист Тольятти — server.avtograd.ru
- Уфанет(UfaNet) – pptp.ufanet.ru
Если у вас другой провайдер, пишите в комментариях и я попробую найти ваш сервер. Также можно обратиться в тех поддержку. Итак, настройка роутера tp link tl wr740n тип PPTP с VPN серверам:
- Тип подключения — PPTP /россия PPTP
- Имя пользователя – ваш логин в договоре или узнать у тех поддержки
- Пароль – тоже указан договоре, если нет — узнать у тех поддержки
- Выбрать тип ip адреса предоставляемой услуги. Динамический IP или Статичный IP. Узнайте у вашего провайдера, если статический вариант — ставим точку и вводим настройки, которые предоставил провайдер, если динамический — ничего вводить не надо.
- IP-адрес/имя сервера — вводим VPN сервер вашего провайдера (для двух я указал сверху).
- Ставим точку на против Соединяться Автоматически
- Жмем кнопку «Сохранить».

L2TP тип соединение. Билайн (beeline), Киевстар
Новый тип подключения по сравнению с другими. В описании L2TP говорится, что данный тип является улучшенной версией PPTP и PPPoE. Этот тип в данный момент используется такими компаниями, как Билайн, Киевстар и т.д . Если у вас другой провайдер с этим типом подключения, пиши в комментариях. При настройке L2TP, как и в PPTP, нужно указывать VPN сервер. Давайте посмотрим, какой он у тех провайдеров, которых я указал:
- Билайн(beeline) — tp.internet.beeline.ru
- Киевстар — tp.kyivstar.ua
Если у вас другой провайдер пишите в комментариях, попробуем разобраться. Давайте теперь ответим на вопрос, как настроить роутер tp link tl wr741nd для билайн, Киевстар и пр. компаний.
- Тип подключения — L2TP /Россия L2TP
- Имя пользователя – ваш логин в договоре или узнать у тех поддержки
- Пароль – тоже указан в договоре, если нет -узнать у тех поддержки
- Выбрать тип ip адреса предоставляемой услуги, Динамический IP или Статичный IP. Узнайте у вашего провайдера, если статический вариант — ставим точку и вводим настройки, которые предоставил провайдер, если динамический — ничего вводить не надо.
- IP-адрес/имя сервера — вводим VPN сервер вашего провайдера (для двух я указал выше).
- Ставим точку напротив Соединяться Автоматически
- Жмем кнопку «Сохранить».
Да, именно так, процесс полностью идентичен с настройкой PPTP, за исключением типа подключения.
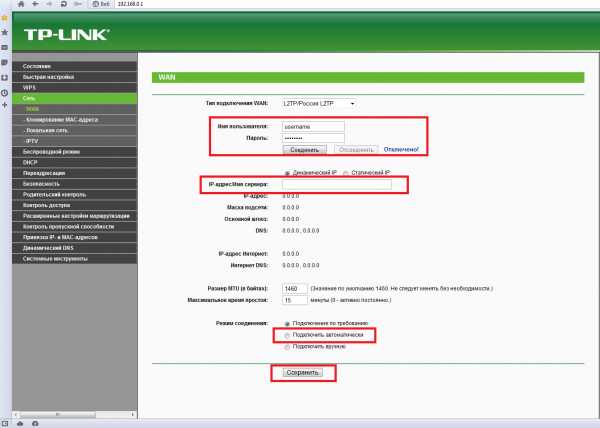
Настраиваем Static IP (Статичный IP)
Статичный IP в чистом виде набирает сваю популярность. Есть мнение, что для его использования провайдеры затрачивают меньше ресурсов и это увеличивает качество. Но мое мнение, с развитием технологий, данный тип подключения является менее безопасным, чем, допустим, PPtP или L2TP. Но его используют многие компании, такие как Триолан (если у вас другой провайдер пишите в комментариях). Так же статический IP сейчас довольно востребован, во многих сайтах при регистрации учитывается IP адрес и если у вас нет выделенного, вы не сможете зарегистрироваться. Так что почти у каждого провайдера можно заказать услугу Статичный IP и он добавит его в типы соединений PPtP, L2TP, PPPoE (об этом я писал выше). Давайте приступим к настройке Статичного IP на роутере tp link tl wr740n.
- В тип подключения выбираем Статичный IP.
- Появятся ячейки ip-адрес , Маска подсети, Основной шлюз, и DNS сервера. Данные настройки можно узнать у вашего провайдера, или же, если вы были подключены к интернету, можно узнать с вашего компьютера. Детально описано здесь.
- После ввода настроек жмем кнопочку «Сохранить».
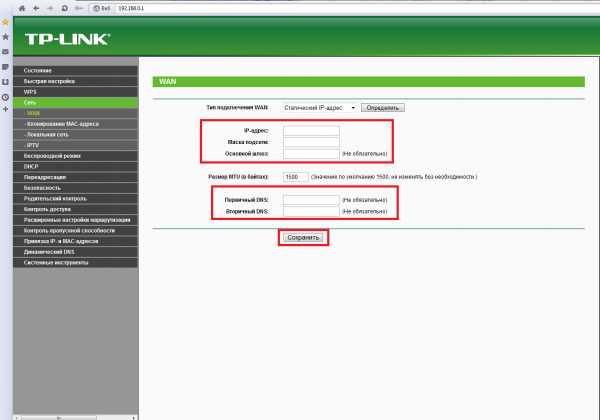
Настраиваем Dynamic IP (Динамический IP)
Самый простой способ подключения к интернету, не требует ни логина ни пароля, к сожалению (или к счастью). Провайдеры, о которых я знаю, отказались использовать этот тип соединения, так как он является самым небезопасным. Но если в друг у вас именно этот тип соединения, то настройка проста: выбираете Динамический IP, проверяете чтобы в полях IP-Адрес:, Маска подсети:, Основной шлюз: были получены. Также, если провайдер использует особенный DNS, обязательно пропишите его. Я всем советую прописывать «Вторичный DNS:» — 8.8.8.8 днс компаний ГуГл (Google). Остальные настройки без изменения. И жмем «Сохранить».

Клонирование MAC адреса.
Многие провайдеры привязывают интернет соединение к MAC адресу одного компьютера как способ защиты. Для того чтобы интернет работал через роутер, нужно задать тот MAC роутеру. Для этого вам нужно зайти в раздел «Сеть» и выбрать пункт «Клонировать MAC-адрес». Если вы настраиваете роутер, на компьютер, который был подключен к интернету, вам нужно нажать кнопку «Клонировать MAC-адрес», а затем «Сохранить». Если нет, вам нужно прописать тот мак, который находится у провайдера, и прописать его в поле «МАС-адрес WAN:» и нажать кнопку «Сохранить».

На этом настройка интернета завершена. Далее вам нужно настроить Wi-Fi соединение. Перейдите к статье Настройка Wi-Fi на роутере tp link tl wr740n.
Рекомендуем другие статьи по теме:
tvoirouter.ru
Настройка ADSL-роутера TP-Link TD-W8901N (Интернет+IPTV)

Беспроводной ADSL модем TP-Link TD-W8901N — одна из самых популярных в народе моделей. Причина проста — это недорогой, простой и достаточно надежный роутер, умеющий всё, что необходимо обычному неприхотливому пользователю. А вот веб-интерфейс девайса достаточно сложный для новичка и потому я хочу подробнее рассказать как настроить модем TD-W8901N для того, чтобы работал Интернет, WiFi и цифровое телевидение IPTV.
По портам всё обычно — 1WAN RJ11 и 4 LAN RJ45. Если у Вас подключено цифровое телевидение, то ТВ приставку, как правило, принято включать в порт LAN 4.
В локальной сети устройством используется стандартный IP-адрес 192.168.1.1. Логин для доступа admin. Пароль по умолчанию — admin. Первой открывается статусная страница устройства:

Здесь отображается вся основная информация о текущем состоянии АДСЛ-маршрутизатора и его настройках.
Внимание! Прежде чем пытаться настраивать модем, необходимо уточнить в технической поддержке все параметры соединения, которые нужно прописать. В частности значение параметров канала VPI/VCI, инкапсуляцию и используемый тип подключения — PPPoE, Динамический или статический IP. Без этой информации дальнейшие действия не имею смысла.
Как настроить подключение к Интернет
В главном меню роутера TP-Link TD-W8901N выбираем раздел Interface Setup -> Internet. Устройство поддерживает одновременно до 7 виртуальных каналов. Нас пока интересует только один. В списке «Virtual Circuit» выбираем первый виртуальный канал с индексом PVC0.
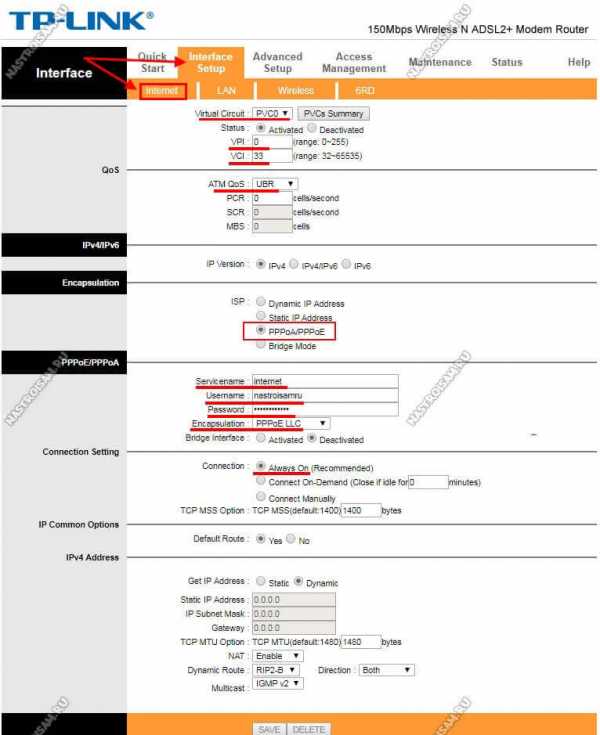
Смотрим чтобы у него стоял статус «Activated». Ниже в поля VPI и VCI нужно ввести значения, которые предоставила техподдержка. ATM QoS оставляем в значении «UBR».В разделе ISP надо выбрать используемый провайдером тип подключения. Если это Динамический IP — самый простой вариант, так как больше никаких настроек делать не надо.Если используется протокол PPPoE, то ниже, в соответствующих полях, надо ввести имя пользователя и пароль на соединение. Инкапсуляция — «PPPoE LLC». В разделе «Connection» ставим галочку «Always On» чтобы соединение всегда было активным. Нажимаем кнопку «Save».
Настройка WiFi
Для того, чтобы настроить беспроводную сеть Вай-Фай на роутере TD-W8901N от ТП-Линк, нужно в главном меню открыть раздел Interface Setup -> Wireless.

В поле «Channel» выбираем значение «RUSSIA».Прокручиваем страничку ниже до поля «SSID», в которое надо прописать имя беспроводной сети — любое слово на латинице.В списке «Authentication Type» надо выбрать способ авторизации. Самый надёжный и безопасный — WPA2-PSK с шифрованием AES.Остаётся только в поле «Pre-Shared Key» придумать и ввести пароль на WiFi для подключения к сети. В этом качестве лучше всего использовать буквенно-цифирную последовательность не короче 8 символов.Нажимаем на кнопку «Save» чтобы сохранить параметры.
Цифровое телевидение
Для примера я буду рассматривать подключение IPTV от Ростелеком с подключением ТВ-приставки на 4й порт роутера. Начинаем с раздела Interface Setup -> Internet. В списке «Virtual Circuit» выбираем соединение PVC1.
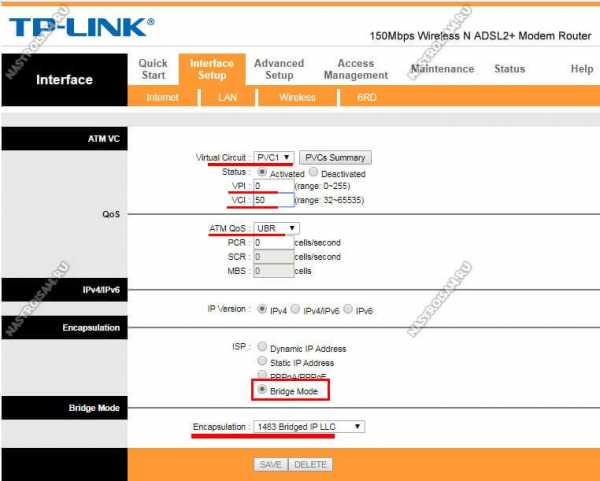
Пописываем значение VPI/VCI для цифового ТВ Ростелеком — у нас это значение 0/50. В списке ATM QoS оставляем значение UBR, Затем в разделе «Encapsulation» ставим галочку на значение «Bridge Mode». Ниже появится поле, в котором надо выбрать значение «1483 Bridged IP LLC». Нажимаем кнопку «Save».
Соединение настроено, но это ещё не всё. Теперь надо правильно сгруппировать LAN-порты. Для этого переходим в раздел Advanced Setup -> VLAN -> Define VLAN Group.
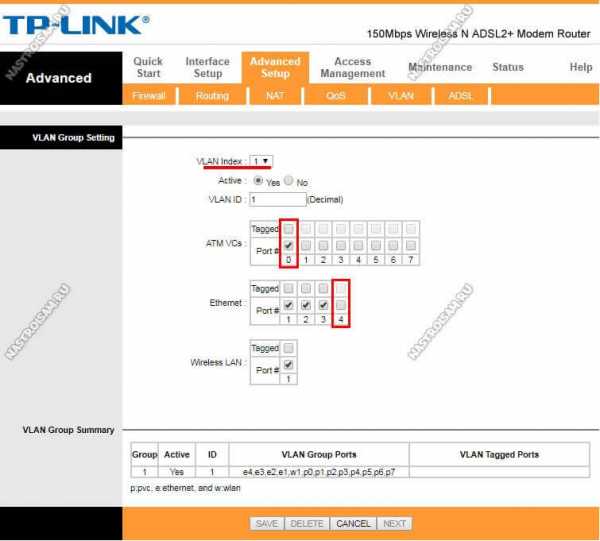
Выбираем первую группу, в которой у нас по умолчанию находятся все соединения и порты. В ней оставляем всё как на скриншоте — то есть к Интернет-соединению привязаны порты 1,2,3 и беспроводная сеть WiFi. Сохраняем и открываем Vlan Index 2.

В поле «VLAN ID» прописываем цифру 2. В списке «ATM» оставляем соединение для ТВ и привязываем к нему LAN-порт 4. Должно получится как на скриншоте. Сохраняем.
Последним этапом надо зайти в подраздел Assign VLAN PVID:

Здесь нужно поставить двойку для PVC-соединения, которое мы настроили под ТВ и для четвёртого порта, который выделен под приставку. Сохраняем настройки TP-Link TD-W8901N и проверяем работу ТВ.
Смена заводского пароля
Для того, чтобы никто не смог несанкионировано попасть в параметры настройки Вашего модема ТП-Линк, в обязательном порядке рекомендую сменить пароль Администратора. Для этого надо зайти в раздел Maintenance -> Administration.

Вводим дважды новый пароль и нажимаем кнопку Save. Главное — в дальнейшем сами его не забудьте, иначе без сброса настроек попасть в веб-интерфейс роутера у Вас не получится.
nastroisam.ru
- Как исправить проигрыватель windows media видео и библиотека

- Что можно сделать если знаешь ip

- Svchost exe диск отсутствует что делать
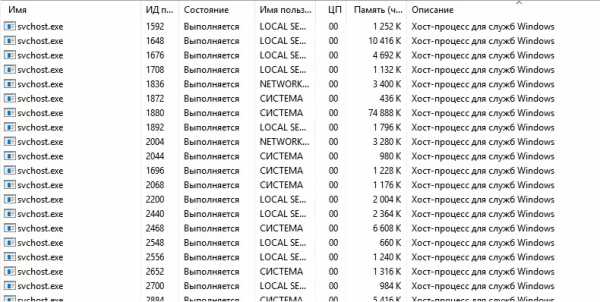
- Как заблокировать страницу в одноклассниках если ее вскрыли

- Что значит на клавиатуре

- Что такое код смс

- Отключить вай фай

- Что такое wifi и как им пользоваться в телефоне

- Как почистить реестр с помощью ccleaner

- После чистки ноутбука не заряжается

- Название пк программ

