Как записать iso образ на диск — 2 способа. Как записать образ диска iso
Как записать ISO файл? — RUTERK.COM
Файл с расширением ISO – это точная (возможно загрузочная) копия CD/DVD диска. И так если Вам попался файл с расширением ISO, то знайте, что в этом файле-образе содержатся: данные, а также информация о файловой системе, структуре директорий, атрибуты файлов и загрузочная информация.
 Образы дисков специально распространяются в таком формате, где копируется каждый бит компакт-диска в соответствии с оригинальным носителем. При простом копировании файлов с CD или DVD на жесткий диск, будет утеряна информация о дорожках, заголовки диска, загрузочная информация.
Образы дисков специально распространяются в таком формате, где копируется каждый бит компакт-диска в соответствии с оригинальным носителем. При простом копировании файлов с CD или DVD на жесткий диск, будет утеряна информация о дорожках, заголовки диска, загрузочная информация.
Если вы создали образа диска, то впоследствии можно легко восстановить оригинальную версию скопированного компакт-диска. Формат ISO — пожалуй, самый распространенный формат образов дисков. Также, очень распространен похожий на ISO формат .MDF.
Соответственно для того чтобы записать файл-образа с расширением ISO необходима программа для записи CD/DVD в которой присутствует опция “Запись образов”. Практически во всех известных программах записи дисков, существует подобная опция, однако для начинающих, разбираться в настройках бывает достаточно сложно.
Предлагаю Вам воспользоваться маленькой программкой ISO Burner которая не требует установки и специально предназначена для записи файла-образа с расширением ISO.
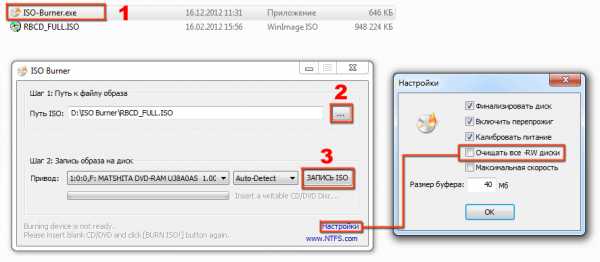
1. Скачайте и запустите файл ISO-Burner.exe.
2. Нажмите кнопку обзор и укажите путь к ISO файлу.
3. Вставьте болванку в привод CD/DVD и нажмите кнопку “ЗАПИСЬ ISO”.
4. По окончании записи появится окно об успешно завершении “Burning ISO Image to CD/DVD has been completed successfully!”.
Запись начнется сразу, вы можете следить за процессом по строке состояния. Если вы использует перезаписываемые диски RW, то для стирания нажмите ссылку “Настройки” и установите галочку “Очищать все RW диски”.
P.S Для записи в операционной системе Windows 7 щелкните правой клавишей мышки на файле iso, затем выбрать “Открыть с помощью” – “Средство записи образов дисков Windows”, и кнопку “Записать”.
Если Вы получаете ошибку при записи, то просто поменяйте болванку диска (тип носителя) на CD или DVD.
Автор: Ruterk5 января 2013 г.
ruterk.com
Как записать iso образ на диск
Привет всем! Как то я писал как записать образ на флешку, как записать Windows 7 на флешку, а вот про запись образа на диск ещё нет и об этом пойдет сегодня речь…
Записывать можно разными способами и по этому рассмотрим 2 способа, самых популярных и надежных! Итак, чем записать iso на диск:
Как записать iso образ на диск с помощью Nero
Iso образ диска стал наиболее популярным форматом образов, каждая игра или большая программа в торренте запакована в образ. И для установки требуется или распаковать его или записать на диск.
Я пользуюсь nero micro, ничего лишнего, можете скачать с моего облака:
При установке, можете сразу ставить только nero express, её вполне хватит, чтобы произвести iso запись.
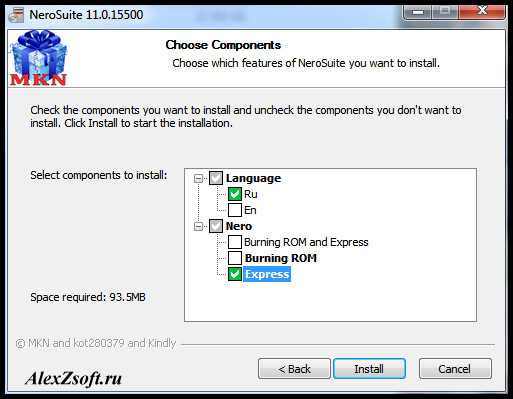
После установки и запуска программы для записи iso образа на диск, вы увидите меню программы для записи. С помощью неё можно записывать и музыку и видео и обычные файлы, но нам понадобится пункт Образу — запись образа.
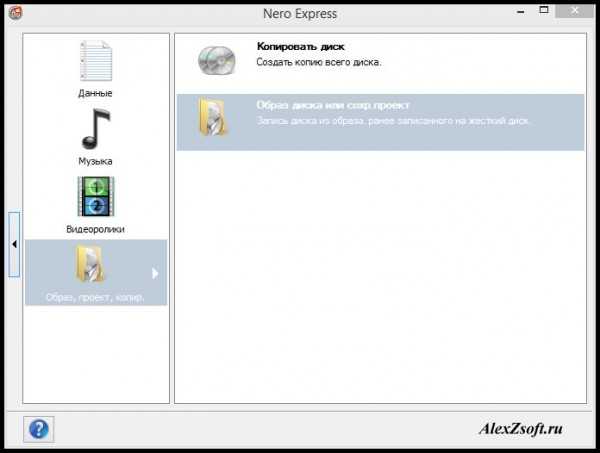
Выбираем и осталось только выбрать скорость, чтобы запись произошла качественно. Для этого нажимаем на флажок и выбираем саму минимальную запись. Потом кнопка запись! И все образ, через пару минут будет на диске.
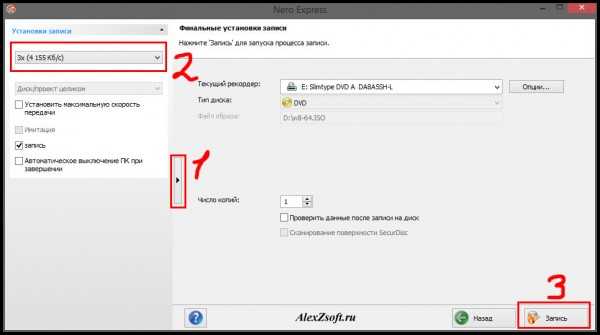
Запись iso на диск с помощью UltraISO
Эта программа хороша тем, что она умеет записывать образ как на диск, так и на флешку ну и более расширенные функции имеет для этого. Скачиваем устанавливаем…
После установки в нижней части программы, выберите ваш образ.

Потом нажимаем инструменты — записать образ CD.
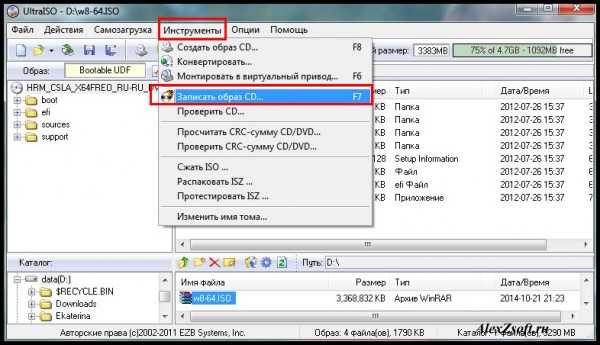
Далее выбираем минимальную запись, для качества. Если выбрать не Disk-at-Once, а Track-at-Once, то диск можно будет дописывать, но учтите, что некоторые устройства могут не читать мультисессионный диск. Ну а все остальное должно быть выбрано. Записать!
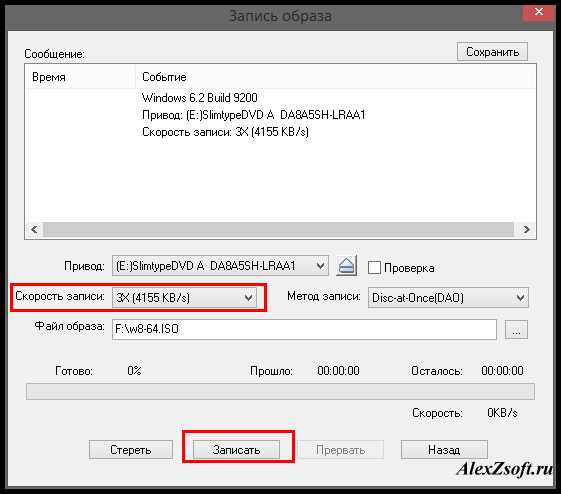
После записи, образ будет записан! С помощью этих 2 программ, вы сможете записать образ iso на CD или DVD диск!
alexzsoft.ru
Как записать iso образ на диск?

У нас уже была статья посвященная образам диска. Однако там был упущен вопрос записи полученного образа на диск. Сейчас мы восполним этот недостаток.
Для записи iso (mdf, mds) образов на диск можно использовать разные программы: Nero, UltraISO и др. Но эти программы - это просто комбайны! Они имеют просто огромный функционал по работе с дисками и соответственно, за это нужно платить. В противовес эти гигантам можно поставить небольшую, бесплатную, узкопрофильную программу, которая только то и умеет, что записывать файлы на диски, что нам впрочем и нужно. Это программа называется Astroburn Lite, скачать ее можно с оффициального сайта: http://www.astroburn.com.
Во время установки выберите бесплатный тип лицензии.
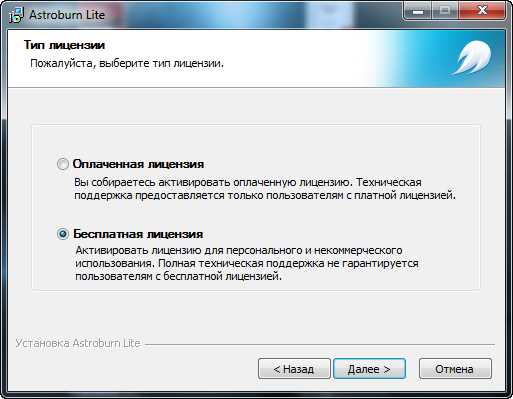
И не забудьте снять галочки, чтобы не устанавливать лишнее ПО на ваш компьютер.
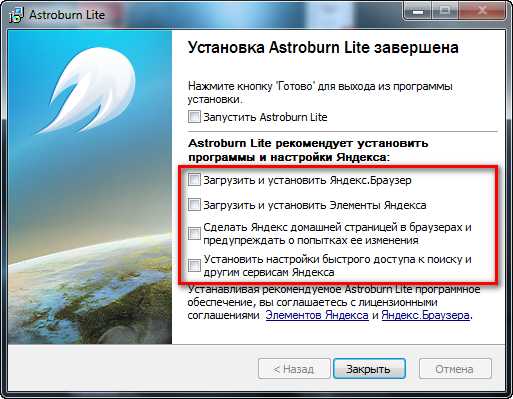
После запуска программы вы увидите вот такое окно:
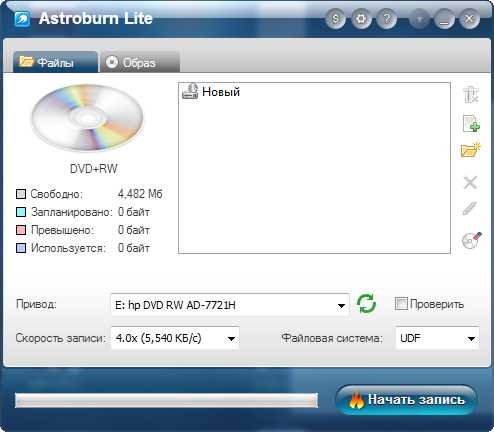
Как уже упоминалось выше, интерфейс программы предельно прост. Поэтому разобраться с ней не составит труда.
Вверху, в главном окне программы есть две вкладки: Файлы и Образ. Вкладка Файлы предназначены для выбора и записи файлов на диск, вкладка Образ - для выбора и записи образов.
Итак, для записи iso образа на диск первым делом переключаемся на вкладку Образ. Затем выбираем тот образ, который нужно записать.
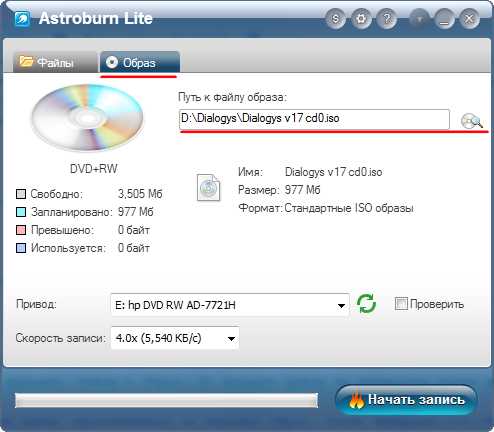
Слева отображается информация о диске, вставленном в дисковод (количество свободного и занятого места на диске), и информация о выбранном образе (формат образа, его размер). Для начала записи нужно нажать на кнопку Начать запись.

После окончания записи, вы увидите следующее сообщение.

www.goodkomp.com
Как записать ISO образ на диск. как записать загрузочный образ Windows.
Очень часто мы сталкиваемся с необходимостью сделать резервную копию CD или DVD диска. Например, создав ISO образ DVD-фильма, или скачав образ Windows, нам необходимо записать этот образ на диск, который нам пригодится позже. Вот тут и возникает вопрос, как записать ISO-образ на диск? Как отредактировать ISO-образ, я расскажу в другой статье. Большинство программ для записи ISO-образов позволяют редактировать образы и заново сохранять.
Программы для записи образов на CD, DVD диски
Для создания образов в формате ISO, MDF, BIN, CUE и в других форматах есть довольно много специализированного софта, который является бесплатным. Также есть платные версии, демо-режим работы которых позволяет записать ISO образ на диск. Наиболее популярными программами для прожига образов на CD, DVD являются:
- UltraISO
- Ashampoo Astroburn
- Ahead Nero
- Alcohol 120%
- Daemon Tools
- ImgBurn
Каждая из этих программ обладает необходимым функционалом. Кроме того, некоторые из них позволяют открывать готовые образы, редактировать их, повторно сохранять с изменениями в одном файле-образе, а также работать с образами, как виртуальными оптическими приводами в операционной системе.
Как записать ISO образ на диск в UltraISO — руководство
Покажу Вам, как записать на диск ISO файл, используя популярную программу UltraISO. Есть несколько способов открыть нужный образ в программе. Первым делом, необходимо вставить чистый диск в привод, запустить UltraISO, далее выбрать в верхнем меню пункт «Запись образа на диск». Откроется окно с выбором файла-образа, выбором скорости записи и необходимости верификации после записи.
Далее следует нажать кнопку «Записать», выбрать необходимую скорость записи, необходимость проверки диска после записи — процесс пошел. Ждем, пока образ запишется, радуемся, что у нас появился диск с нарезанным ISO-образом.
У программы UltraISO есть одна неприятная особенность. При определённом стечении обстоятельств — режим работы SATA-контроллера, разрядность ОС, тип и прошивка DVD-привода, программа при попытке записи образа может выдать ошибку о необходимости использования другого метода. У меня возник именно подобный случай и я не смог его побороть, поэтому пользуюсь альтернативными программами, если хочу записать на диск образ ISO, MDF, CUE, BIN, IMG и другие.
Запись ISO образа на диск ImgBurn руководство
Программа ImgBurn бесплатна, имеет удобный интерфейс и хорошие возможности для работы с файлами и их образами. Программа обновляется и интерфейс переведён на многие языки мира. При запуске программы появляется диалоговое окно с выбором задачи. Необходимо выбрать «Записать образ на диск».
В главном окне программы следует выбрать необходимый образ. Программа покажет основные сведения о приводе, о диске — объём и допустимую скорость записи, отобразит выбор текущей скорости записи и прочих параметров. Нажимаем кнопку записи — процесс пошёл.
Если Вы используете RW-носитель, на котором присутствуют данные, появится диалоговое окно с запросом и стирании данных с диска.
В процессе записи программа показывает прогресс и другие параметры.
В моём случае, болванка DVD была затёрта до дыр, так что запись не удалась. Тем более, ImgBurn показывал процесс записи и возникшие проблемы в процессе.
Другие программы для записи образов ISO, CUE, BIN на диски
Большинство программ для работы с образами дисков понимают различные форматы. Для многих привычной будет Ahead Nero, но она нацелена, скорее, на простых пользователей. Каждый найдет для себя удобное ПО, с которым комфортно работать.
Вам интересно узнать?
sam-elektronik.ru
Чем записать ISO с образа на носитель?
Прогресс в области вычислительной техники и способах передачи информации между компьютерами движется так стремительно, что то, что еще вчера казалось фантастикой, сегодня становится реальностью. К примеру, все знают, что одними из наиболее распространенных носителей информации являются компакт-диски. Большинство программ (операционные системы, игры, редакторы) тиражируются именно на лазерных дисках, по крайней мере, пока. Впрочем, с появлением высокоскоростного Интернета и вместительных винчестеров стало возможным распространять не сами диски, а их образы. Любой такой образ – это, как правило, один файл, содержащий копию данных оригинального физического компакт-диска. В последнее время очень популярны образы ISO.
Достаточно скачать такой файл, разобраться, чем записать ISO на реальный диск и установить программу. Это актуально для операционных систем. Если же нужно просто запустить программу из образа, то можно даже не изучать, чем записать ISO, а сразу подключить файл к виртуальному приводу Daemon Tools или аналогичному программному решению. Давайте подробнее остановимся именно на проблеме записи.
Вообще, ответ на вопрос «чем записать ISO» довольно прост. Существует огромное количество программ, способных работать с такими образами. Приведем лишь некоторые из них: Easy Burn ISO, Free Create Burn ISO, ImgBurn, Power ISO, Ultra ISO, Xilisoft ISO Burner. Некоторые из них платные, а другие – бесплатные или условно бесплатные. Все же, одна из наиболее известных и, отдадим ее создателям должное, удобных – это Ultra ISO. Она не только позволяет записывать файлы ISO, но и дает возможность самостоятельно создать образ диска ISO (Самозагрузка и Инструменты – Создать образ). Большинство пользователей работают именно с ней. Недостаток – программа платная, стоит около 30$ и не может создавать образы размером больше 300 Мб. Предоставляется тестовый период использования (30 суток) Но в реалиях Рунета это не является проблемой. Итак, если возникает вопрос «чем записать ISO», то нужно скачать упомянутое приложение и научиться работать с ним.
Рекомендуется скачать последнюю версию, так как в ней могут быть устранены обнаруженные недостатки и добавлены новые возможности. Запускаем программу. В меню «Файл» выбираем «Открыть» (или нажимаем комбинацию Ctrl+O) и указываем на нужный файл образа ISO. В левом верхнем окне отобразится внутреннее расположение директорий файла, а в правом – полная его структура. Важно: образы операционных систем должны быть загрузочными! Это легко проверить: чуть выше левого окна должна быть надпись «Bootable UDF» (Загружаемый). Далее все просто: нажимаем F7, указываем нужный привод (если их несколько) и выставляем скорость записи. Для важных данных рекомендуется выполнять запись на 4x, для домашней же коллекции оптимально 8x. В любом случае, превышать отметку 10x можно лишь в том случае, если к сохранности данных особых требований не предъявляется. Метод оставляем по умолчанию – DAO (выше совместимость, но невозможно впоследствии дописать что-либо на свободное место диска).
ISO образ на флешку записывается немного по-другому. В последнее время появилось множество ISO сборок от энтузиастов, распространяющихся с различными сопроводительными файлами. Они позволяют путем несложных манипуляций записать образ на флешку. Но если таких вспомогательных программ нет, то вполне возможно «скинуть» данные на носитель самостоятельно. Для этого открываем образ ISO. Подключаем флешку к компьютеру. Следуем в меню «Самозагрузка» и выбираем запись образа жесткого диска (USB-HDD+). Обратите внимание, что флешка будет отформатирована и находящиеся на ней до записи данные будут утеряны. Установка дистрибутивов операционных систем на флешку становится с каждым днем все популярнее, поэтому разобраться в способе записи посредством Ultra ISO необходимо каждому пользователю.
fb.ru
Как записать iso образ встроенными средствами Windows 7
Друзья, сегодня я хочу рассказать Вам о том как записать iso образ встроенными средствами Windws. Многие из нас сев за компьютер с установленной системой Windows привыкли сразу искать в сети некоторые программы и утилиты для записи дисков, для снятия скриншотов, для дефрагментации дисков, для разбития дисков на тома и т. д. даже и не задумываясь, что всё это в нашей Windows уже имеется.
Все мы столкнувшись с проблемой, когда нужно записать iso образ на съёмный диск, начинаем в интернете искать для этого какие-то специальные программы, как CD BurnerXP, Nero и т. д.
Я и сам искал, когда возникла такая необходимость. Многие пользователи не первый день сидящие за компьютером по привычке пользуются сторонними программами, об этом я писал в этой статье, как записать windows на диск не подозревают, что можно записать iso образ встроенными средствами windows.
Как же запустить такое средство? Если у Вас на компьютере уже установлены программы для записи образов на диск от сторонних разработчиков, то при попытке открыть диск, или по двойному щелчку мыши на значок с образом диска, Ваш диск будет открываться в этих программах. Всё правильно, при установке таких программ как Nero, CD BurnerXP, UltraISO они нам предлагали ассоциировать ISO-файлы с этой программой. То есть теперь ISO-файлы имеющиеся на компьютере по умолчанию будут открываться в Nero или CD BurnerXP (или какую программу Вы для этого ставили).
Если у Вас в компьютере нет вышеперечисленных программ от сторонних разработчиков (или Вы удалите их), то можно будет записать iso образ встроенными средствами Windws. То есть нужно просто дважды щёлкнуть по значку с ISO-образом левой клавишей мыши. Эта программа так и называется «Средство записи образов Windows». Программа очень простая, не имеет обширных настроек, то есть её вообще не нужно настраивать, интерфейс небольшой на русском языке. В общем скачал образ, вставил диск в дисковод и записывай.
Кликните два раза левой клавишей мыши на iso образ. В открывшемся окне поставьте галочку, «Проверять диск после записи» и нажмите кнопку «Записать».
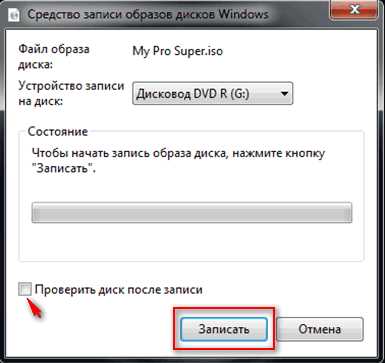
Если Вы взяли не чистый диск и на нём уже имеются файлы, то увидите такое предупреждение. На вопрос : «Удалить записанные файлы и очистить диск?» нажмите «Да».
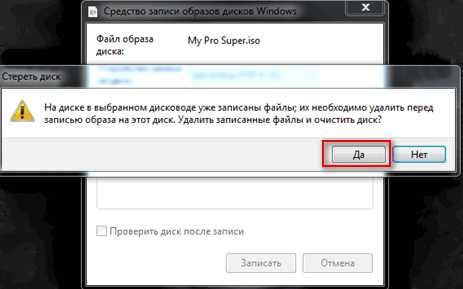
Минута – две и Ваш диск будет стёрт.

После завершения этой операции дисковод откроется и Вы увидите такое окно. Толкните вперёд дверку микролифта CD-ROM, то есть закройте его и нажмите кнопку «Записать».

Теперь остаётся ждать. ISO-образ Windows 7 записывается у меня на диск 9 – 11 минут. Кстати, успел убедиться, что запись получается очень высокого качества. Когда индикатор состояния записи станет полностью зелёного цвета, начнётся завершение записи на диск, эта операция продлится ещё около минуты. Записанный диск сам извлечётся из дисковода. Нажмите «Закрыть».

Теперь Вы знаете как записать iso образ просто и легко встроенными средствами Windows. Так же просто можно создать usb загрузочную флешку windows 7. Если у Вас возникли вопросы, то обращайтесь. Постараюсь помочь, если сам в этом разбираюсь. До встречи на страницах сайта. Всем удачи! Если у Вас есть, что добавить к статье, пишите в комментариях, буду рад общению. Всем удачи!!!
Если вам понравилась статья или сайт, то будьте добры нажмите внизу статьи кнопочку «g+».
Хотите получать новые статьи на свой почтовый ящик!
Уже подписалисьwww.cherneenet.ru
Как записать образ ISO на диск?
Очень часто пользователи компьютера задаются вопросом того, как записать iso образ на диск? Что бы ответить на этот вопрос, давайте сначала разберемся, что представляет из себя .iso образ и как его делают.
ISO — это специальный формат, представляющий из себя, как правило образ CD/DVD диска. Однако ISO образы делают не только с дисков, поскольку сделать ISO можно и самостоятельно, накидав в него файлы из HDD. Самая популярная программа для работы с ISO образами, является программа UltraISO, найти которую можно без проблем на просторах интернета.
Выглядит эта программа очень просто.
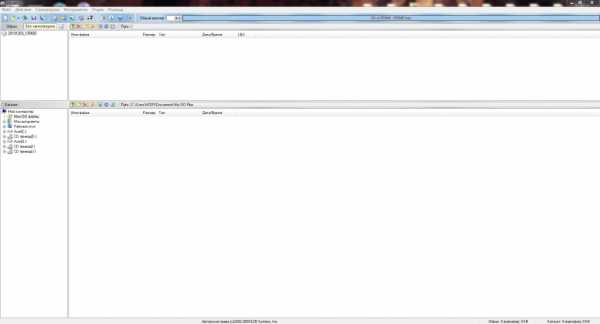 Как записать образ ISO на диск — Скриншот № 1
Как записать образ ISO на диск — Скриншот № 1 Итак, что бы записать существующий ISO образ, Вам следует нажать на кнопку меню «Файл«, а после этого, выбрать пункт «Открыть«. В появившемся окне выберите нужный ISO образ, и нажмите кнопку «Открыть«. UltraISO откроет выбранный образ.
Как записать образ ISO на диск — Скриншот № 2Сверху появится полоса показывающая сколько места осталось на диске и сколько места займет выбранный образ(файлы в образе). Кликнув правой кнопкой мыши по этой полосе, Вы сможете выбрать другой размер диска, свой что бы понять, хватит-ли у Вас на диске места. После того как Вы убедитесь, что места у Вас достаточно следует кликнуть на кнопку меню «Инструменты» и выбрать пункт «Записать образ CD«.
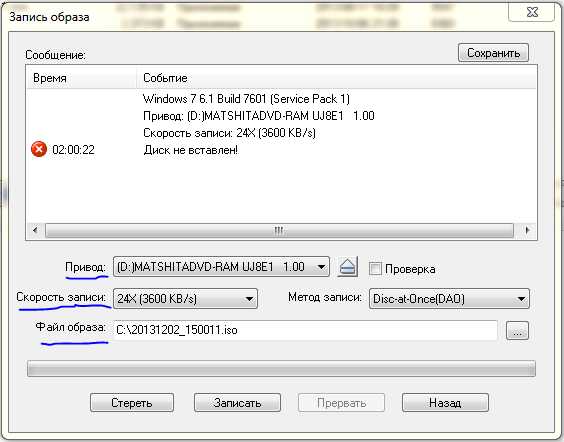 Как записать образ ISO на диск — Скриншот № 3
Как записать образ ISO на диск — Скриншот № 3 В появившемся окне выберите нужный привод, выберите скорость записи. Желательно установить минимальную скорость записи, поскольку чем меньше скорость записи, тем качественнее будет запись, но можно и 24x. После этого, нажмите на кнопку «Записать«.
Теперь останется лишь немного подождать, пока процесс записи закончится. Вот и все, Вы успешно записали свой ISO образ на диск.
Как создать образ диска из файлов?
Запись и работа с дисками:
Удачи!
softpacket.ru
- Что можно делать на компьютере

- Все о xubuntu

- Windows 8 очистить диск с

- Пароли на игры
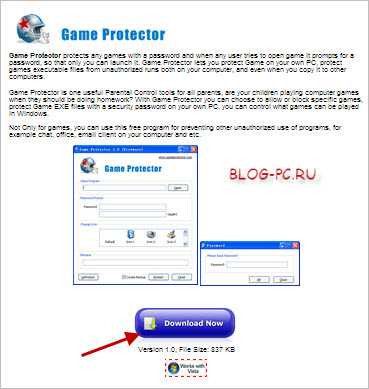
- Обозначение пк

- Код подтверждения
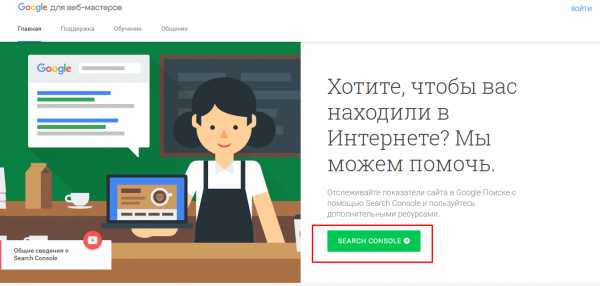
- На каком уровне модели osi действует nat

- Не могу удалить файл с компьютера

- Программы basic

- Телеграмм онлайн что это
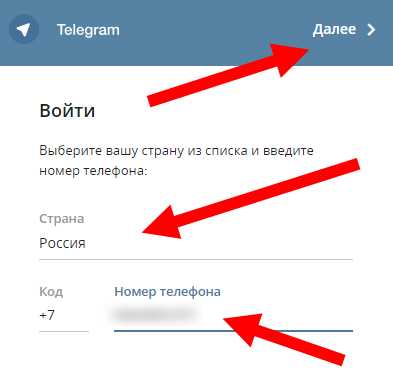
- Ctrl v что значит

