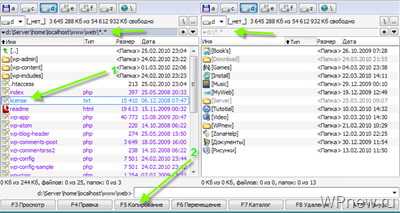Не могу удалить файл с компьютера. Не могу удалить файл с компьютера
Если не удаляется файл…
Компьютерная система – дама капризная. Очень часто в ней возникают различные ошибки и сбои, из-за которых не удаляется файл или программа. Однако, системные  сбои – не единственная причина этой проблемы, да и неудаляемые файлы встречаются не только на жестком диске или в корзине, но и на флешке. Рассмотрим все эти случаи подробнее.
сбои – не единственная причина этой проблемы, да и неудаляемые файлы встречаются не только на жестком диске или в корзине, но и на флешке. Рассмотрим все эти случаи подробнее.
Наиболее часто неудаляемые файлы задействованы какими-либо процессами. Если с объектом «работает» определенная программа, "убрать" его нельзя. Такой программой может быть, к примеру, торрент-клиент. Если загруженный в него торрент недокачан, то удалить соответствующее видео не получится. Нельзя удалить и объект, запущенный в медиаплеере. Точно так же не удаляется файл, открытый в Word. Убрать подобные объекты можно, закрыв работающие с ними программы.
Но вот все возможные приложения закрыты, а файл по-прежнему не удаляется. Это означает, что процессы, связанные с этим объектом, сохранила оперативная память системы. Хотя приложение и закрыто, оперативная память считает его запущенным. Из этой проблемы имеется два выхода. Во-первых, можно воспользоваться таким полезным приложением, как "Диспетчер задач". Он есть в Windows любой версии и вызывается одновременным нажатием клавиш «Ctrl», «Alt» и «Delete». 
Иногда не удаляется файл и из-за неправильного имени. Случается это достаточно редко. Обычно система «предупреждает», когда пользователь вводит некорректные символы. Неправильное имя появляется при системном сбое или в процессе распаковки архива. Здесь выход один – попытаться переименовать файл. Если это удастся, объект удалится без проблем.
Что же делать, если все способы испробованы, а неугодный объект так и не исчез? В случае, когда не удаляется файл, и ни один способ не помогает, следует перейти в безопасный режим. Для этого перезагружаем компьютер, и в процессе перезагрузки нажимаем F8. Кнопку следует нажать до появления на мониторе логотипа Microsoft. В результате появится меню, в котором надо выбрать безопасный режим, а затем нажать «Enter». Когда загрузка закончится, можно избавиться от ненужного объекта. Все вышеперечисленные 
Бывают особенно тяжелые случаи, когда все ухищрения использованы, а файл продолжает мозолить глаза. Здесь вам помогут специальные утилиты. Существуют программы, такие как Unlocker, которые «специализируются» на неудаляемых файлах. Особенно удобна Unlocker – после установки она доступна из контекстного меню. Порой удалению мешают и вирусы, поэтому прежде, чем принимать крайние меры, просканируйте систему специальным средством.
Вирусы виноваты и в случае, когда не удаляются файлы с флешки. Если на USB появился незнакомый объект (чаще всего – папка), это означает, что накопитель заражен. Избавиться от вируса очень трудно. Здесь снова пригодится Unlocker, но если он не поможет, флешку придется форматировать. Инструменты для этого встроены в Windows и доступны в окне «Свойства».
fb.ru
Не могу удалить файл с компьютера на Windows, что делать
По умолчанию, вы можете удалить любой файл с компьютера, но если возникает проблема – то файл может буквально отказываться удаляться. Мы рассмотрели такие ситуации более подробно и рассказали, что в них можно предпринять.

Как можно удалить файл, который нельзя удалить?
Начинающие пользователи задают много вопросов по поводу работы ОС или компьютера в целом. От них часто слышишь: «не могу удалить файл с компьютера». Когда речь заходит о такой проблеме, то некоторые впадают в ступор. Кажется, что речь идёт о простой папке или файле. Но убрать его с диска почему-то не представляется возможным.
Система может выдавать сообщение о том, что данный объект занят каким-то приложением. Но каким именно – не уточняется. Вообще, есть сразу несколько методов решения подобного вопроса:
- Системными средствами;
- Утилита LiveCD;
- С помощью бесплатного софта DeadLock.
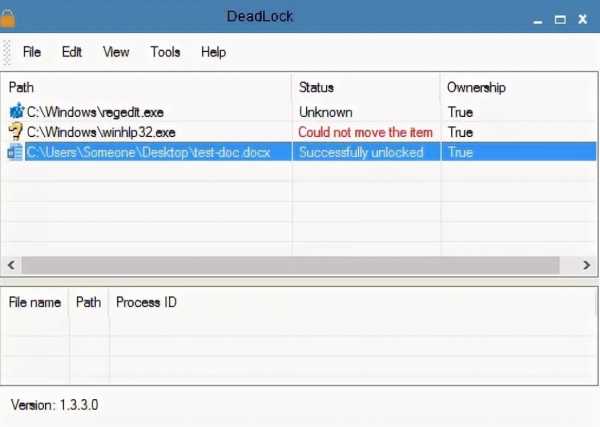
Использовать такие средства стоит только в том случае, если вы уверены в безопасности данных действий. Ведь вы можете убрать системный каталог или его часть, в результате чего работа системы окажется нарушенной.
Самый простой способ заключается в следующем:
- Зайти в диспетчер задач;
- Найти процесс, который использует данный файл;
- Остановить процесс;
- Снова попробовать удалить.
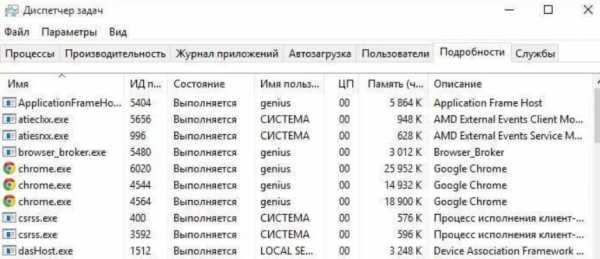 В этом случае, скорее всего, удаление пройдёт успешно. Мы также рекомендуем перезагрузить компьютер. Но давайте подробно остановимся на ручном удалении любого файла.
В этом случае, скорее всего, удаление пройдёт успешно. Мы также рекомендуем перезагрузить компьютер. Но давайте подробно остановимся на ручном удалении любого файла.
Не могу удалить файл с компьютера
Иногда может оказаться, что запрашиваемое действие не выполняется из-за того, что ваша учётная запись не имеет соответствующих прав. В этом случае рекомендуется обратиться к администратору устройства.
Когда вы видите сообщение о том, что выбранный объект занят каким-то приложением, то стоит выяснить, каким именно. Чтобы это уточнить, предлагается использовать Диспетчер задач. Попасть в него очень просто. Нажмите «Ctrl + Alt + Del» в «седьмой» или «восьмой» версии Windows. Для «десятки» предусмотрена комбинация «Win + X». Здесь вам нужно будет отыскать то самое приложение и закрыть его процесс.
Всем пользователям мы рекомендуем иметь под рукой загрузочный или реанимационный носитель. С помощью утилиты LiveCD. Загрузка с такого накопителя позволит вам попасть в специальный режим после выбора языка системы. Делается это нажатием комбинации «Shift + F10». Те же самые операции возможны при использовании средств восстановления системы. Здесь важно помнить о том, что подобные утилиты могут некорректно отображать буквы логических дисков. Поэтому запомните файловую структуру тома, в котором располагается удаляемый объект.
При поиске ответа на вопрос «не могу удалить файл с компьютера» попробуйте использовать утилиту DeadLock, которая с недавнего времени стала прекрасной альтернативой Unlocker. В её меню «File» вы сможете добавлять все нужные файлы в особый список. Потом они разблокируются и удаляются. Это план Б, который наверняка поможет вам даже в самых сложных ситуациях.
Загрузка...Пожалуйста, Оцените:
Наши РЕКОМЕНДАЦИИ
Как удалить не удаляющийся файл с компьютера
Главная » ПО » Как удалить не удаляющийся файл с компьютераКак удалить не удаляющийся файл с компьютера, если он поврежденный, вирусный или защищенный?
Одна из самых распространенных проблем, с которой сталкиваются начинающие юзеры – не удаляется какой-то объект на компьютере. Иногда эти файлы мешают работать или просто приносят эстетическое неудобство. Если вы не знаете, как удалить не удаляющийся файл с компьютера, это статья для вас.
Почему не удаляется?
Существует несколько причин, из-за которых невозможно удалить объект на компьютере:
- используется другим приложением или процессом;
- задействован пользователем в сети;
- заблокирован доступ, потому что у вас нет администраторских прав;
- включена защита от записи.
К примеру, если вы открываете файл, антивирусное ПО начнет его сканирование. Часто процесс занимает много время, поэтому удалить его вы не сможете до окончания проверки.
Удаление файла
Если вы столкнулись с одной из проблем, описанных выше, не переживайте – исправить ситуацию можно штатными средствами и программами сторонних разработчиков.
Без дополнительных программ
Когда файл занят другим процессом и вы не можете его удалить, в предупреждении указано, какой именно программой используется объект (к примеру, Explorer.exe).
- ПКМ на панели задач → Диспетчер задач (альтернативный вариант → нажмите Ctrl+Alt+Delete → Диспетчер задач или Ctrl+Shift+Esc).
- Найдите процесс, который использует ваш документ → ПКМ → Снять задачу → повторите удаление.
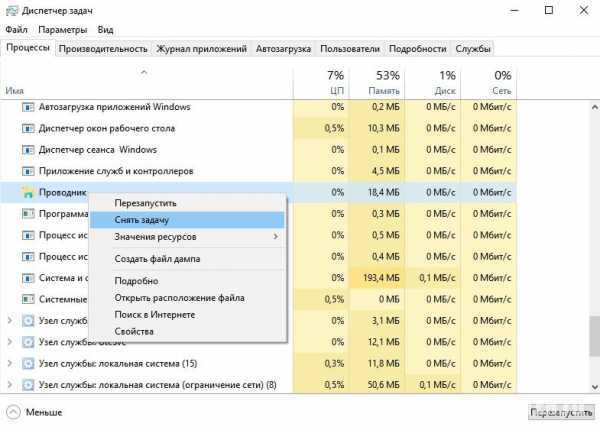
Если вам нужно остановить процесс Explorer.exe, предварительно запустите командную строку (ПКМ на меню Пуск → Командная строка (Администратор)).
- Остановите Проводник и введите в командной строке: del путь_к_файлу.
- Диспетчер задач → Файл → Запустить новую задачу → введите: explorer.exe → ok.
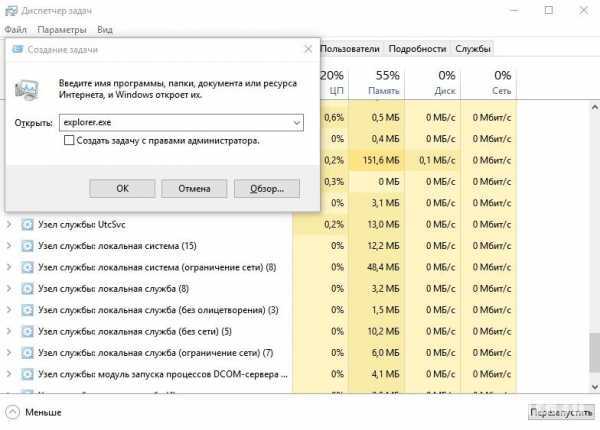 Полезно знать! Чтобы удалить объект, который используется фоновой программой, зайдите в систему в безопасном режиме, когда запущено минимум процессов.
Полезно знать! Чтобы удалить объект, который используется фоновой программой, зайдите в систему в безопасном режиме, когда запущено минимум процессов.
Если файл без проблем перемещается из папки в папку, перетащите его на пустую флешку (прочитайте статью «Как убрать защиту записи флешки, если не удается скопировать на нее информацию?»). После этого запустите форматирование, которое удалит все данные на съемном носителе.
С помощью загрузочной флешки или диска
Запустите компьютер с помощью любого диска LiveCD, загрузочной флешки или диска (также прочитайте «Создание установочной флешки Windows 10 различными способами»). При использовании LiveCD диска откроется меню с графическим интерфейсом или доступом к командной строке.
Важно! Учтите, что при использовании этих утилит дискам могут быть присвоены другие буквы.
При использовании загрузочного носителя во время процесса выбора языка нажмите Shift+F10 → после этого вы попадете в командную строку, с помощью которой удалите файл. Помните про разницу в наименовании дисков.
Смена прав администратора
Если объект не удаляется из-за отсутствия доступа к нему, измените права администратора.
- ПКМ по файлу → свойства → вкладка «Безопасность» → дополнительно.
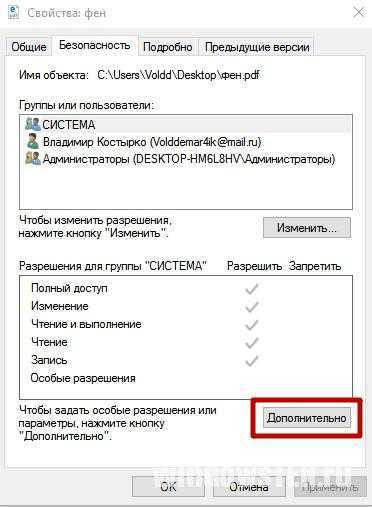
- В строке «Владелец» нажмите «Изменить» → укажите имя нового владельца → подтвердите изменения.
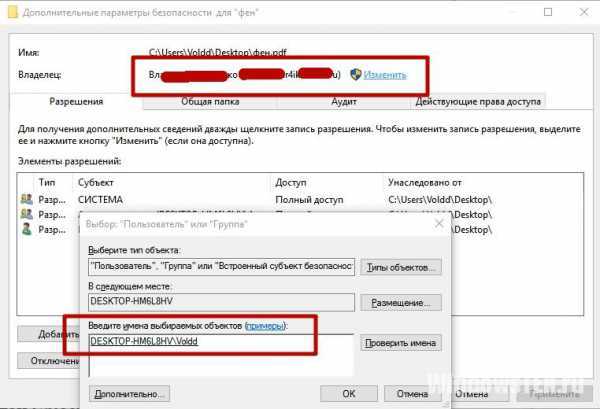
Среди софта, который предназначен для разблокировки файлов, программа Unlocker считается самой популярной. Она бесплатная и простая в использовании:
- Скачайте утилиту и установите ее на компьютер.
- Нажмите ПКМ на объекте, который не удаляется, выберите пункт «Unlocker».

Преимущества утилиты состоят в том, что она находит фоновые процессы, которые используют неудаляющийся файл. К тому же остановка всех программ и служб происходит в автоматическом режиме.
В видео вы можете увидеть программу Unlocker в работе, а также посмотреть на другие варианты удаления не удаляющихся объектов посторонними программами.
Вывод
Удалить с компьютера файл, который используется другой программой или заблокирован, можно штатными средствами Windows или с помощью посторонней программы. Утилита сделает все автоматически, быстро и без нарушения стабильности работы системы.
windowsten.ru
Как удалить файл, который не удаляется
Достаточно часто люди сталкиваются с таким вопросом, как удалить файл, который не удаляется, при этом файл может содержаться как на жестком диске, так и на носителе. Как правило, для выполнения данного действия достаточно выделить файл, а после нажать клавишу Delete. Однако не во всех случаях могут помочь эта простая манипуляция.

Инструкция по удалению не удаляемого файла
Итак, давайте рассмотрим, как можно удалить не удаляемый файл.
- Может, файл участвует в определенном процессе, который в это время запущен на устройстве. Вам в подобном случае система выдаст соответствующее оповещение. Необходимо будет закрыть все программы и папки, а после снова повторить попытку.
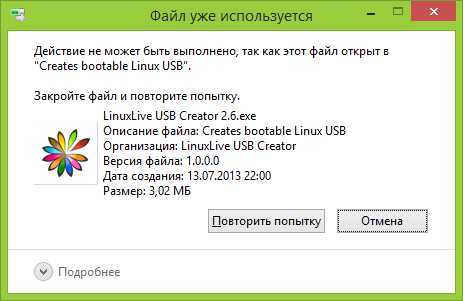
- Если снова выскакивает это сообщение, правой кнопкой щелкаем по панели задач, после открываем «Диспетчер задач». Перед нами откроется папка «Процессы» там просматриваем запущенный файл с одноименным названием. Отмечаем данный процесс и нажимаем на иконку «Завершить». Перед вами выскочит предупреждение системы о завершении, которое необходимо будет подтвердить, а затем снова попытаться удалить файл, обычным способом.
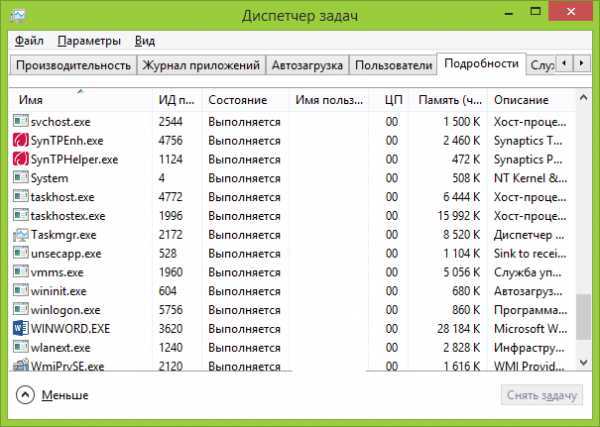
- Если у вас не получается удалить исполняемый файл, то он вполне может быть вирусной утилитой. Необходимо войти в операционную систему через безопасный режим. Для выполнения данного действия следует при включении компьютера нажимать клавишу F8, в результате этих действий перед вами откроется меню, в котором можно будет выбрать способ загрузки. Выбираем из списка «Безопасный режим», а после производим стандартное удаление файла.

- Для удаления не удаляемых файлов вполне сойдет специальная программка Unlocker, кстати, она бесплатная. Необходимо скачать ее и активировать. Когда будет происходить инсталляция, необходимо тщательно следить за тем, что вы устанавливаете. В первом открывшемся перед вами экране необходимо будет убрать галочку напротив пункта «Я принимаю условия лицензионного…», если вы не желаете на своем компьютере видеть архиватор от данного производителя. В следующей вкладке, вам также потребуется убрать флажок, если вам не нужна еще одна программа от этого производителя.
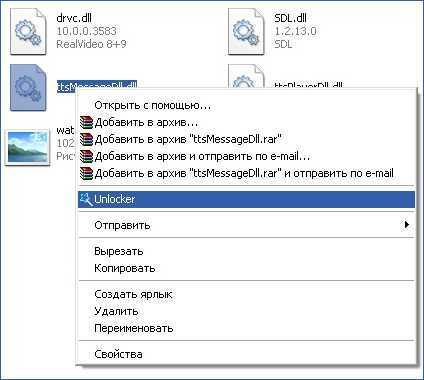
После того, как эта программка будет установлена, необходимо будет щелкнуть по файлу, который следует удалить, правой кнопкой мыши, а после выбираем строку Unlocker. Перед вами откроются действия, которые можно произвести, необходимо будет выбрать удалить.
xn----7sbbpvhbl8df8h.xn--p1ai
Способы удаления заблокированного файла или папки
Наверное, каждый начинающий пользователь не один раз сталкивался со следующей проблемой – не получается удалить какой-либо файл. Подобная ситуация может произойти в случае, если очищать диск от ненужных файлов и папок, или же удалять установленных программ.
При попытке удалить такой файл система выдает сообщение о том, что действие не может быть выполнено, так как он открыт в какой-либо программе или занят другим процессом. Сразу стоит отметить – папку нельзя удалить только в том случае, если в ней находится не удаляющийся файл.
Первое, что нужно сделать в таком случае – закрыть все открытые программы и повторить попытку удаления. Бывают случаи, когда он просто занят какой-либо открытой программой.
Если это не помогло, то можно использовать один из нескольких способов:
- Без использования специального программного обеспечения
- С использованием загрузочного диска
- С использованием бесплатной программы Unlocker.
Нужно помнить, что удаление файлов может быть небезопасным и повлиять на работоспособность системы.
Удаление без использования специальных программ
Еще прочитать: Как почистить реестр в Windows 7?В большинстве случаев, когда файл не удаляется, в сообщении об этом также указывается, какой процесс его «занимает». В таком случае нужно просто отключить данный процесс.
Для этого в диспетчере задач нужно найти этот процесс и снять задачу.
Если же файл используется процессом explorer, то нужно запустить командную строку, запустить диспетчер задач, снять задачу explorer, в строке ввести команду del и указать полный путь до файла. После чего он удалиться.
Далее в окне диспетчера задач следует выбрать команду «Файл», потом - «Новая задача», и в открывшееся окно ввести «explorer.exe».
Удаление с использованием загрузочного диска
Следующий способ удаления заблокированного файла – воспользоваться LiveCD, загрузив его с установочного диска или флэшки. С помощью этого приложения можно воспользоваться или обычным графическим интерфейсом ОС, или же командной строкой. При этом следует обратить внимание на то, что загружаясь с такого накопителя, диски компьютера могут быть обозначенными совсем другими буквами.
Чтобы просмотреть, правильный ли диск выбран, нужно воспользоваться командой dir c:, которая покажет список всего, что находится на диске С:.
Удаление с использованием Unlocker
Использование этой программы – самый популярный способ стереть не удаляющуюся папку или файл. Такая ее популярнос
htfi.ru
- Программы basic

- Телеграмм онлайн что это
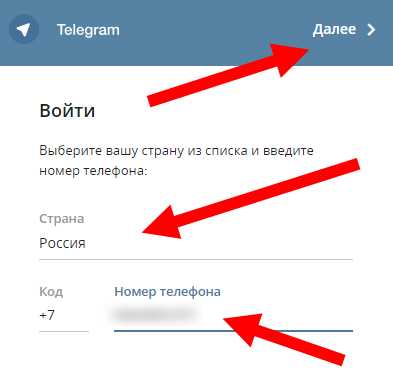
- Ctrl v что значит

- Селект что это
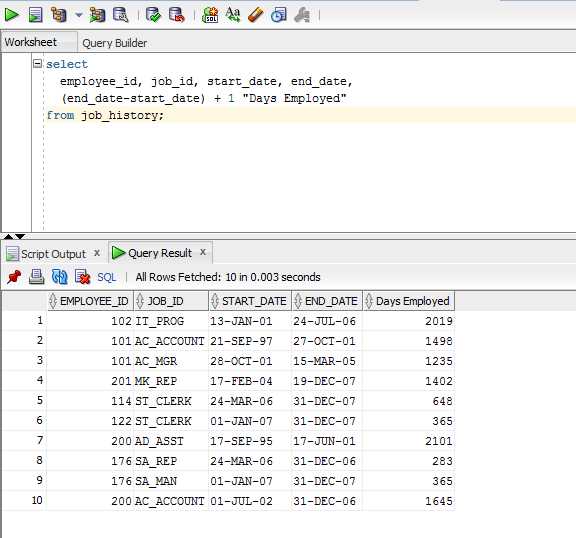
- Что такое память компьютерная

- Regedit запрещено администратором
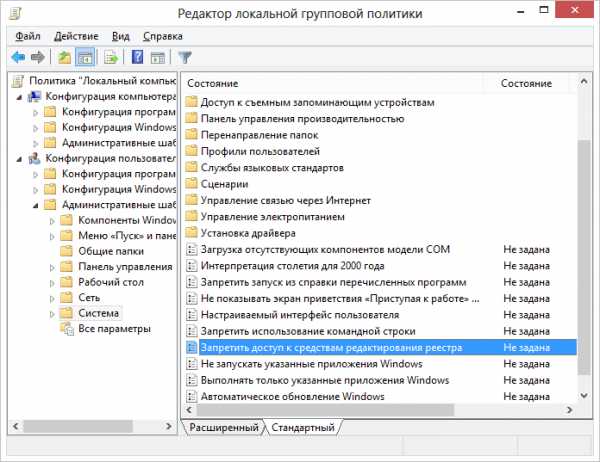
- Настроить сервер ftp
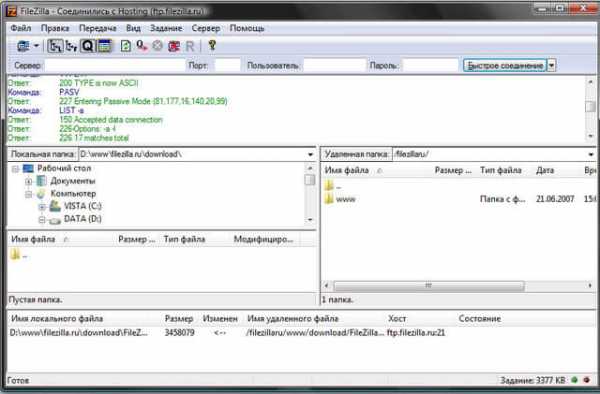
- Как записать диск сиди

- Слежение за компьютерами сотрудников

- Как на компьютере сделать английский язык

- Тотал коммандер зачем нужен