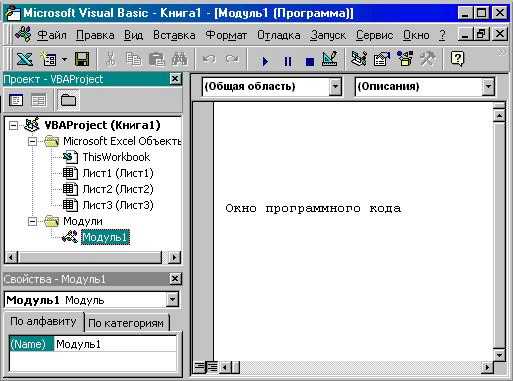Подключение и настройка роутера Tp-link, модель tl wr841n. Как настроить роутер tp link tl wr841n самостоятельно
как подключить и настроить роутер
Современная жизнь неотрывно связана с интернет-технологиями. На место традиционного кабельного Ethernet пришло беспроводное подключение. В любых кафе, ресторане, офисе или квартире находятся роутеры, раздающие wifi-сеть. В данной статье разговор пойдет про особенности подсоединения и управления самым популярным бюджетным роутером компании Tp-link версии tl wr841n. Все модели, выпускаемые данной компанией, обладают приятным дизайном и обеспечивают раздачу wi-fi-сети интернета.
Обзор модели
Устройства компании Tp-link, включая tl wr841n, обладают похожим и узнаваемым внешним видом. Говоря конкретно про беспроводной маршрутизатор wr841n, отмечается, что он обладает отличными техническими показателями, обеспечивая создание сети со скоростью в 300 Mbps.
Внешний вид
Если описывать форму, «Tп-линк» сделал все стильно и привлекательно. Роутер tl wr841n имеет прямоугольные контуры, плавно изгибающиеся в углах. Как и в других моделях бюджетного сегмента, в комплект поставки входят только самые необходимые компоненты:
- адаптер, предназначенный для включения в сеть 220В;
- диск с ПО, как правило, уже устаревшей версией на момент продажи;
- мануал, содержащий в себе необходимые сведения;
- кабель, предназначенный для соединения «вай фай»-роутера с компьютером;
- гарантийный талон с печатью и росписью продавца.
На задней панели роутера tl wr841n находятся следующие элементы:
- кнопка включения;
- разъем для подсоединения;
- кабели адаптера питания;
- порт WAN для подключения к роутеру кабеля оптоволокна;
- четыре порта LAN для подключения роутера к компьютеру или другим устройствам; кнопка WPS и кнопка, позволяющая сбросить настройки до заводских;
- кнопка переключения сети в положение ON и OFF.
Вверху установлены две несъемные антенны, обеспечивающие высокую скорость интернета.
Подключение и подготовка к работе
Никаких проблем, когда производится подключение роутера tp-link версии tl wr841n, не возникает. Предварительно подключается адаптер питания. Затем в один из разъемов вставляется кабель, проведенный провайдером в квартиру. После того как был подключен WAN-вход, роутер отреагирует цветовой индикацией.
 Далее компьютер или ноутбук соединяется с роутером. Сделать это можно либо при помощи кабеля, содержащегося в комплекте поставки tl wr841n, либо купленного собственноручно. Стандартный имеет маленькую длину, из-за чего часто возникают неудобства.
Далее компьютер или ноутбук соединяется с роутером. Сделать это можно либо при помощи кабеля, содержащегося в комплекте поставки tl wr841n, либо купленного собственноручно. Стандартный имеет маленькую длину, из-за чего часто возникают неудобства.
После всех манипуляций нажимается кнопка включения, а спустя 30 секунд роутер tl wr841n должен заработать. Об этом сообщит цветовая индикация, установленная на крышке корпуса.
Настройки
После описанных выше шагов следует провести настройку маршрутизатора tp-link модели tl wr841n. Сделать это легко даже неопытному пользователю, для этого достаточно изучить инструкцию по настройке роутера, вложенную в комплект поставки либо выполнить следующие шаги.
Автоматическая настройка
Как и в любом другом роутере компании Tp-link, в tl wr841n настройка бывает ручной или автоматической.
- В верхней части экрана высветятся два поля, подписанные как «Имя пользователя» и «Пароль». В первом требуется вписать стандартное значение, устанавливаемое производителем, – admin. Пароль по умолчанию такой же.
- После этого откроется специальный интерфейс, предназначенный для управления роутером tl wr841n, исходя из требований конкретного клиента. Для того чтобы сделать все автоматически, необходимо перейти на вкладку «Быстрая настройка».
- После этого необходимо следовать подсказкам и нажать кнопку «Далее». Откроется выбор четырех параметров, необходимых для заполнения. При желании эти значения можно не заполнять, а просто установить галочку напротив значения «Я не нашел подходящих настроек».
- Нажать кнопку «Далее», затем выбрать тип подключения «Динамический IP-адрес». Кликнуть «Далее» и отказаться от клонирования MAC-адреса. Появятся поля, куда нужно написать название сети и пароль.
- После этого щелкнуть на «Далее», заново проверить все введенные данные и сохранить.
Подключение к интернету вручную
Настройка маршрутизатора Tp tk wr841n вручную ненамного сложнее. В этом случае потребуются определенные сведения: Ip-адрес, главный шлюз, маска подсети и т. д., необходимые для работы tl wr841n. После этого при помощи нескольких действий все прописывается вручную. Принцип подключения у разных провайдеров в целом практически одинаковый и отличается лишь в деталях.
Дом.ру
Сначала рассмотрим подключение к интернету от провайдера «Дом».
- Необходимо открыть раздел «Сеть», автоматически откроется подраздел WAN. В нем следует выбрать необходимый тип подключения, указанный на страницах договора, заключенного с компанией.
- В полях «Имя пользователя» и «Пароль» указываются прописанные в соглашении логин и пароль.
- Режим подключения установлен в положение «Всегда активно».
- Тип аутентификации оставить стандартный.
- Ниже находятся скрытые дополнительные параметры, их без необходимости лучше не изменять, о чем дополнительно говорят подсказки.
- Нажать кнопку «Сохранить».
Интернет должен работать.
«Ростелеком»
Аналогично производится подключение для компании-провайдера «Ростелеком».
- Открывается раздел «Сеть», все необходимые действия осуществляются в подразделе WAN.
- Выбирается тип подключения, как правило, PPPoE.
- Настройка такая же и для других типов. В нужных полях прописываются сведения, указанные в заключенном договоре, в качестве логина и пароля.
- Режим подключения устанавливается в положение «Всегда активно».
«Билайн»
Несколько отличается подключение интернета для провайдера «Билайн».
- Сначала требуется осуществить стандартный переход в раздел «Сеть» и подраздел WAN.
- После этого в поле «Тип подключения» выставляется L2TP/Russia L2TP в отличие от стандартных PPPoE, упомянутых выше.
- В нужные поля вносятся логин и пароль, выданные провайдером при официальном заключении договора на поставку интернет-услуг.
- Режим подключения стандартно устанавливается в положение «Всегда активно».
NetByNet
Для провайдера NetByNet действия практически такие же, как и настройка PPPoE для Дом.ру и «Ростелекома». Все пункты выполняются точно так же.
- Необходимо открыть раздел «Сеть». Автоматически откроется подраздел WAN. Выбирается тип подключения, указанный в договоре, заключенном с компанией.
- В полях «Имя пользователя» и «Пароль» прописывается логин и пароль, содержащиеся в соглашении.
- Режим подключения установлен в положение «Всегда активно».
- Тип аутентификации оставить стандартный.
- Единственно отличие состоит в установке вторичного подключения. В данном случае производитель рекомендует перевести значение режима «Вторичное подключение» в положение «Динамический IP».
Резервное подключение через 3G
Никаких возможностей подключить роутер tl wr841n к интернету через 3G или 4G нет. Данное устройство не поддерживает возможность подключения мобильных модемов. Для этого потребуется приобрести более дорогостоящую модель.
Поддержка IPv6
После того как произошло внедрение стандарта IPv6, пользователей стал интересовать вопрос: какие именно устройства поддерживают его. TL wr841n нормально работает на прошивке версии v13.
Беспроводная сеть
Во вкладке «Беспроводной режим» находится все, что необходимо для создания wi-fi-сети. Имя сети установить в подразделе «Основные настройки». Там же регулируется режим, установленный по умолчанию в положение 11bgn. Выбирается номер канала и его ширина.
Гостевая сеть
В этом разделе «гостям» разрешатся доступ к локальной сети, а также — изолировать гостевую сеть, контролировать пропускную способность. Включается установкой значения в положение «Включить». Там же прописывается имя сети и указывается число возможных гостевых пользователей. По умолчанию прописано undefined. Ниже можно установить расписание беспроводного режима.
Настройка в режиме повторителя (репитера), усилителя, адаптера или точки доступа
Для того чтобы перевести tl wr841 в режим повторителя (репитера), усилителя, адаптера или точки доступа, необходимо воспользоваться сторонней прошивкой, например, dd-wrt. В стандартной данных функций нет.
Iptv
Любые модемы компании TP-Link имеют возможность поддержки интерактивного телевидения IPTV. В том числе это касается и tl wr841n. Можно подключить и смотреть IPTV по Wi-Fi на любых устройствах. Если есть специальная приставка, выделяется для нее один из LAN-портов для роли «моста». Все это делается во вкладке «Сеть», где нужно перейти в IPTV.
Индивидуальные настройки подключения пользователей
К сожалению, в отличие от многих моделей других производителей, никаких возможностей для внесения дополнительных пользователей с индивидуальными правами рассматриваемый tl wr841n не предоставляет.
Динамический DNS
- Для того чтобы включить динамический DNS в tl wr841n, нужно перейти на одноименную вкладку.
- Если есть регистрация на представленных в выпадающем меню ресурсах, достаточно ввести собственные логин, пароль и домен, нажать «Включить DDNS» и перейти далее.
- Если такой возможности нет, следует перейти по гиперссылке и зарегистрироваться.
Настройки безопасности
Все необходимые параметры, обеспечивающие безопасность роутера tl wr841n и сети, находятся в разделе «Защита».
- В подразделе «Настройка базовой защиты» включить межсетевой экран SPI, фильтрующий контент и отслеживающий кибератаки.
- В подразделе «Локальное управление» прописываются компьютеры, с которых можно управлять специальным интерфейсом роутера tl wr841n.
- Кроме того, стоит поменять установленный производителем пароль admin на более сложный, известный только владельцу tl wr841n.
Родительский контроль
Чтобы не допустить ребенка до глобальной сети при отсутствии взрослых членов семьи, следует перейти в раздел «Родительский контроль»:
- Отметить поле «Включить родительский контроль».
- Вписывается MAC-адрес главного компьютера.
- Далее указываются аналогичные сведения компьютеров, находящихся под контролем.
- Ниже вписываются MAC-адреса всех наблюдаемых компьютеров.
- Настраивается время сессий и сайты, на которые можно переходить.
Изменение функции кнопок
Стандартного механизма переопределения кнопок для tp link tl 841n нет.
Настройка принтера
Так как роутер tl wr841n не имеет USB-порта, он не поддерживает функцию принт-сервера.
Настройка dlna на роутере
Аналогичная ситуация и с dlna-сервером. К сожалению, по причине отсутствия USB-порта воспользоваться данной функцией не получится.
Настройка VPN-сервера
- Чтобы установить VPN-сервер, необходимо перейти в подраздел «Сеть». Затем в типе подключения необходимо выбрать «PPTP/PPTP Россия».
- В нужных полях прописываются имя пользователя и пароль, указанные в договоре с провайдером. Тип адреса устанавливается в значение «Динамический IP».
- Затем в поле «IP-адрес сервера» прописывается адрес нужного сервера — vpn.
- Режим подключения к сети устанавливается как автоматический.
- Все остальные поля не редактируются.
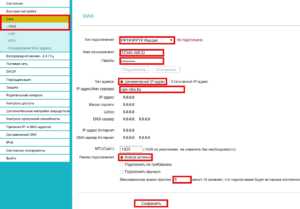
Настройка торрент-клиента
На странице интерфейса TP-Link TL 841n нет стандартных способов, позволяющих настраивать торрент-клиенты. Однако можно установить стороннюю прошивку «dd-wrt», превращающую практически любой роутер, имеющий USB-порт, в торрент-клиент. В связи с тем, что рассматриваемая модель роутера tl wr841n не имеет такового, особого смысла в смене прошивки на стороннюю нет.
Возможные неисправности и способы их устранения
В процессе работы с tl wr841n иногда возникают проблемы и неисправности. Откорректировать их несложно.
К примеру, tl wr841n перестал реагировать на подключение к электросети. Об этом говорят несветящиеся индикаторы.
- Сначала проверяется, есть ли электричество в конкретной розетке или включен ли сетевой фильтр.
- Если ответ утвердительный, контролируется, включена ли кнопка питания.
- Если и здесь ответ положительный, скорее всего, сгорел либо сам роутер tl wr841n, либо адаптер питания.
Причин, по которым tl wr841n не раздает беспроводной интернет, много. Все они решаются легко.
Первая — это наличие проблем на стороне провайдера. В таком случае стоит связаться с техподдержкой и обрисовать ситуацию. Специалисты проверят поступившие сведения и при необходимости решат проблему.
Если же со стороны провайдера проблемы отсутствуют, причиной, вероятно, является неисправность tl wr841n. Первое решение — перезагрузка модема. Для этого достаточно нажать кнопку питания, подождать от 30 секунд до минуты и нажать еще раз. Скорее всего, интернет заработает. Если и это не помогло, возможно механическое повреждение кабеля с интернетом. Производится осмотр, при обнаружении повреждения нужно позвонить провайдеру для замены поврежденного участка.
Если и здесь все в порядке, настройки сбрасываются до заводских, что решит проблемы, появившиеся в случае неправильной настройки tl wr841n.
Обновление прошивки
Прошивку обязательно обновлять. Связано это с тем, что ПО регулярно модернизируется и улучшается, увеличивается степень защиты, обеспечивается большее удобство пользования, появляются различные дополнительные функции.
В большинстве случаев это делается через веб-интерфейс. Также можно воспользоваться специально разработанным мобильным приложением. Возможностей обновиться через USB-устройство модель tl wr841n не предоставляет по причине отсутствия необходимого порта.
Через веб-интерфейс
- На официальном сайте TP-Link следует ввести название модели либо перейти во вкладку «Загрузки», после чего опять же выбрать модель tl wr841n.
- Там найти интересующую версию и скачать.
- Чтобы не произошли сбои, обновлять прошивку нужно только посредством сетевого кабеля через компьютер.
- Роутер отключается от интернета и соединяется с компьютером через патч-корд. После этого следовать инструкции программы установки.
Через мобильное приложение
Если же в семье есть смартфон или планшет на iOS или Android, достаточно скачать специальное приложение TP-Link Tether. При его помощи управляется и обновляется роутер. Нужно зайти в него, указать модель tl wr841n, зайти в настройки системы и нажать «Обновить».
Сброс настроек роутера на заводские
В случае возникновения нерешаемых проблем, стоит воспользоваться сбросом до заводских параметров. Делается это в разделе «Системные инструменты» и подразделе «Заводские настройки». Также можно вручную зажать кнопку WPS на несколько секунд.
Вывод
Роутер tl wr841n имеет характеристики, присущие куда более дорогостоящим моделям от других производителей. По соотношению «цена/качество» wr841n получился практически идеальным. Никаких особых проблем с ним не возникает.
Плюсы
К достоинствам роутера относятся следующие показатели:
- сильный сигнал даже в больших по площади квартирах/домах;
- кнопка WPS;
- отличное охлаждение;
- высокая надежность.
Минусы
 К отрицательным сторонам потребители относят:
К отрицательным сторонам потребители относят:
- стандартный для производителя дизайн;
- более сложный интерфейс администратора, нежели у прямых конкурентов;
- невозможность снять антенны;
- отсутствие USB-порта.
Последний пункт является значительным, ведь роутер лишается многих возможных функций, однако для бюджетного tl wr841n это вполне логично. В противном случае он стоил бы существенно дороже.
Отзывы
В качестве примера рассмотрим отзывы на роутер tl wr841n. Никакого негатива на данную модель нет, отзывы написаны в положительном ключе.
В первом случае пользователь отмечает низкую стоимость. Интернет ему «наладил» специалист от провайдера. В течение трех месяцев пользования никаких проблем с устройством не возникло.
Другой потребитель также акцентирует внимание на невысокой цене. Кроме того, он отметил, что tl wr841n, установленный в большой квартире со множеством стен, шкафов и перегородок, отлично справляется с созданием сети.
Третий отмечает исключительную надежность. Роутер tl wr841n, не выключаясь, работает у него на протяжении более чем двух лет. За это время никаких сбоев по аппаратным причинам не было ни разу.
Еще один пользователь отметил простую настройку роутера. На официальном сайте компании он зашел в подраздел «Вопросы и ответы», выбрал своего провайдера и модель роутера, посмотрел, как именно это делать.
Похожие статьи
vpautinu.com
Настройка роутера TP-Link TL-WR841N - Настройка WiFi роутера

Беспроводной маршрутизатор TP-Link TL-WR841N — очень популярная и распространённая модель на рынке в России и странах ближнего зарубежья. Он совместим практически с любым провайдером. Это недорогая модель и чудес от неё ждать не стоит. Тем не менее, все основные функции он выполняет на должном уровне. Настройка роутера TP-Link TL-WR841N производится через веб-интерфейс. Процесс конфигурации занимает в среднем 5-10 минут, в зависимости от опыта пользователя и наличия нормальной инструкции.
Замечание:1. Мы не советуем Вам подключать кабель провайдера к устройству до тех пор, пока Вы его не настроите.2. Настоятельно рекомендуем производить настройку роутера ТП-Линк только через подключение по сетевому кабелю LAN. В противном случае могут возникнуть проблемы с доступом к устройству.
Как подключить и настроить TP-Link TL-WR841N
В зависимости от прошивки, IP-адрес роутера TP-Link в локальной сети может быть 192.168.0.1 или 192.168.1.1. Точнее узнать можно на стикере, который приклеен с нижней части корпуса устройства. Так же, можно войти в настройки роутера используя символьный адрес — tplinklogin.net или tplinkwifi.net.

Логин для входа в личный кабинет — admin. Пароль, который идет с завода — admin, но его обычно меняют при первой настройке маршрутизатора на другой, более сложный. Если у Вас не получается зайти в настройки роутера, используя логин и пароль по умолчанию, то придётся делать сброс к заводским настройкам.
После успешной авторизации в интерактивном конфигураторе устройства, откроется страница «Состояние», на которой отображается состояние маршрутизатора на данный момент времени:
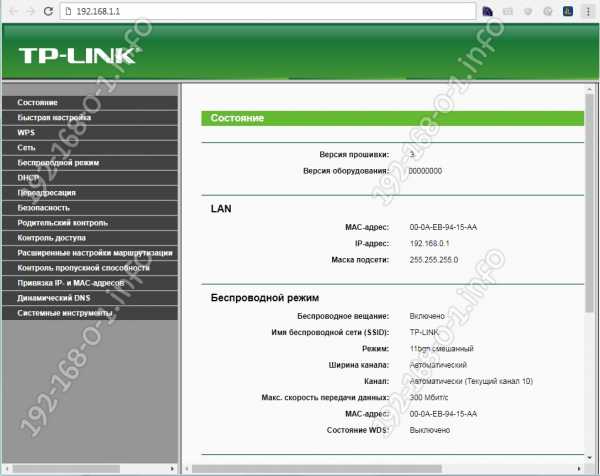
Настройка Интернета на TP-Link TL-WR841N
После того, как удалось зайти в настройки TL-WR841N, обычно в первую очередь выполняется настройка подключения к Интернету. Чтобы это сделать, откройте в меню пункт Сеть >>> WAN.Справа на страничке у Вас будут отображены используемые в этот момент параметры подключения.
Самый главный и важный момент — это выбор типа подключения. Если Вы не в курсе того, какой тип надо выбирать — проконсультируйтесь в технической поддержке своего провайдера. На сегодняшний момент Дом.ру использует протокол PPPoE, Билайн — Dynamic IP, ТК и Ростелеком используют в большинстве регионов PPPoE, а в некоторых — Динамический IP. Повторю — если сомневаетесь — позвоните в техническую поддержку своего провайдера и выясните точно.
Как настроить PPPoE
В списке «Тип подключения WAN» выбираем пункт PPPoE/Россия PPPoE. В этом случае надо в полях, расположенных ниже, прописать логин и пароль на соединение. Их обычно прикрепляют к договору, чтобы клиент не потерял.
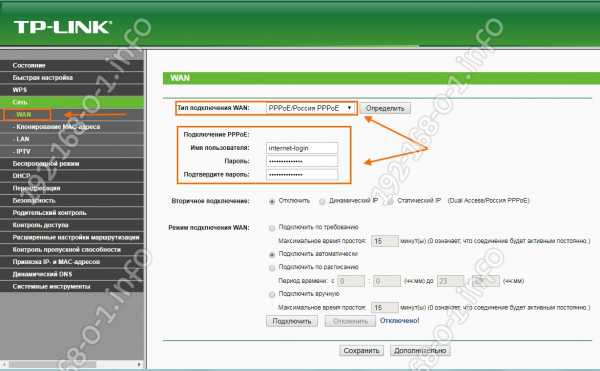
Обычно, кроме этого, больше ничего в настройках подключения к Интернету на роутере TP-Link TL-WR841N менять не нужно. Просто проверьте чтобы в блоке «Режим подключения WAN» стоял флаг «Подключать автоматически». Нажимаем кнопку «Сохранить». Подключите кабель провайдера к роутеру и можно проверять выход в Интернет.
Как настроить Динамический IP
Если Ваш провайдер использует тип подключения Dynamic IP (он же DHCP), то это самый простой и удобный вариант. Если Вы настраиваете новый маршрутизатор, который только что распаковали из коробки, то достаточно просто подключить к нему кабель провайдера и он автоматически выйдет в Интернет, так как с завода на нем настроен именно этот тип подключения.
Если Вам надо настроить роутер TP-Link TL-WR841N для подключения к Интернет заново, тогда зайдите в раздел Сеть >>> WAN.

Тут достаточно в поле «Тип подключения WAN» просто поставить точку на пункт Динамический IP-адрес и, ничего более не меняя, применить настройки нажав на кнопку Сохранить. После этого выход в Интернет должен быть доступен. Подключаем кабель и проверяем.
Как настроить WiFi на TL-WR841N
Настройка беспроводной сети Вай-Фай на маршрутизаторе TP-Link TL-WR841N выполняется достаточно просто. Сначала надо зайти в раздел меню Беспроводной режим >>> Настройки:

В поле «Имя сети» введите название сети Вай-Фай, которая будет использоваться у Вас дома или в офисе. Обычно для этого используют какое-нибудь слово или фразу на Английском языке.В строке «Регион» обычно уже выбрано правильное значение -«Россия».В поле «Ширина канала» поставьте 40 MHz если Вам нужна высокая скорость (либо оставьте значение 20 MHz, если в приоритете расстояние).Максимальную скорость оставляем в самом большом значении — 300 МБит/с.Нажимаем кнопку «Сохранить».
Перейдите в раздел Защита беспроводного режима, чтобы настроить пароль на WiFi у роутера TL-WR841N:

Здесь поставьте флаг на строчку «WPA-PSK/WPA2-PSK(Рекомендуется)».Ниже выставьте такие параметры:
Версия - WPA2-PSK Шифрование - AES Пароль PSK - пароль длиной не менее 10 символов из букв и цифрНичего другого не меняем. Нажимаем на кнопку «Сохранить». Проверяем доступность WiFI для подключения клиентских устройств.
Замечание: Если в меню данной версии прошивки роутера ТП-Линк есть раздел WPS — обязательно зайдите в него и отключите эту опцию. Дело в том, что она представляет собой угрозу безопасности всей беспроводной сети.
Как подключить IPTV на TP-Link TL-WR841N
Первое, что Вы должны сделать, если хотите самостоятельно настроить цифровое ТВ на роутере TP-Link TL-WR841N, это узнать в технической поддержке своего оператора связи какие настройки для этого необходимо сделать. Обычно для Дом.ру, ТТК и Билайн достаточно просто выделить один LAN порт для подключения ТВ-приставки . Делается это просто! Открываем раздел Сеть >>> IPTV:

Включаем режим IGMP Proxy. Выбираем режим — «Мост». Порт для IPTV — «LAN4». Это значит что мы выделили для приставки цифрового ТВ четвёртый порт на роутере ТП-Линк. Нажимаем кнопку «Сохранить».
Внимание! Если у Вас в меню слева отсутствует пункт IPTV — обновите прошивку маршрутизатора. Как это сделать Вы узнаете далее в нашей инструкции.
В тех случаях, когда чтобы настроить телевидение на TL-WR841N необходимо прописывать номер VLAN (например, для Ростелеком и Таттелеком), выберите режим работы — 802.1Q Tag VLAN:

Ниже будет доступен ещё целый список параметров. Тут надо Отключить Vlan TAG для Интернет. Дальше, в строчке «Идентификатор Multicast VLAN для услуги IPTV» прописать тот номер ВЛАН’а, который сказали в техподдержке. В строчке «Приоритет Multicast VLAN для услуги IPTV» поставьте цифру «4». В самом низу страницы найдите строчку «Режим работы порта LAN4» и поставьте в ней значение «IPTV».
Как открыть порты на TL-WR841N
Для того, чтобы сделать доступным из Интернета видеорегистратор, поиграть в онлайн-игры или скачать что-то из файлообмена, очень часто требуется открыть порт на роутере — то есть сделать так называемый проброс портов. На TP-Link TL-WR841N для этого надо зайти в раздел меню Переадресация >>> Виртуальные серверы:

Тут надо добавить порт в список. Для этого нажмите на кнопку «Добавить». Появится вот такая веб-форма:

Здесь в строчках «Порт сервиса» и «Внутренний порт» укажите номер порта, который хотите открыть на роутере. Затем пропишите IP-адрес компьютера, для которого настраиваете проброс портов на ТП-Линке. В строчке «Протокол» лучше всего ставить значение «ВСЕ», чтобы не делать правила для протоколов TCP и UDP отдельно. Нажмите кнопку «Сохранить», чтобы маршрутизатор запомнил создаваемое правило.
Прошивка TP-Link TL-WR841N
Для того, чтобы перепрошить маршрутизатор и таким образом обновить его программное обеспечение, сначала необходимо скачать последнюю версию с официального сайта. Скачать прошивку для TP-Link TL-WR841N можно здесь.После того, как файл ПО скачан и распакован, зайдите в раздел меню Системные инструменты >>> Обновление встроенного ПО:

Прошивка роутера TP-Link TL-WR841N заключается в том, чтобы нажать на кнопку «Выберите файл», выбрать файл программного обеспечения и нажать на кнопку «Обновить». После этого запуститься перепрошивка маршрутизатора, во время которой нельзя выключать или перезагружать аппарат. Процесс обновления ПО занимает от 2 до 10 минут, после чего ТП-линк сам перезагрузиться.
Как поменять пароль роутера
После того, как настройка роутера TL-WR841N завершена — не забудьте изменить его заводской пароль «admin» на более сложный в целях Вашей же безопасности. Чтобы это сделать, надо в меню зайти в раздел Системные инструменты >>> Пароль:

Тут нужно сначала прописать используемое в настоящее время имя пользователя и пароль, а потом, ниже, снова указать имя пользователя и для него — новый пароль и его подтверждение в соответствующих полях. Сохраните настройку роутера нажатием на соответствующую кнопку.
192-168-0-1.info
Настройка роутера TP-Link TL-WR841N: подключение и установка Wi-Fi
Если вы приобрели TP-Link TL-WR841N Router, но не знаете как правильно его настроить, то данная статья для вас. Благодаря пошаговой детальной инструкции, настройка роутера TP-Link TL-WR841N займет у вас не больше 15 минут. К слову, данная модель завоевала огромную популярность во всем мире. За счет безопасного использования, качественного сигнала, высокой скорости передачи данных и небольшой стоимости устройство можно назвать одним из лучших решений по соотношению цена — качество в своей категории.

Первый этап — знакомство
Начнем с базового ознакомления. Роутер имеет две антенны — это позволяет значительно усилить дальность и стабильность сигнала. Задний вид нашего устройства представлен шестью разъемами и кнопками:

- Кнопка включения/выключения питания.
- Разъем для кабеля питания, соединяющего устройство с розеткой.
- Ethernet-порт, используется для подключения кабеля интернета.
- Lan — разъём, соединяет маршрутизатор и ноутбук/компьютер локальной сетью.
- Quick Security Setup — кнопка (быстрая защищенная установка) — аналог WPS, является отличительной функцией компании ТП-Линк.
- Кнопка сброса к заводским настройкам (Reset).
Видео–обзор роутера TP-Link TL-WR841N:
Второй этап — подключение устройства
Эта стадия заключается в подключении всех необходимых для работы кабелей.
Пошаговая инструкция:
- Вставляем провод интернета в соответствующий разъем маршрутизатора.

- Подключаем один конец LAN-кабеля (на рисунке) в ноутбук/компьютер, а второй в роутер.
 Примеры ЛАН-разъёмов:На ноутбуке
Примеры ЛАН-разъёмов:На ноутбуке  На системном блоке
На системном блоке 
- Подключаем адаптер блока питания в розетку, а шнур втыкаем в разъем питания на роутере.

- Нажимаем кнопку питания Power, смотрим на индикаторы спереди, если загорелись — все в порядке, не горят — проверьте хорошо ли воткнут кабель питания. После успешной проверки, отключите питание устройства.
Третий этап — программная настройка
Есть два способа:
Через CD-диск
Вставляем диск в привод, ожидаем автозагрузку приложения Easy Setup Assistant. Если спустя минуту ничего не появляется, открываем самостоятельно. Заходим в «Компьютер», открываем CD: 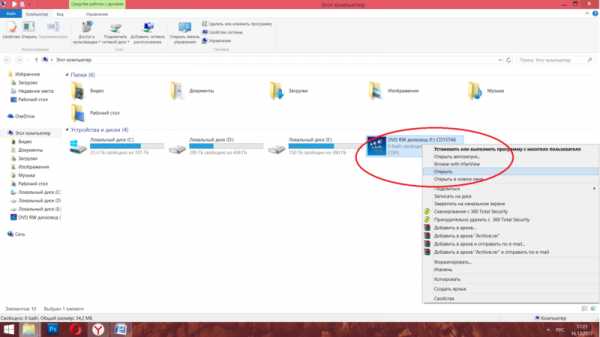
Далее открываем «Autorun.exe». 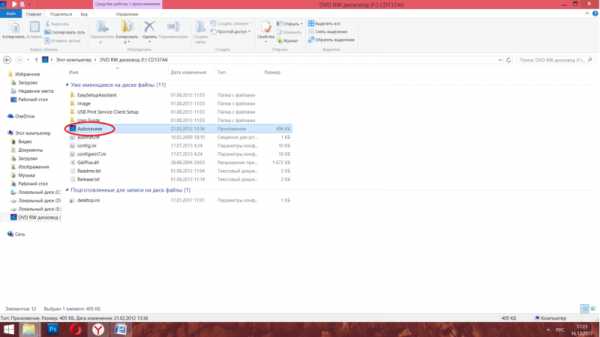
В качестве примера использован маршрутизатор TL-WR740N, однако установка идентична. В появившемся меню кликаем на «Мастер быстрой настройки». 
Выберите оптимальный для вас язык, нажмите «начало». 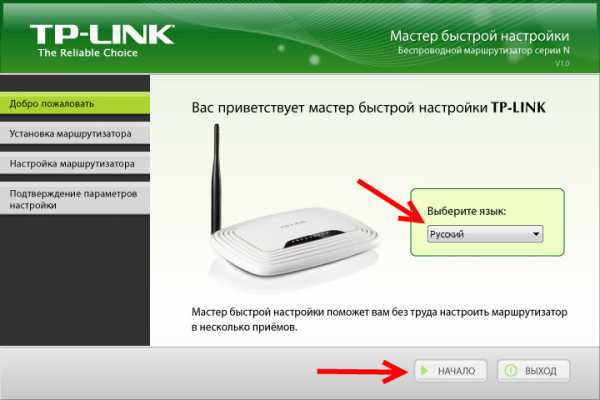
Проверьте, верно ли подключен кабель LAN к компьютеру и роутеру. Также проверьте и интернет-кабель. То же самое касается и адаптера питания.

Внимательно прочитайте данный текст, проверьте все ли соответствует. 
Если проверка успешна — жмем «далее».
В этом меню выберите вашу страну пребывания, город/регион, введите название поставщика интернет-услуг, и в типе подключения используйте Динамический IP-адрес. 
Если вы хотите иметь статический IP-адрес, то необходимо ввести данные, предоставленные вашим провайдером. Эти данные должны быть прописаны в договоре. Не нашли — обратитесь на горячую линию, вызовите на дом сервисного специалиста компании. 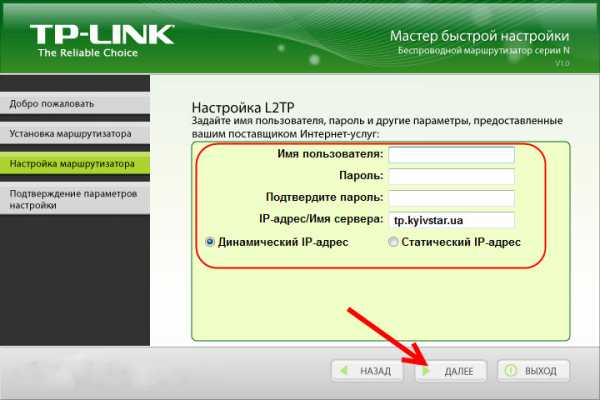
Пункт «Я не нашёл подходящих настроек» используйте только в том случае, если в предложенном списке отсутствует ваша страна, либо вы не знаете имя сервера провайдера.
Введите желаемое название для будущей Вай-Фай сети. 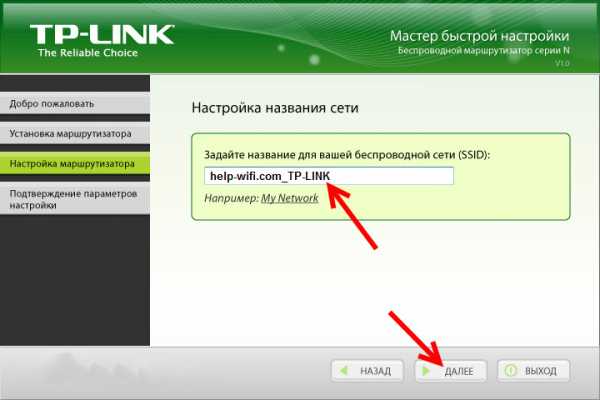
Обязательно выберите из предложенных вариантов пункт самого высокого уровня защиты (WPA2-PSK). В графе ниже указан пароль по умолчанию, можете поменять его на ваше усмотрение. 
На всякий случай нажмите предложенный пункт внизу, это позволит сохранить данные о типе подключения и защиты, имени, а также пароле в отдельный текстовый документ. 
Если все введено верно, появится надпись об успешном завершении проверки и настройки Wi-Fi роутера. Жмите «далее». 
Отлично, установка с помощью CD-диска завершена.
В браузере
Для настройки роутера TP-Link TL-WR841N данным методом, необходимо всего лишь подключить ваш ноутбук к Wi-Fi сети, предоставленной им сразу после включения питания. Имя сети должно соответствовать названию модели, Вай-Фай не будет иметь пароля.
Важно! Можно использовать для этой цели не только ноутбук, но и телефон или планшет — важен лишь доступ к интернету.
Начинаем настройку:
- Для избегания возможных проблем вначале, рекомендуем сделать сброс к заводским настройкам — нажмите и держите секунд 7 клавишу Reset на маршрутизаторе.
- Теперь откройте удобный для вас браузер (Google Chrome, Opera, Mozilla Firefox или другие), и в строке сайта введите 192.168.1.1 или 192.168.0.1, нажмите Enter — это предоставит вход в роутер.
- В появившемся окне вводим одинаковое значение логина и пароля — admin, жмите ОК.
 Для увеличения, нажмите на картинку
Для увеличения, нажмите на картинку - В первую очередь для большой безопасности рекомендуем сменить стандартный логин и пароль. Процедура необязательна, однако обеспечит большую защиту вашей сети.
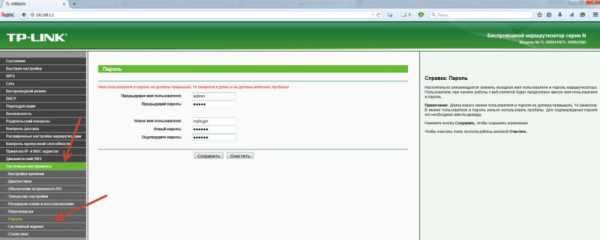 Для увеличения, нажмите на картинку
Для увеличения, нажмите на картинку - Далее для получения рабочего Wi-Fi вы можете подключить динамический IP-адрес. Это позволит установить IP-адрес для всех устройств, которые будут подключаться к маршрутизатору, автоматически.
 Для увеличения, нажмите на картинку
Для увеличения, нажмите на картинку - Однако, если в договоре с провайдером прописано что рекомендуется статический IP-адрес, то выбираем соответствующий тип в подпункте, и используя данные, написанные в контракте, заполняем такие поля, как IP-адрес, маску подсети, главный шлюз, первичный и вторичный адрес DNS вручную.
 Для увеличения, нажмите на картинку
Для увеличения, нажмите на картинку - Еще один вариант: выбираем в типе подключения «PPPoE» — вводим логин и пароль, и на выбор, динамический (осуществит все автоматически) или статический (некоторые провайдеры предоставляют для этого обязательные к заполнению IP и сетевую маску).
 Для увеличения, нажмите на картинку
Для увеличения, нажмите на картинку - Редко, но случается, что поставщики интернет-услуг запрашивают привязку сетевой карты компьютера пользователя к MAC-адресу. Для этого заходим в пункт «Сеть», потом «Клонирование MAC-адреса» и нажимаем «Клонировать MAC-адрес». После этих действий, сеть получит доступ к интернету.
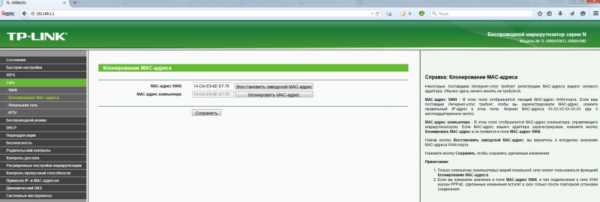 Для увеличения, нажмите на картинку
Для увеличения, нажмите на картинкуЗаметка! Уточните данную процедуру у поставщика, возможна вам она не нужна.
- Обычно, целью данной настройки является просто получение доступа к интернету для семейного использования, для чего необходимо разобраться с подпунктом меню «настройки беспроводного режима». Укажите в нем желаемое название Вай-Фай сети и регион вашего пребывания. В графе «режим» желательно выберите «11bgn смешанный», он подойдет для 99% пользователей. Ширину канала и канал также рекомендуем оставить в авторежиме. В пункте максимальной скорости передачи выберите наибольшее число по принципу «чем больше, тем лучше» (300 Мбит/с).
Интересно! Если в домашнем пользовании находятся современные смартфоны, ноутбуки или компьютеры не старше 3–4 лет (которые имеют сетевые карты нового типа), то в графе режима можно выбрать «11n» — это позволит обеспечить большую потоковую скорость передачи данных, а также сделает активными обе антенны в постоянном режиме.
Если вы хотите стабилизировать и при этом немного увеличить скорость интернета — выберите канал вручную. Многие люди живут в многоэтажных домах, и используют интернет от единого провайдера, поэтому при автоматическом режиме выбора канала, у некоторых он может совпадать, тем самым уменьшая скорость. Для выбора оптимального, установите приложение на Андроид «Wi-Fi Analyzer» и найдите менее используемый канал — его и выберите в настройке.
 Для увеличения, нажмите на картинку
Для увеличения, нажмите на картинкуОдним из ключевых моментов использования беспроводной сети является его защита.
 Для увеличения, нажмите на картинку
Для увеличения, нажмите на картинкуЕсли вы хотите иметь максимальную скорость работы на портативном устройстве, то обязательно ставьте пароль в разделе «защита беспроводного режима», ведь людей, желающих бесплатно воспользоваться чужим интернетом полно. Далее, отметьте в пункте «версии» WPA2-PSK — наиболее современный и безопасный тип защиты. В графе «шифрование» выберите AES. Введите предпочитаемый вами пароль — именно его вы будете вводить при подключении к этому Wi-Fi.
Сохраните.
Теперь необходимо перезагрузить роутер, для этого можно отключить его на 10 секунд от питания при помощи кнопки Power, и включите. После этого, вы можете подключать все свои портативные устройства к полностью настроенной Wi-Fi сети.
Видео по работе с утилитой Wi-Fi Analyzer:
Настройка завершена. Надеюсь вы убедились, что настроить маршрутизатор TP-Link TL WR-841N совсем несложно.
bezwifi.ru
Настройка TP-Link TL-WR841N
Тянуть провода для подключения к сети Интернет сегодня уже не модно. Достаточно иметь всего одну стационарную точку доступа, а все остальные устройства можно подключить при помощи обычного роутера. Беспроводные сети завоевали весь мир и сегодня трудно отыскать дом или квартиру, в которой не стояла бы знакомая «коробочка» с антеннами. Приобретая wi fi роутер, мы не ожидаем никаких трудностей с его подключением или настройкой. На практике все оказывается не так. Не разобравшись с прилагаемой к устройству инструкцией, отдельные пользователи испытывают нечто сродни шоку, и бегут по знакомым за помощью. Мы постараемся развеять любые страхи перед wi fi маршрутизаторами и подробно опишем настройку tp link tl wr841n.
 Ничего сложного в этом занятии нет. Нужно всего лишь соблюдать правильную последовательность действий, укладывающихся в два этапа: физическое подключение роутера к компьютеру или ноутбуку и его программную настройку. В такой последовательности мы и будем их рассматривать. Итак, вы купили tp link tl wr841n, открыли коробку, достали сам роутер и несколько прилагаемых к нему проводов… Что же делать дальше?
Ничего сложного в этом занятии нет. Нужно всего лишь соблюдать правильную последовательность действий, укладывающихся в два этапа: физическое подключение роутера к компьютеру или ноутбуку и его программную настройку. В такой последовательности мы и будем их рассматривать. Итак, вы купили tp link tl wr841n, открыли коробку, достали сам роутер и несколько прилагаемых к нему проводов… Что же делать дальше?
Физическое подключение устройства
Чтобы правильно подключить wi fi роутер к компьютеру нужно поступить следующим образом:
- Отыскать для устройства подходящую подставку вблизи от компьютера.
- Берем шнур питания (с вилкой на конце), один конец его втыкаем в розетку, а другой, в виде пальчикового штекера, в соответствующий разъем на задней панели роутера – он там такой один, поэтому не ошибетесь.
- Шнур сети провайдера отсоединяем от сетевой карты компьютера и вставляем в разъем wifi маршрутизатора с маркировкой «WAN».
- Далее, берем второй кабель из коробки роутера и соединяем им один из разъемов «LAN» (например, «LAN1») на панели роутера с разъемом сетевой карты компьютера. Тем самым, откуда мы извлекли кабель провайдера.
 На этом первые приготовления по физической инсталляции wi fi роутера закончены и, если все сделано правильно, то наш «тп-линк» радостно замигает всеми своими лампочками. Заметьте, разъемов с маркировкой «LAN» у роутера не один, а целых четыре. Это значит, что может быть организовано четыре проводных соединения с сетью. То есть вы можете построить небольшую проводную локальную сеть из четырех машин на одном только этом хабе. Правильно физически подключить wi fi «тп-линк» это еще не все. Для нормальной работы беспроводной сети, wifi роутер нужно правильно настроить. Это второй этап, к разъяснению которого мы плавно переходим.
На этом первые приготовления по физической инсталляции wi fi роутера закончены и, если все сделано правильно, то наш «тп-линк» радостно замигает всеми своими лампочками. Заметьте, разъемов с маркировкой «LAN» у роутера не один, а целых четыре. Это значит, что может быть организовано четыре проводных соединения с сетью. То есть вы можете построить небольшую проводную локальную сеть из четырех машин на одном только этом хабе. Правильно физически подключить wi fi «тп-линк» это еще не все. Для нормальной работы беспроводной сети, wifi роутер нужно правильно настроить. Это второй этап, к разъяснению которого мы плавно переходим.
Программная конфигурация
Инструкция по программной настройке wi fi роутера tp link tl wr841n выглядит так:
- На компьютере, подключенном к wi fi маршрутизатору, заходим в браузер и в строке адреса набираем: «192.168.0.1».
- Появиться окошко авторизации, в котором нужно указать логин и пароль. Введите в оба поля строку «admin».
- Открывается окно настройки роутера. Будет правильно немедленно сменить стандартные пароль и логин на что-нибудь индивидуальное. Это обеспечит приватность доступа к настройкам wi fi и недоступность их для посторонних. Сделать это можно выбрав пункт меню «System Tools» на панели слева. Откроется окно для ввода регистрационных данных:

- Далее отправляемся в меню «Network» -> «WAN» и задаем параметры сети. Обычно это сводится к установке значения «Dynamic IP» в поле «WAN connection type».
- В меню «Network» -> «MAC Clone» жмем на кнопку «MAC Clone».
- На вкладке «Wireless» -> «Wireless Settings», в поле «Wireless Network Name», — задаем название нашей сети.
- На вкладке «Wireless» -> «Wireless Security», в поле «PSK Password», — задаем пароль для нашей сети.
- Отправляемся на вкладку «System Tools» -> «Reboot» и жмем на кнопку «Reboot».
Вот и вся инструкция. Если все сделано правильно – ваша сеть заработает, как часы.
nastrojkin.ru
Настройка роутера Tp-link TL-WR841N Onlime
| 1Первым делом, конечно, лучше достать его из коробки. Прикручиваем антенну и подключаем в наше устройство блок питания, желательно рядом с компьютером, ибо кабель для подключения к ПК обычно не очень длинный (после настройки беспроводного подключения это условие уже работать не будет). Берем небольшой длины кабель с наконечниками RJ-45, который у нас идет так же в комплекте и вставляем один его конец в разъём LAN на коммутаторе, а второй в сетевой разъем в Вашем компьютере. Кабель «интернета», тот, который идет из подъезда (от провайдера), вставляем в разъем нашего Tp-link под названием WAN. Если не понимаете где какой вход и что куда втыкать, - почитайте небольшую статью. |
| Начало положено и нам осталось всего лишь настроить роутер Tp-link |
| 2Теперь нам необходимо убедиться, что настройки сетевой карты компьютера стоят на «автомате». Для этого заходим в Пуск Панель управления Сеть и Интернет Центр управления сетями и общим доступом Изменение параметров адаптера (сверху слева) Тут у нас (обычно) есть подключение под названием «Подключение по локальной сети» Нажимаем на него ПРАВОЙ кнопкой мыши и выбираем «Свойства» Листаем список протоколов в центре окошка вниз Жмем два раза на «Протокол интернета 4 (TCP/IPv4)» Убеждаемся, что у нас стоят галочки «Получить IP-адрес автоматически» и «Получить адрес DNS-сервера автоматически», если нет, то ставим соответствующие галочки и жмём на «ОК». Пока настройка компьютера на этом закончена. Если не понимаете куда входить и что нажимать, - почитайте небольшую статью |
| !Если наш tp-link не новый, то есть б\у и уже использовался, то во избежание непонятных ситуаций, мы его сбросим на стандартные настройки. Для этого берем его в руки и смотрим на заднюю сторону устройства, где у нас расположились наши выходы и входы для кабелей. Найдите там слово «Reset», а вместе с ним и дырочку рядом – там у нас кнопочка сброса. Берем ручку или что-то похожее, чем можно было бы нажать эту кнопку. Включаем роутер в сеть (розетку) и видим, как прекрасно у нас загорелись и замигали лампочки на передней панели. Ждем пару минут, пока он загрузится. Берем ручку или что Вы там подобрали и нажимаем и держим кнопку «Reset» 30 секунд. Должны мигнуть индикаторы на передней панели (там, где загорелось и замигало). Усе, отпускаем и ждем загрузки устройства.Так, теперь нас не должно остановить какое-то недоразумение. |
| 3Далее, что нам потребуется, это узнать мак-адрес нашего роутера. Его можно узнать либо на нижней стороне самого маршрутизатора, где расположен штрих код: |
| 4Необходимо вспомнить номер своего договора и на кого он зарегистрирован. Узнали? – звоним в техподдержку провайдера и объясняем, что хотите подключить Wifi у себя дома. У вас попросят продиктовать МАК-адрес устройства, а вы уже подготовлены (возможны ситуации, когда и этого не потребуется – просто попросят подключить их кабель к роутеру и произведут привязку сами). Специалист Вам сообщит, что привязка произойдет в течение 10 минут и попросит перезагрузить устройство (выключаем – включаем питание и ждем заветные 10 минут). Не лишним было бы сразу расспросить о наличии средств на счёте. |
| 5Открываем любимый браузер (Google Chrome, Internet Explorer, Mozilla Firefox, Opera, Safari). В адресной строке вбиваем цифры в зависимости от версии прошивки: Смело жмём Enter, должно появиться окошко с запросом «User Name» и «Password», в оба вводим слово admin и нажимаем OK |
6Выбираем слева раздел Quick Setup (Быстрая настройка), тыкаем кнопку Next (Далее), жмём кружочек Dynamic IP (Динамический IP-адрес), кнопка Next (Далее) приведёт к настройке wi-fi:
|
| !На этом всё, чрезвычайно легкая настройка, интернет должен заработать по кабелю (любому из вставленных в разъем LAN) и «по воздуху» (должна появиться сеть Wifi под именем и паролем, которые мы задавали в пункте №6). |
nastroikarouterov.ru
Как настроить роутер TP-LINK модель TL-WR841N
Сейчас мы поговорим на тему о настройке Wi-Fi роутера TP-LINK TL-WR841N. Если у вас серия TL-WR841N, то эта статья вам тоже подойдет. Рассмотрим в этой статье подключение маршрутизатора, настройку интернета Wi-Fi, а так же покажем вам как поменять пароль на более сложный для того, чтобы к вашей сети не смог подключиться посторонний пользователь.
Несколько слов об этой модели. Это наиболее удачная модель TP-LINK по соотношению цена качество. Для нетребовательного пользователя лучшего роутера нигде не найти и работает он кстати очень стабильно.
Подключение роутера

Подключаем адаптер питания к роутеру и включаем его в розетку. Если лампы не горят включите его через кнопку которая находится с задней стороны.
К синему (WAN) разъему присоединяем сетевой кабель вашего интернет-провайдера. Если вы собираетесь настраивать роутер через провод, подключите кабель один конец в LAN порт в любой из 4 разъемов. Кому интересно есть отдельная статья как как прошить роутеры фирмы TP-Link. Другой конец к компьютеру или ноутбуку в разъем сетевой карты.
Другой конец к компьютеру или ноутбуку в разъем сетевой карты. Настройка роутера через Wi-Fi
Если вы хотите произвести настройку роутера через Wi-Fi, то вы можете подключиться через беспроводное соединение, которое появится после того, как вы включите питание на роутере TP-LINK TL-WR841N.
К тому же вы можете подключиться через планшет или телефон и сделать настройку без ПК.
В комплекте с роутером входит также диск там утилита для настройки роутера, но мы произведем настройку через Web- интерфейс.
К маршрутизатору должен быть подключен интернет, ваш ПК, смартфон или планшет тоже должен быть подключен по кабелю или Wi-Fi. Если вы все сделали как полагается, то переходим в панель настроек TP-LINK.
Настраиваем TP-LINK TL-WR841N
 Итак открываем на нашем ПК который подключен к TL-WR841N любой браузер и вбиваем в поисковую строку 192.168.1.1 или 192.168.0.1. У вас выйдет окно где будут запрашивать логин и пароль пользователя вбиваем туда стандартные данные логин и пароль admin.
Итак открываем на нашем ПК который подключен к TL-WR841N любой браузер и вбиваем в поисковую строку 192.168.1.1 или 192.168.0.1. У вас выйдет окно где будут запрашивать логин и пароль пользователя вбиваем туда стандартные данные логин и пароль admin.  Бывают случаи когда панель настроек по адресу 192.168.1.1, или 192.168.0.1 не открывается: Еще может случиться такая проблема, когда пароль admin не подходит. В этом случае попробуйте сбросить все настройки. С задней стороны должна быть кнопка Reset, надавите на нее чем-то острым, ваш роутер перезагрузится и вернется к заводским настройкам и попробуйте настроить его заново. На этот случай мы подготовили еще одну статью:
Бывают случаи когда панель настроек по адресу 192.168.1.1, или 192.168.0.1 не открывается: Еще может случиться такая проблема, когда пароль admin не подходит. В этом случае попробуйте сбросить все настройки. С задней стороны должна быть кнопка Reset, надавите на нее чем-то острым, ваш роутер перезагрузится и вернется к заводским настройкам и попробуйте настроить его заново. На этот случай мы подготовили еще одну статью: Настройка (WAN) интернета
 Самое главное настроить роутер, чтобы он работал с вашим провайдером. Если вы этого не сделаете, то интернет через ваш роутер не будет работать.
Самое главное настроить роутер, чтобы он работал с вашим провайдером. Если вы этого не сделаете, то интернет через ваш роутер не будет работать. В панели настроек переходим во вкладку Сеть-WAN дальше выбираем тип подключения в зависимости от того какое использует ваш провайдер, если он применяет (динамический IP), то не нужно задавать никаких параметров просто жмем "Сохранить".
Что если у вас один из PPPoE, L2TP, и PPTP
 Если у вас один из вышеперечисленных типов подключения, то выбираете необходимый и прописываете необходимые параметры которые скажет вам ваш провайдер, далее жмем "Сохранить".
Если у вас один из вышеперечисленных типов подключения, то выбираете необходимый и прописываете необходимые параметры которые скажет вам ваш провайдер, далее жмем "Сохранить". Главное чего нужно добиться в это окне чтобы у вас все заработало, если все получилось жмем сохранить. Если возникли затруднения на данном этапе звоните своему интернет - провайдеру и узнайте все детали для настройки маршрутизатора.
dsi777.ru
Как подключить TP-Link WR841N?
Wi-Fi-роутер не только позволяет обеспечить домашний ПК Интернетом без протягивания проводов, но и дает возможность раздать доступ в сеть всем девайсам с поддержкой Wi-Fi в довольно неплохом радиусе. С учетом того, что каждый современный пользователь владеет сегодня смартфоном с Wi-Fi или даже смартфоном и планшетом, роутеры в последнее время очень востребованы. В этой статье расскажем, как подключить и настроить один из самых популярных за счет своей надежности и отличной цены роутеров – TP-Link TL-WR841N.
Подключение
TP-Link TL-WR841N снабжен шестью разъемами:
- разъем питания;
- разъем WAN для подключения интернета;
- четыре разъема LAN для коннекта роутера с компьютером.
Для подключения роутера пользователь должен:
- Подключить роутер к сети питания через разъем питания.
- Подключить к WAN-разъему интернет-кабель, заведенный в квартиру провайдером.
- Соединить LAN-разъем компьютера с LAN-разъемом модема с помощью Ethernet-кабеля.
Настройка сети
- Открываем любой браузер и вбиваем в адресную строку адрес - 192.168.1.1 (в некоторых случаях - 192.168.0.1).
- В открывшемся окне указываем "Имя пользователя" – admin, "Пароль" – admin.
- Перед вами откроется интерфейс настройки роутера – открываем раздел "Network", далее "WAN".
- Указываем типа сети "WAN Connection Type" – "Dynamic IP". Жмем "Save".
- Открываем раздел "MAC Clone" и нажимаем кнопку "Clone MAC Address". Жмем "Save".
Настройка Wi-Fi
- Переходим в раздел "Wireless", указываем в поле "Wireless Network Name" название Wi-Fi сети, в "Region" – Russia. Жмем "Save".
- Открываем вкладку "Wireless Security", отмечаем галочкой тип защиты "WPA/WPA2-Personal".
- В поле "Version" указываем "WPA2-PSK", "Encryption" – "TPK", "PSK Password" – задаем пароль. Жмем "Save".
Когда вы настроите Wi-Fi, кабель из LAN-разъема можно извлечь, теперь ваш компьютер и роутер будут соединятьс
elhow.ru
- Не открывает видео браузер

- Где в интернет эксплорер сервис свойства обозревателя

- Пробить 2ip
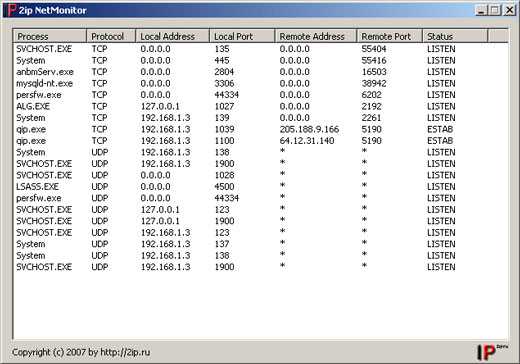
- Установка 1с ubuntu postgresql
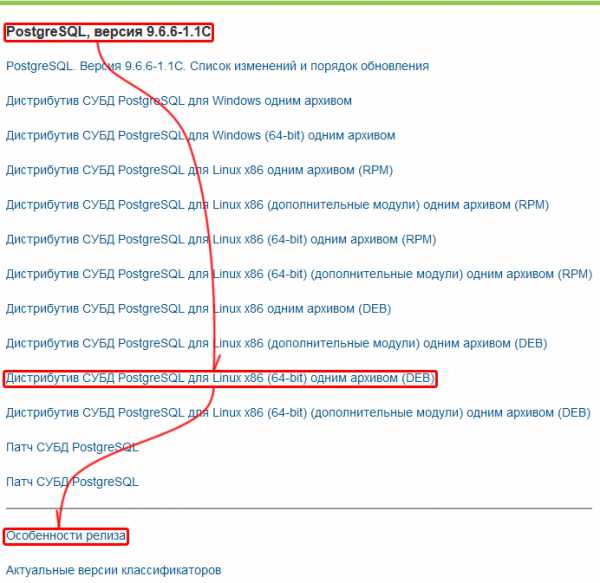
- Программа отключение ненужных служб windows 10
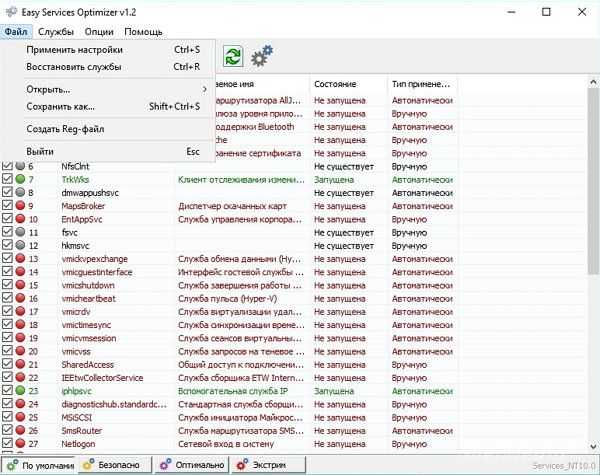
- В access из excel

- Комп не видит сетевой адаптер

- Почему не слышно в наушниках скайп

- Тестирование 360 total security
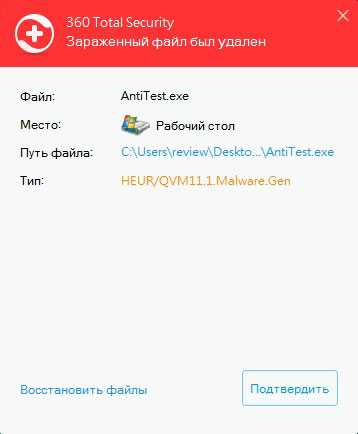
- Поменять термопасту на процессоре

- Основы excel vba