Нет сетевого адаптера что делать. Компьютер не видит сетевую карту: инструкция по решению проблемы. Комп не видит сетевой адаптер
Нет сетевого адаптера что делать. Компьютер не видит сетевую карту: инструкция по решению проблемы
Когда операционная система переустановлена, пользователь может столкнуться с проблемой отсутствия сетевого драйвера. Без этого драйвера невозможно запустить ни беспроводную, ни проводную сеть. Если диск у вас есть, проблем нет никаких, просто установите программу. А при его отсутствии необходимо найти, например, мобильный телефон/планшет с подключенной сетью, чтобы закачать драйвер. Чтобы не возникло подобных проблем, при переустановке операционной системы необходимо придерживаться правильного алгоритма действий.
Драйвер является связующим звеном между операционной системой и внутренними компонентами компьютера, то есть эта программа связывает ОС с материнкой, видео и сетевыми картами, оргтехникой. Эти программы разрабатываются теми же компаниями, что выпускают оборудование для PC и электронную офисную технику, то с чем взаимодействует персональный компьютер. Покупая компьютер, пользователь не задумывается о различных драйверах, поскольку они уже предустановленны в системе. Но, например, после первой переустановки ОС или покупки ненового компьютера пользователь столкнется с их отсутствием.

- Даже на новом, только из магазина, компьютере может отсутствовать операционная система, а вследствие этого и драйвер.
- Когда операционная система устанавливается/переустанавливается.
- Когда происходит системный сбой, и драйвер перестает работать.

В связи с этим можно посоветовать держать полный набор драйверов в отдельной папке на ПК или закачать их на флеш-карту. В этом случае вам не придется искать мобильное устройство, чтобы зайти на официальные страницы сайтов производителей и оттуда закачать программу, которая в автоматическом режиме установит недостающие драйвера.
Установка сетевого драйвера
Прежде чем установить драйвер, необходимо идентифицировать компьютер. Все марки и модели внутреннего оборудования компьютера закодированы специальными «шифрами». Это сделано для того чтобы при установке драйвер мог идентифицировать модель компьютера и его изготовителя. Код драйвера сетевого устройства выглядит так: PCI/TECH_xxxx&DEV_xxxx&SUBSYS_xxxxxx. TECH означает, что оборудование для компьютера был произведено компанией A4Tech, а DEV - ID девайса.Шаг 1. Идентификация оборудования
Для того, чтобы узнать код нажимаем Пуск, в поле поиска вводим диспетчер устройств. Далее откроется меню, с помощью которого можно идентифицировать оборудование. Нажмите на «Сетевые адаптеры » и выберите название контролера. Как только вы это сделаете, откроется раздел «Сведения». Найдите их «Свойства» и выберите «ID модели». В первой строчке содержится полная информация о модели устройства.
Как только вы это сделаете, откроется раздел «Сведения». Найдите их «Свойства» и выберите «ID модели». В первой строчке содержится полная информация о модели устройства.
Шаг 2. Установка/обновление драйвера сетевого адаптера
Это и будет идентификатор вашего оборудования. Теперь его необходимо найти в интернете, введя название в любом поисковике например . Поисковик выдаст официальную страницу драйвера, и вам необходимо его закачать на ПК. А затем следует сама процедура его установки. Если вам необходимо обновить драйвер сетевого устройства, вы делаете абсолютно то же самое: находите ID, вводите в поиск, скачиваете и устанавливаете.Чтобы установить отсутствующую или свежую версию драйвера, воспользуйтесь «Диспетчером устройств». Совершите те же самые действия и на последнем шаге «Обновить драйверы ».

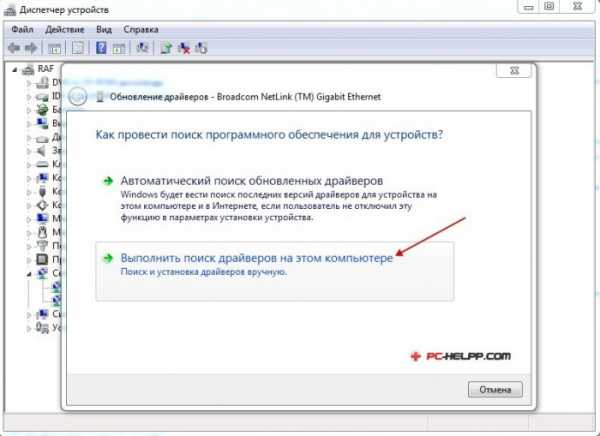 Зайдите в папку, где сохранили закачанные на официальном сайте производителя необходимые драйвера, и установите их с помощью кнопки «Дальше».
Зайдите в папку, где сохранили закачанные на официальном сайте производителя необходимые драйвера, и установите их с помощью кнопки «Дальше».
Как это сделать! В Диспетчере устройств можно удалить старую версию драйвера сети. Согласитесь с выбором, и система удалит драйвер сетевого устройства, который был на вашем компьютере раньше установлен.

offlink.ru
Не обнаружен сетевой адаптер. Компьютер не видит сетевую карту: инструкция по решению проблемы
Еже вчера все было прекрасно, вы наслаждались скоростным интернетом, а сегодня с утра включаете, а компьютер не видит сетевую карту. Однако тут призадумаешься. Первое, что приходит в голову – она вышла из строя, нужно срочно бежать в техномаркет за новой запчастью.
Вот почему хорошая идея – покупать всегда сразу два совершенно одинаковых системных блока. Чтобы можно было в случае проблем искать неисправность путем замены подозрительных модулей на заведомо исправные.
Это путь для продвинутых пользователей и компьютерных гиков. Простому смертному юзеру такие излишества чаще всего не по карману. В таком случае следует вспомнить народную мудрость: “Сильный и смелый идет быстро и легко, а слабый и робкий – долго и трудно”.
Расшифровка – если нечем проверить оборудование, придется проверять все проблемные места последовательно и методично.
Компьютер не видит сетевую карту – основные причины
- Неисправность самой платы.
- Нарушения в работе операционной системы.
- Испорчены сетевые драйверы.
- Изменены настройки подключения сетей.
- Вмешательство антивируса или брандмауэра Windows.
На самом деле китайская электроника портится далеко не так часто, как китайские ботинки. Поэтому, если вы не роняли системный блок на пол, не залезали внутрь и ничего там не переключали, вероятность выхода из строя самой сетевой карты крайне мала. Скорее всего, изменились настройки.
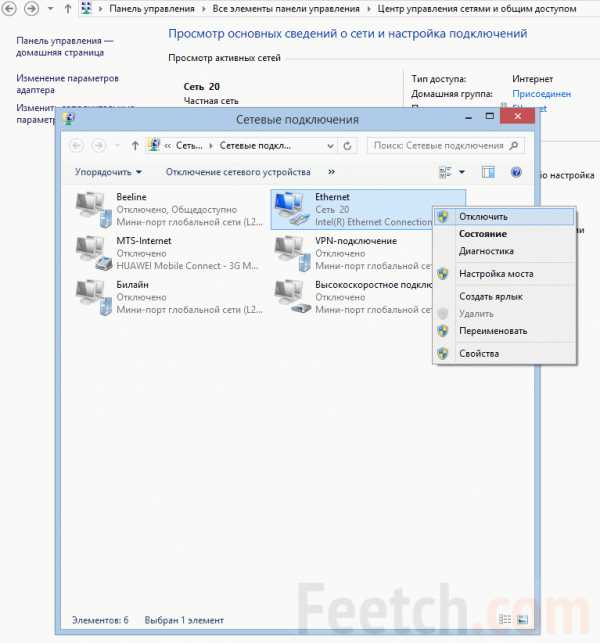
Пройдите в Панель управленияВсе элементы панели управленияЦентр управления сетями и общим доступом и поменяйте настройки
А вот операционная система Windows отличается не только умом и сообразительностью, но и представляет собой довольно-таки хрупкую организацию. Внезапное отключение электричества легко может нанести серьезный урон системным файлам и настройкам подключений.
Варианты восстановления
- Сделать откат Windows к ранним точка восстановления. Вполне возможно, что после проведения такой операции и перегрузки компьютера все у вас заработает. И не только сетевая карта проявится, а и еще что-нибудь хорошее восстановит свою работоспособность. Иногда восстановление нужно провести несколько раз. Все равно – это лучше и безопаснее, чем начинать переставлять блоки и шины в системном блоке. Тем более что и покупать пока что ничего не нужно.
- Более радикальное средство – полная перестановка операционной системы Windows. Этот путь может оказаться наиболее рациональным, при условии, что ваша система стоит уже довольно давно и в последнее время вы начали замечать общее ухудшение работоспособности компьютера. Регулярные чистки не дают ощутимых улучшений? Пора обновить Windows. Новые оперативки, Семерка и Восьмерка переустанавливаются в течение получаса, так что нет проблем.
Почему полезно переустановить Windows? Потому, что в дистрибутив входят все драйвера, необходимые для работы. При установке системы в автоматическом режиме производятся все необходимые настройки для всех устройств, и пользователю ничего не требуется делать, кроме как время от времени нажимать кнопку Enter. Обновлять драйвера отдельно – это задача не простая. Больше подходит для продвинутых пользователей.

К тому же, для переустановки драйверов вам понадобится интернет-соединение, которого как раз нет. Если есть резервные выходы в интернет, вы уверены, что в состоянии найти именно тот драйвер для сетевой карты, который вам нужен – тогда пробуйте этот путь.
Можно скачать с официального сайта производителя целый пакет драйверов и затем предоставить компьютеру самому определять наиболее подходящий вариант в автоматическом порядке, при помощи Мастера Установки Драйверов.
Если проблема действительно была с драйвером – после обновления работа компьютера должна нормализоваться.
Сетевая карта не найдена компьютером и не установлена как устройство
Когда вы подключаете к компьютеру какой-то новый элемент, операционная система обнаруживает подключение и затем пытается самостоятельно его настроить как положено. Иногда автоматическое подключение не происходит и тогда нужно произвести ручную установку и настройку.
Зайдите в Панель Управления и выберите пункт меню Установка Нового Оборудования. Откроется интерфейс Мастера Подключения Нового Оборудования. На выбор два варианта:
- Устройство уже подключено к компьютеру.
- Устройство еще не подключено.
Попробуйте вариант “подключено” и в открываемся списке ищите ваше потерянное устройство. Если его в списке нет, значит, компьютер его еще не обнаружил. Тогда нажмите “еще не подключено” и перезагрузите систему. Можно так – выключить компьютер, затем открыть системный блок, отсоединить и заново присоединить сетевую карту, возможно, контакт ухудшился.

После запуска системы заново повторите процедуры с Мастером установки нового оборудования. Если устройство появилась в спи
offlink.ru
Решение проблем с Интернетом - что делать, если система не видит сетевую карту?
Главная > Частозадаваемые вопросы > Решение проблем с Интернетом - что делать, если система не видит сетевую карту?
 Вчера моя собственная система ОС Windows XP нанесла мне подлый удар "в пах"! Не смейтесь, ибо это не столько больно, сколько неприятно. Итак, в чем же была проблема?
Вчера моя собственная система ОС Windows XP нанесла мне подлый удар "в пах"! Не смейтесь, ибо это не столько больно, сколько неприятно. Итак, в чем же была проблема?
Во время работы мне внезапно "улыбнулся" любимый всеми "Синий экран смерти", предлагая подумать о том, что я сделал не так в своей жизни. Я не стал предаваться философским размышлениям и тупо перезагрузил систему, наивно полагая, что на этом система успокоится. Ага, сейчас! Система свистнула мне азбукой Морзе: один длинный и два коротких. Я был уверен, что она меня просто послала в известном направлении.
Повторно воспользовавшись услугами кнопки "Reset" я услышал ту же "трель" системного спикера: один длинный и два коротких гудка. "Блин!" - я отключил компьютер и стал перебирать платы. Вытащил – вставил – включил - хрен! Тут меня стали терзать смутные сомнения в отношении видеокарты.
Хвала Создателю - у меня была старенькая слабенькая, но зато рабочая "видяха: вставил-запустил систему - работает! А что же старая видеокарта? Я вставил её снова и - о, чудо! - она тоже работала! Пожав плечами, я удовлетворенно выдохнул и включил Интернет. Точнее - попытался его включить. Дело в том, что при включении система "радостно" сообщила, что соединение по указанному адресу не возможно в принципе. "Класс!" - я был готов взять молоток и раз и навсегда настроить свой компьютер.
Но умерив свой пыл, я попытался разобраться в проблеме. Если нету Интернета, то ищи проблему в сети! Так я и сделал: открыл папку "Сетевые подключения" и... короче, там напрочь отсутствовала иконка "Подключение по локальной сети". А поглядев в трей, где обычно отображались "телевизоры" подключения - я их тоже там не обнаружил. Я был готов просто уничтожить свой компьютер, который так подло меня предал: какого, спрашивается?!
Если система не отображает "Подключение по локальной сети", то проблема кроется именно в сетевых платах, точнее - в их отсутствии. "Пуск" - "Мой компьютер" - правой кнопкой на "Мой компьютер" - "Свойства" - "оборудование" - "Диспетчер устройств" "Сетевые платы". А вот как раз пункт "Сетевые платы" и отсутствует. Интересно? Ещё бы: ведь заглянув за системный блок, я увидел, что лампочка соединения с Интернетом работает, как ни в чем не бывало. Значит, система тупо не видит (или не хочет видеть) модем! Как ему помочь?
О, сейчас я уже слышу, как "взорвались" советчики на онлайн-форумах, наперегонки давая свои дебильные советы, вроде: 1) "Переустанови систему - и всё станет на место"; 2) "обнови драйвера"; 3) "неси в сервис"; ; ) "покупай у провайдера новую "сетевуху" - твоя 100% сгорела"; 5) прочий маразм!
Скажу сразу, друзья: ничего у вас не сгорело, и покупать ничего не надо. Не надо вызывать на дом наладчика: вы сами со всем справитесь! А что касается онлайн-форумов, то из моего личного опыта, люди, которые создают подобные форумы - это просто выскочки, которые хотят показать свою осведомленность, но - увы! - демонстрируют свой отрицательный уровень интеллекта! И я вам сейчас это докажу. Смотрите и учитесь!
Итак, если у вас произошел глобальный сбой, в результате которого у вас не работает сетевая карта, то нет причин паниковать. Всё гениальное - просто, друзья.
Во-первых, вам понадобиться (на всякий пожарный) пакет сетевых драйверов. Скачать пакет можно либо у друга, либо в любом Интернет-кафе, благо админы - народ позитивный и всегда пойдут на встречу "юзерам". Какие драйвера вам нужны? Скачайте "дрова" Realtek PCIe FE Family Controller. Эти "дровишки" идут целым пакетом и вся прелесть в том, что скачав и установив, вы сразу поймете, что к чему: система сама найдет всё нужное, если ей надо. Но это - на всякий случай, поскольку "дрова" нужны только в том случае, если их "снесло" ударной волной глобального системного сбоя.
А теперь переходим к моменту, который поможет вам заставить систему найти сетевую карту. Итак! Заходите сюда: "Пуск" - "Панель управления" - "Установка оборудования". (От автора: в зависимости от ОС алгоритм входа может чуть-чуть разниться, но принцип - один и тот же: вам нужен "Мастер установки нового оборудования").
Запускаем "Мастер установки оборудования". Поздоровайтесь с ним и внимательно прочитайте всё, что там отображено. Прочитали? Жмите на "Далее". Так, видите, там есть два окна: "Да, устройство уже подсоединено" и "Нет, устройство ещё не подсоединено". Ставьте "птичку" в окошке "Нет, устройство ещё не подсоединено" и жмите "Далее". Там будет ещё одно окошко, в котором надо тоже поставить "птичку": "Отключить компьютер после нажатия кнопки "Готово"...".
Всё, компьютер сдох! Шучу: включите его снова. Теперь посмотрите на лампочку Интернет-соединения (она на сетевой карте, возле входа): она должна мигать. Раз мигает - значит все в порядке: ваша сетевая карта снова читается системой! Смотрите в трей: там также должны появиться "телевизоры" (или мониторы - кому как нравится).
Добро пожаловать в Интернет! Теперь некоторые дополнения: 1) если сетевая карта всё-таки не читается, то тогда распакуйте пакет драйверов Realtek и установите их: видимо, система не может отыскать драйвер, поскольку его действительно "снесло" при сбое; 2) если после перезапуска системы проблема не разрешилась, то повторите алгоритм с "Мастером установки оборудования". Только "птичку" поставьте в окне "Да, устройство уже подключено "; 3) при установке драйверов, выбирайте пусковик "Setup" и жмите на нем два раза. А дальше просто следите за процессом установки - от вас больше ничего не понадобится. Подводя итог ко всему вышеизложенному, скажу так: читайте всё внимательно и всё у вас получится. У меня же получилось, хотя в успехе я уверен не был.
Просмотров:
Похожие статьи
Похожие вопросы
Комментарии
Написать комментарий
seo-doka.ru
при включении компьютер не всегда видит сетевой адаптер
глюк операционки - проверяется любым лив сиди дистрибутивом, например - убунту если в лив сиди ничего не пропадает и всё работает - переустанавливаем систему если и в лив сиди начинаются глюки - идём в магазин
В любом случае начинать надо с кабеля. Что говорит компания можно смело мимо ушей пропустить.
менять сетевуху - не затратно <a rel="nofollow" href= https://www.onlinetrade.ru/catalogue/setevye_karty_i_adaptery-c722/tp_link/setevaya_karta_tp_link_tf_3239dl_pci-166687.html?friend_id=580704 target="_blank" >сетевая карта tplink 290руб</a>
подключи на этот кабель на время другой комп или ноутбук.
touch.otvet.mail.ru
Не отображаются сетевые адаптеры в диспетчере устройств. Драйвер для сетевого адаптера — детальная инструкция по установке
Еже вчера все было прекрасно, вы наслаждались скоростным интернетом, а сегодня с утра включаете, а компьютер не видит сетевую карту. Однако тут призадумаешься. Первое, что приходит в голову – она вышла из строя, нужно срочно бежать в техномаркет за новой запчастью.
Вот почему хорошая идея – покупать всегда сразу два совершенно одинаковых системных блока. Чтобы можно было в случае проблем искать неисправность путем замены подозрительных модулей на заведомо исправные.
Это путь для продвинутых пользователей и компьютерных гиков. Простому смертному юзеру такие излишества чаще всего не по карману. В таком случае следует вспомнить народную мудрость: “Сильный и смелый идет быстро и легко, а слабый и робкий – долго и трудно”.
Расшифровка – если нечем проверить оборудование, придется проверять все проблемные места последовательно и методично.
Компьютер не видит сетевую карту – основные причины
- Неисправность самой платы.
- Нарушения в работе операционной системы.
- Испорчены сетевые драйверы.
- Изменены настройки подключения сетей.
- Вмешательство антивируса или брандмауэра Windows.
На самом деле китайская электроника портится далеко не так часто, как китайские ботинки. Поэтому, если вы не роняли системный блок на пол, не залезали внутрь и ничего там не переключали, вероятность выхода из строя самой сетевой карты крайне мала. Скорее всего, изменились настройки.
Пройдите в Панель управленияВсе элементы панели управленияЦентр управления сетями и общим доступом и поменяйте настройки
А вот операционная система Windows отличается не только умом и сообразительностью, но и представляет собой довольно-таки хрупкую организацию. Внезапное отключение электричества легко может нанести серьезный урон системным файлам и настройкам подключений.
Варианты восстановления
- Сделать откат Windows к ранним точка восстановления. Вполне возможно, что после проведения такой операции и перегрузки компьютера все у вас заработает. И не только сетевая карта проявится, а и еще что-нибудь хорошее восстановит свою работоспособность. Иногда восстановление нужно провести несколько раз. Все равно – это лучше и безопаснее, чем начинать переставлять блоки и шины в системном блоке. Тем более что и покупать пока что ничего не нужно.
- Более радикальное средство – полная перестановка операционной системы Windows. Этот путь может оказаться наиболее рациональным, при условии, что ваша система стоит уже довольно давно и в последнее время вы начали замечать общее ухудшение работоспособности компьютера. Регулярные чистки не дают ощутимых улучшений? Пора обновить Windows. Новые оперативки, Семерка и Восьмерка переустанавливаются в течение получаса, так что нет проблем.
Почему полезно переустановить Windows? Потому, что в дистрибутив входят все драйвера, необходимые для работы. При установке системы в автоматическом режиме производятся все необходимые настройки для всех устройств, и пользователю ничего не требуется делать, кроме как время от времени нажимать кнопку Enter. Обновлять драйвера отдельно – это задача не простая. Больше подходит для продвинутых пользователей.
К тому же, для переустановки драйверов вам понадобится интернет-соединение, которого как раз нет. Если есть резервные выходы в интернет, вы уверены, что в состоянии найти именно тот драйвер для сетевой карты, который вам нужен – тогда пробуйте этот путь.
Можно скачать с официального сайта производителя целый пакет драйверов и затем предоставить компьютеру самому определять наиболее подходящий вариант в автоматическом порядке, при помощи Мастера Установки Драйверов.
Если проблема действительно была с драйвером – после обновления работа компьютера должна нормализоваться.
Сетевая карта не найдена компьютером и не установлена как устройство
Когда вы подключаете к компьютеру какой-то новый элемент, операционная система обнаруживает подключение и затем пытается самостоятельно его настроить как положено. Иногда автоматическое подключение не происходит и тогда нужно произвести ручную установку и настройку.
Зайдите в Панель Управления и выберите пункт меню Установка Нового Оборудования. Откроется интерфейс Мастера Подключения Нового Оборудования. На выбор два варианта:
- Устройство уже подключено к компьютеру.
- Устройство еще не подключено.
Попробуйте вариант “подключено” и в открываемся списке ищите ваше потерянное устройство. Если его в списке нет, значит, компьютер его еще не обнаружил. Тогда нажмите “еще не подключено” и перезагрузите систему. Можно так – выключить компьютер, затем открыть системный блок, отсоединить и заново присоединить сетевую карту, возможно, контакт ухудшился.
После запуска системы заново повторите процедуры с Мастером установки нового оборудования. Если устройство появилась в списке подключенных, продолжайте настройку по всем пунктам Мастера.
Несовместимое обновление драйвера
Иногда причиной неработоспособности карты может быть неудачное обновление Windows. Или, в процессе загрузки автоматического обновления происходили срывы в интернет соединении, часть файлов загрузилась с нарушениями. Тогда нужно заново установить драйвер старого образца.
Если у вас хранится дистрибутив OS Windows, лучше всего взять файл прямо с диска. Раньше-то все работало? Либо искать предыдущую версию драйвера в интернете.
Вирусное заражение
Иногда причиной исчезновения сетевой карты из виду становится вирусное заражение. Просканируйте компьютер антивирусом. Попробуйте вылечить систему при помощи утилиты Dr. Web CureIt. Если дело в вирусах – все наладится.
Одной из проблем, с которой может столкнуться пользователь после переустановки Windows – отсутствие драйвер для сетевого адаптера (сетевой драйвер) для проводной или беспроводной сети.
И если под рукой нет диска с драйверами, то придется искать драйвер и скачивать его, используя другое устройство, которое имеет выход в Интернет.
В этой статье мы рассмотрим алгоритм, который позволит избежать неприятностей, которые могут возникнуть после установки ОС.
Что же такое драйвер? Это программа, с помощью которой операционная система компьютера взаимодействует с аппаратным обеспечением устройства (материнской платой, видеокартой, сетевой картой, принтером, сканером, МФУ, пр.).
Драйверы разрабатываются компаниями, выпускающ
phocs.ru
Комп не видит сетевой адаптер что делать. Как установить сетевой адаптер
Не работает Интернет? Сетевой кабель в норме, клипса не сломана, провайдер сообщает о том, что сеть работает стабильно, но у вас нет связи. Наиболее частая причина в подобной ситуации - не отвечает сетевая карта. Обычно это вызвано отсутствием нужного драйвера. Узнать, как проверить, установлены ли драйвера, можно из нашей статьи .
Как установить сетевой драйвер без подключения к Интернету
Для начала найдем драйвера. Хорошо, если есть диск с драйверами, но что если его нет? Поищем драйвер в памяти компьютера.
- Открываем «Диспетчер устройств» («Мой компьютер» - «Открыть панель правления» (верхняя консоль) - «Диспетчер устройств»).
- В появившемся списке устройств в разделе «Сетевые адаптеры» смотрим на оборудование, около которого стоит восклицательный знак. Это говорит об отсутствии драйвера для устройства. Правой кнопкой мыши кликаем на устройство и выбираем «Обновить драйверы».
- В этом окне отдаем предпочтение ручной установке. Система сразу же предлагает список из ранее установленных драйверов. Выбираем один драйвер из списка и кликаем «Далее». Система уведомит о ходе установки. Перезагружаем ПК и пробуем выйти в Интернет.
- При появлении системного сообщения об отсутствии установленного драйвера, повторяем все перечисленные операции вплоть до выбора драйвера из списка и в представленном перечне выбираем следующий драйвер. Будем повторять операции до тех пор, пока не установится нужный драйвер. Попав в сеть, производим обновление драйвера до последней версии.
Как установить драйвер сетевого адаптера из Интернета
Для выхода в Интернет в качестве адаптера можно использовать сотовый телефон. Прежде чем начинать поиски драйвера в Интернете, нужно знать, что искать. Для этого:
- Заходим в «Диспетчер устройств» по вышеуказанной схеме и находим наше устройство.
- Кликаем по нему правой кнопкой мыши, что позволяет выбрать вкладку «Свойства».
- В новом окне отдаем предпочтение разделу «Сведения».
- В появившемся меню выбираем раздел «ИД оборудования». В поле появляется несколько номеров, которые будут выглядеть примерно так: PCI\VEN_10EC&DEV_8139&CC_0200. Нам нужен самый короткий из них (обычно последний в списке).
- Кликаем по нему правой кнопкой мыши и выбираем «Копировать».
- Скопированный элемент вставляем в поисковую строку браузера.
- Среди открывшихся Интернет-страниц выбираем необходимый драйвер, скачиваем и устанавливаем в обычно режиме, как любую другую программу (нажатием «Далее» и принятием условий использования).
Как установить драйвера на сетевую карту, используя другой компьютер
- По вышеуказанной схеме скачиваем нужный нам драйвер из Интернета. Разница лишь в том, что будем использовать «ИД оборудования» компьютера, для которого нужен драйвер, и вводить номер в поисковую строку придется вручную.
- Скаченный драйвер переносим на съемный носитель, например, флеш-карту, и устанавливаем на своем компьютере.
С установленным драйвером Интернет вновь готов к работе, как это и было до поломки.
Сетевая карта — устройство, посредством которого ваш компьютер или ноутбук может быть подключен к локальной сети или интернету. Для корректной работы сетевым адаптерам необходимы соответствующие драйвера. В данной статье мы расскажем вам подробно о том, как узнать модель вашей сетевой карты и какие драйвера для нее необходимы. Кроме того, вы узнаете о том, где такое ПО можно скачать и как его правильно устанавливать.
В большинстве случаев сетевые карты интегрируются в материнское платы. Тем не менее, иногда можно встретить внешние сетевые адаптеры, которые подключаются к компьютеру посредством USB- или PCI-разъема. И для внешних, и для интегрированных сетевых карт способы поиска и установки драйверов идентичны. Исключение составляет, пожалуй, лишь первый способ, который подходит лишь для интегрированных карт. Но, обо всем по порядку.
Способ 1: Сайт производителя материнской платы
Как мы упоминали чуть выше, интегрированные сетевые карты устанавливаются в материнские платы. Поэтому, логичнее будет искать драйвера на официальных сайтах производителей материнских плат. Именно поэтому этот способ не подходит, если вам необходимо найти ПО для внешнего сетевого адаптера. Приступим к самому способу.
Чтобы проверить, установилось ли верно устройство, необходимо сделать следующее.
Способ 2: Программы общего обновления
Этот и все последующие способы подойдут для установки драйверов не только для интегрированных сетевых адаптеров, но и для внешних. Мы часто упоминали о программах, которые сканируют все устройства компьютера или ноутбука, и выявляют устаревшие или отсутствующие драйвера. Затем они скачивают необходимое ПО и устанавливают его в автоматическом режиме. На самом деле этот способ универсален, так как справляется с поставленной задачей в подавляющем большинстве случаев. Выбор программ для автоматического обновления драйверов весьма обширен. Более подробно мы рассматривали их в отдельном уроке.
Давайте в качестве примера разберем процесс обновления драйверов для сетевой карты с помощью утилиты .
Способ 3: ИД оборудования
Теперь, зная уникальный ID сетевой карты, вы сможете легко скачать д
pjbuild.ru
- Почему не слышно в наушниках скайп

- Тестирование 360 total security
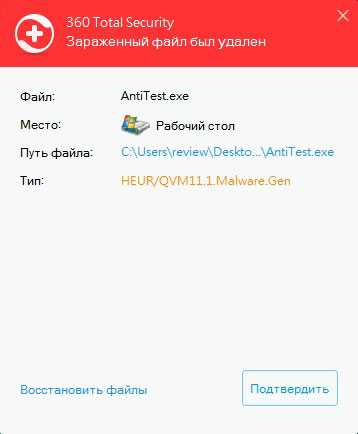
- Поменять термопасту на процессоре

- Основы excel vba
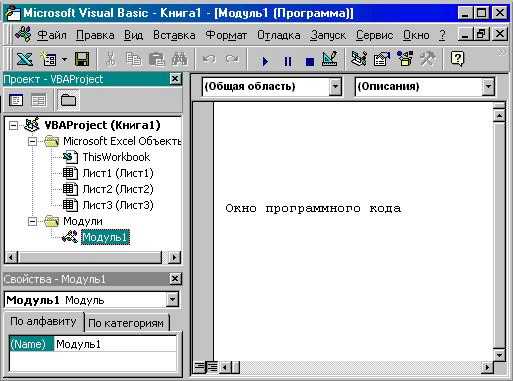
- Браузер надежный
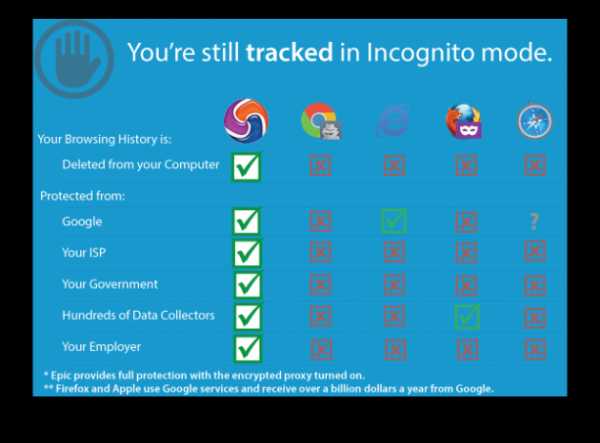
- Музыка на одноклассниках
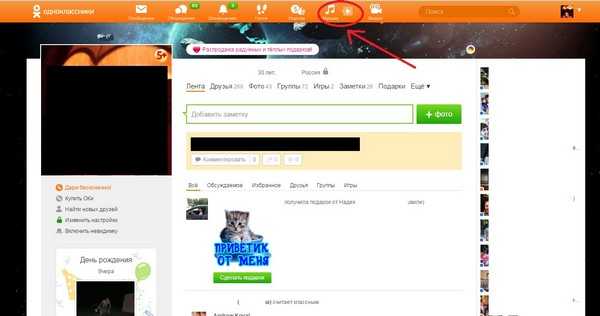
- Почистить компьютер от мусора windows xp
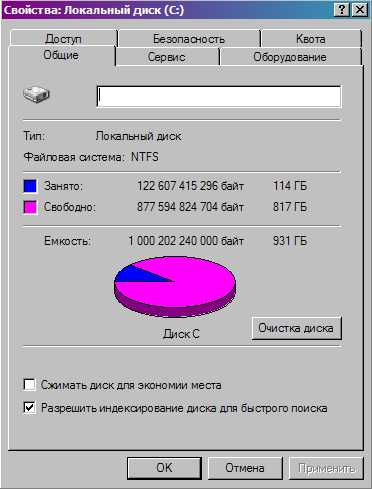
- Что такое смс пароль

- Dlpushplugin что это

- Mysql установка на windows
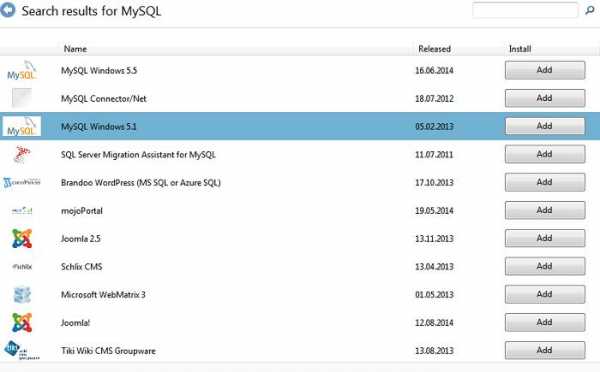
- Программа компьютерные для резюме

