Как заменить термопасту на процессоре? Поменять термопасту на процессоре
Замена термопасты: Как самому заменить термопасту
Замена термопасты – тема моей статьи, которая поможет вам, дорогие друзья, решить одну из самых частых проблем с компьютером. Как вы думаете, зачем нужна замена термопасты? Внешне, это средство выглядит, как обыкновенная зубная паста, которую мы видим каждое утро, однако она создана не для ротовой полости. Термопаста обеспечивает надежную тепловопродность между микросхемами и системой охлаждения. В частности, это вещество наносится на процессор.

В целом, паста идеально подойдет для всего, что соединяется с радиатором. Она наносится на различные чипсеты и мосты на системной плате. Тепло отводится к радиатору, а тот, в свою очередь, посредством вентилятора, выводит его за системника. Хотя, не все радиаторные конструкции нуждаются в ней. Для современных систем, которые наделяются парой маленьких кулеров, следует использовать специальные прокладки. Так же можно использовать теплопроводящую пасту, которая позволяет зафиксировать радиатор на нагревающемся элементе. В большинстве случаев, замена термопасты требуется процессору или видеокарте. Именно этому и посвящен мой сегодняшний пост.
Этап подготовки
Итак, перед тем, как снимать радиатор и выжимать только что купленный тюбик на микросхемы, требуется очистить компьютер от пыли. После этого, еще раз запустите «машину», если проблема с производительностью и перегревом не исчезла, тогда придется прибегать к замене термопасты.

Но прежде, внимательно осмотрите вентиляторы, возможно, они вращаются недостаточно быстро и нужно их смазать или заменить. Так же следует проверить температурный режим основных компонентов, к примеру, ЦП. Если имеющееся охлаждение не справляется с такой нагрузкой (допустим вы поставили более мощный процессор, а система охлаждения не может совладать с ним. (Видимо старый процессор выдавал меньше тепла)) то нужно произвести замену системы охлаждения на новую. Для тех, кто не знает, как проверить перегревается ли компьютер или нет, рекомендую прочитать статью тест стабильности системы.
Таким образом, замена термопасты – последняя мера, которая должна помочь. Если у вас недостаточно технических навыков, рекомендую обратиться к «продвинутым» ребятам из сервисного центра или же сдать аппарат в пункт гарантийного обслуживания. Наша процедура, на самом деле, очень проста. Все, что нужно, разобрать системник, снять систему охлаждения и нанести тонкий слой пасты на поверхность процессора. Вот и все. Это проще, чем кажется.
Зачем нам термопаста?

Чтобы ответить на этот вопрос, предлагаю углубиться в суть проблемы. Нагретый воздух отводится с помощью соприкосновение определенного элемента и радиатора. Причем, оба устройства должны быть плотно прижаты друг к другу. Как можно добиться такого эффекта. Можно, как следует, отшлифовать обе поверхности, но на этой уйдет уйма времени и сил. При этом, производители рискуют потратить слишком много средств на разработку такой конструкции, именно поэтому в радиоэлектронике активно используется термопаста.
За счет улучшенной теплопроводности, разработчики «железа» повышают стабильность работы и стоимость собственной продукции. Только представьте, сколько проблем было бы у производителей, при такой ценовой политике. И в тот момент, когда мировые производители осознали эту истину, появился первый образец специальной пасты, наделенной первоклассными свойствами. Можно сказать, что именно на этом этапе произошла настоящая революция в охлаждении железа. О таком не мечтал даже железный Шварценеггер, когда отправлялся в прошлое.

Итак, перед тем, как приступать к чтению основной части раздела «замена термопасты», вооружитесь следующими инструментами:
- самой термопастной
- набором отверток
- чистящим средством
- сухими салфетками.
С помощью отверток, вы сможете получить доступ к внутренностям компьютера. Бывают и такие модели «ящиков», которым не требуется ни отвертка, ни болгарка – все держится на защелках. Салфетки и чистящее средство пригодятся для удаления старой пасты.
На первом этапе, не забудьте отключить ПК от сети и периферии. Открываем крышку системного блока, под которой скрывается радиатор с процессором. Вероятнее всего, вы используете классические модели от AMD или Intel с «родными» радиаторами. Как только вы доберетесь до микросхемы материнской платы, следует отсоединить систему охлаждения. Это не сложно, он зафиксирован с помощью простых защелок или пары винтов. И не забудьте прочистить радиатор от пыли.
Не забудьте удалить старую термопасту.

Если она намертво присохла вам поможет спирт, что бы размягчить термопасту и плоская отвертка- если уж совсем ничего не помогает (соскабливать её следует очень осторожно, не повредив процессор или систему охлаждения) Новый слой, который накладывается после удаления старого, должен быть очень тонким. Размазать ее можно с помощью пластиковой карточки. Хотя для этой цели идеально сгодится и палец.


Как только эти операции будут завершены, можно собрать аппарат в обратной последовательности. Включаем компьютер и проверяем его производительность. Причем, я рекомендую продержать компьютер в активном режиме хотя бы один час. Если к вашему ПК вернулась былая мощь, тогда примите мои поздравления!
Если же замена термопасты не принесла желаемого результата, тогда следует разобрать системный блок еще раз. Проверьте, насколько плотно прижаты радиаторы. Вполне возможно, вы нанесли слишком мало/много пасты, именно поэтому нарушился нормальный теплообмен. Попробуйте добавить/убрать немного термопасты и проверьте работоспособность аппарата еще раз.
Если вы используете второстепенный кулер, отличный от стандартного, рекомендую внимательно изучить его крепление. Не пренебрегайте советами опытных пользователей и печатной инструкцией. Если вам потребуется снять материнку, то лучше всего использовать специальный инструмент. Иногда системная плата не позволяет спокойно отсоединить систему охлаждения, поэтому приходится разбирать все досконально. Или отнесите свой аппарат в ближайший сервисный центр.
И последний вопрос, который интересует каждого. Как часто требуется замена термопасты? Опираясь на собственный опыт, скажу, что новую пасту можно наносить раз в год-полтора. Примерно с таким же интервалом времени следует очищать компьютер от пыли.
В данном видеоролике все подробно и понятно показано! Удачи! =)
pomoshkomp.ru
Замена термопасты
 Здравствуйте Друзья! В этой статье расскажем о замене термопасты. Зачем это нужно делать? Как часто это необходимо делать? И как это вообще делается. Термопаста это паста, похожая на зубную (может быть белого или серого цвета), обладающая хорошей теплопроводностью. Назначение ее, помогать отводить тепло от комплектующих компьютера к системам охлаждения. В частности от процессора и графического чипа. В системном блоке имеется больше устройств от которых необходимо отводить тепло используя радиатор, Например чипсеты или мосты на материнской плате. Не во всех случаях используют термопасту. Например при охлаждении модулей памяти используют теплопроводящие прокладки. Так же, иногда используют (раньше широко сейчас уже меньше) клеящуюся теплопроводящую пасту, что бы приклеить радиатор небольшого размера непосредственно к греющемуся элементу. Замена термопасты, в подавляющем большинстве случаев, необходима именно процессору и графическому чипу. В этой статье вы узнаете как это делать, а в видео внизу статьи сможете посмотреть.
Здравствуйте Друзья! В этой статье расскажем о замене термопасты. Зачем это нужно делать? Как часто это необходимо делать? И как это вообще делается. Термопаста это паста, похожая на зубную (может быть белого или серого цвета), обладающая хорошей теплопроводностью. Назначение ее, помогать отводить тепло от комплектующих компьютера к системам охлаждения. В частности от процессора и графического чипа. В системном блоке имеется больше устройств от которых необходимо отводить тепло используя радиатор, Например чипсеты или мосты на материнской плате. Не во всех случаях используют термопасту. Например при охлаждении модулей памяти используют теплопроводящие прокладки. Так же, иногда используют (раньше широко сейчас уже меньше) клеящуюся теплопроводящую пасту, что бы приклеить радиатор небольшого размера непосредственно к греющемуся элементу. Замена термопасты, в подавляющем большинстве случаев, необходима именно процессору и графическому чипу. В этой статье вы узнаете как это делать, а в видео внизу статьи сможете посмотреть.
Для чего нужна замена термопасты?
Замену термопасты необходимо производить после чистки компьютера от пыли. В том случае если последняя не дала ожидаемых результатов. То есть, необходимо провести очистку всех систем охлаждения для поднятия эффективности последних. После, проверить, исправно ли работают вентиляторы этих систем охлаждения. Крутятся и как хорошо крутятся. Если все нормально и температура процессора или другого компонента все еще высока, необходимо произвести замену термопасты.
То есть замена термопасты это последняя мера, которую необходимо проводить. Если видеокарта еще на гарантии, отнесите ее в сервисный центр. Если вы снимите систему охлаждения, гарантия пропадет.
Термопаста наносится непосредственно на поверхность с которой необходимо отводить тепло. В случае с процессором это верхняя крышка.
Зачем необходима термопаста?
Если зайти из далека, то для снижения стоимости продукции. Рассмотрим на примере процессора. Для обеспечения отвода необходимого количества тепла нужно, что бы две поверхности (крышка процессора и поверхность теплосъемника радиатора) были максимально плотно соединены друг с другом. Этого можно добиться путем тщательной обработки этих поверхностей. Шлифовка + притирка + необходимо плотно прижать систему охлаждения к процессору не повредив последний. И то не факт что бы получилось соединить две поверхности по плоскости, так как это очень тяжело.
Тяжело, следовательно дорого. То есть цена процессора со штатным кулером легко бы подпрыгнула в два раза и более. Естественно у производителей были бы проблемы со сбытом продукции, а у пользователей с монтажом систем охлаждения. Выход из этой ситуации нашли в применении термопасты. В результате обработка поверхностей допускала мелкие неровности и небольшую шероховатость и не нужно было быть Шварценеггером, что приладить систему охлаждения. Все полости между двумя поверхностями были заняты термопастой, которая, обладая хорошей теплопроводностью, позволяла отводить необходимое тепло.
Как заменить термопасту на процессоре?
Для этого нам понадобятся:
- Отвертка
- Термопаста
- Пластиковая карта
- Туалетная бумага
Отвертка вам понадобится что бы открыть корпус компьютера. В некоторых моделях можно обойтись и без нее.
Пластиковая карта или любой другой удобный инструмент для равномерного распределения пасты по процессору. Раньше это делал отверткой, прямой. Если не сильно стараться, то царапин не будет. Но лучше не рисковать.

Термопаста. Использую наверное самую распространенную — КПТ-8. Продается свободно на любом рынке и хорошо показала себя в работе.
Туалетная бумага или любое другое чистящее средство. Можно использовать любую спиртосодержащую жидкость. Это поможет если термопаста сильно застыла и не поддается удалению с помощью туалетной бумаги.
Выключаем компьютер.
Открываем системный блок. Обычно достаточно открыть одну из крышек корпуса. Скорее всего у вас установлен штатный кулер для процессора Intel или AMD.
Рассмотрим на примере процессора AMD. Штатная система охлаждения представлена на рисунке ниже. Для ее демонтажа необходимо отсоединить вентилятор от материнской платы. Затем перевести в другую сторону прижимную ручку радиатора

Тем самым мы ослабим прижим системы охлаждения к процессору

Далее необходимо освободить крепления с обоих сторон

и аккуратно снять кулер с процессора


Для удобства замены термопасты необходимо демонтировать процессор из системы

Для этого необходимо железную ручку отодвинуть от разъема и поднять вверх

Обычно до щелчка. Крайнее положение вы можете видеть на рисунке ниже

Затем вынимаем процессор из разъема. Мне это удобно делать двумя пальцами.
Демонтированные процессор и его система охлаждения показаны на рисунке ниже

Теперь необходимо удалить старую термопасту. Мне это удобно делать с помощью туалетной бумаги. Если термопаста сильно присохла, что очень вероятно, используйте спиртосодержащие жидкости.


После очистки наносим термопасту на процессор

Пластиковой картой размазываем термопасту по всей поверхности

от центра к краям. Покрываем тонким слоем всю крышку процессора

После устанавливаем процессор в сокет (разъем). Ориентируемся по треугольнику на одном из четырех углов. На картинке выше вы видите этот угол на процессоре нижний левый. На картинке ниже показано обозначение на процессоре для правильной ориентации в разъеме материнской платы

Найдите на разъеме материнской платы в одном из углов метку — треугольник. При установке помеченные углы совмещаете. При неправильной ориентации процессор не станет в разъем
После установки, прижимаете процессор возвращая рычажок в горизонтальную плоскость
Затем устанавливаем систему охлаждения. Надеюсь сложностей у вас с этим не возникнет.
После замены термопасты необходимо включить компьютер и проверить систему на стабильность. Это удобно можно сделать с помощью программы Everest (скачать бесплатную версию можно на торрентах). Если все хорошо и температура процессорадержится при нагрузке в норме (компьютер не перезагружается и тест стабильности не прерывается хотя бы один час), значит вы все сделали правильно.
Если же температура осталась высокой и тест закончился неудачей попробуйте прижать кулер к процессору. Естественно при выключенном компьютере. Возможно вы нанесли слишком толстый слой термопасты и теплоотвод нарушен. Этим вы выдавите лишнюю пасту — уменьшите ее слой нормализовав тем самым охлаждение. Надеюсь эта процедура у вас получится с первого раза.
Заключение
В этой статье мы с вами поменяли термопасту на процессоре AMD со штатным кулером. Основная идея. Убрать старую засохшую пасту и равномерным тонким слоем нанести новую. Данную процедуру необходимы выполнять при выключенном компьютере. Если видеоадаптер мешает, лучше его убрать. Если у вас установлен кулер отличный от штатного, то необходимо, для его деинсталляции, либо найти инструкцию или внимательно исследовать его крепление. В любом случае все системы охлаждения должны легко сниматься.
Для некоторых может потребоваться снять материнскую плату или специальный инструмент (например длинный шестигранный ключ), если у вас его нет, попробуйте найти его на рынке. В противном случае обратитесь в сервисный центр. Лучше немного заплатить денег, чем при попытке снять систему охлаждения повредить материнскую плату или процессор.
Как часто производить замену термопасты? Некоторые рекомендуют чуть ли не два раза в год этим заниматься. Как показывает практика, пока процессор работает и его температурный режим в норме, не нужно туда лезть. Достаточно просто почистить компьютер от пыли. Если не помогает, можно прочитать статью — Тормозит компьютер, что делать?. Если после этого компьютер не стабильно себя ведет — меняйте.
В видео как производится замена термопасты на процессорах Intel со штатным кулером
Благодарю, что поделились статьей в социальных сетях, а так же за ретвиты и комментарии. Всего вам лучшего и стабильной работы ваших компьютеров.
С уважением, Антон Дьяченко
youpk.ru
Как правильно самостоятельно заменить термопасту

Термопаста — зачем она нужна
Несмотря на скромные размеры, процессор является сердцем компьютера. Только за одну секунду он способен выполнять более миллиона операций, при этом нагревается настолько сильно, что прикоснувшись к нему можно получить ожог. Для охлаждения процессора на него устанавливают кулер.
Радиатор забирает излишки тепла, а вентилятор рассеивает его. Поверхности радиатора и процессора имеют неровности, даже если поверхность гладкая как зеркало. Одного микрона достаточно, чтобы между этими деталями появилась воздушная подушка. Она затрудняет отток нагретого воздуха, ведь он плохо проводит тепло. Термопаста заполняет все неровности, улучшает сцепление и тепловой контакт между поверхностями.
Совет. Если компьютер не перегревается, то пасту меняют ежегодно. При постоянной температуре процессора в районе 70 градусов замену делают раз в квартал. Иногда причиной такого перегрева служит слишком толстый слой пасты, такое нанесение является ошибкой.
А нужно ли её менять
Со временем паста теряет свои свойства проводить тепло. Полностью высохшая термопаста ведёт к перегреву процессора. Это чревато для пользователя такими неприятностями:
- Операционная система начинает тормозить, а компьютер выключается в самый неподходящий момент.
- Постоянно повышенная температура процессора приведёт к его поломке. Вышедший из строя процессор с интегрированной видеокартой обойдётся дороже в ремонте, так как представляет собой единую конструкцию.

Нанесение термопасты
Как выбрать пасту
В состав термопаст входит силикон и окись цинка. Более дорогие пасты содержат микрочастицы керамики, металла или карбона. Простая паста удовлетворит запросы большинства потребителей. Если вы являетесь поклонником разгона, то отдайте предпочтение пасте, которая содержит теплопроводящие металлы: серебро, медь или золото. Они в значительной степени улучшают процесс теплообмена. Получается, что между чипом и радиатором очень мало компаунда пасты, зато много частичек металла, подавляющее число которых хорошо проводит тепло.
Правила нанесения пасты
Правильность нанесения термопасты – основополагающий момент качественного охлаждения. Малейшие огрехи сведут на нет работу самого мощного и производительного кулера. Основные принципы таковы:
- толщина слоя должна быть минимальной;
- термопаста должна полностью покрывать поверхность чипа;
- не допускаются разрывы и пробелы, нанесение должно быть сплошным;
- на круглый чип пасту наносят точкой и прижимают радиатором, под давлением капля равномерно распределится;
- на квадратный процессор наносят несколькими методами: крестом, параллельными линиями и способом распределения пальцем или кредиткой.
Совет. Не стоит отцеплять радиатор после монтажа, чтобы посмотреть однородно ли распределилась термопаста. Таким образом, вы нарушите адгезию поверхностей и придётся начать процесс заново, полностью удалив уже нанесённый слой.
Практическая часть
В первую очередь нужно подготовить поверхность. Старую термопасту снимают тканью, смоченной в спирте. Нельзя для этой цели использовать растворители на основе нефтепродуктов. Они не только разрушат подошву радиатора, но и навсегда закупорят микротрещины. Жирный слой невозможно будет удалить в дальнейшем. Термопаста не сможет полноценно выполнить свою функцию.
После очистки поверхности не прикасайтесь к ней пальцами, чтобы не оставить жирных отпечатков. Отшлифуйте поверхности шкуркой, если есть необходимость. Далее выполните следующие шаги:

Термопаста защищает процессор от перегрева
- Нанесите капельку пасты на чип. Примерно с рисовое зёрнышко. На радиатор ничего не наносим, так как площадь радиатора больше и излишки могут попасть на материнскую плату, тем самым замкнув её.
- Теперь нужно распределить пасту тонким равномерным слоем. Это можно сделать пальцем, кредиткой или приспособлением, идущим в комплекте с термопастой. При использовании перчатки проследите, чтобы тальк не попал на термопасту. Это снизит теплопередачу.
- Теперь очень аккуратно ставим систему охлаждения на место под небольшим углом, чтобы избежать возникновения воздушных пузырей.
- На круглом чипе пасту не размазываем. Капельку ставим по центру, а потом надавливаем сверху радиатором. Паста сама равномерно распределится от центра к краю.
- Подключите кулер к материнской плате.
- Соберите и включите ПК. Убедитесь, что кулер включен.
- Войдите в BIOSв момент запуска системы. Это можно сделать нажатием клавиши Del. Если вы всё сделали правильно,то температура процессора должна составлять 40 градусов. То же самое касается и видеокарты.
Усилия, потраченные на то, чтобы освежить термопасту на процессоре и видеокарте окупятся сторицей. Температура устройства будет в пределах нормы, вентилятор не будет сильно шуметь, а ПК — подвисать.
Замена термопасты на компьютере: видео
kakhack.ru
Как поменять термопасту на процессоре
Как поменять термопасту на процессоре
28.12.2017 525
Давайте поговорим на такую тему «Как поменять термопасту на процессоре». Дан подробный обзор по извлечению, чистке и смазке процессора компьютера. После всех процедур мы покажем, как правильно устанавливать его на свое место.
В случае повышенного шума или перегрева со стороны процессора, рекомендуется в первую очередь прочистить кулер от накопившейся пыли. В процессе чистки вам, возможно, придется прибегнуть к замене термопасты и смазке самого кулера.
Возьмем для примера обычный «боксовый» вентилятор от Intel, который поставляется в стандартной комплектации с процессорами данного производителя. В целом, его состоянии хорошее, однако он доставляет немало хлопот своим шумом. Следует быть осторожным с усиками крепления. Многие начинающие пользователи, не прочитав нужную документацию, ломают их, чрезмерно надавливая на материнскую плату. Это является довольно распространенной ошибкой, поэтому мы поэтапно рассмотрим данный процесс.

Начальный этап
В случае если вы визуально заметили налет пыли на ребристой поверхности радиатора, то самым простым решением будет извлечь и пропылесосить его. Дополнительно можно прибегнуть к смазке самого кулера.
В случае если одного пылесоса вам покажется мало, переходите непосредственно ко второму этапу.
Извлечение кулера целиком
В случае если у вас нет в наличии термопасты, отложите процесс его изъятия. Лишь когда она будет у вас на руках, переходите непосредственно к извлечению кулера. Устанавливать радиатор со старой термопастой нежелательно, так как она обязательно приведет к перегреву.
Кулер следует снимать без применения силы, аккуратно, расшатывая его. После снятия осмотрите слой термопасты. Возможно, ее потребуется заменить.
Перед тем как намазать новую термопасту, в обязательном порядке удалите старый слой, в том числе с процессора. В этих целях потребуется извлечь и сам процессор. Извлекаем наш процессор из гнезда.
Для того чтобы протереть монитор, воспользуйтесь влажными салфетками.
Перед тем как устанавливать все назад, обязательно убедитесь в отсутствии влаги на процессоре.
Слой термопасты должен быть тонким, так как при процессе установки она не должна вытесняться со своего места. Для нанесения пасты используйте шприц. Выдавите аккуратно и размажьте ее по основанию радиатора. Избегайте попадания пасты за края основания радиатора. В случае если вы купили «серебряную» пасту, будьте бдительны, так как она отлично проводит ток и может привести к замыканию материнской платы и ее составляющих. Это объясняется наличием металлических элементов в ее составе, поэтому для наших целей она не подходит. Покупайте белую термопасту.
Если вы приобрели пасту в бумажном контейнере или в обычном тюбике, не следует выдавливать все содержимое сразу, так как она рассчитана на несколько использований.
После нанесения слоя термопасты, можно приступать к непосредственной установке кулера. Для этого разверните все 4 усика крепления против часовой стрелки до крайнего положения, после этого потяните их вверх и разверните в том же направлении на 90 градусов. Таким образом, фиксаторы должны встать в нужно положение.
Удостоверьтесь в правильном положении фиксаторов и в случае если их ножки чересчур раздавлены, аккуратно их сожмите.
Установите процессор в гнездо (сокет). Удостоверьтесь, что он правильно лег. Обычно производители добавляют специальные насечки, которые просто не дадут вам неправильно установить процессор. Для этого, например, по краям процессоров изображены треугольники, которые должны сторонами совпадать с треугольниками, изображенными на сокете.
Сам процессор должен без особого сопротивления лечь в гнездо. Ни в коем случае не надавливайте на него. Это может привести к последующему затягиванию процессора и повреждению материнской платы.
После установки процессора, опустите крепежную рамку и зафиксируйте рычажок, который придавливает процессор рамкой.
Перейдем непосредственно к установке кулера на свое место. Для этого расположим края фиксатором прямо напротив отверстий на материнской плате. Не стоит прилагать слишком много силы. В случае если усики креплений загнутся, кулер уже нельзя будет повторно использовать.
Поступательными движениями устанавливаем кулер на свое место, и вставляем все 4 усика в свои отверстия. Для этого равномерно придавливайте их, пока не услышите щелчок. Затем, то же самое повторите с противоположной стороной. После того как обе стороны защелкнулись, осталось привести фиксаторы к исходному положению и проверить надежность крепления. Для этого просто подергайте радиатор из стороны в сторону, и, если с одной из них крепление легко отошло, значит, вы неправильно защелкнули, либо слишком сильной надавили, сломав пластмассовые защелки на концах фиксаторов.
После того, как вы повторили тоже самое с двумя оставшимися концами фиксаторов, можно смело включить штекер питания кулера на материнке, и включать в сеть ПК.
В случае если основные симптомы перегрева не исчезли, например, тепло не отводится должным образом или кулер недостаточно плотно лег, выключаем ПК и повторяем процедуру.
Повторим данную работу на другом представителе семейства Intel.
В данном случае кулер крепится при помощи защелок с зажимами, а сам процессор оснащен ножками.
Для начала, повернем ножки зажимов для того, чтобы ослабить крепеж кулера. Для этого, аккуратно, при помощи отвертки отделяем ножки кулера, сделанные из пластмассы и служащие для крепления к материнке. Вынимаем кулер целиком. Под ним можно увидеть процессор в сокете. Для того чтобы освободить кулер, дергаем крепежный рычажок на себя.
После этого вынимаем чип и соскребаем с него излишки старой термопасты. Данный процессор оснащен ножками- креплениями. Будьте внимательны, так как, поломав их, мы с трудом сможем установить процессор на свое место.
После того как мы избавились от старого слоя термопасты, аккуратно наносим новый слой на верхнюю часть процессора, или непосредственно на радиатор.
Во время установки процессора на свое место, нам на помощь придет подсказка от производителей. Это треугольник, нарисованный в одном из краев чипа. По своему рисунку он должен совпадать с таким же треугольником на слоте платы. Также, в качестве подсказки может служить отсутствие крепежных ножек на процессоре и отверстий для их крепления в соответствующем углу слота.
Все это создано для снижения вероятности ошибиться. Поэтому следует быть наблюдательным и увидеть данные ключи.
После того, как вы положили процессор на свое место, зафиксируйте его, опустив крепежный рычажок.
Осталось установить кулер на свое место. Для этого, без лишних телодвижений установим его на свое место. Убедитесь в том, что крепежные защелки зафиксировались, а радиатор надежно скреплен с процессором. Если радиатор недостаточно ровно лег, просто подвигайте его в разные стороны. Такие действия помогут нам уложить его на свое место и заодно размазать новую термопасту.
Осталось подключить наш кулер к соответственному гнезду на материнке и включить компьютер.
P.S. Если у вас возникли проблемы с печатающими устройствами, закажите заправку картриджей в Ростове, также вы можете заказать выезд компьютерного мастера.
Добавить комментарийneosvc.ru
Как заменить термопасту на процессоре?
Процессор - одна из важнейших частей компьютера. Ведь именно он выполняет сложную работу по обработке информации. От качества работы процессора зависит качество работы и быстродействие всего компьютера в целом.
Процессор представляет собой небольшое устройство в виде квадратной пластины. Он устанавливается в специальный сокет на материнской плате и закрывается кулером. Кулер – это охлаждающее устройство, состоящее из металлических пластин (радиатора) и вентилятора. Поскольку число выполняемых ежесекундно операций процессором велико, он подвержен высокому нагреву. Для того чтобы процессор не перегорел, и необходим кулер. Теплопроводность между кулером и процессором обеспечивается термопастой. На новых компьютерах она наносится при сборке, но в процессе эксплуатации может высохнуть или вытечь. Высохшая термопаста может служить причиной поломки процессора и перегорания чипов материнской платы, поэтому следует строго следить за её состоянием и заменять по мере надобности - 1 раз в год (у домашних компьютеров), 1 раз в полгода (у компьютеров, эксплуатирующихся в условиях повышенного загрязнения и перепада температур). Заменить пасту можно, обратившись в сервис, а можно проделать всю работу самостоятельно. Если вы уже достаточно хорошо владеете компьютером, когда-либо интересовались его внутренним «составом» и уже умеете чистить его сами, то замена пасты не предоставит вам сложностей. В этой статье мы рассмотрим подробно весь процесс замены, начиная с самого первого этапа - диагностики.
Диагностика.
Сигналом к тому, что нужно заменить пасту служит температура внутри процессора. Узнать эту температуру можно двумя способами. Первый - проверить её в настройках BIOS. Для этого сразу после включения компьютера нажать клавишу Del и посмотреть температуру в меню BIOS. Этот способ довольно сложный и используется в основном продвинутыми компьютерными мастерами. Для обычных пользователей подойдет второй способ. Посмотреть температуру можно с помощью программы диагностики аппаратного обеспечения ПК. Таких программ существует на сегодняшний день огромное множество, лучшими по праву считаются Everest, AMIDiag, MicroScope и др. Мы воспользовались программой Everest Ultimate Edition. Скачать программу можно в интернете.
Установите программу, запустите ее. Окно программы разделено на две части. В левой части расположено дерево вкладок.
Во вкладках откройте «Компьютер» и найдите подменю «Датчик». В правой части появятся данные температуры. Проверять температуру лучше через 15-20 минут после начала работы компьютера. Если ваши показатели выше +50, значит следует как можно скорее озаботиться заменой пасты.
Замену пасты следует начинать с покупки новой. Лучше покупать пасту дозированную – в пакетиках или в шприцах. Пасту из шприца удобнее наносить, а паста в пакетике уже отмерена таким образом, что больше или меньше на процессор нанести невозможно.
Перед заменой пасты не включайте компьютер или дайте ему время хорошо остыть после включения.
Инструкция по замене термопасты:
- Отсоедините все шнуры от системного блока;
- Возьмите отвертку;
- Отвинтите болты и снимите боковую стенку;
- Положите блок на бок;
- Отсоедините провод кулера от материнской платы;
- Кулер обычно крепится специальными винтами. Аккуратно открутите их и вытащите. Снимите кулер;
- Процессор установлен в специальный сокет и прижат защелкой;
- Откройте защелку и вытащите процессор. Следите за тем, чтобы грязь и пыль не попали в сокет. Если это все-таки случилось, продуйте его при помощи "груши". Ни в коем случае не используйте салфеток и кисточек;
- Очистите процессор от остатков старой пасты. Это можно сделать ватным диском, смоченным в спирте. Дайте ему высохнуть;
- Тщательно очистите кулер. Для более качественной очистки и в домашних условиях его можно просто вымыть. Поскольку на пластинах радиатора тоже скапливается пыль, со временем она снижает их теплопроводность. Промойте кулер щеткой под проточной водой, тщательно протрите все лопасти вентилятора. Главное следите, чтобы вода не попала внутрь вентилятора и в крепление проводов. После мойки кулер протрите и просушите. Хорошую просушку можно устроить феном. Внимание! Устанавливайте кулер только тогда, когда он полностью высохнет!
- Нанесите термопасту на процессор тонким слоем. Для разравнивания пасты прекрасно подойдет пластиковая карта. Старайтесь не запачкать другие части процессора пастой. Наносите пасту только на верхнюю часть задней панели;
- Процессор с пастой аккуратно установите в сокет. Расположение процессора именно на вашей плате лучше запомнить или сфотографировать во время съема. Помните - неправильно установленный процессор может вывести из строя не только самого себя, но и материнскую плату. А замена её - довольно дорогое занятие. К счастью, во многих современных платах сокет задуман таким образом, что вы просто не сможете установить процессор не правильно;
- При установке кулера сразу и резко прижмите его к процессору и закройте винты. Старайтесь не двигать кулер во время установки, иначе паста может размазаться. Не забудьте вставить шнур кулера в специальный разъем на материнской плате;
- Соберите компьютер и включите его в тестовом режиме;
- Проверьте температуру. Если она стала ниже, значит вы все сделали правильно. Периодически проверяйте температуру своего процессора. В целом, если компьютер вовремя очищается от пыли и эксплуатируется в хороших условиях, то часто менять пасту нет необходимости. Постоянный контроль и забота о вашем высокотехнологичном друге помогут вам сохранить его в целости на многие годы.
Видео инструкция как заменить тормопасту на процессоре
tulun-admin.ru
Как поменять термопасту
В жаркое время года нужно постоянно следить за температурой процессора.
Если показания датчика становятся выше 50 градусов по Цельсию без нагрузки, то есть, без использования мощных приложений, в основном игр, то тогда нужно внимательно приглядеться к охлаждению процессора.
Для начала нужно проверить скорость куллера. Если он крутится со скоростью менее 3000 оборотов в минуту (RPM), то, следовательно, его нужно менять. Но если скорость вращения в норме, тогда в чем причина, что ЦП греется до столь высоких температур?
Многие пользователи своих компьютеров сразу едут на рынок за покупкой нового куллера на процессор. Но зачем ехать и заменять еще вполне рабочий на новый аналог? Скорее всего, нужно присмотреться, что происходит между радиатором и самим процессором. Как правило, между CPU и радиаторной сеткой куллера всегда наносится белая мазь. Это и есть термопаста.
Сняв радиатор, нужно внимательно присмотреться на саму термопасту. После долгих лет работы, она имеет свойство испарять свои активные химические элементы теплоотдачи. В итоге она затвердевает и, соответственно, уже не пропускает тепло через себя на радиаторную сетку куллера.
Тут возникает вопрос – как поменять термопасту?
Шаг 1. Для начала её необходимо приобрести. Она продается в любом компьютерном магазине. Продается в тюбиках и шприцах. Различие в том, что в тюбиках мази больше чем в шприцах. Но шприцом нанесение на поверхность процессора не вызывает никаких затруднений.
Как поменять термопасту. Шаг 2. После покупки вы хотите самостоятельно сменить ее и продлить жизнь процессору в пределах нормальных для него температур. Как все же её сменить? Для начала, нужно очистить поверхность процессора и радиатора от старого слоя мази. Для этого берете тряпочку и стираете с поверхности ЦП и радиаторной сетки старый состав. После того как сотрете старый слой, нужно обезжирить поверхности бензином. На этом очистка закончена.
Как поменять термопасту. Шаг 3. Итак, процессор и радиатор очищен от старого слоя. Теперь переходим к нанесению нового состава на CPU. Если вы приобрели тюбик, тогда как заменить термопасту, не зная в каком количестве ее нужно наносить?
Возьмите тюбик и нанесите на верхнюю часть процессора каплю. Теперь эту каплю нужно размазать по поверхности так, чтобы поверхность ЦП полностью была в этом веществе. Для этого берем кусочек бумаги и аккуратно размазываем. Слой должен выглядеть на глаз не более 1 миллиметра. После того как нанесен слой, можно ставить на место радиаторную сетку с куллером.
Как поменять термопасту. Шаг 4. Если вы приобрели шприц, то тут гораздо проще наносится капля пасты. Нанесите 2 грамма вещества и размажьте эту каплю кусочком бумаги по поверхности процессора. Затем можно смело надевать радиаторную сетку.
Обратите внимание на то, что обратно прикручивать всё необходимо очень аккуратно и правильно. Если закрепите слабо, и во время работы куллер будет трястись, то такие колебания могут нанести значительный урон креплению и самой детали. Также возможно появление сильного шума. Вкручивать болты надо аккуратно, не разбив гнезда для шурупов. Разумеется, отверткой махать сильно не нужно, чтобы не испортить другие устройства.
После этой процедуры замены пасты, необходимо проверить температуру CPU. Включите компьютер и зайдите в БИОС, нажав кнопку Del на клавиатуре. Зайдите в раздел информации о ЦП и подождите 5 минут. Температура не должна подняться выше 50 градусов по Цельсию, благодаря правильному нанесению новой мази на ЦП.
При покупке нового куллера, если не хотите наносить термопасту, обратите внимание на модели, на которых уже нанесен слой этой мази. Вам достаточно очистить верхнюю часть процессора от старого слоя пасты и поставить куллер с радиатором.
Надеюсь, статья вам помогла, и вы поняли, как сменить термопасту.
fb.ru
Как поменять термопасту на процессоре | Как самому починить компьютер. | Советы и инструкции.
Ниже мы подробно рассмотрим снятие, чистку, смазку маслом и в итоге, установку кулера на процессоре компьютера.
Если вдруг кулер начал шуметь, процессор стал перегреваться, то вам нужно попробовать почистить кулер от пыли, возможно поменять термопасту и при сильном шуме вентилятора – смазать сам кулер.

На фото видим обыкновенный «боксовый» (который идет в комплекте с процессором) кулер Интел. Немного шумноват, но в целом – нормальный. Крепление кулера на материнскую плату, пожалуй, самое распространенное и самое неудобное для установки. Не знаючи и, не прочитав инструкцию, многие ломают усики крепления, продавливают плату и всячески мучаются при установке данного типа крепления. С радостью рассмотрим подробнее, как его верно и легко установить.
Этап 1. Самый простой.
Если вы видите залежи пыли, которая забила все ребра в радиаторе, то возможно вам будет достаточно снять вентилятор и обыкновенным пылесосом пропылесосить радиатор. Возможно не лишним будет смазать сам вентилятор (если он шумит).

Если просто пылесоса явно недостаточно и нужно снимать весь кулер - переходим к
2 этапу – снятие кулера (вентилятор и радиатор) в сборе.
Если у вас ее нет – пока кулер не снимайте. Купите ее и потом уже переходите к съему кулера. Ставить радиатор на старую термопасту сильно не рекомендуется. Перегрев гарантирован.


Аккуратно покачивая в стороны кулер (держитесь за радиатор) снимите его с материнской платы.
Оцените состояние термопасты. Скорее всего не лишним будет ее поменять.
Для того, чтобы хорошо промазать поверхности свежей термопастой, нужно для начала снять старую. И с процессора тоже.
Для этого необходимо снять процессор с платы.



Вынимаем процессор из сокета (гнезда).

Можно воспользоваться влажными салфетками для протирки оргтехники/экранов и т.д.
Не оставляйте влагу на процессоре, вытирайте насухо.

Слой не должен быть толстым. Паста при установке радиатора не должна выдавливаться. Выдавите по периметру из шприца (пакетика) пасту и размажьте ее равномерно по пятке радиатора. За края не вылезайте. Особенно, если термопасту вы нашли «серебряную». Такая паста проводит электричество и запросто может закоротить элементы на плате. Старайтесь пользоваться белой термопастой. Паста серебрянного цвета имеет в своем составе металлические примеси и нам подходит хуже. Проводит ток и соответственно может натворить беды на плате.
{loadposition yandex}
При покупке пасты в бумажном пакетике или в тюбике целиком пасту выдавливать не обязательно. Она расфасована «с запасом».

После того, как паста намазана, нужно приготовить кулер к установке. Поверните все 4 фиксатора против часовой стрелки до упора, потяните на себя (фиксаторы должны вытянуться немного) и поверните их против часовой стрелки до упора (90 градусов).
Проверьте, не загнуты ли пластиковые усики на концах фиксаторов. Сожмите их немного, если они чересчур разведены).
Положите процессор в сокет. Внимательно проверьте, правильно ли вы устанавливаете процессор в сокет. Обычно на процессоре есть специальные «ключи» (выемки), с помощью которых неверно процессор установить в сокет нельзя. Также в углах процессора обычно нарисованы треугольники, которые нужно совместить с треугольниками на сокете.
Установить процессор. Он должен легко лечь в сокет. Никаких усилий прикладывать не надо. При неверной установки и последующем затягивании процессор выходит из строя и повреждает материнскую плату. Будьте внимательны!
Опустите рамку, опустите и защелкните рычажок, прижимающий рамкой процессор.
Начинаем установку кулера обратно. Направьте усики фиксаторов в соответствующие отверстия на плате. Не прилагайте больших усилий. Следите, чтобы усики вошли в отверстия полностью и не загнулись (вы так сломаете и кулер можно будет выкинуть).
Легонько покачивая кулер за радиатор в стороны вставьте усики во все 4 отверстия в плате. Не поворачивая фиксаторы начинайте на них нажимать (по направлению к плате). Попросту говоря – нажимайте на них, надавливайте. До щелчка застежки. Следующим надавливайте фиксатор, который находится по диагонали от того, который уже защелкнулся. Нажимаем – Щелк! Защелкнули. Фиксаторы находятся в положении по часовой до упора. Мы их не крутим, только давим на них. Проверяем надежность защелок, подергав за них. Если какая-то из них легко оторвалась – значит не до конца защелкнули (давим чуть сильнее) или отломался пластмассовый усик на фиксаторе.
Так же защелкиваем оставшиеся 2 фиксатора. Подключаем питание на кулер. Включаем компьютер.
Если кулер неплотно прилегает, теплоотвод недостаточен и процессор через пару секунд (минут) работы перегревается и выключает компьютер. На старых компьютерах процессор может и сгореть от перегрева. При необходимости повторяем процедуру.
Рассмотрим ту же процедуру с другим типом кулера и и другим типом процессора.
Кулер будет держаться на защелках с зажимами, процессор имеет ножки.

Поворачиваем рычаги зажимов сверху ослабляя крепеж кулера. Аккуратно отверткой отжимаем 4 пластмассовые ноги кулера, которыми он держится на материнской плате. Снимаем кулер в сборе. Под кулером виден процессор в посадочном гнезде. Поднимаем рычажок и освобождаем кулер от зажима.

Снимаем процессор и вытираем с него остатки термопасты. Осторожно, не согните ножки. В отличии от предыдущего процессора, этот имеет ноги. Согнуть или что еще хуже - сломать будет очень обидно и накладно.
Вытерев старую термопасту с радиатора кулера намазываем новую на процессор (или радиатор кулера, как вам будет удобнее)

При установке процессора обратно в гнездо обратите внимание на наличие так называемого ключа. Обычно это нарисованный треугольничек на одном из углов процессора, который нужно совместить с таким же треугольником на слоте материнской плате. Это может быть и отсутствие ножек в обном из углов процессора и соответственно отсутствие отверстий для них на слоте.


Это сделано для того, чтобы при установки процессора не перепутать его положение. Будьте внимательны!
Положив процессор опустите рычажок, который фиксирует его в гнезде.

После всего этого ставим на место кулер. Аккуратно и не торопясь установите кулер на место. Убедитесь, что защелки защелкнулись и радиатор плотно прилегает к процессору. Если радиатор перекосился, покачайте его из стороны в сторону. Это поможет хорошо его установить и немного размажет по нему термопасту.

Подключайте кулер к питанию на плате.
www.2bubna.com.ua
- Основы excel vba
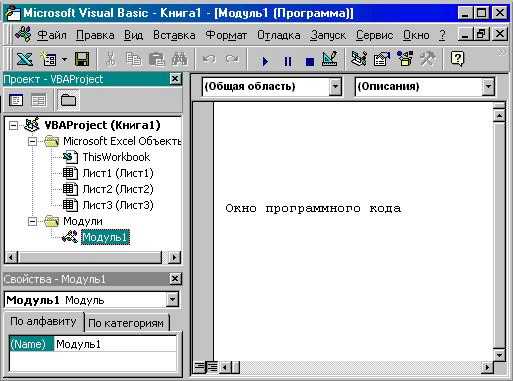
- Браузер надежный
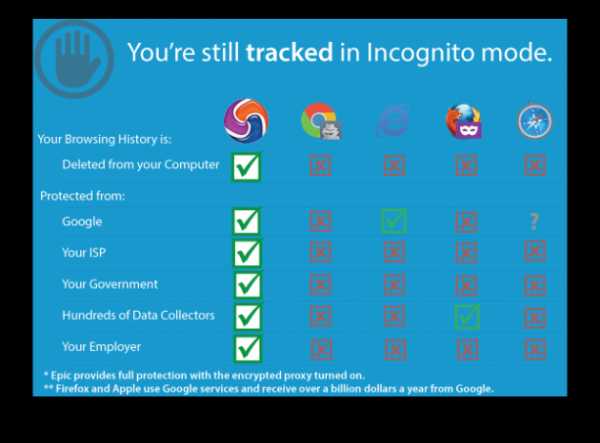
- Музыка на одноклассниках
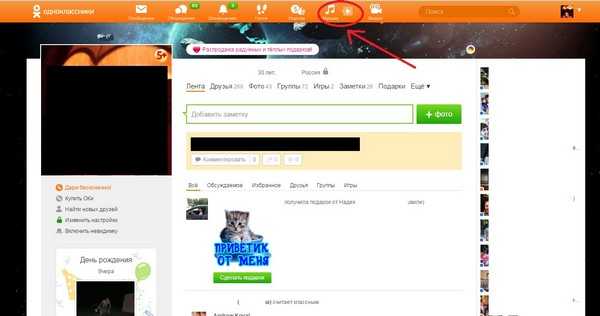
- Почистить компьютер от мусора windows xp
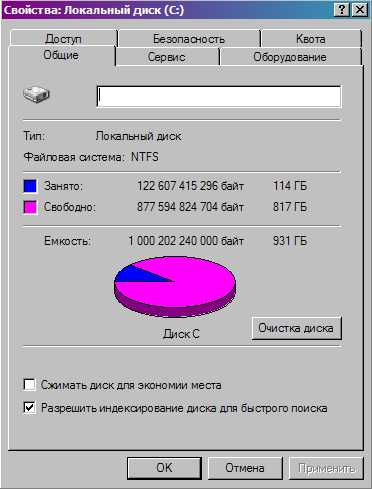
- Что такое смс пароль

- Dlpushplugin что это

- Mysql установка на windows
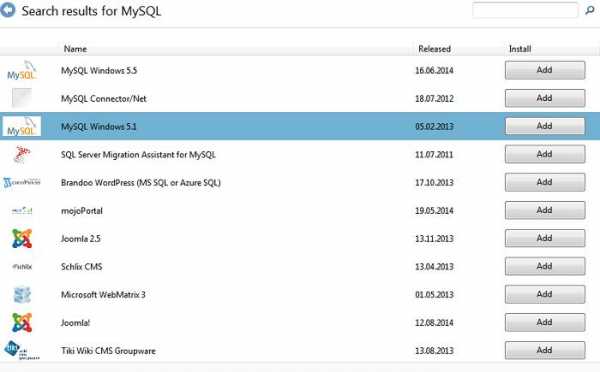
- Программа компьютерные для резюме

- Облегчит удаление

- Функция erf в excel
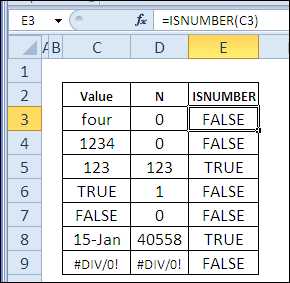
- Мигает монитор компьютера

