Компьютерный портал. Решение проблем в Windows. Программа отключение ненужных служб windows 10
Программа Easy Service Optimizer для отключения ненужных служб Windows
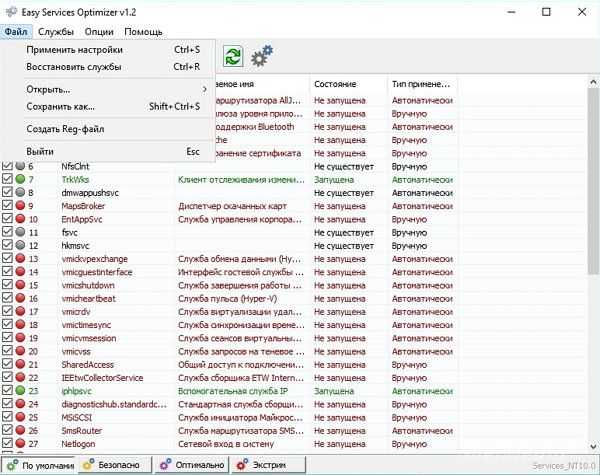
Это очень простая программа, которая поможет значительно ускорить работу вашей системы за счет отключения ненужных и малоиспользуемых служб Windows.
Easy Service Optimizer позволяет отключить неиспользуемые службы Windows по трем сценариям: безопасный, оптимальный и экстримальный.
Теперь вам не нужно заходить и отключать какие либо службы в настройках Windows. Easy Service Optimizer поможет вам оптимизировать систему за счет отключения служб всего в один клик и не обязательно понимать какая службу для чего предназначена. Перед применением настроек настоятельно рекомендуется создать точку восстановления системы.
Также вы можете отключить самостоятельно любые службы, а при необходимости и удалить их.
Дополнительные скриншотыВидео по работе с программой:
Официальный сайт: ссылкаИнтерфейс: русский, английский, и другиеАктивация: не требуетсяСистемные требования: Windows 10, 8.1, 8, 7, Vista, XPРазмер архива: 479,69 Kb
Скачать программу для отключения служб Windows
shelmedia.ru
Отключить службы и всё не нужное в Windows 10
Существуют программы, которые позволяют избавиться от большего набора параметров в операционной системе Windows 10.
К примеру программа W10Privacy предлагает серьезный набор инструментов для отключения множества функций в системе, которые предназначены для слежки за пользователем, программа Win Updates Disabler позволяет отключить автоматическое обновление системы, а программа Windows 10 App Remover поможет избавится от предустановленного набора различных приложений.
Тем не менее, если у вас есть сомнения в безопасности использования подобного софта, то вы всегда можете настроить систему самостоятельно. Далее, я расскажу вам как отключить встроенный защитник, поиск и помощник кортана, настроить параметры конфиденциальности, как отключить телеметрию и ненужные службы.
Содержание:
При установке операционной системы
Для отключения персонализации в системе Windows 10, при установке следует отказаться от настроек по умолчанию, кликнув на кнопку «Настройка».

В открывшемся разделе можно смело всё отключать, переместив бегунок в соответствующее положение. Отключаем всё на двух страницах.
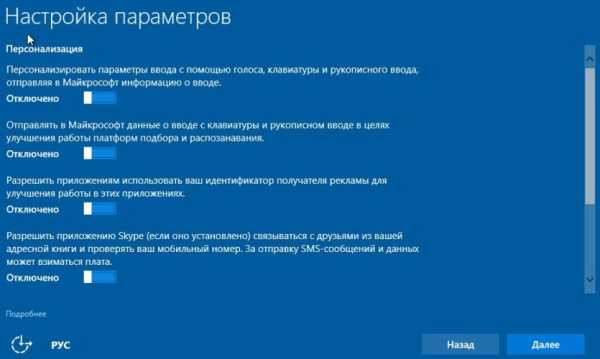
Обязательно читайте, всё что отключаете!
Также, при установке не обязательно указывать регистрационные данные с сайта Microsoft, для этого просто нажмите на странице для ввода этих данных еле заметную надпись «Пропустить этот шаг».

Оптимизация уже установленной системы
Отключение Windows Defender
Заходим в «Параметры», переходим в раздел «Обновление и безопасность», далее открываем вкладку «Защитник Windows» и перемещаем все имеющиеся ползунки в режим «Откл.».

На заметку, Windows Defender отключается самостоятельно, если вы устанавливаете стороннее антивирусное решение!3
Отключаем Поиск и Cortana
Кликаем левой клавишей мыши по поиску в нижней строке рабочего стола, далее жмём самую нижнюю иконку в левом столбике «Настройки». В появившемся окне отключаем Cortana и Поиск в интернете.

Изменение параметров конфиденциальности (отключение Advertising ID)
Снова идём в «Параметры» и далее в раздел «Конфиденциальность». Далее мы рассмотрим самые актуальные пункты, которые нужно отключить. Оставшиеся пункты, можете самостоятельно просмотреть и принять решение, что оставить, а что отключить.
Пункт «Общие» – отключаем первые три компонента, ползунок в состояние «Откл.».

Пункт «Речь, рукописный ввод и ввод текста» – запрещаем Windows 10 пересылать нашу речь и вводимый текст для изучения Кортаной, которую мы всё равно уже отключили.

Пункт «Расположение» – отключаем определение нашего географического местоположения.

Отключаем Телеметрию
Windows 10 собирает информацию о работе приложений, драйверов и периферийных устройств. Это необходимо для оптимизации работы самой операционной системы. Но, такая информация может быть и будет использована для слежки за тем, что вы запускаете на своём компьютере. Так, Microsoft заявила, что будет блокировать работу пиратского контента, а также работу некоторых периферийных устройств.
Для выключения передачи телеметрии необходимо набрать несколько команд в командной строке PowerShell. Для этого нужно войти в консольный режим, при помощи комбинации клавиш «Win+X» и выбрать в меню «Командная строка (Администратор)». Далее в командной строке поочерёдно набрать следующие команды:
sc delete DiagTrack
sc delete dmwappushservice
echo "" > C:\ProgramData\Microsoft\Diagnosis\ETLLogs\AutoLogger\AutoLogger-Diagtrack-Listener.etl
reg add "HKLM\SOFTWARE\Policies\Microsoft\Windows\DataCollection" /v AllowTelemetry /t REG_DWORD /d 0 /f
Выглядит это так:
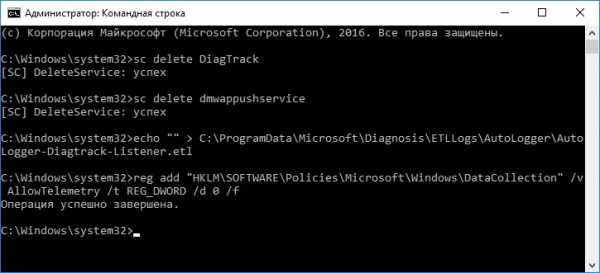
Кроме того, нужно полностью запретить формировать отзывы и минимизировать набор диагностической информации. Для этого снова идём в раздел "Параметры > Конфиденциальность > Отзывы и диагностика" и выставляем параметр «Частота формирования отзывов» в положение «Никогда», а «Данные диагностики и использования» — в положение «Базовые сведения».

Отключаем ненужные службы Windows 10
Чтобы попасть в панель управления службами, нажмите комбинацию клавиш «Win+R», в появившемся окне «выполнить» введите команду «services.msc» и нажмите «Ок».
Открыв надстройку, вы увидите весь список сервисов, установленных на компьютере:
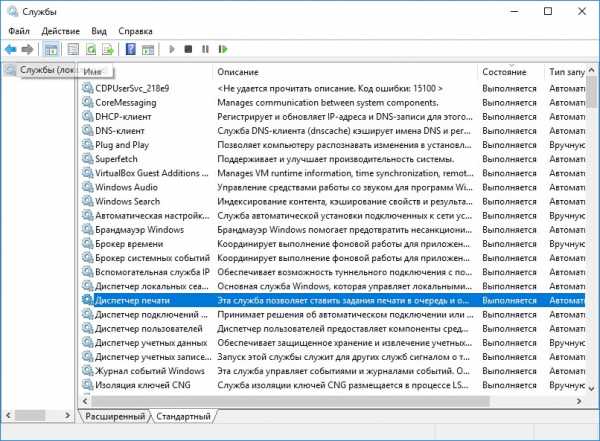
Для примера отключим службу «Диспетчер печати». Найдём её в столбике «Имя» нажмём на неё правой клавиши мыши и выберем пункт меню «Свойства». В открывшемся окне выставляем «Тип запуска» – отключена, далее жмём кнопки «Остановить» и «Ок».
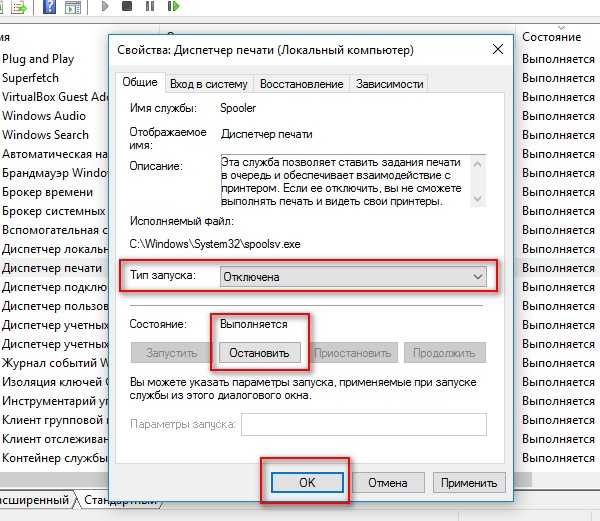
Всё, служба отключена.
Список служб, подлежащий уничтожению отключению:
Биометрическая служба Windows — используется для обработки и хранения биометрических данных;
Браузер компьютеров — используется для создания списка компьютеров в сети. Отключайте её только в том случае, если вашему компьютеру не нужна связь с другими компьютерами в локальной сети;
Вторичный вход в систему — позволяет управлять компьютером другим пользователям;
Сетевая служба Xbox Live — обеспечивает доступ к сервисам Xbox Liveю. Если вы не пользуетесь Xbox, смело отключаем;
Служба географического положения — используется для отслеживания координат компьютера;
Служба данных датчиков — обрабатывает и хранит информацию, получаемую с датчиков, установленных на ПК;
Служба датчиков — управляет датчиками на ПК;
Удалённый реестр — создана для редактирования реестра удалённым пользователем;
Факс — обеспечивает работу устройств, которые могут принимать и отправлять факсимильные сообщения.
blogosoft.com
Отключение ненужных служб в Windows 10
Почти все кто пользуется Windows, замечают, что она потребляет довольно много оперативной памяти и зачастую такая операционная система стоит на компьютерах, которые в силу своего возраста не способны работать быстро и слаженно при такой нагрузке от нее. Есть неплохой выход, с помощью которого возможно оптимизировать систему путем отключения лишних программ и алгоритмов, чтобы компьютер мог быстрее запускаться и работать.
Службы, которые можно без последствий отключить в Windows 10
В операционной системе Windows существует большое количество программ и служб, которые не имеют особого значения для обычного пользователя, но пользуются большим спросом у других специалистов, которые пользуются компьютером в профессиональных целях. Разработчики не могут знать заранее, кому подготавливают систему и поэтому включают в перечень запуска весь список программ, по сути, не нужных при повседневном использовании компьютера.Таким образом, если пользователь не нуждается в дисковом приводе и ему не нужно записывать информацию на диск, то можно отключить службу, отвечающую за это. Если нет нужды в использовании принтера или даже его вовсе нет, выключаем и эту службу, которая также запускается при запуске компьютера.
Как найти список служб Windows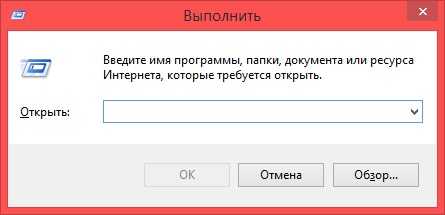
Существует несколько путей, по которым можно найти службы:
Нажимаем одновременно клавиши «Win» и «R», после этого должна открыться строка выполнения, в нее необходимо вписать команду (без кавычек): «services.msc». После этого откроется окно служб Windows;
Нужно нажать клавиши «Win» и «X» одновременно, в списке необходимо выбрать «Управление компьютером», в образовавшемся окне нажать на вкладку «Службы»;
Заходим в «Панель управления» через меню «Пуск», нажимаем на вкладку «Администрирование», затем заходим в «Службы».По достижению окна «Службы», можно увидеть список работающих, а также отключенных служб. Снизу, под этим списком можно выбрать две вкладки «Расширенный», либо «Стандартный». При нажатии на первую, можно получить подробную информацию о том, за что отвечает та или иная служба.
Отключение службы
Ни в коем случае не стоит безответственно отключать все службы подряд, потому как операционная система при своей работе тесно связана с ними и подобное бездумное действие может привести к ошибкам работы Windows.
Чтобы выключить выбранную службу, нужно нажать дважды левой кнопкой мыши на ее название, затем просто нажимаем в появившемся окне: тип запуска — «Отключена». После проделанной работы в основном окне выбираем «применить» иначе система не примет изменения.
Разрешенные к отключению службы
Не все службы напрямую связаны с основной работоспособностью компьютера, некоторые из них абсолютно бесполезны в большинстве случаев. В списке ниже приводится список служб, подходящих к отключению без последствий:
- Службы, которые появились после сторонних программ установленных на компьютер лично пользователем – следует внимательно изучить список и понять, есть ли в перечне лишние службы, которые в основном просто загрязняют компьютер и лишь негативно влияют на скорость его работы;
- Диспетчер печати – если нет в распоряжении принтера, или же нет необходимости в его использовании, можно выключить эту службу. При желании всегда есть возможность также быстро ее включить;
- Службы регистрации ошибок Windows – данная служба имеет смысл, только если пользователь использует компьютер без выключения, что способствует накоплению ошибок данных в системе. Без нее компьютер в силах прекрасно работать;
- Брандмауэр – не стоит выключать эту службу, если на компьютере не установлена антивирусная программа. Если таковая имеется, в этой службе нет никакого смысла;
- Служба помощника при совместимости программ – базовая конфигурация Windows имеет огромный спектр совместимости с другими программами, поэтому в этой службе нет особой нужды;
- Беспроводная настройка – имеет смысл только при подключении компьютера к сети Wi-fi. Если же компьютер подключен к интернету через кабель, эта служба по своей значимости отпадает;
- Служа перечислителя переносимых устройств – позволяет системе синхронизировать файлы с переносимых устройств, а так же их запускать автоматически. В данной функции нет необходимости;
- Вторичный вход в систему – Если пользователь компьютера заходит в систему только с одной учетной записи, а также не хочет создавать новые, то эта служба не нужна;
- Служба загрузки изображений – работает только вместе со сканером, который используется не так часто у основной массы пользователей. Эта служба загружает изображения, созданные с помощью этого прикладного устройства;
- Служба записи компакт-дисков – при отключении дискового привода, целесообразно отключить и эту службу, так как они тесно связаны при работе между собой. Также не стоит забывать, что диски все меньше используются потому что прогресс движется в пользу современных устройств для хранения информации;
- Сервер – используется при активации сервисов доступа к общим принтерам и файлам. Абсолютно не нужный обычным пользователям сервис;
- Поиск Windows – является поиском файлов в системе по их названиям. Если нет необходимости в поиске, можно отключить;
- Machine debug manager – используется для отладки различных программ. Такие службы обычно используются только профессиональными программистами. Особого значения она не имеет, можно отключить.
Каждая программа и служба так или иначе использует свои десятки мегабайт при работе в оперативной памяти компьютера. Список является незаконченным, поэтому есть еще немало программ, которых пользователь способен отключить без вреда для компьютера. Главное ответственно подходить к этому вопросу, ведь если вы отключите сервисы, которые связаны с запуском компьютера, то придется проделать еще больше манипуляций, чтобы вернуть компьютер в прежнее рабочее состояние.
Мой мир
Вконтакте
Одноклассники
Google+
Вам будет интересно:
xodex.ru
- В access из excel

- Комп не видит сетевой адаптер

- Почему не слышно в наушниках скайп

- Тестирование 360 total security
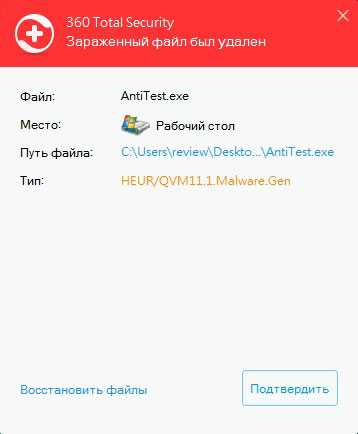
- Поменять термопасту на процессоре

- Основы excel vba
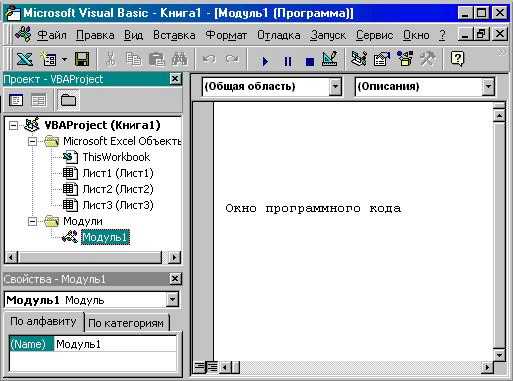
- Браузер надежный
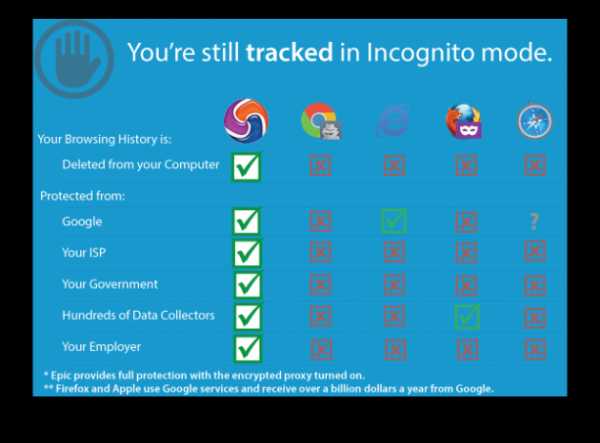
- Музыка на одноклассниках
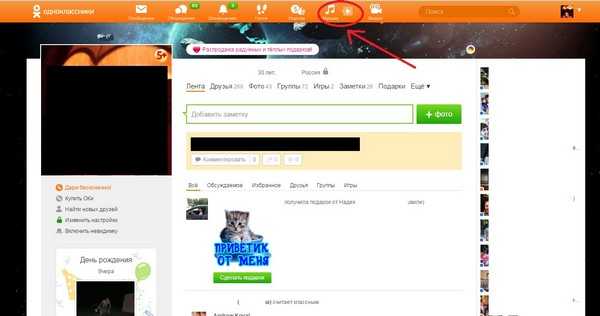
- Почистить компьютер от мусора windows xp
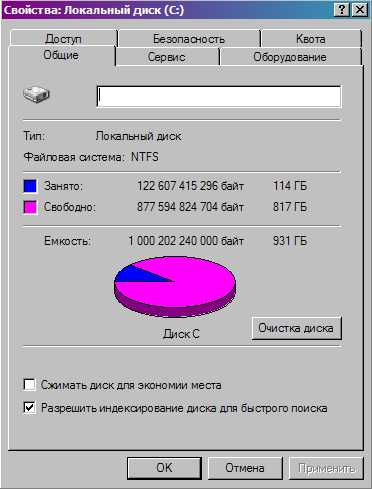
- Что такое смс пароль

- Dlpushplugin что это

