Как установить русский язык на телефоне Андроид. Как настроить русский язык
Как установить русский язык на Андроид: русификация Android
Операционная система Android получила очень широкое распространение. Её фактическая бесплатность развязала руки китайцам. К производству смартфонов приступили даже самые мелкие компании из этой страны. Зачастую они делают упор на низкую стоимость своих творений. Само собой, продавать свои товары эти производители стараются не только в родном Китае, но и за пределами страны, используя для этого те или иные интернет-магазины. И иногда покупатель сталкивается с одной проблемой — полученное им устройство имеет интерфейс, выполненный на английском или китайском языке. В этой статье мы покажем, что русификация китайского Андроида не представляет собой ничего сложного.
Использование меню Android
Следует заметить, что по умолчанию компания Google внедряет в свою операционную систему поддержку нескольких десятков языков. Есть среди них и русский. Избавиться от тех или иных языков может производитель смартфона — например, ради уменьшения объема памяти, который будет занимать операционка. Но практика показывает, что в последнее время крупные и не очень компании перестали трогать языковые пакеты.
Ещё нельзя не отметить тот факт, что при первом запуске смартфон должен предложить выбрать язык. Это касается практически всех версий Android. Если он вам это сделать не предлагает, то устройство уже кто-то запускал до вас. Но это не страшно, так как установить русский язык на Андроид можно едва ли не вслепую. Для этого совершите следующие действия:
Шаг 1. Перейдите в «Settings». Если у вас вместо английского языка — иероглифы, то ориентируйтесь на внешний вид иконки, которая должна быть похожа на шестерёнку. В последних версиях операционки её можно найти не только в меню, но и в панели уведомлений, если её выдвинуть полностью.
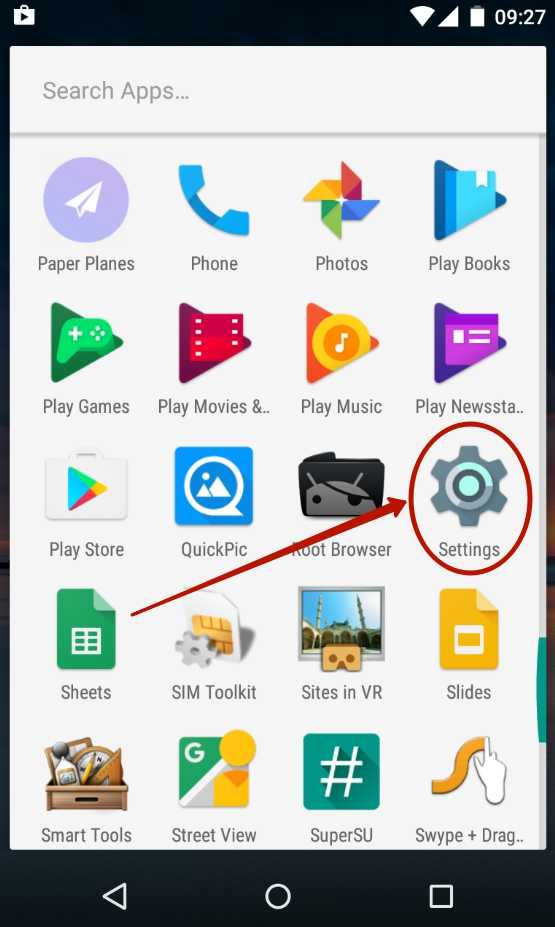
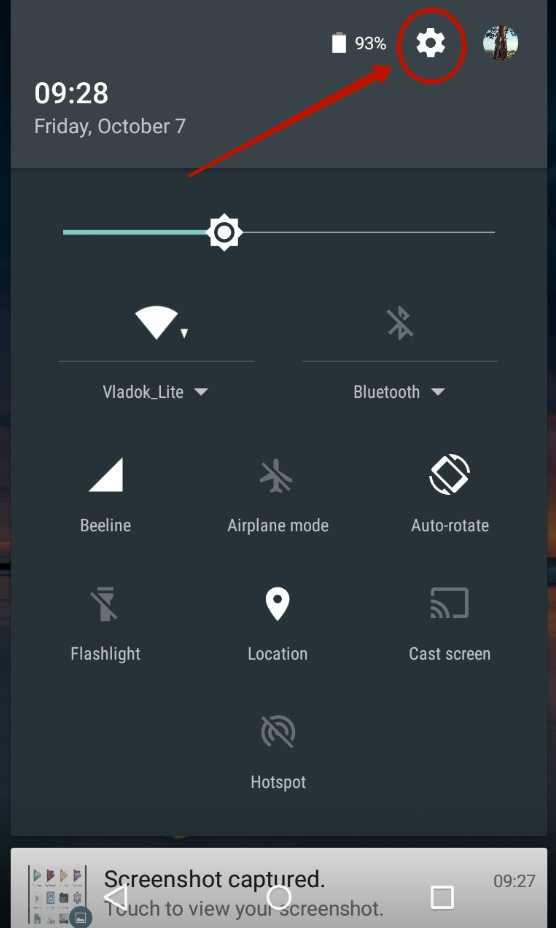
Шаг 2. Проследуйте в раздел «Language & Input». Обычно рядом с его наименованием находится простейшее изображение земного шара.

Шаг 3. Нажмите на пункт «Language». Он находится в самом верху.

Шаг 4. Вам предложат список языков, зашитых в операционную систему. Выберите среди вариантов «Русский».

Вот и всё! Однако, как мы уже сказали выше, в списке может не оказаться русского языка, если производитель решил его проигнорировать. Тогда вам нужна специальная программа для русификации.
Использование русификатора MoreLocale 2
В Google Play имеется не так много русификаторов, как того хотелось бы. Одним из них является MoreLocale 2. Приложение является бесплатным и совместимым с огромным количеством устройств. Фактически оно содержит в себе все те языковые пакеты, которые имеются в операционной системе Android по умолчанию, до воздействия на неё китайского производителя.
Для начала вам необходимо установить данную программу. После этого совершите следующие действия:
Шаг 1. Активируйте раздел настроек «Для разработчиков». В нашей недавней статье уже писалось о том, как это сделать. В случае с англоязычной версией операционки вам нужно для начала проследовать в «Settings».
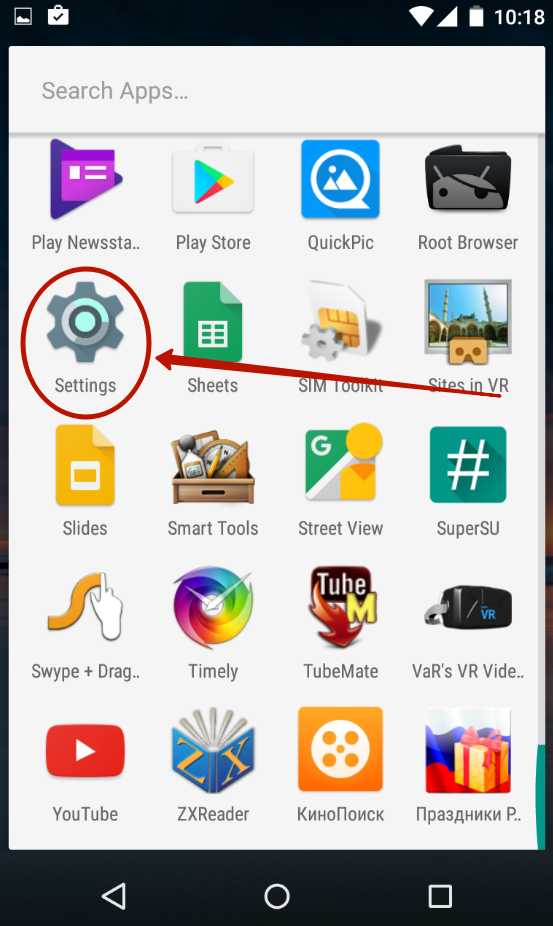
Шаг 2. Далее нажмите на пункт «About Phone».
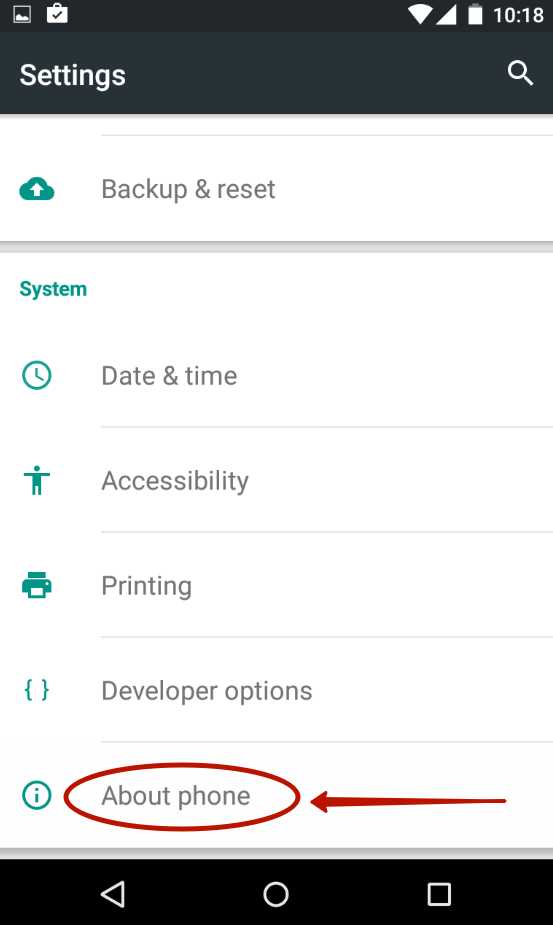
Шаг 3. Здесь тапните примерно 7-10 раз по пункту «Build Number». Это активизирует права доступа для разработчиков, о чём уведомит всплывающее уведомление «You are now a developer».

Шаг 4. Нажмите клавишу «Назад». Проследуйте в только что появившийся раздел «Developer Options».
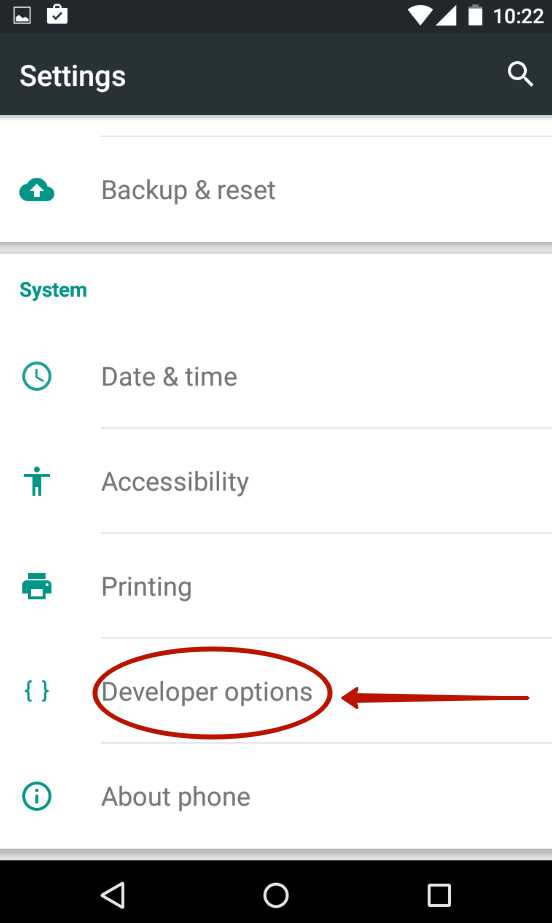
Шаг 5. Здесь необходимо активировать флажок около пункта «USB Debugging», тем самым включив режим отладки по USB..
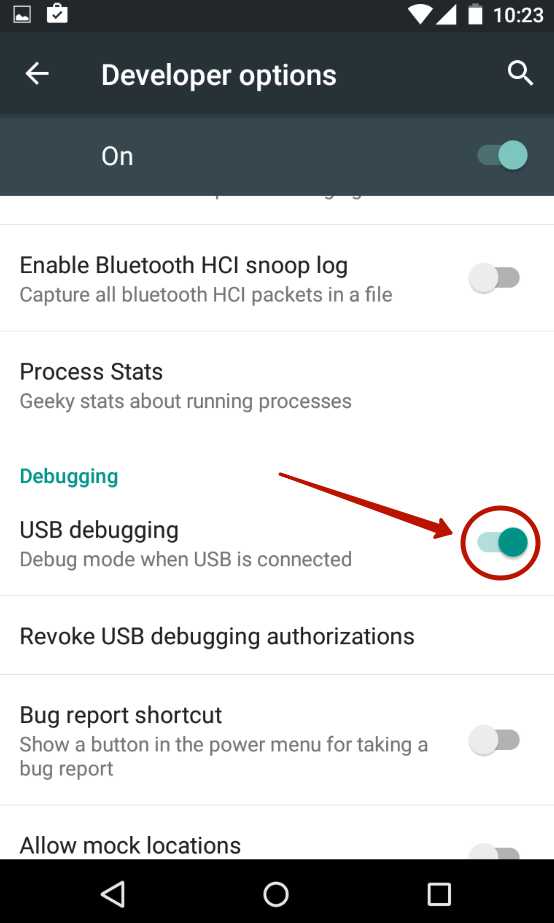
Шаг 6. Теперь вам потребуется архив с исполнительным ADB-файлом. Скачайте и распакуйте его в корень диска C своего компьютера.
Обратите внимание, что версии для Windows XP и последующих версий этой операционной системы отличаются!
Шаг 7. Подключите девайс к компьютеру при помощи USB-кабеля. Далее запустите командную строку. Для этого откройте меню «Пуск» и введите в поисковое поле «adb» (без кавычек), щелкнув левой кнопкой мыши по отобразившемуся результату.

Шаг 8. Введите в командную строку следующее: cd c:ADB. Нажмите Enter.
Шаг 9. Введите команду «adb devices», после чего нажмите Enter. Так вы увидите кодовое имя подключенного к компьютеру устройства. Если система не может определить смартфон, то что-то пошло не так — вполне возможно, что вы используете некачественный кабель.

Шаг 10. Введите по порядку следующие команды:
- pm list packages morelocale
- pm grant jp.c.c_lis.ccl.morelocale android.permission.CHANGE_CONFIGURATION
Обратите внимание: командная строка не поддерживает функцию копирования. В связи с этим вводить весь текст придется вручную.
Шаг 11. Отключите смартфон от компьютера и откройте программу MoreLocale 2.
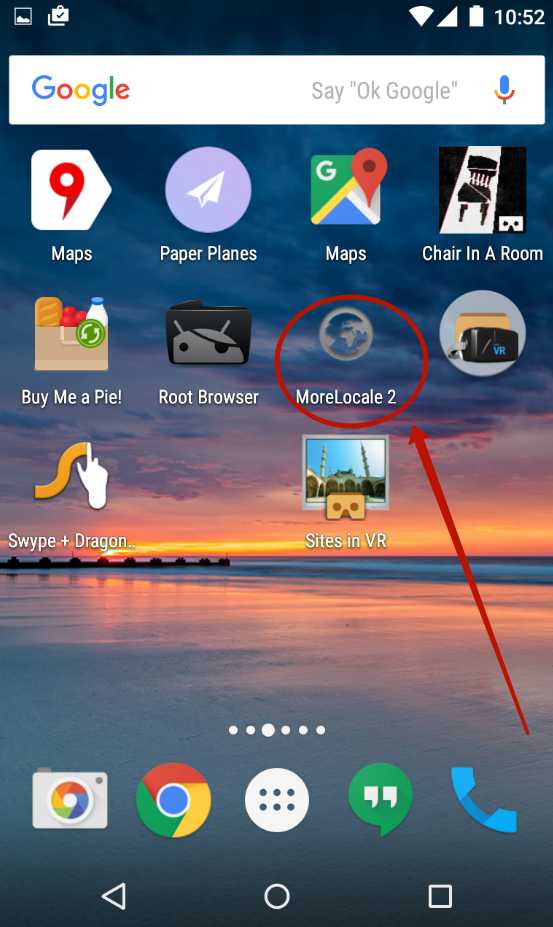
Шаг 12. Найдите в списке языков «Russian». Нажмите на этот пункт.
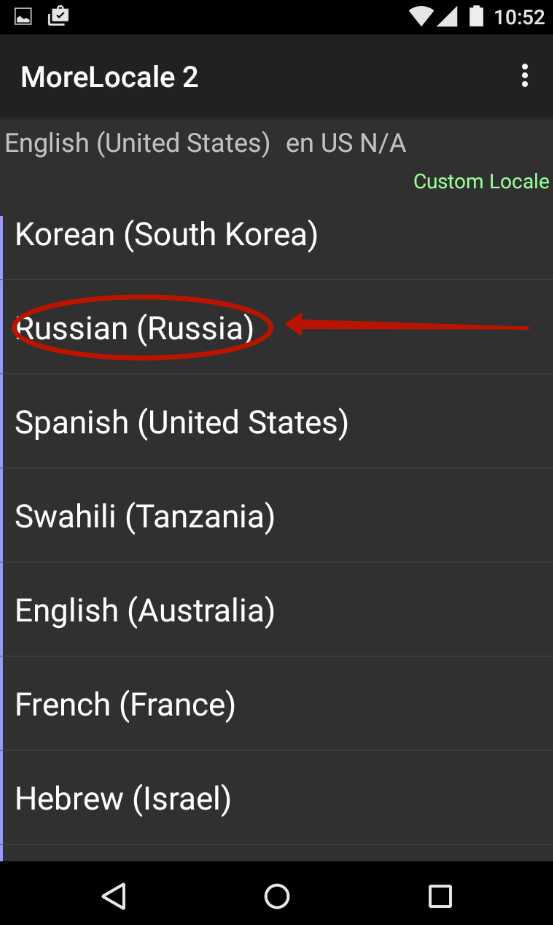
Система автоматически будет локализована. На этом ваши действия завершены!
Русификация клавиатуры
Интересно, что после изменения языка системы абсолютно ничего не поменяется в виртуальной клавиатуре. Если там ранее предлагались английский и китайский языки, то они же останутся и после локализации Android. К счастью, установить русский язык для клавиатуры гораздо проще, чем для самой системы. Особенно после того, как компания Google сделала свою клавиатуру отдельным приложением, позволив его скачать из интернет-магазина.
Шаг 1. Скачайте программу Google Клавиатура.
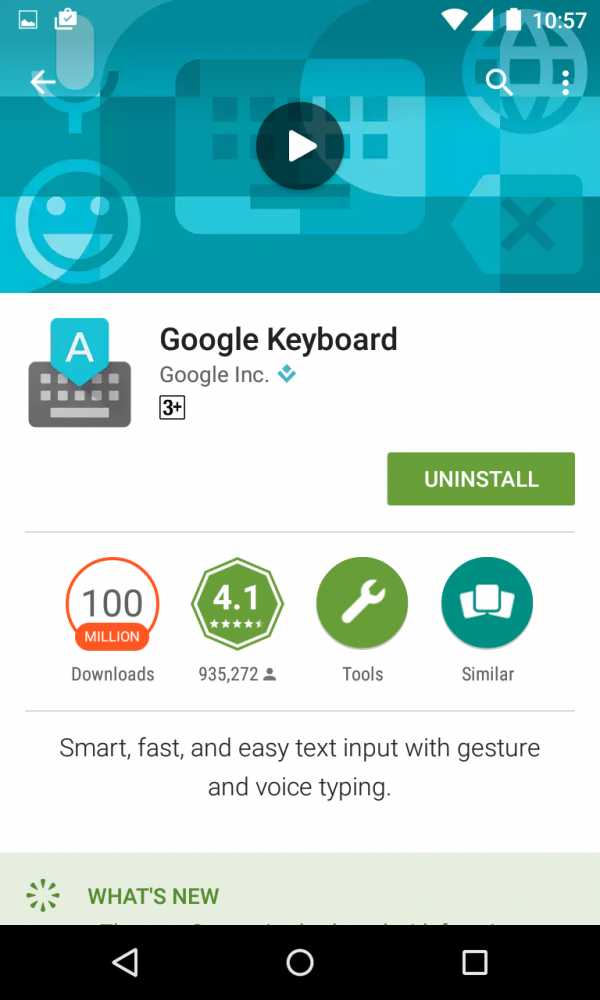
Шаг 2. Теперь проследуйте в «Настройки» и посетите пункт «Язык и ввод».

Шаг 3. Здесь нажмите на пункт «Клавиатура Google».

Шаг 4. Нажмите на пункт «Языки».

Шаг 5. Отметьте нужные вам языки. Или активизируйте пункт «Язык системы», если Android уже русифицирован.
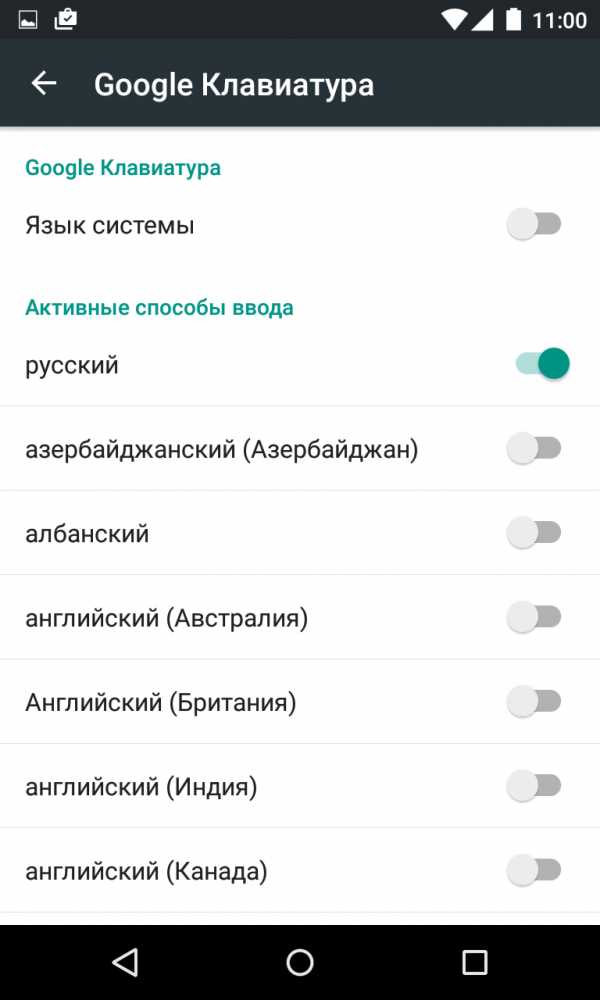
Вот и всё, на этом русификация клавиатуры завершена! Само собой, точно таким же образом вы можете включить русский язык и на любой другой виртуальной клавиатуре, если она это поддерживает (некоторые из них обладают лишь латинской раскладкой).
setphone.ru
Установка русского языка на Андроид
Удобство использования телефона или планшета во многом зависит от наличия русской локализации. В телефоне может стоять другой язык, и тогда пользоваться им очень трудно. Сменить язык можно при помощи стандартных настроек, а если русского нет, попробуйте его добавить при помощи специального приложения.
Читайте также: Как поменять шрифт на Андроид
Стандартные настройки смартфона
Русский язык в большинстве сертифицированных устройств предустановлен. Здесь попросту необходимо активировать его. Однако, как найти нужные пункты, если стоит, например, китайский или корейский. Пытаться переводить надписи в этом случае бесполезно. К счастью, большинство современных гаджетов имеют к пунктам меню графические подсказки, которые помогут найти нужные настройки.
Давайте выясним, как сменить язык на телефоне или планшете на Андроиде. Вам необходимо выполнить следующие шаги:
- Сначала нужно попасть в общие настройки телефона. Как правило, данный пункт меню имеет значок шестеренки. Найти приложение вы можете в общем списке или, нажав функциональную сенсорную клавишу.
- Далее необходимо перейти в языковые настройки. Данный пункт также имеет графическую подсказку. Это может быть значок карандаша, глобуса или какой-либо буквы.
- Далее следует выбрать первый пункт меню (смена языка). На некоторых устройствах он может находиться ниже в списке. Если в открывшемся окне вы увидите различные языки, то все верно. Найдите русский, а затем нажмите на него.

В большинстве случаев подобные настройки позволяют поменять язык на русский.
Используем стороннее приложение
Во многих китайских телефонах даже в языковых настройках вы не найдете русского. Его там просто нет, и тогда поменять язык не получиться. Установка русского языка на телефон под управлением Андроид не представляет большой проблемы. Добавить русский поможет MoreLocale 2.

Это специальное приложение, способное русифицировать практически любое устройство. Скачать его вы можете в официальном магазине приложений Google Play или на другом сайте. Предварительно необходимо установить программу на телефон. После этого следует выполнить следующие шаги:
- Запустите приложение MoreLocale 2,
- На главном экране в верхней правой части окна выберите надпись «Custom locale».
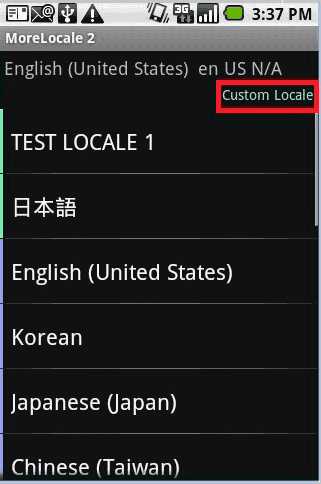
- В меню нажмите на верхнюю кнопку «ISO». Укажите язык (в данном случае Russian).

- Нажмите кнопку ISO, находящуюся ниже первой. Из предлагаемого списка вам необходима Russian Federation.
- Сохраните настройки, нажав кнопку «Set».
Это приложение может добавить язык фактически на любое устройство под управлением Android до версии 4.2. Смена языка происходит за несколько секунд, однако на некоторых аппаратах русификация будет лишь частичной.
Ставим русский язык на Андроид версии 4.2.Х и выше
Если у вас смартфон с современной версией ОС, тогда стоит воспользоваться другим приложением. Set Locale & Language поможет изменить, а если быть точнее, то полностью добавить необходимый язык в прошивку, даже если изначально его не было. Несмотря на такие возможности, пользователи отмечают нестабильную работу приложения, поэтому его действия не дают полной гарантии.
Чтобы поменять язык, вам необходимо выполнить следующие пункты:
- Скачайте приложение Set Locale & Language.
- Запустите программу. Во вкладке «All» найдите Russian.

- Выберите его и дождитесь окончания установки.
Главные достоинства этого софта – он полностью бесплатный, а также имеет в своей базе больше 200 языков.
Ставим русский при помощи компьютера
Если ни один из этих способов не помог, попробуйте выполнить настройки с помощью компьютера и программы ADB. Она служит дополнением к MoreLocale 2. Если только с помощью к MoreLocale 2 поменять язык не удалось, то этот вариант для вас. Предварительно следует поставить драйвера для вашего планшета или телефона, а затем включить режим отладки по USB.
Чтобы установить русский при помощи ADB, следуйте следующей инструкции:
- Скачайте и разархивируйте программу на компьютер (непосредственно в корень локального диска C).
- Подключите через юсб гаджет к компьютеру.
- Запустите командную строку на ПК (в поиске введите cmd).
- В консоли наберите строку «cd c:\adb».
- Далее следует обнаружить ваш смартфон. Введите «adb devices».
- Если андроид-устройство обнаружено, введите команду «adb shell pm grant jp.co.c_lis.ccl.morelocale android.permission.CHANGE_CONFIGURATION». В ответ консоль должна выдать сообщение о подтверждении.
- Отсоедините гаджет от компьютера, а затем включите на нем MoreLocale 2. Повторите пункты из раздела для этого приложения.
Этот способ является наиболее эффективным, но он работает на программном уровне. Это означает, что при сбросе устройств до заводских настроек, локализация будет потеряна, при этом все придется повторять заново.
Пожаловаться на контентpoandroidam.ru
Как установить русский язык на Android разными способами
Существует несколько способов русифицировать Андроид.
Стандартные настройки
Первый приём, он же самый простой, это посмотреть в настройках Андроид возможность перевода на русский язык. Перевести можно как всю ОС полностью, так и ограничиться вводом русского языка с клавиатуры. Для этого пользователю следует придерживаться данной инструкции:
- Зайти в меню «Setting» устройства
- Выбрать раздел «Language & keyboard»
- Найти пункт «Select language»
- Выбрать язык
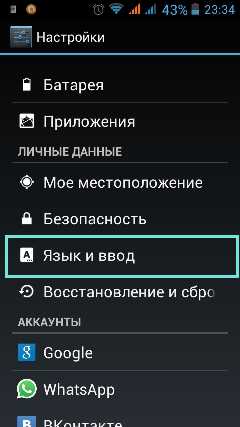
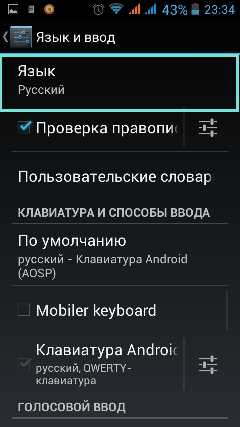

Специальные утилиты
Для ввода с клавиатуры
 В случае, если язык ОС не имеет для пользователя значения и он желает только добавить к функциям клавиатуры Андроид ввод на русском, то он может скачать с Google Play Market специальное приложение «SwiftKey Keyboard», которое поддерживает как ввод на русском языке, так ввод и на украинском.
В случае, если язык ОС не имеет для пользователя значения и он желает только добавить к функциям клавиатуры Андроид ввод на русском, то он может скачать с Google Play Market специальное приложение «SwiftKey Keyboard», которое поддерживает как ввод на русском языке, так ввод и на украинском.
Для операционной системы
В том случае, когда владелец девайса не желает ограничиваться вводом с клавиатуры, он может воспользоваться данными утилитами для полной русификации системы:
| Версия Android | Утилиты для русификации |
| 4.2. и ниже | MoreLocale 2 |
| 4.2. и выше | Set Locale & Language, Android Debug Bridge |
Если пользователь имеет Андроид версии ниже 4.2., то он может добавить русский язык на своё устройство с помощью утилиты MoreLocale 2. Для этого следует выполнить пошаговую инструкцию:
- При открытии приложения выбрать в правом верхнем углу пункт «Custom Locale»
- Нажать в появившемся окне кнопку «ISO»
- В строку «Language» вбить «ru»
- В строку «Country» написать «RU»
- Сохранить изменения нажатием кнопки «Set»
Если на смартфоне или планшете установлен Андроид версии выше 4.2., возможны два способа русификации.
Первый — скачать с Google Play Market приложение «Set Locale & Language». Оно не очень популярно среди пользователей, но поможет неопытным пользователям добавить необходимые языковые настройки для устройства.
Второй способ — использование программы ADB, которая находится в свободном доступе в интернете. Инструкция по её применению:
- Установите на компьютер данную программу, а также MoreLocale 2, о которой написано выше
- Активируйте режим «USB debugging» на телефоне или планшете, который собираетесь перенастроить
- Подключите девайс к ПК 4. Распакуйте программу ADBна диск C:
- Приведите путь файла к следующему виду: C:adbadb.exe
- В папке с распакованными файлами запустите «Run»
- После окончания установки нажмите любую клавишу
- На подключенном девайсе запустите приложение MoreLocale 2 и выберите с помощью него «Russian»
- Перезагрузите устройство
По ходу установки могут возникнуть проблемы. Если планшет или телефон не читается программой ADB, т. е. рядом с его идентификатором показывается надпись «offline», значит, версия программы устарела для устройства. Для решения этой проблемы скачайте и установите Android SDK на компьютер. Месторасположение последней версии ADB — в папке /platform-tools/
Сейчас выпускается всё больше устройств, в которые по умолчанию добавлен русский язык. Поэтому потребность в специальных утилитах может скоро отпасть.
androidkak.ru
Как поставить русский язык на Андроид
В основном современные мобильные устройства на платформе Android, которые реализовываются на нашем рынке, уже оснащены русификацией, встроенной в прошивку. Однако, не редки случаи, когда в заказанном вами (например, из Китая) аппарате отсутствует русская локализация. Для кого-то это не будет такой уж большой проблемой, но большинство пользователей наверняка хотели, чтобы любимый «Андрюха» общался на родном языке. Вот поэтому мы сейчас и расскажем, как поменять язык на Андроид планшете и телефоне.
Как переключить язык на клавиатуре Android
Некоторые пользователи может быть и готовы согласиться с прошивкой, не имеющей русской локализации, но вот экранная клавиатура точно должна быть русифицирована, поскольку отправка смс-сообщений, переписка в социальных сетях и т.д. на латинице будет неудобочитаема для адресата. Поэтому сначала мы рассмотрим несколько способов, которые смогут помочь в этом вопросе.
- С помощью настроек в телефоне. Пошагово наши действия должны быть вот такими.
На своём устройстве заходим в раздел «Settings» (или «Настройки»):

Выбираем пункт «Language & keyboard» т.е. «Язык и клавиатура», в разделе «Keyboard settings» «Настройка клавиатуры») находим «language & input» — «Язык ввода»:

жмём, и выбираем нужный язык:

После проделанных манипуляций на клавиатуре должна отобразиться клавиша переключения языка ввода, либо кнопка «пробел» будет показывать текущую раскладку, а её смена будет происходить скользящим движением пальца по пробелу в ту или иную сторону.
Оп-па! Вроде бы всё сделали правильно, а в «language & input» русского языка не нашли? Не спешите рвать на голове волосы — у нас по этой теме ещё сто дворов не хожены, поэтому, читаем далее.
2. С помощью специального приложения.
Итак, если вышеописанный способ оказался для вас неприменимым, то отличный выход – установка клавиатуры, поддерживающей русский язык. По сути, это обычная утилита, скачать и установить которую на свой аппарат не представляет никаких сложностей. Мы упомянем только две из имеющегося довольно большого ассортимента, это:
Fleksy Keyboard – замечательная бесплатная клавиатура, наделённая множеством функций и эмотиконов (кстати, пригодится, если вы – активный пользователь сети «Инстаграм», потому что в самом сервисе эта возможность не предусмотрена).
«Ginger — русский на Андроид» — великолепный инструмент для быстрого набора текста, имеет собственный переводчик, осуществляет проверку написанного текста и много чего ещё.
После того, как мы установим приложение, нужно зайти в «Settings» (настройки) и в пункте «Language & keyboard» поставить галочку напротив установленной только что клавиатуры. Если есть потребность, то, нажав на название, можно выставить желаемые настройки.
Как добавить язык ввода на Android планшете и телефоне
Несмотря на то, что, прочитав нашу статью до этого раздела, набор текста на русском теперь не будет проблемой, многие владельцы Андроид устройств наверняка захотят, чтобы любимый аппарат имел полностью дружественный интерфейс с русской локализацией. Как это можно сделать мы сейчас разберёмся.
Если у вас старая версия OS Android (до 4.2), то поступаем следующим образом.
Скачиваем и устанавливаем MoreLocale 2 — самое популярное приложение, выполняющее локализацию прошивок Android. Затем, чтобы русифицировать свою систему, выполняем следующие действия:
Запускаем MoreLocale 2 и в окне программы выбираем пункт «Custom locale»:
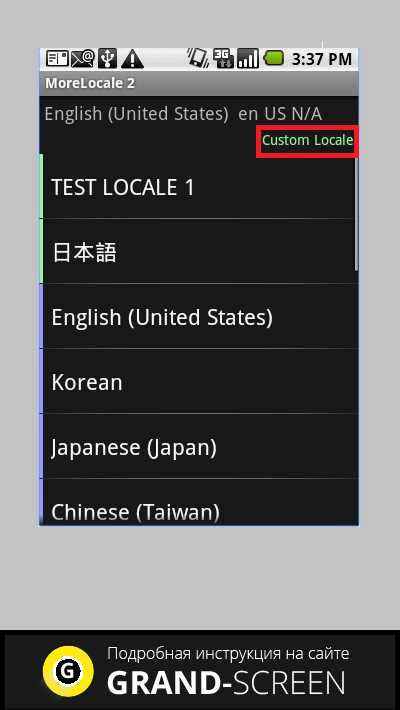
В появившемся поле нажимаем кнопку «ISO», которая расположена рядом с пунктом меню»Language» и выбираем язык – в нашем случае «Russian».
Затем жмём «ISO», которая находится напротив пункта «Country» и из появившегося списка стран, выбираем «Russian Federation», для подтверждения нажимаем кнопку «Set».
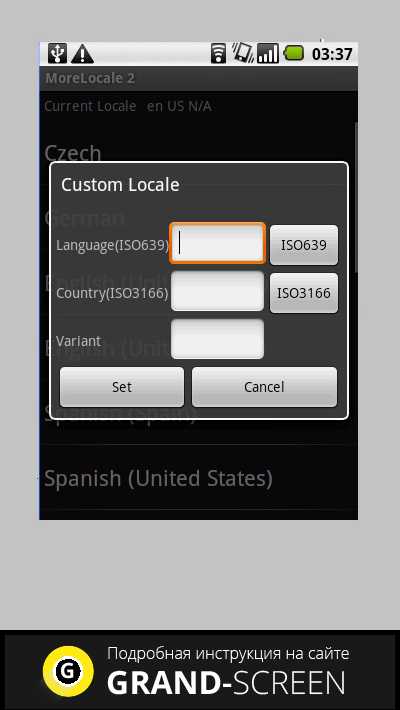
Вот теперь наш смартфон умеет говорить по-русски. Правда стоит отметить, что если в приложениях, которые установлены в операционной системе, русификация не предусмотрена изначально, то возможно что-то полностью русифицировать не получится, но это уже дело десятое, так ведь?
Для версий с ОС Андроид 4.2 и выше наши действия будут совсем иными, читаем:
Полная русификация для последних версий предполагает некоторые сложности, но, только не для нас, потому что в данном случае в нашем арсенале имеется пара способов, один из которых точно должен помочь.
Первый вариант. Устанавливаем программу Set Locale & Language, которая даёт возможность устанавливать системный язык, даже в том случае, если его нет в прошивке.

Однако, некоторые пользователи сетуют, что работа программы не всегда стабильна, а после перезагрузки настройки локализации могут исчезнуть. Ну, что сказать, здесь только личное тестирование сможет решить вопрос, насколько эта программа подходит для вашего аппарата.
Второй вариант – с помощью компьютера. Если вышеописанный способ был для вас бесполезен, то предлагаем использовать ещё одну возможность перевода системного языка на своём планшете или телефоне на русский.
- Качаем и устанавливаем на свой ПК свежую версию программы ADB и драйвера для своего аппарата.
- На мобильное устройство нужно установить More Locale 2
- На своём Андроиде включаем режим «USB debugging» («меню», далее «Settings», затем «Developer options», и «USB debugging»). В случае отсутствия в вашем меню пункта «Developer options», находим в «Settings» пункт «About phone», затем на наименовании модели аппарата или на самой версии прошивки жмём десять раз кряду «Developer options», чтобы появилось меню настроек.
- Распаковываем на ПК в корень диска «С» программу ADB (путь к исполняемому файлу такой: C:\adb\adb.exe).
- Подключаем к компьютеру свой смартфон.
- Запускаем на компьютере приложение командной строки (команда cmd.exe).
- Для того, чтобы перейти в папку C:\adb\ вводим команду cd c:\adb
- Ищем свой аппарат, для чего введём команду adb devices
- Ниже строки «List of devices attached» должен быть выдан идентификатор нашего мобильного устройства, после чего, вводим «adb shell pm grant jp.co.c_lis.ccl.morelocale android.permission.CHANGE_CONFIGURATION», дожидаемся ответа «locale android.permission.CHANGE_CONFIGURATION» (если была допущена ошибка придётся внимательно ввести команду ещё раз).
- Отключаем смартфон от ПК и запускаем приложение MoreLocale 2 (последовательность действий описана в первом разделе этой статьи).
Если не удалось найти свежую версию ADB (надпись «offline» рядом с идентификатором), то можно скачать пакет для разработчиков Android SDK, после установки на ПК в папке/platform-tools/ будет находиться последняя версия ADB.
Осталось обратить ваше внимание на следующую деталь: все описанные способы локализации для Adroid работают на программном уровне, но отнюдь не на уровне ОС, поэтому, если вы решите сбросить настройки своего устройства до заводских, т.е. выполнить «hard reset», то всё, чего вы добились в плане локализации слетит к… (в общем, сами знаете куда). Но ведь у вас всегда будет возможность вернуться к этой статье и освежить в памяти как установить русский язык на Андроид, что бы ваш «Андрюха» снова смог общаться по-русски.
grand-screen.com
Как установить русский язык интерфейса Windows 10
05.04.2018  windows | для начинающих
Если на вашем компьютере установлена не русскоязычная версия Windows 10, при этом не в варианте «Для одного языка» (Single Language), вы легко можете скачать и установить русский язык интерфейса системы, а также включить русский язык для приложений Windows 10, что и будет показано в инструкции далее.
Нижеприведенные действия продемонстрированы для Windows 10 на английском языке, однако будут теми же самыми и для версий с другими языками интерфейса по умолчанию (разве что пункты будут настроек будут названы по-другому, но, думаю, разобраться не составит труда). Также может быть полезным: Как изменить сочетание клавиш для смены языка Windows 10.
Примечание: если после установки русского языка интерфейса некоторые документы или программы показывают кракозябры, используйте инструкцию Как исправить отображение кириллицы в Windows 10.
Установка русского языка интерфейса в Windows 10 версии 1803 April Update
В обновлении Windows 10 1803 April Update установка языковых пакетов для смены языка переместилась из панели управления в «Параметры».
В новой версии путь будет следующим: Параметры (клавиши Win+I) — Время и язык — Регион и язык (Settings — Time & Language — Region and language). Там требуется выбрать нужный язык (а при отсутствии — добавить его, нажав Add a language) в списке «Предпочитаемые языки» и нажать «Параметры» (Settings). И уже на следующем экране загрузить языковой пакет для этого языка (на скриншоте — загрузка английского языкового пакета, но для русского то же самое).

После загрузки языкового пакета, вернитесь на предыдущий экран «Регион и язык» и выберите нужный язык в списке «Язык интерфейса Windows».
Как скачать русский язык интерфейса с помощью панели управления
В предыдущих версиях Windows 10 то же самое можно проделать с помощью панели управления. Первый шаг — загрузка русского языка, включая язык интерфейса для системы. Сделать это можно с помощью соответствующего пункта панели управления Windows 10.
Зайдите в панель управления (например, через правый клик по кнопке «Пуск» — «Control Panel»), переключите сверху справа пункт «Просмотр» (View by) в значки (Icons) и откройте пункт «Язык» (Language). После этого выполните следующие действия по установке языкового пакета.
Примечание: если в вашей системе уже установлен русский язык, но только для ввода с клавиатуры, а не интерфейса то начните с третьего пункта.
- Нажмите «Добавить язык» (Add a language).
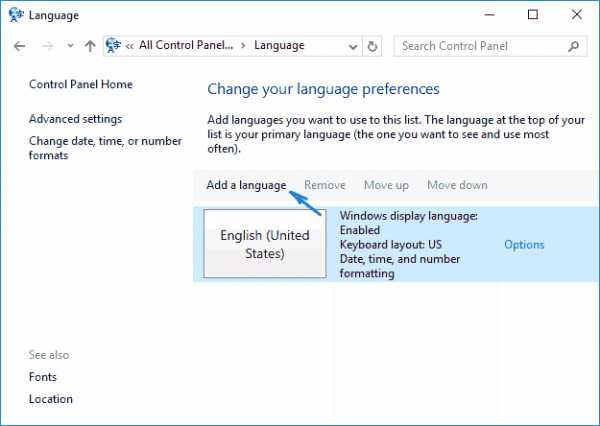
- Найдите в списке «Русский» и нажмите кнопку «Добавить» (Add). После этого русский язык появится в списке языков ввода, но не интерфейса.
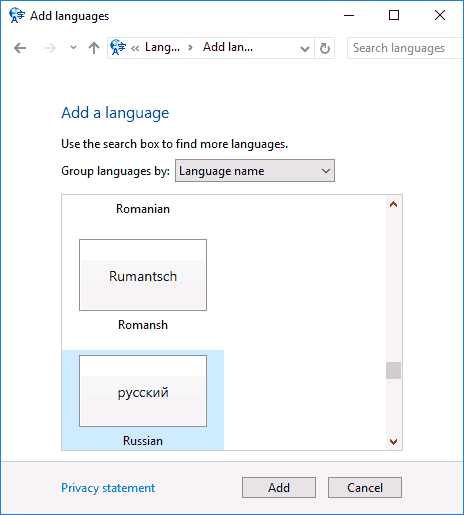
- Нажмите «Параметры» (Options) напротив русского языка, в следующем окне будет выполнена проверка наличия русского языка интерфейса Windows 10 (компьютер должен быть подключен к Интернету)
- Если русский язык интерфейса доступен, появится ссылка «Загрузить и установить языковой пакет» (Download and install language pack). Нажмите по этому пункту (требуется быть администратором компьютера) и подтвердите загрузку языкового пакета (чуть больше 40 Мб).
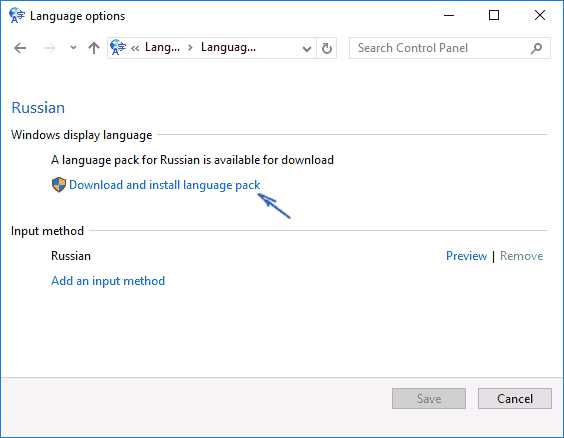
- После того, как русский языковой пакет будет установлен и окно установки закрыто, вы вернетесь в список языков ввода. Снова нажмите «Параметры» (Options) рядом с «Русский».
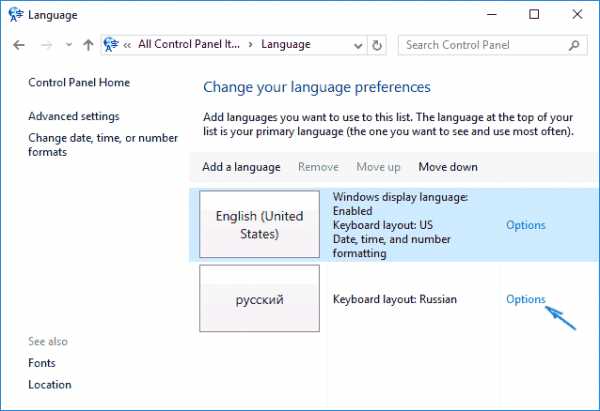
- В разделе «Язык интерфейса Windows» будет указано, что русский язык доступен. Нажмите «Сделать основным языком» (Make this the primary language).

- Вам будет предложено выйти из системы и снова зайти, чтобы язык интерфейса Windows 10 изменился на русский. Нажмите «Выйти сейчас» (Log off now) или же позже, если нужно сохранить что-то перед выходом.
При следующем входе в систему язык интерфейса Windows 10 будет русским. Также, в процессе шагов выше был добавлен и русский язык ввода, если он не был установлен ранее.
Как включить русский язык интерфейса в приложениях Windows 10
Несмотря на то, что описанные ранее действия, меняют язык интерфейса самой системы, почти все приложения из магазина Windows 10, вероятнее всего, останутся на другом языке, в моем случае — английском.
Чтобы включить русский язык и в них тоже, выполните такие действия:
- Зайдите в панель управления — «Язык» и убедитесь, что русский язык стоит на первом месте в списке. Иначе — выделите его и нажмите пункт меню «Вверх» над списком языков.
- В панели управления зайдите в «Региональные стандарты» и на вкладке «Местоположение» в пункте «Основное расположение» выберите «Россия».
Готово, после этого, даже без перезагрузки, некоторые приложения Windows 10 также приобретут русский язык интерфейса. Для остальных запустите принудительное обновление через магазин приложений (Запустить магазин, нажать по значку профиля, выбрать пункт «Downloads and updates» или «Загрузки и обновления» и выполнить поиск обновлений).
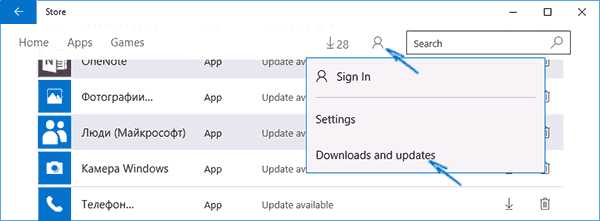
Также в некоторых сторонних приложениях язык интерфейса может настраиваться в параметрах самого приложения и не зависеть от настроек Windows 10.
Ну вот и все, перевод системы на русский язык завершен. Как правило, все работает без каких-либо проблем, однако изначальный язык может сохраниться в предустановленных программах (например, имеющих отношение к вашему оборудованию).
А вдруг и это будет интересно:
remontka.pro
Как установить русский язык на windows 10
Если на компьютере установлена не русскоязычная версия ОС при этом не в варианте «Single Language», можно скачать и установить русификатор для windows 10. Десятка наделена возможностью менять язык системы Windows 10 по умолчанию в любой момент.
Как установить русский язык на windows 10.
Для смены языка в windows 10, язык в windows 10 необходимо сначала скачать, сделать это можно с помощью соответствующего пункта панели управления. Устанавливать русификатор windows 10, желательно, когда ваша учетная запись имеет административные права.
Зайти по указанному пути: Пуск => Control Panel => Language.
Сделать переход во вкладку «Регион и язык» с левой стороны и с правой «Добавление языка».
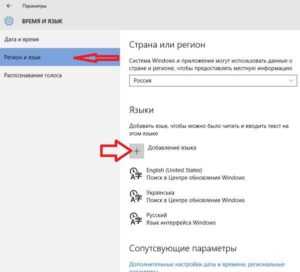
Откроется языковая панель в алфавитном порядке, понадобится найти нужный, выбрать, после чего начнется его загрузка в системе windows 10.
Как изменить язык интерфейса в windows 10
Открывшееся окно покажет все установленные, можно сменить на любой из них, после изменения станет доступно три варианта его использования: использовать как основной, параметры, удалить. Нажав на параметры будет возможность скачать русскоязычный пакет, различные клавиатуры для него.
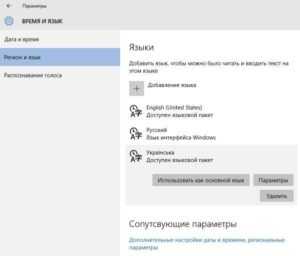
Если зайти через Панель управления переключится на «Часы, язык и регион» можно увидеть классические настройки, которые были ранее в предыдущих версиях ОС.
Как изменить переключение языка? В списке ввода необходимо нажать «Параметры» / «Options» рядом с «Русский». Если будет указано, что он доступен, нажмите «Сделать основным» / «Make this the primary language», процесс переключающий речь системы запущен.
По завершении выйти из системы Виндовс и снова зайти.При следующем входе русификация Windows 10 будет активна, ввод на русском тоже будет доступен.
Как поменять язык windows 10 в приложениях
Несмотря на русифицированный интерфейс самой системы, почти все приложения из магазина, вероятнее всего, останутся на другом, например, английском.
Чтобы русифицировать приложения, понадобится зайти по указанному пути: «Панель управления» => «Язык», убедится, что русский стоит на первом месте в списке. В противном случае придется выделить его и нажать пункт меню «Вверх».
Также можно в «Региональные стандарты» панели управления и на вкладке «Местоположение» => «Основное расположение» выбрать «Россия». После чего некоторые приложения пройдут руссифицирование. Для приложений, которым это не помогло, придется запустить принудительное обновление через магазин: запустить магазин, нажать по значку профиля, выбрать пункт «Downloads and updates» / «Загрузки и обновления», выполнить поиск обновлений.
Некоторые программы настраиваться собственными параметрами, которые не зависят от настроек ОС.
Как русифицировать windows 10 экран приветствия и учетные записи пользователей
Чтобы сделать общие изменения, нужно зайти в Панель управления => выбрать справа вверху вид показа «крупные значки» => «Региональные стандарты».
Включить вкладку «Дополнительно» => «Копировать параметры».

Для перевода экрана приветствия необходимо поставить галочку.
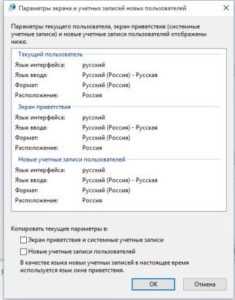
Сохранить изменения нажав «Ок».
secretwindows.ru
Как Настроить Ноутбук На Русский Язык ~ Повседневные вопросы
Как поменять язык либо как переключить язык на клавиатуре?
Хороший вечер дорогие читатели и гости нашего веб-сайта! В нынешнем уроке мы с вами тщательно разглядим, как переключить язык на клавиатуре? У начинающего юзера вопрос, как поменять язык появляется в 1-ые минутки работы с компом. Хотя вы скажите, что может быть проще? Но всегда бывает 1-ый раз, когда довольно легко узреть один раз, чтоб уяснить это навечно.
Также рекомендую прочесть:
Как поменять язык на клавиатуре?
Как изменить язык Windows?
При работе в текстовых редакторах, вебе, переписке с друзьями в соц сетях всегда есть необходимость переключать языковую панель.
Если же языковая панель пропала, а такое случается достаточно нередко, решение этой препядствия вы отыщите в этой подробной аннотации.
Итак, для начала направьте внимание на нижний правый угол вашего десктопа. Тут должен находиться значок языка, который на данный момент включен.
Нажмите на него правой кнопкой мыши и изберите «Параметры». Перед Вами раскроется панель «Языки и службы текстового ввода».
Тут во вкладке «Общие», в графе «Язык ввода по умолчанию» вы сможете поменять язык, который будет употребляться по дефлоту после включения компьютера. В графе «установленные службы» вы можете добавить язык, который нужен для вас для работы.
Во вкладке «языковая панель» можно настроить размещение одноименной панели. Обычно она размещается в панели задач (около часов).
Во вкладке «Переключение клавиатуры», нажав на кнопку «Сменить сочетание клавиш», вы откроете меню, где и можно будет переключить язык.
В открывшемся окне вы увидите надпись «Смена языка ввода». Конкретно это сочетание кнопок будет переключать вам язык клавиатуры.
Могу сказать, что лично для меня удобнее использовать жаркие кнопки Ctrl Shift слева. Комфортно тем, что для переключения языка для вас не требуется перемещать руку, а использовать всего один мизинец.
Но кнопки Alt Shift также комфортны для многих юзеров (кстати, это сочетание выбрано по дефлоту в большинстве сборок Windows, которые мне встречались).
Punto Switcher.
Очередной удачный метод, как переключить язык это внедрение специальной программки Punto Switcher, в какой есть очень комфортная (во всяком случае, для меня) функция автоматического определения языка.
Естественно, время от времени это срабатывает не там, где необходимо. Но это бывает очень изредка. К тому же большой плюс ее к тому же в том, что она на сто процентов бесплатная!
Установка этой программки не вызовет у вас сложностей, но будьте внимательны – это приложение Yandex'а, и вкупе с ним можно по ошибке установить ненужные дополнения к браузеру, потому убирайте излишние галочки при установке!
И настраивать в ней ничего не надо, по последней мере по началу, потому что основная функция, как переключить язык автоматом, работает по дефлоту.
Это видео принудит вас улыбнуться:
А на сей день все! В этом уроке мы тщательно разглядели, как переключить язык клавиатуры, также как изменить язык автоматом. Надеюсь, эта статья оказалась полезной вам и никаких сложностей с этим не появилось. Оставляйте ваши отзывы, как переключать язык на клавиатуре лучше вам?
И подписывайтесь на рассылку веб-сайта internetideyka.ru. Фурроров Для вас и всего хорошего!
Вас также могут заинтриговать такие статьи:
2 comments on this article.
Спасибо стало намного удобнее.
Копирование материалов без письменного разрешения создателя запрещено!
Короткое описание
Русский язык для Windows 10 - как его установить в систему. Как переключить язык на ноутбуке как переключить язык. Как установить русский язык в Windows 10, 8. Пора учить китайский язык. Так как система Русский язык. Как установить русский язык на компьютер как на компьютер. Изменить язык интерфейса системы Windows8. Как изменить язык на компьютере? Компьютер - это просто! Как установить русский язык интерфейса в Windows 8. Сегодня разберемся, как установить русский язык интерфейса в Windows 8. Как изменить язык в Windows 8 - CyberForum. Как установить русский язык в ноутбуке. Русский язык на клавиатуре или в интерфейсе? В первом случае - по индикатору клавиатуры. Как установить русский язык в windows 8 - Windows 8. Как установить русский язык в windows 8. Теперь устанавливаем русский язык На win8talks.
Похожие вопросы
kartaklada.ru
- Виды ip

- Как выбрать монитор для компьютера чтобы не уставали глаза

- Как включить джава скрипт в интернет эксплорер
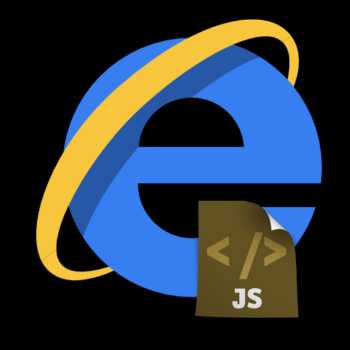
- Перестал заряжаться asus ноутбук

- Программа сервер электронной почты

- Как вставлять файлы в папку
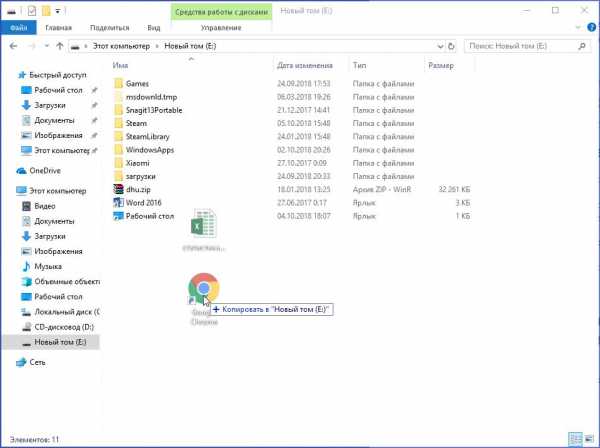
- Httpd настройка centos 7

- Как добавить в друзья человека в скайпе
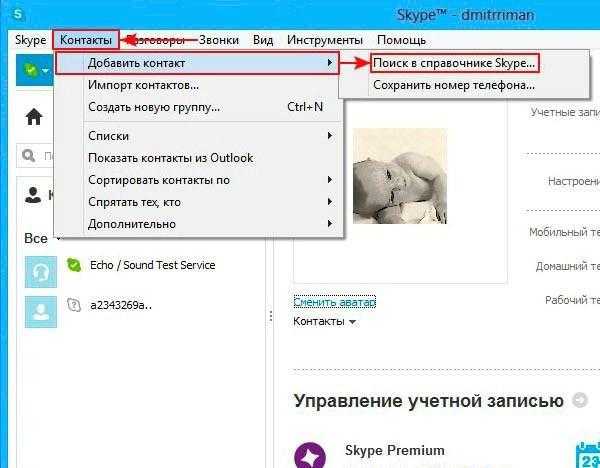
- Подключение к интернету через телефон

- Как почистить кэш браузера гугл хром
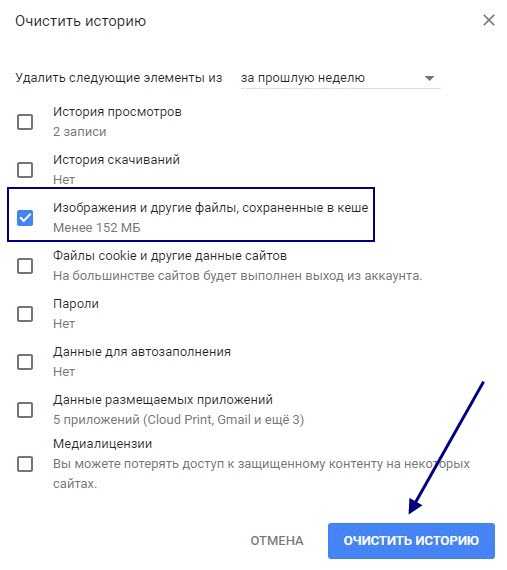
- Удаленное управление powershell

