Инструкция по очистке кэша в браузере Гугл Хром. Как почистить кэш браузера гугл хром
Как очистить кэш браузера Гугл Хром
Всем привет. В этой статье, я покажу как очистить кеш в браузере Гугл Хром на компьютере Windows 7, 8, 10, а также на телефоне, планшете Android.
Браузер Google Chrome как и любой другой браузер, сохраняет данные посещаемых страниц в так называемый кеш. Это помогает быстрее загружать страницы, при повтором посещении сайта.
Функция конечно полезная и необходимая, но если не чистить кеш длительное время, работа и быстродействие браузера, в нашем случае Гугл Хром, значительно снизится. А при сильной засоренности, браузер начинает зависать и подлагивать, это наверное основная причина, из за которой люди задаются этим вопросом.
Также хочется отметить, что все эти данные хранятся на жёстком диске устройства, и если для компьютера это не критично, то для Андроид устройств, значительный минус. Теперь давайте перейдём от слов к делу, и приступим к чистке браузеров.
Как почистить кеш в браузере Гугл Хром на компьютере
1. Запускаем браузер Google Chrome, далее нажимаем на клавиатуре компьютера, сочетание горячих клавиш Ctrl+Shift+Detete после чего перед нами откроется окно с историей.
2. Нам остаётся выделить галочкой пункт «Изображения и другие данные сохранённые в кеше», далее нажать на кнопку «Очистить историю». 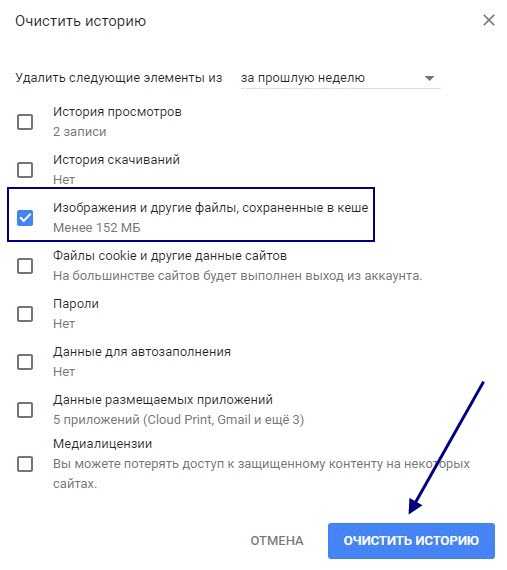
Также можно очистить историю просмотров и скачиваний. Если очистить «Файлы cookies и другие данные сайтов», то из браузера удалятся все сохранённые пароли, и для того чтобы зайти на сайт где вы были авторизованы, вам заново придётся вводить логин и пароль.
Как почистить кеш в браузере Гугл Хром на телефоне, планшете Андроид
1. Открываем мобильный браузер, далее кликаем по значку меню в правом верхнем углу. 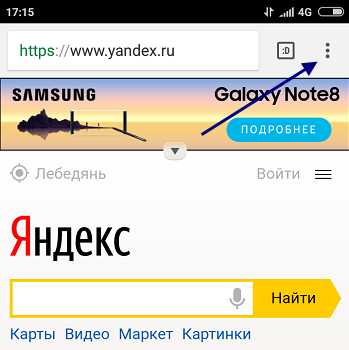
2. В открывшемся меню, выбираем пункт «История». 
3. На странице с историей, жмём кнопку «Очистить историю». 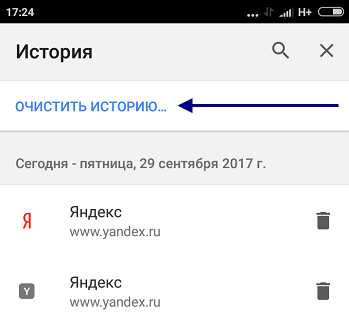
4. На вновь открывшейся странице, выделяем галочкой пункт «Изображения и другие файлы сохранённые в кеше», после жмём кнопку «Удалить данные». 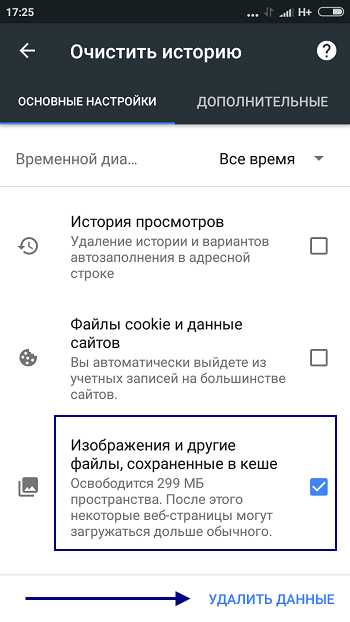
Читайте также о том, как удалить кеш в Яндекс браузере, у меня на этом всё, желаю успехов.
tvojblog.ru
Инструкция по очистке кэша в браузере Гугл Хром
Каждая страница, посещенная вами через тот или иной браузер, частично сохраняется в кэше. Программа автоматически делает это для того, чтобы ускорить загрузку страницы и отображение «тяжелых» данных: рисунков, фотографий, анимации и видео при следующем посещении. Кэширование веб страниц экономит не только ваше время, но и трафик, что немаловажно для тех, кто пользуется тарифицированными пакетами и мобильными провайдерами.
Зачем чистить кэш
Иногда количество посещаемых страниц настолько велико, что кэш занимает много места на жестком диске пользователя. В результате сбоев или неправильного закрытия браузера кэш одних и тех же страниц может накапливаться годами. Запрашиваемый вами сайт перед тем, как загрузить данные из глобальной сети будет искать возможность отображения из сохраненных файлов. Множество копий не только замедлит выбор необходимых данных, но может также загрузить старые и неактуальные изображения.
Способы очистки
Современные браузеры имеют множество гибких настроек и позволяют очистить накопившиеся данные множеством способов: как при помощи горячих клавиш, так и вручную, редактируя настройки программы.
Перед тем, как приступить к очистке от ненужных файлов, необходимо внимательно выбирать параметры удаления в браузере, поскольку вместе с кэшем страниц можно очистить сохраненные адреса и формы авторизации на сайтах.
Для того чтобы избежать проблем, убедитесь, что вы помните необходимые данные идентификации для ваших аккаунтов (логин, пароль) или не отмечайте галочкой соответствующий раздел.
Видео: очистим кэш в гугл хром
Меню Настройка и управление
Самый простой способ очистить кэш в гугл хроме – воспользоваться стандартным меню настройки. Для этого необходимо выполнить следующие действия:
- открыть браузер Хром;
- вывести меню настройки и управления при помощи специальной кнопки с тремя полосками в верхнем правом углу окна;
- выбрать пункт «Дополнительные инструменты»;

- нажать «Удаление данных о просмотренных страницах…»;
- в появившемся окне отметить галочками необходимые для очистки параметры;

- выбрать период, за который необходимо произвести удаление;
- нажать кнопку очистка истории.

Спустя некоторое время, которое может отличаться в зависимости от количества удаляемых файлов, программа выдаст сообщение об окончании работы.
Команда “ chrome://history/ “
Хром стал одним из самых популярных браузеров благодаря множеству настроек и плагинов, которые позволяют управлять им на профессиональном уровне и открывают возможность сделать его максимально удобным для себя.
Функциональность управления программой расширена при помощи команд, которые можно выполнять из адресной строки. Существует также команда, которая позволяет вызвать окно с историей посещения страниц.
Схема блока питания компьютера. Устройство и принципнцип работы.Тут.
Чтобы туда попасть, необходимо выполнить следующие несколько шагов:
- открыть в браузере новую вкладку или очистить адрес текущей;
- набрать следующую команду без кавычек: «chrome://history/»;
- можно выделить и удалить необходимые записи по времени, если нужно удаление лишь нескольких из них, или перейти к управлению ненужными файлами при помощи кнопки «Очистить историю»;
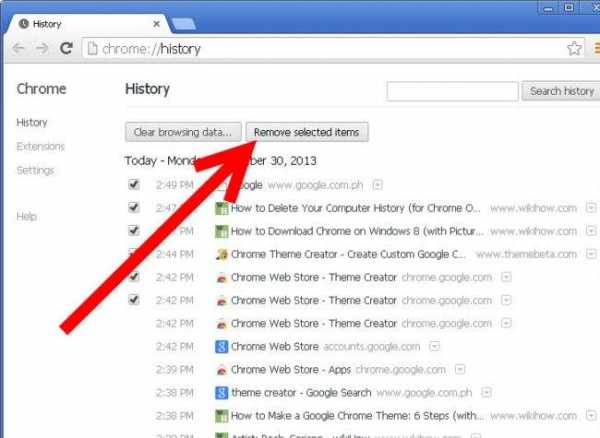
- выбрать необходимые параметры и приступить к автоматическому удалению.
Очистить кэш в Хроме горячими клавишами
Зайти в настройки управления данными и файлами посещенных страниц можно не только вручную, их также можно вызвать при помощи комбинаций клавиш клавиатуры. Такой метод особенно может пригодиться, если вы занимаетесь дизайном сайта и смотрите его через браузер Хром в готовом состоянии на сервере или же, если вход в настройки заблокирован воздействием вирусов, которые нередко находятся в кэше.
Ctrl+Shift+Del для быстрой очистки данных
Комбинация клавиш Ctrl+Shift+Del позволит сразу перейти к выбору удаляемых файлов, не вводя никаких данных и не открывая никаких настроек.

Выполнить ту или иную операцию может понадобиться мгновенно, и вызов окна управления очисткой данных при помощи комбинации клавиш несомненно пригодится.
Ctrl+H для входа в историю
Если необходимо удалить несколько записей истории, или предыдущая комбинация по каким-то причинам не работает, можно просмотреть перечень посещенных сайтов при помощи комбинации Ctrl+H.

К полному удалению данных с посещенных ресурсов, в том числе и кэша, из этого окна можно перейти при помощи кнопки «Очистить историю»;
Удаление временных файлов
Кроме записей, хранящихся в истории, и тяжелых файлов, которые представляют основную массу кэша, существуют временные файлы под названием coockie. В них хранятся данные авторизации на сайтах, поисковые запросы и заполненные формы с личными данными. В целях безопасности или при возникновении проблем рекомендуется полностью зачищать все временные файлы. Как правило, у каждого браузера своя папка для их хранения.
Для удаления всех временных файлов или для управления ими необходимо выполнить следующие действия:
- зайти в управление браузером через стандартное меню или при помощи команды chrome://chrome/settings/;
- пролистав страницу вниз, нажать кнопку «Показать дополнительные настройки»;

- управлять сохранением личных данных можно через кнопку настройки контента, а удалить все необходимые файлы можно из знакомого меню, нажав «Очистить историю».
Если у вас возникла проблема с отображением страницы, не спешите переустанавливать браузер или требовать от провайдера «нормального» интернета. Для начала попробуйте очистить кэш и другую временную информацию, сохраняемую ресурсами. Большинство проблем с некорректной загрузкой сайтов связано с ошибочной загрузкой устаревших файлов и данных.
compsch.com
Как почистить кэш в гугл хром: подробная инструкция
Google Chrome становится все более популярным среди современных пользователей всемирной паутины. В этом нет абсолютно ничего удивительного, ведь данный браузер предлагает все, что нужно для качественного веб-серфинга, в частности, хорошую скорость загрузки страницы, простой, удобный и лаконичный интерфейс.
Впрочем, в некоторых аспектах Хром очень схож с другими браузерами, их объединяет кэш. Попросту говоря, это память веб-обозревателя, которая отображает все адреса посещаемых пользователем страниц. Эта функция может пригодиться, тем не менее, от кэша полезно избавляться время от времени и не лишним будет также увеличить кэш, чтобы объем сохраняемой информации был больше. Приглашаю ознакомиться с информацией о том, как почистить кэш в гугл хром.
Почему нужно чистить кэш
Перед тем, как очистить кэш браузера гугл хром, давайте для начала определимся с понятием «кэш». Многие путают его с историей браузера, однако это несколько разные понятия, история – гораздо шире, и она включает кэш. Очищение истории еще не означает, что вы избавитесь и от кэша, для этого нужно поставить галочку в определенном месте.
Как удалить кэш и историю
Чтобы очистить кэш в гугл хроме, воспользуйтесь моими следующими подсказками. А если вам нужно провести аналогичную операцию еще и в Яндекс.Браузере, то инструкции изложены тут. Первое, что нужно сделать – зайти в историю посещения сайтов юзером. Есть два способа, как это сделать: через настройки обозревателя или воспользоваться быстрым доступом. Первый – более традиционный: кликните на кнопку в виде трех параллельных линий, с правой стороны от адресной строки. Перед вами откроется контекстное меню, в котором необходимо отыскать строчку «История» – «Менеджер истории».
Второй способ более быстрый: просто зажмите одновременно команду «Shift+Alt+Delete» и перед вами сразу же откроется меню с историей. Каким бы способом вы не воспользовались, в любом случае вы будете видеть перед собой длинный или не очень список всех веб-сайтов, которые вы когда-либо посещали. В правом верхнем углу вы увидите активную строчку «Очиститьисторию», жмите на нее.

Далее вам на выбор будут даны различные пункты, и вы можете сами решать, ставить галочку, или нет. Единственное, что вам нужно знать, что для того, чтобы очистить кэш в Гугл Хроме, поставьте галочку напротив строчки «Удалить файлы, сохраненные в кэше». Затем – «Очистить историю». Готово, теперь вы почистить кэш-память своего браузера.
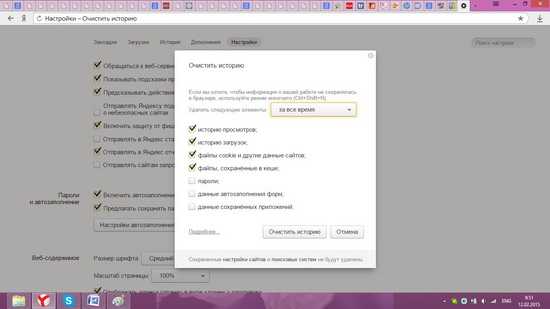
Как видите, все оказалось довольно просто, и очистить память в Chrome не составит никакого труда.
Видео в помощь
userologia.ru
Как почистить кэш браузера Google Chrome и Mozilla Firefox / webentrance.ru
Как почистить кэш браузера, что такое кэш и для чего это надо, разберем в этой публикации.
Кэш, это может быть область памяти, либо иная область быстрого доступа, содержащая информацию, наиболее часто востребованную пользователем.
Многие устройства имеют кэш памяти. Это такие, как процессор, жесткий диск и другие. При частом обращении к какой-то информации, она помещается в эту область памяти.
Содержание:
Как работает кэш
Например, кеш жесткого диска и процесс считывания с этой области памяти работает намного быстрее, чем сам жесткий диск.
Соответственно пользователь получает быстро доступ к той информации, которая именно сейчас ему нужна. Эта технология получила довольно широкое распространение и в интернете.
Когда пользователь перемещается по сайтам в интернете, то на каких-то он задерживается на большее время, чем на других.
Для того, чтобы ускорить доступ к наиболее востребованным ресурсам, браузеры также научились кэшировать информацию.
Кэш браузера находится на компьютере в отдельной папке, в которую копируется часть востребованного ресурса.
Копируются, в первую очередь, такие элементы сайта, которые редко на нем подвергаются изменениям. Это могут быть изображения, формы, какие-то другие элементы оформления.
Если пользователь зайдет на этот ресурс еще раз, то браузер будет загружать страницы уже не с сервера, а с кэша, который находится на компьютере.
Вследствие этого быстрота загрузки сайта может увеличиться в несколько раз. Еще один плюс кэширования, это экономия трафика. Но есть и значительные минусы.
Отрицательные стороны кэширования
Может получиться так, что при загрузке обновленной страницы, эти обновления не будут отображены по причине того, что браузер производит загрузку старой версии страницы из кэша.
То есть кэшированная информация может иногда мешать доступу к каким-то сайтам, если там произошли изменения.
Таким образом, чтобы обновленная страница отображалась правильно, требуется почистить кэш браузера. Почистив кэш и зайдя на сайт, будет получен доступ к уже обновленной информации и не будет ошибок при загрузке.
Когда пользователь посещает значительное количество различных ресурсов, кэш браузера может вырасти до значительных размеров.
Через какое-то время в папке кэша накапливаются такие файлы, которые уже никогда не понадобятся. Но место они могут занимать значительное, вплоть до нескольких гигабайт. Папка кэширования постепенно забивается различными файлами и даже возможно торможение компьютера.
Поэтому так важно каждому пользователю иметь понятие, как почистить кэш в том или ином браузере и периодически выполнять такую чистку. Разберем, как почистить кэш наиболее популярных браузеров.
Чистим кэш Google Chrome
Запускаем браузер Google Chrome. Нажимаем на кнопку в виде трех точек справа в верхнем углу окна, выбираем Настройки.
Открывается окно с настройками, внизу окна нажимаем Дополнительные и затем выбираем Очистить историю.

Открывается одноименное окно, в котором можно открыть Основные настройки и Дополнительные. Есть возможность указать временной диапазон, за который потребовалось очистить кэш, например, выбираем Все время.
Можно указать, что конкретно чистить, например, Изображения и иные файлы в кэше. Далее нажимаем Удалить данные.
Как почистить кэш браузера Mozilla Firefox
Для чистки кэша в Mozilla Firefox переходим в меню Инструменты и также выбираем Настройки.
Далее идем в раздел Приватность и защита и выбираем пункт Кэшированное веб-содержимое. По умолчанию кэш управляется автоматически.
Если поставить галочку Отключить автоматическое управление кэшем, то появится возможность задать объем папки для кэша. Нажимаем кнопку Очистить сейчас.
Может случиться, что в браузере Mozilla Firefox отключена панель меню. Для ее включения наводим курсор в самый верх на синюю полоску, правой кнопкой мыши открываем список и выбираем Панель меню.
Применение сторонних программ
Если используются на компьютере несколько браузеров, то очищать их по отдельности не очень удобно.
Можно применить в этом случае сторонние программы, например, CCeaner, которая позволяет буквально одним нажатием кнопки почистить кэш всех браузеров, установленных на компьютере.

Для этого в программе CCeaner заходим в Очистка — Приложения, где отображаются все браузеры, оставляем галочки Интернет-кэш и нажимаем Очистка. Таким образом, можно настроить и быстро почистить кэш браузера от ненужных файлов.
Другие записи по теме:
webentrance.ru
Как очистить кэш браузера Google Chrome?
Кэш — это вид памяти, содержащий в себе информацию, которая с высокой долей вероятности может быть запрошена в ближайшее время. В кэше браузера могут храниться элементы веб-страницы, которую вы уже посещали. В этом случае кэш позволяет быстрее загрузить эту страницу. Но бывает и так, когда именно кэш приводит к неприятностям — страница может загружаться не полностью или не загружается вовсе, а удаление кэша нередко позволяет справиться с ситуацией. В этой статье мы расскажем, как почистить кэш в Гугл Хроме.
Есть несколько путей удаления кэша, начнем с наиболее простого.
Откройте браузер и нажмите на клавиши Ctrl+Shift+Delete. Вы можете нажать на эти клавиши на любой страничке Хрома — главное, чтобы браузер был открыт. Перед вами появится окно для очистки истории. Поставьте галочку рядом с пунктом «Изображения и другие файлы, сохраненные в кэше», как показано на скриншоте ниже. Затем выберите время, за которое хотите удалить данные, и нажмите «Очистить историю».
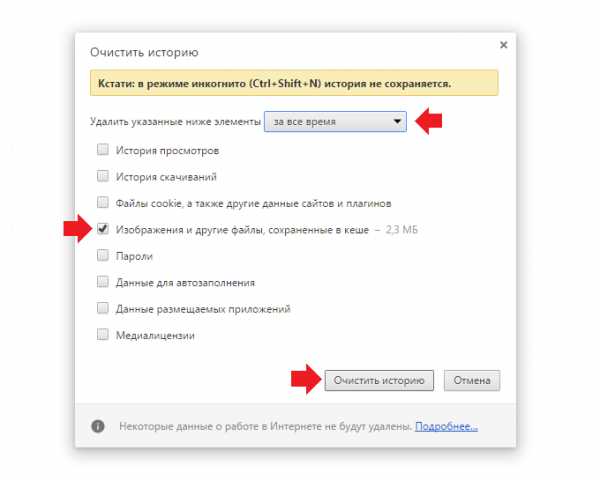
Обратите внимание на данные по объему файлов в кэше — после удаления здесь будет минимальный объем файлов — менее 1 МБ. Это значит, что кэш был очищен.
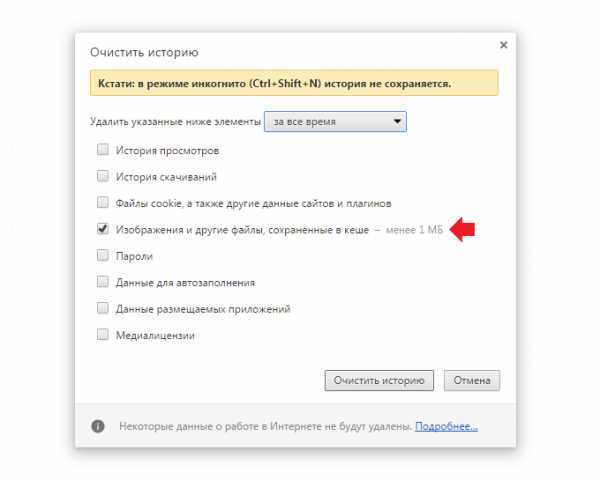
Если у вас все получилось, мы вас поздравляем. Если по каким-то причинам у вас не выходит открыть окно удаления истории с помощью нажатия на клавиши Ctrl+Shift+Delete, вы можете пойти другим путем.
В правой верхней части Хрома есть кнопка в виде трех точек, нажмите на нее и появится меню, в котором вы должны выбрать пункт «Настройки».
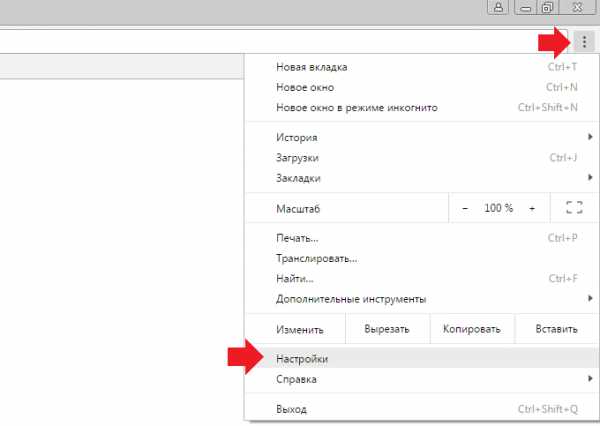
Попав на страницу настроек, опустите ее, затем нажмите на кнопку «Показать дополнительные настройки».
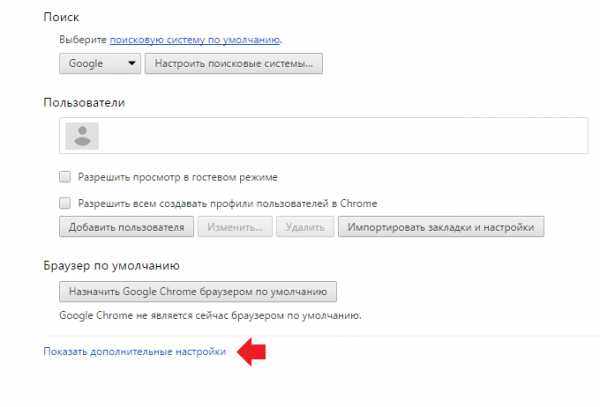
Появится дополнительное меню. Вам нужен раздел «Личные данные», кнопка «Очистить историю».
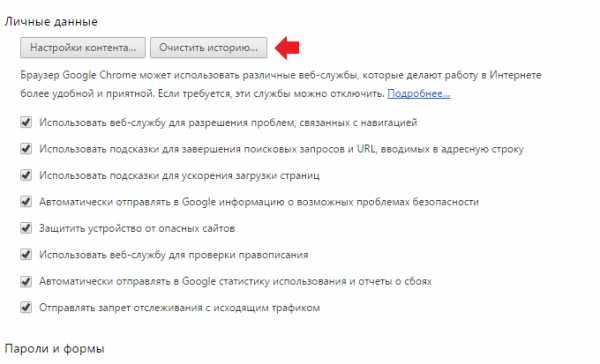
Нажав на кнопку, вы увидите то самое окно очистки истории, о котором мы рассказали чуть выше. Как действовать дальше, вы уже знаете.
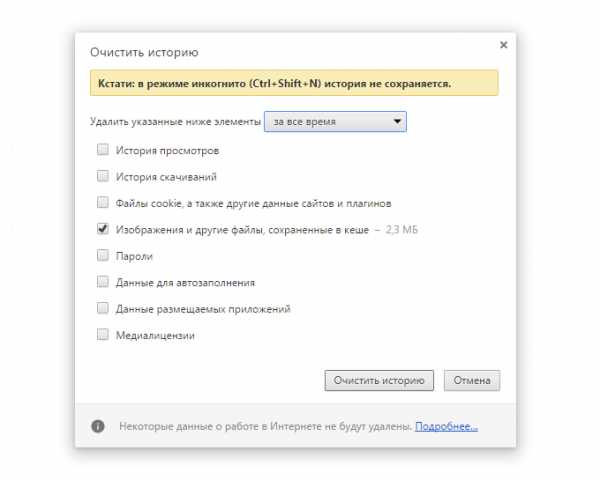
Альтернативный способ
Можно удалить кэш в браузере альтернативным способом — с помощью сторонних приложений, если указанный выше способ вам не подходит. Можно использовать едва ли не любое приложение для очистки данных, мы воспользуемся известным бесплатным приложением CCleaner. Скачиваете, устанавливаете, запускаете. Далее выбираете раздел «Очистка», вкладку «Приложения», ставите галочку рядом с пунктом «Интернет-кэш» для браузера Google Chrome и нажимаете «Очистка».
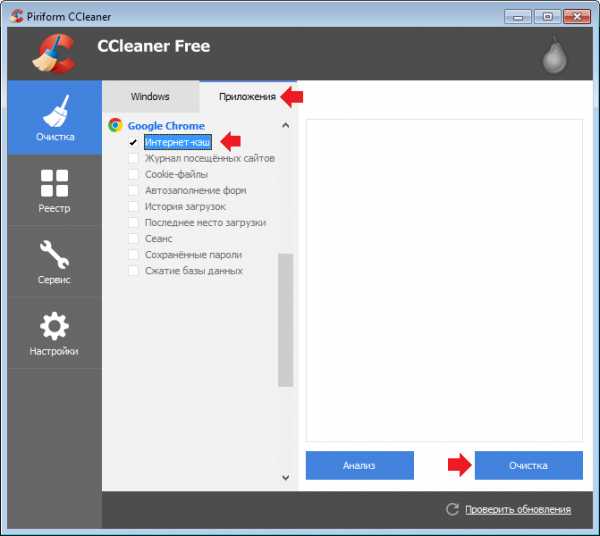
Не забудьте закрыть сам браузер, о чем вам напомнит программа.
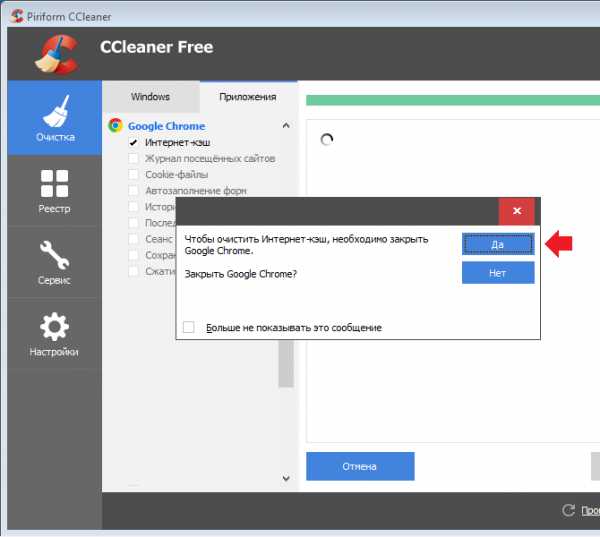
Очистка завершена, кэш из браузера удален.
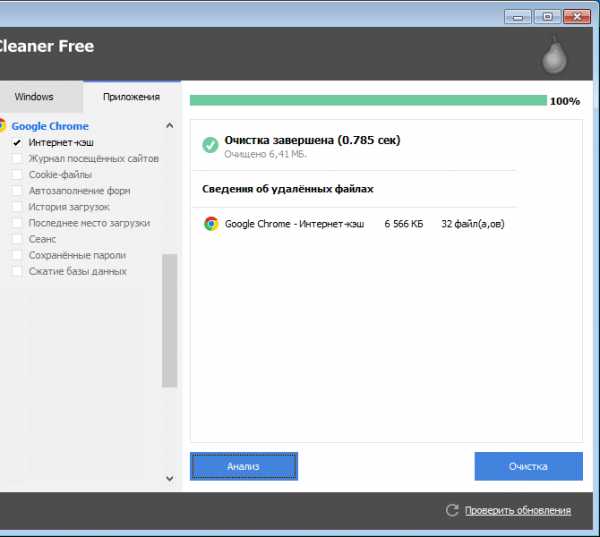
siteprokompy.ru
Решаем вопрос как очистить кэш браузера гугл хром
Браузер гугл хром с каждым днём становится всё более популярным инструментом для интернета. Всё большее количество людей выбирают именно этот браузер, так как он обладает целым рядом преимуществ. Минимализм, скорость и функциональность сделали гугл хром одним из лидеров интернета и, судя по всему он не собирается останавливаться на достигнутом, и становится всё мощнее, лучше и удобнее.
Само собой такое большое количество пользователей этого браузера делает многие вопросы, связанные с ним весьма актуальными. Одним из таких вопросов является вопрос, как очистить кэш браузера гугл хром? Это интересует многих людей, так как в куки которые мы получаем на разных сайтах могут захламлять браузер и компьютер, а в некоторых случаях быть даже опасными. Поэтому такая операция как очистка кэша в хроме периодически должна проводиться, иначе есть риск, что браузер начнёт работать медленнее через некоторое время, чего конечно не хотелось бы.
Поэтому, если вы желаете знать, как почистить кэш в хроме, в данной статье вы всегда сможете найти всю необходимую информацию, которая касается этого момента.
Как почистить кэш в гугл хром ?
Для того, чтобы почистить кэш гугл хрома необходимо первым делом открыть специально окно, название которого “почистить историю”. Открыть его можно при помощи сочетания клавиш Shift + Ctrl + Delete, при этом необходимо находится в самом браузере. Также данное окно можно открыть через меню настроек. Для этого кликаем по кнопке, состоящей из трёх горизонтальных полосок, которая находится в правом верхнем углу. После чего следует выбрать пункт “Инструменты”, а уже в этом пункте выбрать “Удаление данных просмотренных страниц”.

После выполнения операций описанных выше должно появиться окно, в котором необходимо убрать все галочки, кроме галочки напротив пункта “Очистить кэш”, а затем нажать кнопку “Очистить историю”. В том случае если вы желаете помимо кэша очистить что-нибудь ещё в своём браузере, в этом случае смело ставьте галочки напротив тех пунктов, которые также желаете очистить. Также в этом окне можно выбрать период времени, за который следует провести очистку тех или иных данных. На это стоит обратить внимание, так как если вы недавно чистили кэш или какие-нибудь другие данные, то возможно вам будет достаточно совершить очистку данных за последний небольшой промежуток времени. В том же случае если вы желаете почистить ту или иную информацию за весь период времени, в этом случае смело выбирайте очистку с самого начала. Тогда вы точно сможете гарантировать себе, что все не нужные вам данные будут удалены.
Что можно очистить кроме кэша?
Как уже было написано выше, помимо кэша в открывшемся окне также можно выбрать удаление и других данных, которые находятся в браузере. Например, вы можете удалить также историю просмотров. Гугл Хром, как и многие другие браузеры, фиксируют у себя все те места, куда заходит человек. С одной стороны это может быть весьма удобно, так как если вдруг вы забыли интересный сайт, через историю вы всегда можете посмотреть что это был за сайт. Но с другой стороны, иногда посторонние люди могут посмотреть, по каким сайтам и когда вы ходите. Поэтому, в некоторых случаях очистка истории посещений может быть весьма неплохим решением, позволяющим обезопасить себя.

Помимо истории посещений, также можно удалить историю загрузок, данные приложений, куки файлы, сохранённые пароли, данные автозаполнения форм . В некоторых случаях очень полезно чистить куки, периодически это делать даже необходимо. Всё дело в том, что некоторые куки файлы могут хранить в себе весьма опасные данные для вашего компьютера и браузера. Иногда также стоит очищать сохранённые пароли, конечно, это очень удобно автоматически заходить на сайты, однако, если вашим браузером пользуетесь не вы один, кто-то другой может воспользоваться вашими аккаунтами на различных сайтах. Удаление данных всевозможных приложений, также может быть полезным действием в некоторых случаях, особенно когда приложения после себя оставляют большое количество всевозможных рекламных ссылок и вставляют надоедливую рекламу вам прямо в браузер. Поэтому, теперь вы знаете не только как удалить кэш собственного браузера, но и знаете, как удалить многие другие данные, которые способны мешать вам нормально работать или отдыхать.

Собственно вот и всё, теперь вы точно знаете, как очистить кэш в хроме, причём знаете как сделать это очень быстро и просто, без дополнительной мороки или ещё каких-нибудь проблем. Но чтобы точно это хорошо знать, давайте же опишем ещё короче и понятнее, что необходимо сделать для того, чтобы очистить кэш браузера гугл хром:
- Запускаем браузер гугл хром.
- Нажимаем на значок в виде трёх горизонтальных полосок, который находится в правом верхнем углу окна браузера.
- Переходим по следующему пути Дополнительные инструменты > Удаление данных о просмотренных страницах…
- В окне устанавливаем галочки напротив тех пунктов, которые желаем очистить.
- Выставляем срок времени, за который следует очистить необходимую информацию.
- Кликаем по кнопке Очистить историю.
Как видите всё очень просто, как и ответ на вопрос как очистить кэш в гугл хром, который вы узнали, прочитав эту статью. Не стоит забывать о том, что кэш в браузере гугл хром, как и в любом другом браузере периодически чистить просто необходимо. Поэтому не забывайте делать это иногда, если хотите использовать все функции этой программы. Также не забывайте иногда очищать и некоторые другие данные, которые хранит в своей памяти гугл хром, так как это позволит вам максимально обезопасить себя от всевозможных проблем связанных с безопасностью и удобством использования гугл хрома.
Надеемся, что теперь проблем при ответе на вопрос как очистить кэш браузера у вас больше не возникнет, и вы будете использовать все преимущества современного и очень удобного браузера под названием гугл хром.
Как очистить кэш браузера гугл хром was last modified: Май 13th, 2016 by MaksimB
compuzilla.ru
Как почистить кэш Google Chrome и зачем это нужно.
Распространение Интернета столь стремительно, что уже не осталось почти ни одного человека, который бы не пользовался возможностями, предоставляемыми Глобальной Сетью. Некоторые пользователи просиживают в Интернете сутки напролёт, другие заходят лишь раз в неделю, чтобы прочесть почту… Кто то использует информацию из Сети исключительно для работы, а кто то ещё и для развлечений… Действительно, возможностей море, а их реализация так многогранна, что для полного описания всех вариантов времяпровождения в Глобальной сети не хватило бы и нескольких сотен страниц.
Как и любая деятельность, работа в Интернете подразумевает под собой наличие у пользователя определённых навыков и знаний. Знание интернет-технологий, а также умение использовать главные инструменты для работы в Сети – интернет-обозреватели, является главным фактором, от которого зависит эффективность работы с веб-ресурсами, а также комфорт при получении развлекательного контента и удобство работы за компьютером в целом.
На самом деле глубокое изучение всех технических тонкостей работы компьютерных сетей в целом и Глобальной сети в частности, обычному пользователю чаще всего не требуется. Но знать, к примеру, куда ввести адрес страницы, как сделать закладку, как почистить кэш и т.п. всё же необходимо.
В данной статье хочется поговорить об одном из самых быстрых и самых популярных на сегодняшний день браузеров –Chrome, созданном самой крупной компанией в сфере интернет-бизнеса – Google. Кроме того ниже будет изложено решение немаловажного вопроса – как почистить кеш в данном обозревателе.
Google Chrome при том, что он является одним из самых молодых браузеров, уже приобрёл широкую распространённость за счёт быстроты своей работы, постоянного внедрения новшеств и полной интеграцией с самой популярной на сегодняшний день поисковой системой и предоставляемыми ею сервисами. Кроме того, почти все пользователи отмечают лёгкость освоения Chrome, а также непревзойдённую простоту работы в нём.
Не все пользователи знают, что во время просмотра веб-страниц с помощью любого браузера, данные ресурсов в автоматическом режиме сохраняются на жёстком диске ПК. Это позволяет уменьшить время, необходимое для загрузки веб-страниц. Данные сохраняются во временные файлы, которые получили название кэш браузера. Стоит отметить, что периодически эти файлы нужно удалаять, то есть знать, как почистить кеш на компьютере. Ниже будет рассказано как почистить кеш в хроме. В целом рекомендации по очистке кэша сходны для всех браузеров, поэтому прочитав нижеизложенное, решение вопроса как почистить кэш в любом браузере будет очевидным.
Зачем вообще необходим кэш? В нём хранятся видео- и аудио-фрагменты которые просматривает и слушает пользователь, а также элементы дизайна сайтов (изображения, стили). Именно кэш память позволяет веб-страницам загружаться быстрее, так как частично информация подгружается с жёсткого диска ПК, а не с сервера.
Каждому браузеру присуща способность сохранять временные файлы в папку, которая определена заранее. В большинстве случаев прямой доступ пользователя в эту папку ограничен. Именно поэтому производители каждого браузера предусмотрели определённый способ, как почистить кэш.
Итак, как почистить кэш в Google Chrome.
Чтобы очистить кэш в Google Chrome необходимо найти на панели инструментов браузера значок с изображение гаечного ключа и нажать на него. Затем в открывшемся окне выбрать пункт Инструменты, далее — пункт носящий название «Очистить данные просмотров». После выбора будет открыто диалоговое окно, в котором необходимо отметить данные, подлежащие удалению. В данном случае - кэш интернет-браузера. Для завершения процедуры очистки кэша нужно нажать «Удалить данные о просмотренных страницах».
fb.ru
- Удаленное управление powershell

- Как подключить мобильный интернет к компьютеру через телефон
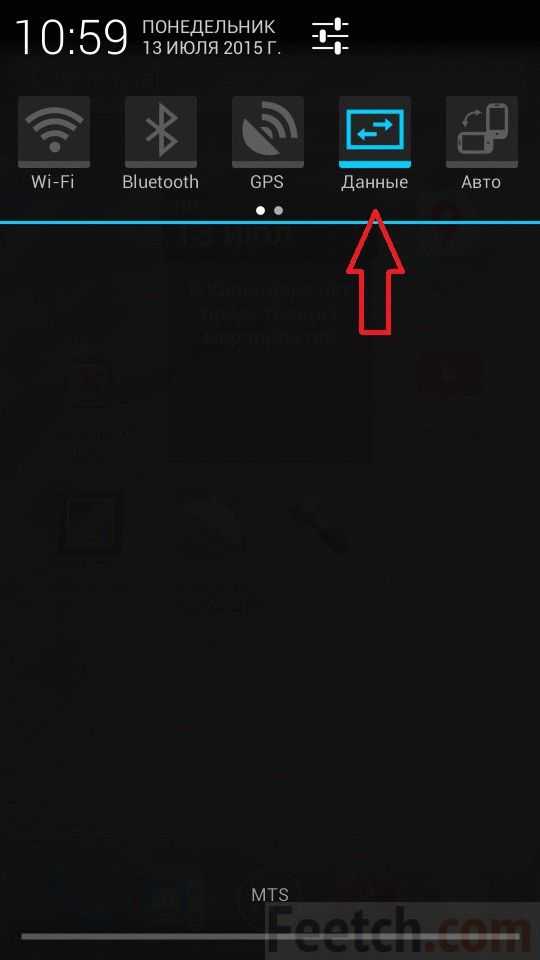
- Windows 7 пропала панель языка
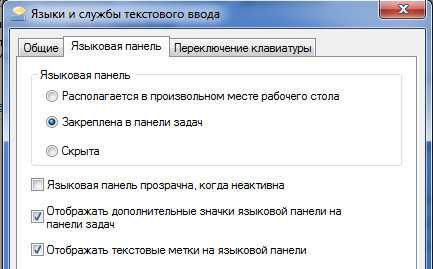
- Термопаста на процессоре

- Язык windows 7 при входе в систему
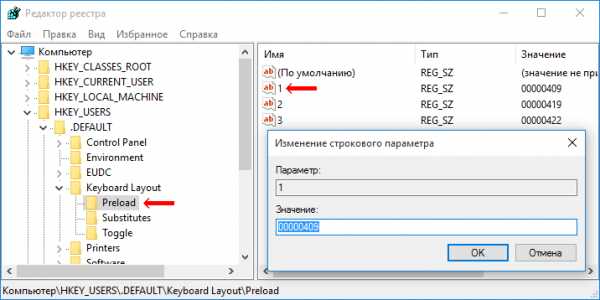
- Эксель горячие кнопки
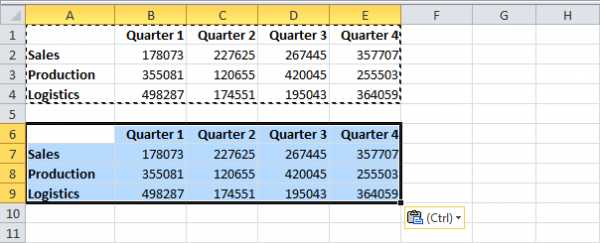
- Excel текст

- Онлайн проверка ноутбука на вирусы
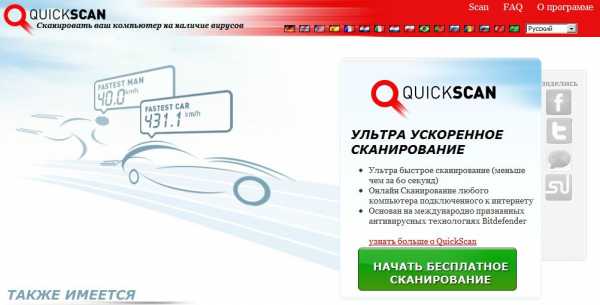
- Виндовс 10 чем хороша

- Системный файл

- Как вернуть виндовс 10

