Как переместить файл в папку: инструкция для Windows и Android. Как вставлять файлы в папку
инструкция для Windows и Android
Свободная работа с файлами и папками - это неоспоримый плюс операционных систем Windows и Android. Несмотря на то, что первая по большей части специализируется на стационарных компьютерах, а вторая на мобильных устройствах, принцип работы файловой системы у них очень похож. Пользователи могут свободно перемещать, копировать, удалять, переименовывать файлы (если речь идет не о системных компонентах), а также создавать папки, удалять их и многое другое. В Windows это возможно при помощи стандартных средств, а на Android придется установить специальный проводник. В данной статье рассказано, какими способами можно перемещать файлы в папках на "Андроиде" и на Windows.
Перемещение файлов на компьютере
Что насчет компьютеров под управлением операционной системы Windows? Ниже перечисленные рекомендации актуальны для всех версий ОС, начиная с XP и выше. Для описанных действий вам не потребуется сторонний софт, поэтому вы можете сразу же приступать к копированию данных. Итак, переместить файл в папку на Windows можно следующими способами.
Первый метод - простое перетаскивание
Для этого вам потребуется только мышка. Откройте папку, где лежат файлы (они могут находиться на жестком диске, виртуальном устройстве, удаленном компьютере и т. д.) и выделите нужные данные. Если вы хотите выделить все позиции, то воспользуйтесь комбинацией клавиш Ctrl+A. Затем зажмите ЛКМ на выделенных файлах и перетащите их в другую папку, после чего отпустите кнопку мыши. При этом данные будут скопированы, т. е. они появятся в новой папке, но по-прежнему будут в старом каталоге. Их можно удалить. Если вы что-то скопировали неправильно, то всегда можно отменить последнее действие клавишами Ctrl+Z.
Второй метод - перемещение при помощи клавиш
Теперь попробуйте задействовать горячие клавиши Windows. Плюс данного метода в том, что вам не нужно открывать на рабочем столе одновременно два окна, чтобы перетащить документы. Переместить файлы в папку можно и позже, если они останутся в буфере обмена. Сначала вам необходимо выделить нужные позиции, а затем нажать Ctrl+C. В результате файлы будут помещены в буфер обмена. Теперь перейдите в нужный каталог и нажмите Ctrl+V, чтобы копии данных появились в новой папке. Помните, если вы примените комбинацию копирования Ctrl+C на других файлах, то в конечной папке появятся уже они.
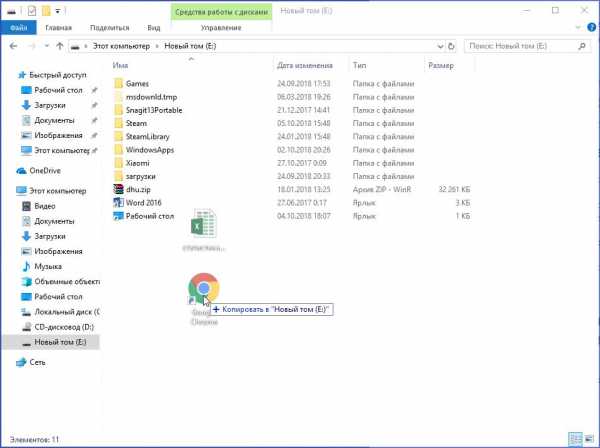
Третий вариант - вырезка и вставка
Данный метод схож с предыдущим, поскольку и здесь используются горячие клавиши. Однако отличие в том, что из начальной папки файлы будут вырезаться, а после вставки в другой каталог переместятся из нее. Вам необходимо выделить файлы и нажать комбинацию Ctrl+X.

После этого также открыть другую директорию и нажать Ctrl+V. Файлы удалятся из первой папки и появятся во второй.
Использование контекстного меню
Переместить файлы в другую папку можно не только перетаскиванием и горячими клавишами, но и при помощи меню. Чтобы попасть в него, вам необходимо выделить документы и кликнуть по ним ПКМ. В меню доступны пункты "Копировать" и "Вырезать" - используйте один из них в зависимости от надобности. Перейдите в другую директорию и кликните ПКМ по свободному месту, а затем в меню выберите пункт "Вставить".
Перечисленные методы позволяют переместить файлы в папку, на другой жесткий диск, внешнее накопительное устройство, DVD/CD (если они не защищены от записи).
Многие продвинутые пользователи предпочитают работать с большим количеством данных при помощи специальных файловых менеджеров. Одним из таких является классический и известный Total Commander. В нем вы можете работать с несколькими проводниками параллельно, назначать команды для каждого действия, сортировать файлы и многое другое.
Операционная система Windows предоставляет широкие возможности по организации структур папок и каталогов. Вы можете использовать горячие клавиши, только компьютерную мышь, специальные средства и т. д.
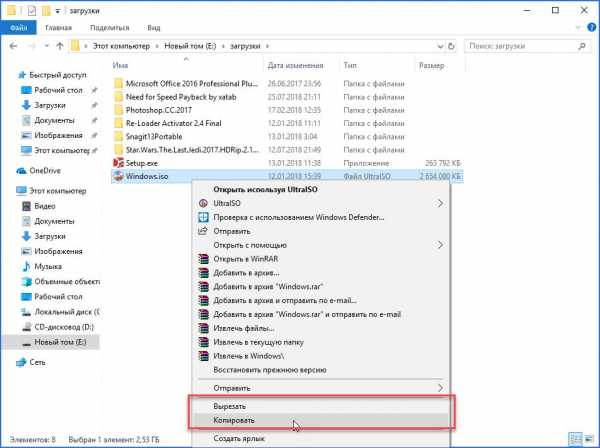
Как перемещать файлы в папках на "Андроиде"?
В операционной системе Android разработчиками не предусмотрен встроенный файловый менеджер, поэтому вы можете воспользоваться одним из представленных методов:
- Подключить устройство к компьютеру и работать с файлами через Windows.
- Установить на смартфон/планшет специальный файловый менеджер через Play Market.
Более подробно оба варианта рассмотрены ниже.
Подключите к компьютеру
Чтобы переместить файл в папку на "Андроиде" через ПК, вам потребуется USB-кабель. После подключения к компьютеру необходимо выбрать тип соединения "Передача файлов", чтобы система распознала внутренний накопитель или подключенную флеш-карту.
При этом компьютер предложит выполнить действие. Выберите "Открыть папку" и зайдите в директорию внутреннего накопителя смартфона на "Андроиде". Для перемещения файлов и работы с папками здесь можно использовать методы, подходящие для обычного копирования данных в Windows (описаны в начале статьи).
Установите файловый менеджер
Один из популярных менеджеров - "ES Проводник".
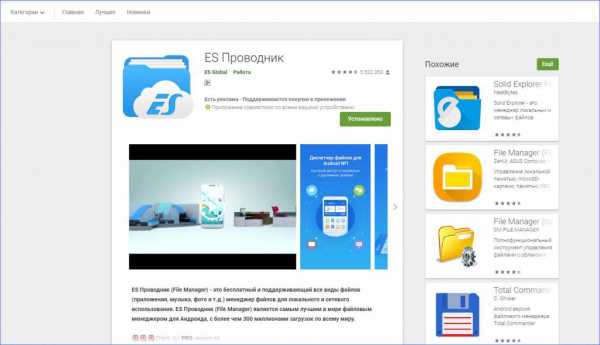
Скачать его можно совершенно бесплатно в магазине приложений Play Market. При помощи утилиты вы получаете не только доступ ко всем файлам на встроенном накопителе и флешке, но и имеете большой функционал по сортировке, отображению, копированию и так далее. Например, при помощи "ES Проводник" вы можете переместить файл из загрузок в папку, чего нельзя сделать стандартными средствами операционной системы Android. Для перемещения вам необходимо зайти в каталог с загрузками и выделить нужный файл длительным нажатием. После этого выберите команду "Переместить в..." и укажите конечную директорию.
Еще одна полезная программа - Cabinet Beta.

Она представляет собой тот же файловый менеджер, но с ограниченным функционалом. Однако здесь доступны все полезные функции - копирование, вырезка, вставка, переименование, перемещение, архивирование и подобное. Этой утилиты будет достаточно для того, чтобы переместить файл в папку.
fb.ru
как сортировать файлы по дате добавления или изменен
Сначало нужно выбрать вид папок или файлов таблицой, там появится стоблик изменен (дата) на него жмите и будет сортировать по дате изменения
правая кнопка мыши - сортировка
я тоже мучался открой папку поставь вид на таблицу потом где строка размер, тип и т. д нажми на правую кнопку а там дальше сам поймешь!!
пацан помог <a rel="nofollow" href="https://www.youtube.com/watch?v=npiBFQzk788" target="_blank">https://www.youtube.com/watch?v=npiBFQzk788</a>
оно на компе сортирует а если флешку вставить в магнитолу то порядок остаётся прежний
touch.otvet.mail.ru
Работа с файлами и папками. Как создать папку. Как копировать файл

Здравствуйте! На прошлом уроке мы рассмотрели такие понятия как папка и файл. Выяснили, что они означают и для чего нужны, а также я обещал научить вас создавать папки, перемещать и копировать в них файлы.
Как создать папку
Это одно из самых легких занятий в операционной системе Windows. Папку можно создать как на рабочем столе, так и в другой уже существующей папке. Для этого вам потребуется на свободной от файлов (значков) области нажать правую кнопку мыши (1), в появившемся меню навести курсор на «Создать» (2) и в подменю выбрать «Папку» (3).
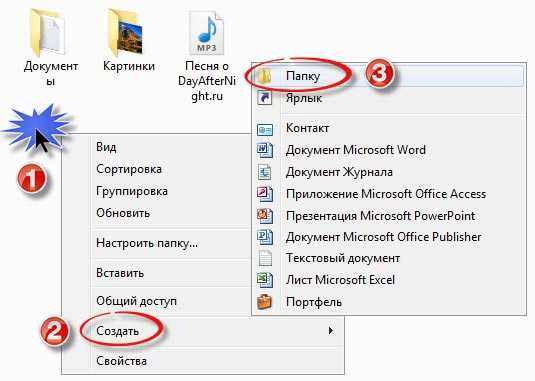
Новая папка появится на том месте, где был курсор мыши. Теперь можно задать ей имя, иначе она будет называться «Новая папка». Переименовать ее можно в любой момент, нужно всего лишь нажать правой кнопкой мыши на папке и выбрать пункт «Переименовать» (файлу имя задается так же).

Ничего сложного, правда? Идем дальше.
Как перемещать и копировать файлы и папки
Перемещение и копирование файла или папки – это две разные вещи. Дабы не путать, приведу простой пример. Представим, что у вас есть лист бумаги с текстом. Вы хотите, чтобы у друга был такой же, и копируете его с помощью ксерокса. Таким образом, получается два листа с одинаковой информацией. Если просто отдадите его другу, то останетесь без листа, то есть вы переместите его.
С файлами и папками все точно так же. Если скопировать файл, то он останется в предыдущем месте и появится в новом, указанном вами, а если переместить, то он с одного места перейдет в другое.
Чтобы копировать файл или папку нужно нажать на нем правой кнопкой мыши и выбрать пункт «Копировать».
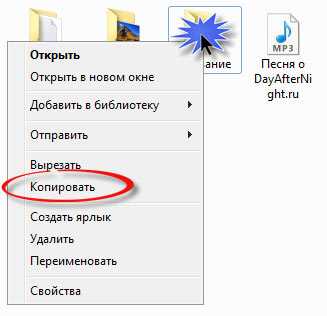
Чтобы переместить в другое место выберете пункт «Вырезать». Это словно взять ножницы, с журнала вырезать красивую картинку и вклеить ее на свой лист. Также хочу отметить, что значок вырезаемого объекта станет полупрозрачным.
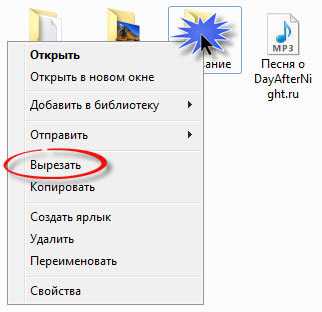
Теперь нужно куда-то вставить ваш скопированный или вырезанный объект. Перейдите в папку, в которой хотите видеть этот файл, и на свободном от значков месте нажмите правую кнопку мыши. Выберете пункт «Вставить». Это как в примере с вклеиванием на лист бумаги, который я привел вам выше.
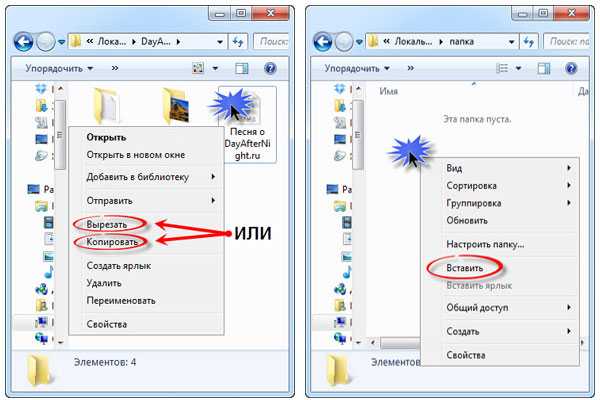
Если у вас открыто две папки (два окна), то вы можете просто перетянуть файл с одной в другую, зажав левую кнопку мыши.
Объекты, находящиеся на одном разделе жесткого диска переместятся. Например, если вы перетаскиваете с D:\Водичка в D:\Водичка\Вкусная, то файл или папка будет перемещена, а не скопирована.
При перетаскивании объекта с одного раздела диска на другой, он будет скопирован. Например, с D:\Водичка в C:\Вкусная.
Для массового перемещения или копирования зажмите левую кнопку мыши и выделите нужные объекты, а далее все как в случае с одним файлом.
На этой оптимистической ноте закончим сегодняшний урок. Подведем итог. Для создания и выбора действия по перемещению и копированию объектов мы пользуемся правой кнопкой мыши, для перетаскивания – левой (зажимая кнопку на файле). Как обычно, желаю вам легкого обучения без мучения.
dayafternight.ru
Ответы@Mail.Ru: как это сделать - Распаковать содержимое архива в папку с игрой?
при распаковке указать папку с игрой
Нажимаешь правой кнопкой на архив, в появившемся контекстном меню выбираешь "Извлечь в... " и указываешь путь к папке с игрой (обычно в program files, реже в C:\GAMES) Либо, распаковываешь в новую папку, и переносишь все файлы в папку с игрой. З. Ы. При условии что у тебя есть архиватор WinRAR
7zip установи и распаковывай спомощье него
дважды щелкни по папке. В отрывшейся папке, найди файл печатный со значком ворд. Это и есть инструкция для открытия и загрузки игры. Если нет такого то щелкни по SETUR.
touch.otvet.mail.ru
Как добавить папки и файлы в Избранное
≡ 11 Май 2017 · Рубрика: Компьютерный ликбез · 108 Просмотров Если вам нужно добавить папки и файлы в «Избранное», то данная статья для вас! По ходу работы за компьютером у многих из нас есть документы и директории, которые мы часто используем. Постоянно проделывать долгий путь, чтобы открыть ту или иную папку, или файл занимает много времени, — куда удобнее, чтобы все это было «под рукой», тем самым сэкономив себе время и многочисленные однообразные рутинные действия.
Если вам нужно добавить папки и файлы в «Избранное», то данная статья для вас! По ходу работы за компьютером у многих из нас есть документы и директории, которые мы часто используем. Постоянно проделывать долгий путь, чтобы открыть ту или иную папку, или файл занимает много времени, — куда удобнее, чтобы все это было «под рукой», тем самым сэкономив себе время и многочисленные однообразные рутинные действия.Как добавить папку в «Избранное»
Здесь все просто до безобразия. Возможно, многие уже сами догадались, как это сделать. Для этого открываем Проводник Windows, и с правой части окна с помощью мышки перетаскиваем нужное в левую часть.

В моем случае это была директория GOG Games, которая спокойно копировалась в перенесенное место.
Есть и еще один способ. Для этого в Проводнике должна быть открыта необходимая директория, в моем случае это Блог Ермолинского.

Затем в левой части окна мышкой наводим на Избранное (отмеченное звездочкой), нажимаем правую кнопку мышки и далее левой кнопкой жмем по «Добавить текущее расположение в …»
Как по мне, так первый вариант с перетаскиванием кажется намного удобнее.
Как добавить музыку
Иначе дело обстоит с файлами. При перемещении выдается ошибка следующего содержания (см.скриншот ниже).

Предлагаю вам следующий выход из ситуации. Переходим в C:\Users\Admin\Ссылки, где Admin, — ваше имя пользователя. Теперь в нее переместите ярлык аудио файла, если хотите перекиньте туда сам файл. И как только вы его туда экспортируете, он сразу же отобразится в левой части окна.
Как удалить из Избранного
Все это дело происходит также легко и непринужденно. Наводите мышкой на нужную папку или документ, жмете правую кнопку, и в открывшемся контекстном меню кликаем «Удалить».
Вот и все! Надеюсь, статья вам пригодилась и вы отметите ее лайками, и поделитесь с друзьями!
Будет интересно почитать
xn--e1agaedegkgsq.xn--p1ai
Как переместить файл?
Все современные файловые системы позволяют свободно перемещать файлы между папками. Можно сохранить файл на рабочем столе, а потом переложить его, например, в папку «Документы» или перенести на флешку. В этой статье мы расскажем, как перемещать файлы в Windows.
Как переместить файл перетаскиванием
Самый простой способ перемещения файлов – перетаскивание. Чтобы переместить файл, выделите его, зажмите левую кнопку мыши и перетащите его на папку, в которую хотите положить, а затем отпустите. Этим методом удобно пользоваться, когда и файл, и папка, в которую вы хотите его положить, находятся у вас на виду. Для более сложных случаев можно воспользоваться вырезанием и вставкой.
Как переместить файл вырезанием
Чтобы переместить файл в папку, которой в данный момент нет у вас на глазах, выделите его, нажмите на нём правой кнопкой мыши и выберите опцию «Вырезать». После этого найдите папку, в которую хотите вставить файл, нажмите на ней правой кнопкой мыши и выберите команду «Вставить». Таким методом можно переместить файл и на флешку: вырежьте его, откройте через окно «Компьютер» свою флешку и вставьте на неё файл.
Есть и альтернативный способ вырезания. Чтобы переместить файл на диск, флешку или в другую папку, выделите его и нажмите на клавиатуре [Ctrl]+[X]. Файл будет вырезан. Теперь откройте папку или диск, на который хотите переместить файл, и нажмите клавиши [Ctrl]+[V]. Файл будет вставлен.
Почему файлы не перемещаются
Напоследок объясним, по какой причине перемещение файлов может не сработать. Если вы попытаетесь переместить или вырезать файл, открытый в какой-то программе, вы получите предупреждение о том, что сделать это невозможно. На время работы файл блокируется, поэтому способов поместить его в другую папку только два: закрыть приложение, которым он занят, или скопировать его. В таком случае оригинальный файл останется там, где и был, а в другую папку будет вставлена его копия. Чтобы скопировать файл, нажмите на нём правой кнопкой мыши и выберите опцию «Копировать» или воспользуйтесь клавишами [Ctrl]+[C], а как вставлять файлы, мы уже рассказали выше.
elhow.ru
Как правильно вставлять файлы в папку
Есть несколько способов перемещения файлов и папок в компьютере. Но мы рассмотрим универсальный — тот, которым можно перенести информацию с CD или DVD диска, записать данные на флешку и с флешки. Также при помощи него можно переписать фото или видео с фотоаппарата (видеокамеры), с мобильного телефона и с других подключаемых к компьютеру устройств.
Перемещение файлов и папок из одного компьютерного места в другое называется копирование . Это такой процесс, при котором мы создаем точную копию данных и отправляем ее в нужное место (в папку, на флешку и т.д.)
Как переместить файл или папку
Щелкните правой кнопкой мышки по файлу или папке, которую хотите перенести в другое место. В открывшемся списке нажмите на пункт «Копировать».
После этого нужно открыть на компьютере то место, в которое Вы хотите перенести файл или папку. Это может быть Локальный диск D, папка Документы или любая другая папка, Рабочий стол и даже флешка.
Затем щелкните правой кнопкой мышки по пустому месту (не по какому-то значку, а рядом) и из списка выберите пункт «Вставить».
Вот и все. Теперь этот файл или папка есть в двух местах — и в том месте, откуда мы его взяли, и там, куда перенесли.
То есть, если разобраться, получается следующее: Вы открыли место, из которого хотите взять файл (например, открыли флешку), нажали по нужному файлу правой кнопкой мышки, выбрали из списка пункт «Копировать», затем открыли место, куда хотите перенести этот файл (например, открыли Документы), нажали по пустому правой кнопкой мышки и выбрали пункт «Вставить». В общем-то, ничего сложного.
Копирование нескольких файлов (папок)
Для того чтобы скопировать несколько файлов (папок), нужно сначала их выделить. Вот как это делается:
Поместите стрелку (курсор) на пустое место рядом с файлами и папками, которые хотите скопировать.
Нажмите левую кнопку мыши и, не отпуская ее, обведите прямоугольником необходимые файлы, папки. Когда они закрасятся цветом, это будет означать, что файлы и папки выделены. Отпустите левую кнопку мыши.
А теперь скопируем их:
Щелкните правой кнопкой мыши по любому выделенному значку (файлу, папке). Откроется список, из которого нужно выбрать пункт «Копировать».

Затем откройте на компьютере то место, в которое хотите поместить эти файлы и папки. Это может быть Локальный диск D, Документы, флешка или какая-то папка.
И, наконец, нажмите правой кнопкой мыши по пустому месту (по белому полю) и из появившегося списка выберите пункт «Вставить».
Всё! Файлы и папки перенеслись в новое место. То есть, они теперь в двух местах: и там, где были изначально, и в новом месте – там, куда Вы их скопировали.
Не пугайтесь, все не так сложно, как кажется на первый взгляд. Нужно только чуть-чуть потренироваться. Удачи!
Обращаемся к вездесущему и всезнающему GOOGLE и что же видим в подсказке к поиску? Массу типовых запросов, которые почти всегда остаются без достаточного освещения ввиду своей поверхностной простоты и кажущейся банальности для потенциально отвечающих. А ведь люди ищут, ведь люди-«сейчас», это люди поиска, а не экспериментаторства, как в добрые старые времена. GOOGLE же не только дает ответы, он еще и объединяет тех, кто знает с теми, кто ищет. Ищущих гораздо больше, чем знающих. Но вот ответы не всегда точны и полны, если они вообще имеются.

Первые, которые собственно и задают вопрос:»Как пользоваться папкой с зажимом? Как пользоваться папкой регистратором?» и которые ждут на него ответ, не задумываясь, кстати, о его сущностной простоте и очевидности.
Вторые, это те, кто хотя бы раз в своей жизни успешно и самостоятельно воспользовался папкой с металлическим механизмом, независимо от его типа, именно им могут показаться вынесенные в заголовок вопросы абсолютно тривиальными и лишенными новизны, свежести, и, не стоящими их внимания. «Как можно не уметь пользоваться папкой, неужели нельзя пошевелить мозгами-руками и попробовать?»: так могут подумать они.
И наконец третьи, это те, которым собственно и адресован вопрос:»Как пользоваться папкой скоросшивателем?» именно им вовсе не безразлична судьба даже прозаических ответов, им приходится думать, как же на них, на подобные вопросы, отвечать, чтобы все и для всех стало просто и понятно.
Мы, в силу того, что являемся производителями Папок для Всех на Каждый день, соотносим себя с третьей группой и потому, чтобы помочь страждущим, решили пойти опять-таки путем вполне тривиальным как и сами вопросы и описать свой ответ не только словами, но иллюстрациями. Картинок будет много, но уж с их-то помощью первые смогут стать вторыми, забыв, с чего у них все началось, а могут оказаться и третьими, помогут кому-то тому, кто оказался перед банальной тривиальностью :).
Как пользоваться папкой регистратором?
Как Вы понимаете, папки регистраторы бывают разных форматов: А3, А4, А5, они бывают горизонтальными и вертикальными, а если изъясняться языком, понятным подавляющему больши
sovetyisekrety.ru
- Httpd настройка centos 7

- Как добавить в друзья человека в скайпе
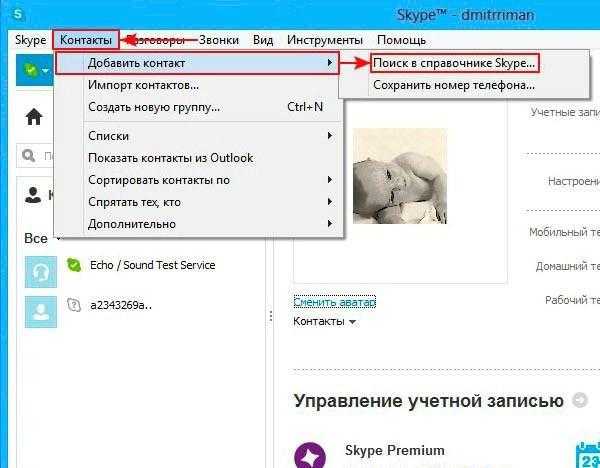
- Подключение к интернету через телефон

- Как почистить кэш браузера гугл хром
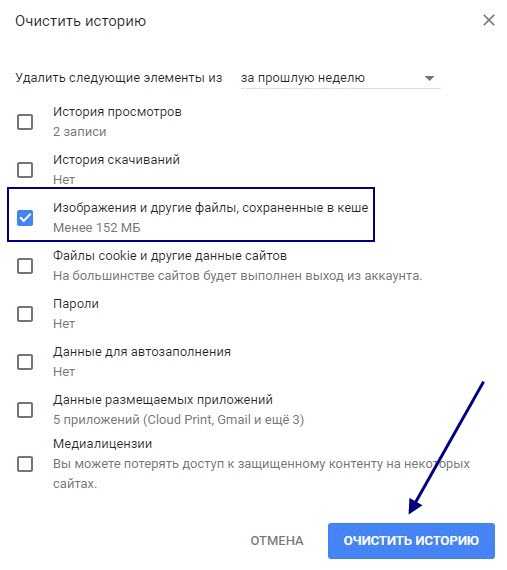
- Удаленное управление powershell

- Как подключить мобильный интернет к компьютеру через телефон
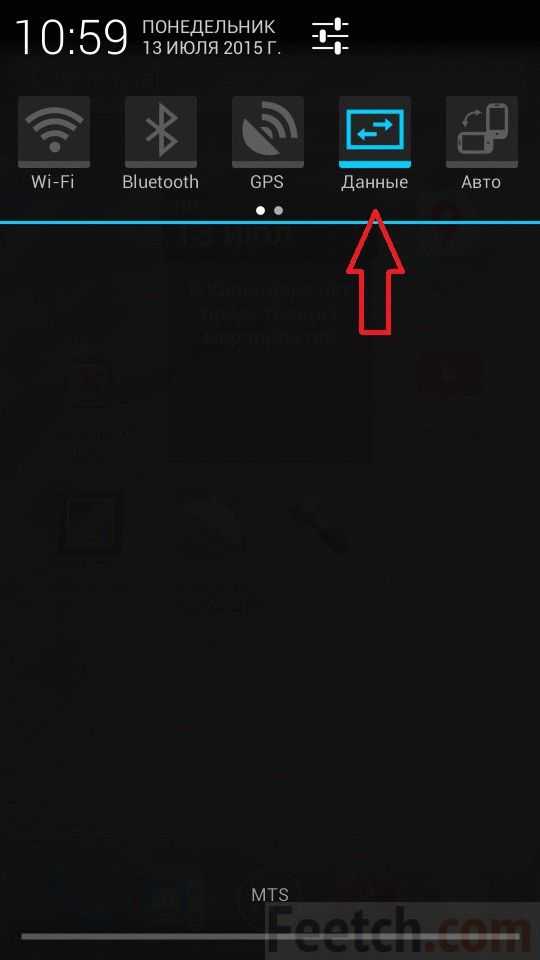
- Windows 7 пропала панель языка
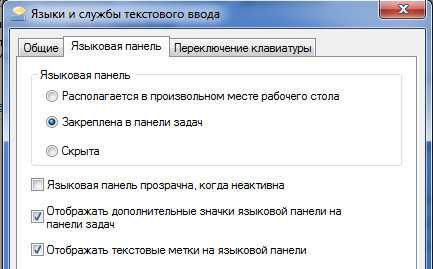
- Термопаста на процессоре

- Язык windows 7 при входе в систему
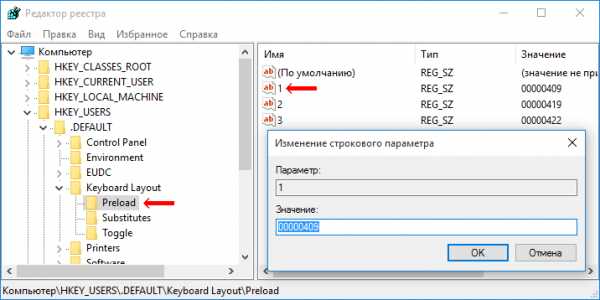
- Эксель горячие кнопки
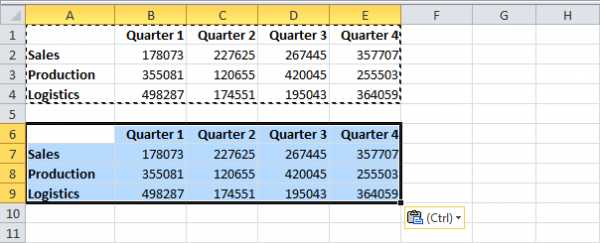
- Excel текст

