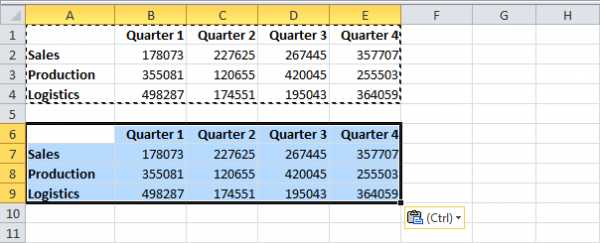Параметры сервера, которые необходимо узнать у поставщика услуг электронной почты. Программа сервер электронной почты
Документация :: Почтовый сервер
Стартовая страница модуля
Почтовый сервер (сервер электронной почты, мейл-сервер) — в системе пересылки электронной почты так обычно называют агент пересылки сообщений (англ. mail transfer agent, MTA). Это компьютерная программа, которая передаёт сообщения от одного компьютера к другому. Обычно почтовый сервер работает «за кулисами», а пользователи имеют дело с другой программой — клиентом электронной почты (англ. mail user agent, MUA).

Организация собственного почтового сервера позволяет более гибко формировать политику отправки и приема почтовых сообщений. Зачастую возможности хостера почтового домена по настройке и обработке писем ограничены, тогда как фильтры ИКС позволяют моделировать множество различных ситуаций, а также вести учет и статистику передаваемых сообщений и много другое.

При входе в модуль отображается состояние всех служб почтового и джаббер-серверов, кнопки «Выключить» (или «Включить» если служба выключена). Также присутствует виджет с выбором основных действий, график статистики почты и ленты почтовика, а также последние события журнала.
Настройки
Вкладка «Настройки» позволяет определить следующие параметры почтового сервера:
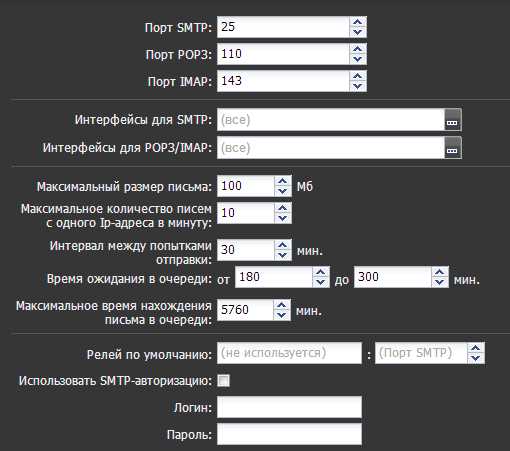
Порт SMTP/POP3/IMAP - позволяет изменить стандартные порты приема и отправки почтовых сообщений.
Интерфейсы для SMTP/POP3/IMAP - позволяет выбрать интерфейсы сервера, по которым осуществляется прием и отправка почтовых сообщений. По умолчанию задействованы все интерфейсы.
Следующие поля позволяют установить максимальный размер письма (в мегабайтах), максимальное количество писем с одного Ip-адреса в минуту, интервал между попытками отправки, а также минимальное и максимальное время ожидания в почтовой очереди.
Релей по умолчанию. Релей — узел, занимающийся получением/пересылкой сообщений (электронной почты), в данном случае в его роли по умолчанию выступает ИКС. В некоторых случаях вам может потребоваться прописать другой сервер, через который ИКС будет отправлять почту (например, в случае мультидропного почтового ящика, настроенного на почтовом сервере провайдера).
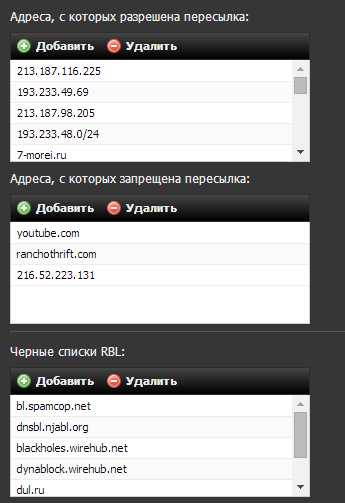
Адреса, с которых разрешена пересылка - это список адресов и доменных имен, с которых ИКС будет всегда принимать почту без проверки серыми списками и проверки соответствия прямой и обратной записей.
Адреса, с которых запрещена пересылка - это список адресов и доменных имен, почтовые сообщения с которых ИКС всегда будет отклонять.
Черные списки RBL. RBL, Real-time Blackhole List (или DNSBL — DNS blacklist или DNS blocklist) — списки хостов, хранимые с использованием системы архитектуры DNS. Обычно используются для борьбы со спамом. Почтовый сервер обращается к DNSBL, и проверяет в нём наличие IP-адреса клиента, с которого он принимает сообщение. При положительном ответе считается, что происходит попытка приёма спам-сообщения. Серверу отправителя сообщается ошибка 5xx (неустранимая ошибка) и сообщение не принимается. В большинстве случаев изменять этот список не требуется.

Домен по умолчанию для авторизации определяет почтовый домен, который будет автоматически подставляться при авторизации пользователя. При указании домена по умолчанию пользователи этого домена смогут авторизоваться по имени почтового ящика без указания домена.
При создании ящика автоматически создавать папки - содержит список стандартных папок, создаваемых в почтовом ящике. При необходимости можно изменить их состав.
Проверять почту антивирусом Clamav/Dr.Wed/Касперский - установка этих флажков дает сигнал почтовому серверу проверять входящие и исходящие письма на наличие в них вирусов. При положительном результате вместо самого письма получателю придет сообщение о результатах проверки, а само письмо будет во вложении к сообщению.
Использовать серые списки. Серые списки (Greylisting) — способ автоматической блокировки спама, основанный на том, что «поведение» программного обеспечения, предназначенного для рассылки спама, отличается от поведения обычных серверов электронной почты. Если почтовый сервер получателя отказывается принять письмо и сообщает о «временной ошибке», сервер отправителя обязан позже повторить попытку. Спамерское программное обеспечение в таких случаях, обычно, не пытается этого делать. Вы можете включить данный режим для усиленной проверки почты на спам. После включения данной опции станут доступными для редактирования параметры серых списков - время игнорирования повторной отправки (в секундах), время ожидания повторной отправки (в часах), время хранения отправителя в белом списке (в днях).
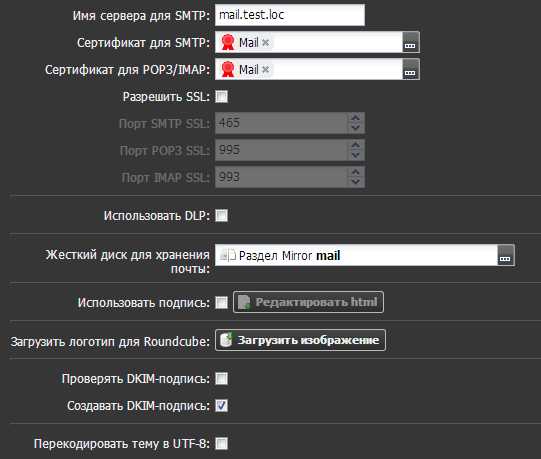
Имя сервера для SMTP определяет параметр SMTP Banner Postfix.
Разрешить SSL разрешает SSL/TLS-авторизацию пользователей. После включения данной опции становятся доступны параметры, определяющие порты работы служб SMTP SSL, POP3 SSL и IMAP SSL.
Сертификат для SMTP/POP3/IMAP - как и другие службы ИКС почтовый сервер может работать как по стандартному протоколу, в котором при передаче файлов данные не шифруются (что небезопасно), так и по защищённому. Для этих целей используются SSL-сертификаты. Нажав на кнопку […], вы можете назначить для каждого протокола заранее созданный в соответствующем модуле сертификат.
Использовать DLP - запускает службу проверки почтовых сообщений по отпечаткам конфиденциальной информации.
Жесткий диск для хранения почты позволяет переместить хранилище почты на отдельный жесткий диск. По умолчанию почта хранится на системном разделе.
Подпись для веб-интерфейса включается в настройках почтового сервера, для этого необходимо установить флажок «использовать подпись» и ввести подпись в окне, которое открывается по кнопке «редактировать html», после чего сохранить настройки.
Подпись можно вводить как в режиме wysiwyg так и в режиме html.
В подписи можно использовать переменные в виде [имя переменной], их возможные значения указаны ниже:
cn - Имя пользователя ou - Группа в которой он находится mail - Почтовый адрес description - Поле "описание" пользователя notes - Поле "комментарий" пользователя telephonenumber - Поле "телефон" пользователя title - Поле "должность" пользователя url - Поле "Веб-сайт" пользователя postaladdress - Поле "Адрес" пользователя pager - Поле "ICQ" пользователя ounotes - Поле "описание" группы в которой он находитсяДля вставки изображений используется кодирование изображения в data:url. Это делается следующим образом: используя сервис http://dataurl.net/#dataurlmaker (или подобный) изображение конвертируется в формат <img src=«data:image/png;…» …>, затем полученный текст вставляется в html-код подписи.
ВАЖНО: особенность работы этого механизма в Roundcube такова, что подпись автоматически сгенерируется только для нового аккаунта, созданного после настройки подписи. После генерации изменить подпись автоматически также не будет возможности, поэтому тщательно планируйте автоматическую подпись при создании
Загрузить логотип для Roundcube - эта кнопка позволяет выбрать изображение, которое будет находиться в левом верхнем углу почтового веб-интерфейса. Например, логотип вашей организации.
Последние три флажка позволяют задействовать DKIM-подпись, проверять DKIM входящих сообщений, а также автоматически перекодировать заголовки письма в UTF-8.
Адресная книга
Данная вкладка определяет параметры адресной книги почтового сервера. Здесь можно определить порт передачи данных, а также включить или выключить использование адресной книги в веб-интерфейсе Roundcube.
Домены и ящики
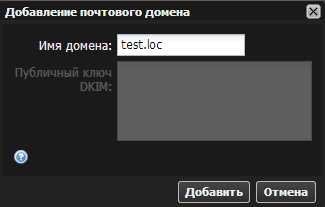
Прежде чем добавлять пользовательские почтовые ящики, необходимо создать почтовый домен. Перейдите во вкладку «Домены и ящики» и нажмите кнопку «Добавить» → «почтовый домен». Вы можете назвать домен любым несуществующим именем, если обмен письмами будет происходить внутри корпоративной сети, либо настроить пересылку сообщений на реально существующем домене, зарегистрированном за вашей организацией. Если установлен в настройках флажок «Создавать DKIM-подпись», то она добавится автоматически.
При повторном двойном клике на созданном аккаунте он откроется уже с созданным DKIM-ключом, который при необходимости можно скопировать.

После этого, выделив созданный домен, вы можете добавлять в него пользовательские почтовые ящики. Сервер попросит вас ввести имя ящика, пароль и выбрать пользователя, за которым данный ящик будет закреплен. При необходимости вы можете указать квоту - максимально зарезервированное место на жестком диске ИКС для хранения писем данного пользователя. После превышения этой квоты письма для пользователя приниматься не будут. По умолчанию квота отсутствует.
Не обязательно создавать отдельный почтовый ящик для каждого необходимого вам почтового имени. Вместо этого вы можете создать ссылку на указанный ящик. Тогда все письма, приходящие на ящик preved@up4k.loc, будут перенаправляться на реально существующий ящик medved@up4k.loc.
Важно: при создании почтовых доменов и ящиков соответствующие домены и аккаунты появляются в разделе jabber-сервер. Верно и обратное.
Для того, чтобы почтовый домен был доступен из внешней сети и мог обмениваться данными с другими внешними серверами, необходима настройка DNS-записей.
После того, как почтовые ящики для пользователей созданы, они могут подключаться к ИКС с помощью почтовых клиентов (например, Mozilla Thunderbird или Microsoft Outlook) или воспользоваться веб-интерфейсом для почты.
Почтовые фильтры
Для обработки отправляемых и получаемых писем используется вкладка “Фильтры”. Они обрабатывают почту по следующим условиям: размер, отправитель, получатель, тема. Условие может быть строгое и нестрогое. Количество условий может быть любым, при этом фильтр может обрабатывать почту как при полном совпадении всех условий, так и при первом совпадении. После совпадения условия фильтр может удалить письмо, переместить его в другой ящик или сделать копию.

В приведенном выше примере все письма, приходящие на один адрес, размер которых больше 5000 кБ, и тема письма содержит выражение «не спам» будут копироваться на другой почтовый ящик ИКС.
Для того, чтобы создать новый фильтр, сперва необходимо выбрать условия срабатывания - при совпадении всех условий, любого из условий или применить ко всем сообщениям независимо от условий.
Фильтровать входящие и исходящие письма вы можете по теме письма, отправителю, получателю и размеру (в килобайтах). Проверка на совпадение условия может быть строгая («совпадает с») или не строгая («содержит», «начинается с», «заканчивается на»), а также обратная («не содержит»). Вы можете назначить любое количество условий для одного фильтра.
Последний шаг - выбор действия, происходящего после срабатывания фильтра. Вы можете переместить письмо, скопировать его на другой адрес либо удалить. Первые два условия позволяют вписать имя почтового ящика либо выбрать его из списка созданных на ИКС.
Пример того, как можно настраивать фильтры, смотрите здесь.
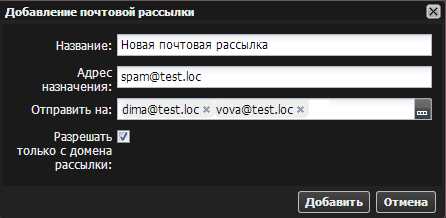
Рассылки - это те же фильтры, но с упрощенным интерфейсом, в котором достаточно указать те ящики, на которые будет распространена рассылка. Ящик, на который приходит письмо-оригинал в системе не должен быть заведен, поскольку он представляет собой ссылку.
Антиспам
Спам (spam) — массовая рассылка коммерческой, политической и иной рекламы (информации) или иного вида сообщений лицам, не выражавшим желания их получать. В общепринятом значении термин «спам» в русском языке впервые стал употребляться применительно к рассылке электронных писем. Некоторые компании, занимающиеся легальным бизнесом, рекламируют свои товары или услуги с помощью спама. Привлекательность такой рекламы — низкая стоимость и (предположительно) большой охват потенциальных клиентов. Впрочем, такая реклама может иметь и обратный эффект, вызывая отторжение у получателей.
Любой современный почтовый сервер подвержен вредному воздействию извне. Для противодействия этому в ИКС реализован ряд инструментов. Для борьбы со спамом применяются специальные программы. Подобный функционал реализован и в ИКС. Во вкладке «Антиспам» вы можете включить или выключить работу антиспам-фильтра, установив соответствующий флажок, а также настроить уровень строгости проверки. В антиспаме применяется балловая система оценки строгости. Вы можете установить от 0 до 100 баллов (по умолчанию установлено 5). 100 - минимальный уровень проверки, 0 - максимальный.
В этой же вкладке включается использование антиспама Касперского (по умолчанию выключен).
Сборщик почты
Для управления почтовыми аккаунтами, расположенными на других серверах, вы можете применить функцию ИКС «сборщик почты». С его помощью ИКС подключается к указанному почтовому серверу под выбранным логином и паролем и перемещает либо копирует содержащуюся почту на почтовые ящики пользователей ИКС.
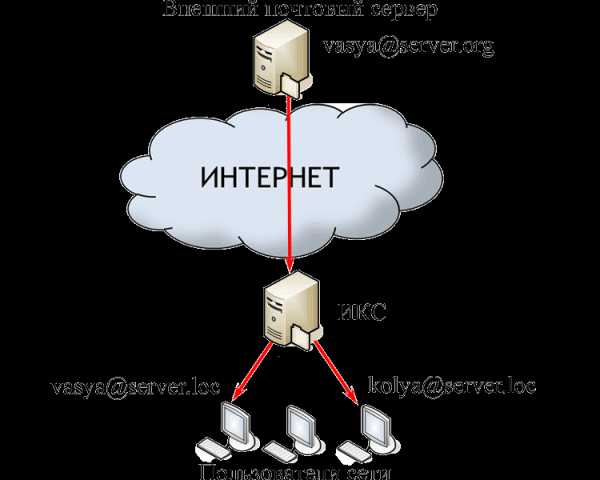
Вы можете указать, что делать с письмами на сервере - собирать все, собирать только новые, оставлять письма на сервере или удалять их. Также настраивается интервал работы сборщика и число загружаемых писем за сессию.

Он работает в двух режимах - автоматическое определение получателя и указание почтового ящика для сборки. Автоматическое определение работает в том случае, если организация имеет один внешний ящик, расположенный на сервере провайдера, а остальные ящики служат его псевдонимами. В остальных случаях используется прямое указание ящика сборки. То есть, в большинстве случаев при создании сборщика, необходимо поставить переключатель в положение “Пересылать на”.
Сборщик почты может также использоваться в тех случаях, когда в организации применяется метод так называемой «мультидропной» почты. Он состоит в том, что вся почта приходит на сервер провайдера или хостера и хранится там без разделения на почтовые ящики пользователей. В таком случае, при настройке сборщика почты, поле «получатель» изменять не нужно (значение по умолчанию в нем - адрес получателя). Таким образом, собранные письма будут автоматически распределяться в зависимости от адресата по ящикам пользователей ИКС, а в случае отсутствия таких адресатов - складываться в почтовом ящике, выбранном по умолчанию.
Почтовая очередь
В этой вкладке показаны письма, ожидающие отправки, или которые по каким-то причинам не были отправлены (к примеру, отклонены серым списком вышестоящего почтового сервера). При выборе любого объекта из списка можно увидеть код ошибки, по которой он не был доставлен. Управлять почтовой очередью можно посредством кнопок «Очистить очередь» и «Отправить все». Также, каждое письмо можно попытаться отправить индивидуально или удалить его из очереди.
Статистика
Для контроля входящего и исходящего почтового трафика, а также спама и нежелательных писем вы можете воспользоваться разделом «Статистика».

Также, как и в пользовательской статистике, выможете применять различные фильтры на панели управления к общим сведениям о почтовом трафике ИКС и выводить их в виде таблицы. Столбцы таблицы варьируются в зависимости от применяемого фильтра.
Генератор отчетов выглядит во многом похожим на пользовательскую статистику. Основные фильтры могут выводить информацию о трафике пользователей, группируя по следующим признакам:
по доменам отправителя,
по доменам получателя,
по почтовым ящикам,
по часам/дням/месяцам,
детализация писем;
Журнал

В закладке «Журнал» находится сводка всех системных сообщений от почтового сервера. Журнал разделен на страницы, кнопками «вперед» и «назад» вы можете переходить со страницы на страницу, либо ввести номер страницы в поле и переключиться сразу на нее.
Записи в журнале выделяются цветом в зависимости от вида сообщения. Обычные сообщения системы отмечены белым цветом, ошибки - красным.
В правом верхнем углу модуля находится строка поиска. С ее помощью вы можете искать в журнале нужные вам записи.
Журнал всегда отображает события за текущую дату. Чтобы посмотреть события в другой день, выберите нужную дату, используя календарь в левом верхнем углу модуля.
При необходимости можно сохранить данные журнала в файл, нажав кнопку «Экспорт».
doc.a-real.ru
Почтовый сервер
Южно-Уральский государственный университет
Миасский машиностроительный факультет
Кафедра «Управление качеством и стандартизация»
Курсовая работа
По информатике
На тему «Почтовый сервер»
Миасс 2010
Содержание
Введение _____________________________________________________________3
Почтовый сервер _____________________________________________________________4
Электронная почта ____________________________________________________________5
Структура адреса электронной почты ____________________________________________6
Что такое домен ______________________________________________________________7
История знака @______________________________________________________________9
ПО электронной почты _______________________________________________________11
Mail.ru______________________________________________________________________12
Yahoo! Mail _________________________________________________________________15
Rambler.ru __________________________________________________________________17
Ведущие почтовые клиенты ___________________________________________________17
Заключение _________________________________________________________________18
Список литературы___________________________________________________________19
Введение
Еще в давние времена люди испытывали потребность в обмене информацией и организовывали его на государственном уровне. Поэтому почта – одно из наиболее четко организованных учреждений в мире.
Электронная почта является новым современным средством передачи информации. В отличие от обычной почты, по электронной передаются электронные копии сообщений, файлы, программы, различные данные – т.е. информация, обработанная с помощью компьютера.
Основными объектами, составляющими систему электронной почты, являются специальные компьютеры, называемые почтовыми серверами.
Почтовый сервер
Почтовые серверы – это серверы, получающие и отправляющие электронные сообщения.
Сервер, получающий электронные сообщения, работает по протоколу POP (Post Office Protocol).
Сервер, отправляющий электронные сообщения работает по протоколу SMTP (Simple Mail Transfer Protocol).
Почтовый сервер, сервер электронной почты, мейл-сервер — в системе пересылки электронной почты так обычно называют агент пересылки сообщений (англ. mail transfer agent, MTA ). Это компьютерная программа, которая передаёт сообщения от одного компьютера к другому. Обычно почтовый сервер работает «за кулисами», а пользователи имеют дело с другой программой — клиентом электронной почты (англ. mail user agent, MUA ).

Схема взаимодействия
К примеру, в распространённой конфигурации агентом пользователя является Outlook Express. Когда пользователь набрал сообщение и посылает его получателю, почтовый клиент взаимодействует с почтовым сервером, используя протокол SMTP. Почтовый сервер отправителя взаимодействует с почтовым сервером получателя (напрямую или через промежуточный сервер — релей). На почтовом сервере получателя сообщение попадает в почтовый ящик, откуда при помощи агента доставки сообщений (mail delivery agent, MDA) доставляется клиенту получателя. Часто последние два агента совмещены в одной программе, хотя есть специализированные MDA, которые в том числе занимаются фильтрацией спама. Для финальной доставки полученных сообщений используется не SMTP, а другой протокол — часто POP3 или IMAP — который также поддерживается большинством почтовых серверов. Хотя в простейшей реализации MTA достаточно положить полученные сообщения в личный каталог пользователя в файловой системе центрального сервера («почтовый ящик»).
Электронная почта
Электронная почта (e-mail, от латинского "electronic mail").
Электронная почта, как и обычная, работает с системой электронных "почтовых отделений" – почтовых серверов, которые обеспечивают пересылку писем по глобальным сетям. Они взаимодействуют с помощью почтовых протоколов, обеспечивающих пересылку и распознавание передаваемой в сети информации. Компьютеры-клиенты почтовых серверов обслуживают пользователей электронной почты. Каждый получает свой почтовый адрес и свой "почтовый ящик" на этом компьютере, т.е. область памяти, а также пароль для доступа к нему.
С помощью почтовой программы можно создавать сообщения, считывать их с почтового сервера, работать с адресной книгой, хранить и организовывать письма в папках "почтового ящика", готовить файлы для пересылки и преобразовывать их в нужный формат после получение и др.
С помощью почтовой программы пользователь создает сообщение адресату, задает адрес, отправляет сообщение, для чего соединяется с почтовым сервером. Во время соединения почтовый сервер запрашивает имя пользователя и его пароль. Иначе сеанс связи не состоится. После соединения подготовленная почта автоматически отправляется на сервер и далее через передачу от одного к другому почтовому серверу достигает адресата. Сразу после отправки корреспонденции автоматически происходит получение почты клиентом. Считанные в его область памяти сообщения и файлы сортируются и раскладываются по почтовым ящикам пользователей. Адресат при загрузке своего ящика видит разложенные по папкам сообщения: новые, старые, отправленные. Он может удалять, сортировать и классифицировать их по своему разумению.
Структура адреса электронной почты
При пересылке информации большое значение имеет адресация, поскольку без нее не может быть найден получатель. Все знают печальную историю Ваньки Жукова, который отправил письмо "на деревню дедушке". Адрес обычной почты оформляются по определенным почтовым правилам.
Существующие правила оформления электронных адресов иные. Адреса электронной почты имеют более четкую логическую структуру. Они состоят из иерархической последовательности доменов – частей, например:
user@gym2.spb.su
kimmeria@sch.spb.ru
sviend@comp.kiev.ua
Все адреса состоят из двух частей, разделенных символом @ (читается "эт"). При прочтении слева направо до этого знака отображаются имена пользователей (получателей). Это может быть имя начальника почтового отделения - "пост мастера" (post master), выдуманные или истинные имена пользователей электронной почты, на которые приходит корреспонденция. Их может быть зарегистрировано на одном и том же компьютере много. Часть адреса, находящаяся справа от @, определяет компьютер, подключенный к сети, город и страну или название сети, в которой пользователь зарегистрирован. Адреса делятся на части, которые называются доменами.
Что такое домен
Рассматривая домен справа налево и разбив его по точкам на отдельные слова, получим поддомены, поочередно уточняющие, где этот почтовый ящик искать. В аналогии с обычной почтой домен – это адрес (строка "Куда" на конверте), а поддомены - название страны, города, улицы, номер дома.
Домен не описывает путь, по которому следует передавать сообщение, а только объясняет, где находится адресат; точно так же адрес на почтовом конверте - это не описание дороги, по которой должен идти почтальон, чтобы доставить письмо, а место, в которое он должен в конце концов его принести. В обоих случаях почтовые службы сами выбирают маршрут из соображений экономии времени и денег. Обычно существует несколько путей, по которым можно доставить сообщение в указанное место, и, отправляя письмо, Вы не знаете, по какому из путей оно на этот раз пойдет.
Самый правый поддомен (в нашем случае ru) называется доменом верхнего уровня и чаще всего обозначает код страны, в которой находится сервер. Код ru - это Россия, kz – Казахстан. Каждый код состоит из двух латинских букв. Например, код uk обозначает Великобританию, и почтовый ящик с адресом mathew@montis.co.uk следует искать в английской сети JANET.
Домен верхнего уровня - не всегда код страны. В Соединенных Штатах встречаются такие, например, домены верхнего уровня, как edu - научные и учебные организации, или gov – правительственные учреждения:
lamaster@geo rge.arc.nasa.gov
Если почтовая служба видит в правой части домена поддомен такого вида, она уже знает, что адресат находится в США, поэтому код страны us не нужен. Такие обозначения сложились в американской научной сети ARPANET еще до того, как ее связали с сетями в других странах, а сейчас они сохраняются только по привычке. Как правило, во все места, которые адресуются по типу организации, можно добраться и используя код страны. Из соображений простоты и единообразия лучше пользоваться адресами с кодами стран.
Обычно такие адреса используются, если эта сеть понимает адреса в формате, отличном от RFC822. Тогда Вы пишите адрес типа имя@машина.сеть, а мост между Вашей сетью и сетью адресата преобразует его к нужному виду.
Поддомены, расположенные правее домена верхнего уровня, уточняют положение адресата внутри этого домена (внутри России для ru, среди военных организаций США для mil, или в сети BITNET для bitnet). К примеру, в адресе avg@hq.demos.ru поддомен demos обозначает организацию внутри России, а hq – группу машин внутри demos.
В адресе lamaster@george.arc.nasa.gov домен верхнего уровня gov означает, что адресат находится в одном из правительственных учреждений США, первый поддомен nasa уточняет, в каком именно - NASA, второй поддомен arc называет подразделение NASA - Ames Research Center, а george указывает на конкретную машину в этом подразделении.
Если письмо адресуется по имени сети, в которую его надо послать, адрес (домен) состоит только из домена верхнего уровня - имени сети и еще одного поддомена - имени машины в этой сети. Разбираться, где находится данная машина, выпадает на долю почтовых служб этой сети.
Когда необходимо достичь адреса, например, ux . cso . uiuc . edu , компьютер должен преобразовать его в адрес. Чтобы это сделать, Ваш компьютер начинает просить помощи у серверов (компьютеров) DNS, начиная с правой части имени и двигаясь влево. Сначала она просит локальные серверы DNS найти адрес. Здесь существуют три возможности:
mirznanii.com
Настройка почты в почтовом приложении Android
Сначала следует обновить приложение Gmail до последней версии.
-
Откройте на телефоне или планшете приложение Google Play Маркет.
-
В строке поиска введите "Gmail", затем нажмите кнопку Обновить.
Примечание: Если обновление недоступно, у вас уже установлена последняя версия.
Откройте приложение Gmail.
Коснитесь значка меню в левом верхнем углу и выберите Настройки > Добавить учетную запись > Exchange и Office 365.
Важно: НЕ выбирайте "Outlook, Hotmail и Live", если вы хотите синхронизировать только почту, а не календарь/контакты.

Введите полный адрес электронной почты и нажмите Далее.
Введите пароль и нажмите Далее.

Выполните указанные действия для своего типа учетной записи:
-
Пользователи Outlook.com: пропустить этот шаг
-
Для Exchange и других учетных записей необходимо узнать у ИТ-администратора или поставщика услуг электронной почты параметры сервера и вручную настроить учетную запись.
-
Для рабочей или учебной учетной записи Office 365, может появится экран Перенаправление запроса. Нажмите ОК.

На экране параметров сервера входящей почты измените сервер на outlook.office365.com.
Следуйте любым запросам, которые вы можете получить для обеспечения безопасности или разрешений устройства, настроек синхронизации и т.д.

Если у вас рабочая или учебная учетная запись Office 365, вам также может быть предложено подтвердить Удаленное администрирование безопасности и утвердить дополнительные меры безопасности. В этом случае нажмите ОК или Активировать.
Перейдите в почтовый ящик, который только что настроили. Если вы видите сообщение Для синхронизации почты требуется устранить проблемы, откройте его и нажмите Использовать другое почтовое приложение.
Если вы не видите это сообщение и ваши письма синхронизируются, пропустите этот шаг.

Разверните панель уведомлений Android, проведя пальцем сверху вниз по экрану.
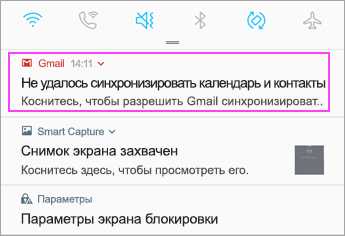
Если вы видите уведомление Не удалось синхронизировать календарь и контакты, коснитесь его. Нажмите кнопку Разрешить, чтобы предоставить доступ. Готово!
Примечание: если вы не видите уведомления об ошибке, проверьте синхронизацию календаря и контактов.
Если вам не удается добавить свою учетную запись электронной почты в приложение Gmail, выполните настройку вручную.
Откройте приложение Gmail. Выберите Настройки > Добавить учетную запись > Другая.
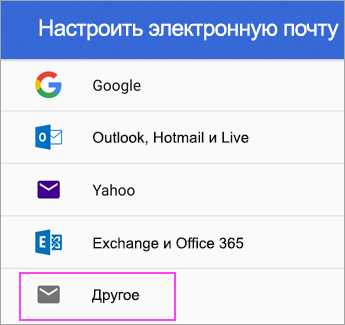
Введите свой полный адрес электронной почты и нажмите Настройка вручную > Exchange.


Введите пароль и нажмите Далее.
Укажите следующие параметры сервера (если доступны):
Параметры сервера входящей почты
-
Домен\Имя пользователя Убедитесь, что отображается ваш полный адрес электронной почты. Например: вашеимя@outlook.com.
-
Пароль Введите пароль для доступа к почте.
-
Сервер
-
Если учетная запись электронной почты оканчивается на @outlook.com, @hotmail.com, @msn.com или @live.com (сюда также относятся все другие учетные записи, размещенные в Outlook.com), укажите eas.outlook.com.
-
Если вы используете рабочую или учебную учетную запись, размещенную в Office 365 для бизнеса, укажите outlook.office365.com.
Примечание: Если вы настраиваете учетную запись Exchange, но не знаете имени своего сервера Exchange Server, обратитесь к администратору.
-
-
Порт Используйте значение 443 или 993.
-
Тип защиты Выберите SSL/TLS или убедитесь, что установлен флажок Использовать безопасное подключение (SSL), затем нажмите Далее.
Параметры сервера исходящей почты (SMTP)
Если появятся инструкции или запросы разрешений, выполните требуемые в них действия. Вам также может быть предложено задать параметры синхронизации и отображаемое имя.
Примечание: Если вы используете Office 365 для бизнеса, может потребоваться предоставить расширенный контроль доступа. В этом случае нажмите Activate (Активировать).
Теперь перейдите в папку "Входящие". Если вы видите сообщение "Требуется действие", выполните указанные ниже действия.
Примечание: Если вы не видите подобного сообщения и вся ваша почта синхронизирована, не нужно выполнять это действие.
-
Коснитесь почтового сообщения, чтобы открыть его.
-
Коснитесь ссылки Использовать другое почтовое приложение, чтобы включить синхронизацию с приложением Gmail.

Вы пытаетесь синхронизировать календарь и контакты?
В зависимости от вашей версии Android для надлежащей синхронизации календаря и контактов могут потребоваться дополнительные действия.
-
Разверните панель уведомлений Android, проведя пальцем сверху вниз по экрану устройства.
-
Если вы видите уведомление "Не удалось синхронизировать календарь и контакты", коснитесь его.
Примечание: Если вы не видите уведомления об ошибке синхронизации, ваши календарь и контакты должны синхронизироваться.
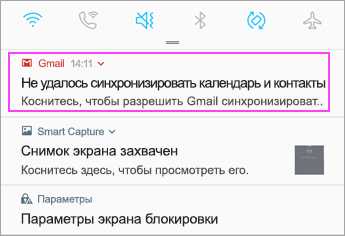
Gmail запросит доступ. Нажмите Разрешить и следуйте инструкциям на экране. Готово!
Примечание: Синхронизация почты, календаря, контактов и задач может занять несколько минут. Если устройству не удается подключиться к вашей учетной записи, убедитесь, что вы правильно ввели адрес электронной почты и пароль.
Вы можете вручную настроить учетную запись для использования протокола IMAP или POP вместо Exchange ActiveSync. При этом с телефоном будет синхронизироваться только электронная почта. Календарь и контакты не синхронизируются. Что такое POP и IMAP?
-
Откройте приложение Gmail. Выберите Настройки > Добавить учетную запись > Другая.
-
Введите свой полный адрес электронной почты, например вашеимя@hotmail.com, и нажмите Настройка вручную.
-
Выберите Личная (IMAP) или Личная (POP3).
-
Введите пароль и нажмите Далее.
Важно: Если вы получаете ошибку системы безопасности, закройте приложение Gmail и еще раз выполните все действия.
-
Если вам предлагается ввести параметры, используйте следующие значения для доступных параметров:
Параметры сервера входящей почты
-
Домен\Имя пользователя Убедитесь, что отображается ваш полный адрес электронной почты. Например: вашеимя@outlook.com.
-
Пароль Введите пароль для доступа к почте.
-
Сервер
-
Для учетных записей IMAP в Outlook.com укажите imap-mail.outlook.com.
-
Для учетных записей POP в Outlook.com укажите pop-mail.outlook.com.
-
Для любой рабочей или учебной учетной записи в Office 365 для бизнеса укажите outlook.office365.com.
-
Если у вас почтовые учетные записи Exchange, узнайте имя сервера у поставщика службы электронной почты или администратора системы.
-
-
Порт
-
Тип защиты Выберите SSL/TLS или убедитесь, что установлен флажок Использовать безопасное подключение (SSL), затем нажмите Далее.
Параметры сервера исходящей почты (SMTP)
-
-
При появлении дальнейших запросов, включая разрешения безопасности и настройку отображаемого имени, выполняйте требуемые действия.
-
Теперь вы можете использовать почту через приложение Gmail для Android.
Откройте приложение Samsung Email и нажмите Добавить учетную запись, если вы настраиваете почту впервые.
В противном случае выберите Параметры > Добавить учетную запись.
Введите адрес электронной почты и пароль. Нажмите Войти.
Примечание: Если приложение определит вашу почтовую службу, может открыться другой экран.

Если вам будет предложено выбрать тип учетной записи, выберите Microsoft Exchange ActiveSync для синхронизации контактов и календарей.
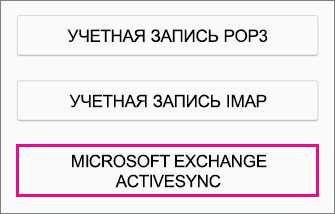
Нажмите Да или ОК для подтверждения параметров и разрешений. Отображаемый интерфейс может зависеть от типа учетной записи, которую вы настраиваете.

Если у вас включена двухфакторная проверка подлинности, подтвердите свою личность с помощью выбранного способа.
Синхронизация почты, календаря, контактов и задач может занять несколько минут.
Если вы видите сообщение Для синхронизации почты требуется устранить проблемы, откройте его и нажмите Использовать другое почтовое приложение. Если вы не видите это сообщение, пропустите этот шаг.

Если вам все еще не удается добавить учетную запись, выполните действия в раздел Настройка вручную в приложении Samsung Email.
Откройте приложение Samsung Email. Выберите Настройки > Добавить учетную запись.
Введите свой полный адрес электронной почты и пароль. Нажмите Настройка вручную.

Выберите Microsoft Exchange ActiveSync.
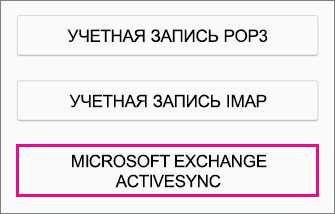
Укажите следующие параметры сервера (если доступны):
Параметры сервера входящей почты
-
Домен\Имя пользователя Убедитесь, что отображается ваш полный адрес электронной почты. Например: вашеимя@outlook.com.
-
Пароль Введите пароль для доступа к почте.
-
Exchange Server
-
Если учетная запись электронной почты оканчивается на @outlook.com, @hotmail.com, @msn.com или @live.com (сюда также относятся все другие учетные записи, размещенные в Outlook.com), укажите eas.outlook.com.
-
Если вы используете рабочую или учебную учетную запись, размещенную в Office 365 для бизнеса, укажите outlook.office365.com.
Примечание: Если вы настраиваете учетную запись Exchange, но не знаете имени своего сервера Exchange Server, обратитесь к администратору.
-
-
Порт Используйте значение 443 или 993.
-
Тип защиты Выберите SSL/TLS или убедитесь, что установлен флажок Использовать безопасное подключение (SSL), затем нажмите Далее.
Параметры сервера исходящей почты (SMTP)
Если появятся инструкции или запросы разрешений, выполните требуемые в них действия. Вам также может быть предложено задать параметры синхронизации и отображаемое имя.
Если вы используете Office 365 для бизнеса, может потребоваться предоставить расширенный контроль доступа. В этом случае нажмите Activate (Активировать).
Вы можете настроить учетную запись для использования протокола IMAP вместо Exchange ActiveSync. При этом с телефоном будет синхронизироваться только электронная почта. Календарь и контакты не синхронизируются. Что такое POP и IMAP?
-
Откройте приложение Samsung Email.
-
Выберите Настройки > Добавить учетную запись.
-
Введите свой полный адрес электронной почты и пароль. Нажмите Настройка вручную.
-
Выберите учетную запись IMAP или учетную запись POP3, чтобы синхронизировать только электронную почту.
-
Если вам предлагается ввести параметры, используйте следующие значения для доступных параметров:
Параметры сервера входящей почты
-
Домен\Имя пользователя Убедитесь, что отображается ваш полный адрес электронной почты. Например: вашеимя@outlook.com.
-
Пароль Введите пароль для доступа к почте.
-
Сервер
-
Для учетных записей IMAP в Outlook.com укажите imap-mail.outlook.com.
-
Для учетных записей POP в Outlook.com укажите pop-mail.outlook.com.
-
Для любой рабочей или учебной учетной записи в Office 365 для бизнеса укажите outlook.office365.com.
-
Если у вас почтовые учетные записи Exchange, узнайте имя сервера у поставщика службы электронной почты или администратора системы.
-
-
Порт
-
Тип защиты Выберите SSL/TLS или убедитесь, что установлен флажок Использовать безопасное подключение (SSL), затем нажмите Далее.
Параметры сервера исходящей почты (SMTP)
-
-
При появлении дальнейших запросов, включая разрешения безопасности и настройку отображаемого имени, выполняйте требуемые действия.
-
Теперь вы можете использовать почту через приложение Samsung Email.
support.office.com
Сервер электронной почты - это... Что такое Сервер электронной почты?
Сервер электронной почтыПочтовый сервер, сервер электронной почты, мейл-сервер - в системе пересылки электронной почты так обычно называют агент пересылки сообщений (англ. mail transfer agent, MTA). Это компьютерная программа, которая передаёт сообщения от одного компьютера к другому. Обычно почтовый сервер работает «за кулисами», а пользователи имеют дело с другой программой - клиентом электронной почты (англ. mail user agent, MUA).
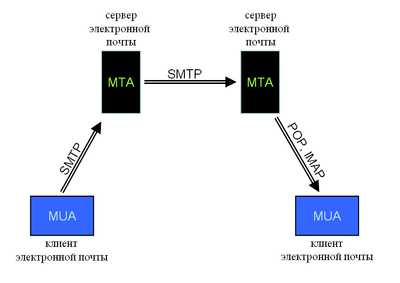
Схема взаимодействия
К примеру, в распространённой конфигурации агентом пользователя является Outlook Express. Когда пользователь набрал сообщение и посылает его получателю, почтовый клиент взаимодействует с почтовым сервером, используя протокол почтовый ящик, откуда при помощи агента доставки сообщений (mail delivery agent, MDA) доставляется клиенту получателя. Часто последние два агента совмещены в одной программе (к примеру, спама. Для финальной доставки полученных сообщений используется не SMTP, а другой протокол - часто IMAP - который также поддерживается большинством почтовых серверов. Хотя в простейшей реализации MTA достаточно положить полученные сообщения в личный каталог пользователя в файловой системе центрального сервера («почтовый ящик»).
Распространённые серверы электронной почты
Wikimedia Foundation. 2010.
- Сервер каталогов
- Сервер Решатович Джепаров
Смотреть что такое "Сервер электронной почты" в других словарях:
Адрес электронной почты — Для термина «Адрес» см. другие значения. Адрес электронной почты запись, установленная по RFC 2822, однозначно идентифицирующая почтовый ящик, в который следует доставить сообщение электронной почты. Адрес состоит из двух частей,… … Википедия
Клиент электронной почты — Почтовая программа (клиент электронной почты, почтовый клиент, мейл клиент, мейлер) программное обеспечение, устанавливаемое на компьютере пользователя и предназначенное для получения, написания, отправки и хранения сообщений электронной почты… … Википедия
Рассылка электронной почты — Рассылка массовое уведомление корреспондентов о чём либо. Рассылки бывают в виде бумажных писем, открыток и пригласительных, в виде писем электронной почты или SMS. Рассылка электронной почты средство массовой коммуникации, группового … Википедия
Рассылки электронной почты — Рассылка электронной почты средство массовой коммуникации, группового общения и рекламы. Заключается в автоматизированной рассылке сообщений электронной почты группе адресатов по заранее составленному списку. Виды рассылок Можно выделить… … Википедия
ретранслятор электронной почты — Веб сервер, через который осуществляется обмен текстовыми сообщениями (чатами). [Л.М. Невдяев. Телекоммуникационные технологии. Англо русский толковый словарь справочник. Под редакцией Ю.М. Горностаева. Москва, 2002] Тематики электросвязь,… … Справочник технического переводчика
ретранслятор электронной почты с доступом по требованию — Организация обмена электронной корреспонденцией через сервер, когда канал предоставляется по требованию пользователя. Для абонентов, постоянно подключенных к каналу, доставка сообщений осуществляется в режиме реального времени. Для остальных… … Справочник технического переводчика
Сервер Интернет — компьютер, подключенный к сети, или выполняющаяся на нем программа, предоставляющие клиентам доступ к общим ресурсам и управляющие этими ресурсами. Каждый компьютер, подключенный к сети Интернет имеет два равноценных уникальных адреса: цифровой… … Финансовый словарь
Сервер почтовый — – компьютер (точнее программа, работающая на этом компьютере), выполняющий работы по обработке сообщений электронной почты: прием и отправка почты, а также ее хранение. Вся приходящая почта не идет напрямую в компьютер пользователя (иначе,… … Энциклопедический словарь СМИ
Сервер (программное обеспечение) — У этого термина существуют и другие значения, см. Сервер. Логотип Web сервера Apache Серверное программное обеспечение (англ. server от … Википедия
Сервер (приложение) — Логотип сервера англ. server от англ. to serve служить) в информационных технологиях программный компонент вычислительной системы, выполняющий сервисные (обслуживающие) функции по запросу клиента, предоставляя ему доступ к определённым ресурсам… … Википедия
Книги
- Ruby on Rails для начинающих. Изучаем разработку веб-приложений на основе Rails, Хартл Майкл. Ruby on Rails, используемый самыми разными компаниями, такими как Twitter, GitHub, Disney и Yellow Pages, - один из наиболее популярных фреймворков для разработки веб-приложений, но его… Подробнее Купить за 1652 руб
- Elastix -общайтесь свободно!, Владислав Юров. Эта книга - наиболее полная документация на русском языке по бесплатной платформе Elastix, предназначенной для создания Унифицированных Коммуникаций (Unified Communications). Впервом издании… Подробнее Купить за 1190 грн (только Украина)
- Linux глазами хакера: 3-е изд. перераб. и доп. (+ CD), Фленов М.Е.. Рассмотрены вопросы настройки ОС Linux на максимальную производительность и безопасность. Описаны базовое администрирование и управление доступом, настройка Firewall, файлообменный сервер,… Подробнее Купить за 374 руб
dic.academic.ru
Параметры сервера, которые необходимо узнать у поставщика услуг электронной почты
В большинстве почтовых приложений, например Outlook, параметры сервера электронной почты можно настроить автоматически. Если вы не знаете параметры сервера и нуждаетесь в помощи в их поиске, щелкните одну из приведенных ниже ссылок.
Параметры сервера для учетной записи электронной почты Outlook.com или Office 365 для бизнеса
Поиск параметров сервера почтовых ящиков Exchange ActiveSync
Параметры Gmail, Yahoo и других наиболее распространенных почтовых серверов
Параметры почтовых протоколов POP и IMAP для Outlook
Какие параметры сервера требуется узнать у поставщика услуг электронной почты?
Дополнительные ссылки и сведения
Параметры сервера для учетной записи электронной почты Outlook.com или Office 365 для бизнеса
При настройке учетной записи электронной почты Outlook.com (например, hotmail.com, live.com, msn.com и т. д.) используйте указанные ниже параметры сервера. Если вы используете учетную запись Office 365 для бизнеса, параметры POP или IMAP для нее можно найти здесь.
Параметры сервера для Outlook.com
-
Параметры сервера входящей почты: eas.outlook.com.
Примечание: Для учетных записей IMAP или POP в Outlook.com используйте сервер imap-mail.outlook.com для IMAP и pop-mail.outlook.com для POP.
-
Параметры сервера исходящей почты (SMTP): smtp-mail.outlook.com.
-
Входящий порт: 993 для IMAP и 995 для POP.
-
Номер исходящего порта: 587.
Параметры сервера для Office 365 для бизнеса
-
Параметры сервера входящей почты: outlook.office365.com.
-
Параметры сервера исходящей почты (SMTP): smtp.office365.com.
-
Входящий порт: 993 для IMAP или 995 для POP.
-
Номер исходящего порта: 587.
Поиск параметров сервера почтовых ящиков Exchange
Если вы подключаетесь к почтовому ящику Exchange и не используете службу электронной почты Office 365 или не знаете, используете ли службу Office 365, выполните указанные ниже действия, чтобы получить нужные сведения.
-
Войдите в свою учетную запись, используя Outlook Web App. См. инструкции в статье Выполнение входа в Outlook Web App.
-
В Outlook Web App на панели инструментов выберите пункты "Параметры" > Почта > POP и IMAP.
-
Имена серверов POP3, IMAP4 и SMTP, а также другие параметры, которые могут потребоваться, находятся на странице параметров POP и IMAP.
Часто используемые параметры почтовых серверов
Многих популярные почтовые службы, такие как Gmail и Yahoo!, публикуют параметры своих серверов в Интернете. Если вам не удается найти параметры в Интернете, придется обратиться непосредственно к поставщику.
Часто используемые параметры почтовых серверов:
Какие параметры сервера требуется узнать у поставщика услуг электронной почты?
Чтобы помочь вам в этом, мы составили удобный список параметров сервера электронной почты, которые нужно узнать. Скорее всего, вам потребуется также настроить учетную запись POP или IMAP. Что такое POP и IMAP? Обратитесь к поставщику, если вы не знаете, какой протокол использовать.
Примечание: Если настроить учетную запись POP или IMAP, с устройством будет синхронизироваться только электронная почта. Все элементы календаря и контакты, связанные с учетной записью, будут храниться только на локальном компьютере.
Чтобы узнать параметры электронной почты, следуйте приведенным ниже инструкциям.
-
Распечатайте эту страницу, чтобы обращаться к ней при необходимости.
-
Позвоните поставщику электронной почты и узнайте у него параметры, указанные в таблице.
-
Запишите параметры почтового сервера в пустой столбец.
-
Вернитесь в почтовое приложение и введите данные, чтобы завершить настройку электронной почты.
Примечание: Вам могут потребоваться только некоторые параметры из этого списка. Узнайте у поставщика услуг электронной почты, что нужно для доступа к электронной почте на мобильном устройстве.
Общие параметры почты
|
Параметр |
Описание |
Значение |
Пример |
|
Адрес электронной почты |
Адрес электронной почты, который вы хотите настроить. |
ваше_имя@contoso.com |
|
|
Пароль |
Пароль, связанный с вашей учетной записью электронной почты. |
-------- |
|
|
Отображаемое имя |
Имя, которое будут видеть получатели сообщений. |
Глеб Селезнев |
|
|
Описание |
Описание учетной записи электронной почты. |
Личная, рабочая и т. д. |
Параметры сервера входящей почты
Эти параметры используются для отправки сообщений на почтовый сервер поставщика услуг электронной почты.
|
Параметр |
Описание |
Значение |
Пример |
|
Имя узла |
Имя сервера входящей почты. |
outlook.office365.com |
|
|
Имя пользователя |
Адрес электронной почты, который вы хотите настроить. |
ваше_имя@contoso.com |
|
|
Порт |
Номер порта, который использует сервер входящей почты. |
Большинство серверов используют порт 143 или 993 для IMAP и 110 или 995 для POP. |
|
|
Сервер или домен |
Это ваш поставщик электронной почты. |
ваш_поставщик.com, gmail.com и т. д. |
|
|
SSL? |
Шифруется ли почта с использованием протокола SSL? (SSL включен по умолчанию в мобильном приложении Outlook) |
Протокол SSL включен |
Параметры сервера исходящей почты (SMTP)
Эти параметры используются для отправки сообщений на почтовый сервер поставщика услуг электронной почты.
|
Параметр |
Описание |
Значение |
Пример |
|
Имя узла SMTP |
Имя сервера исходящей почты. Чаще всего это smtp.ваш_поставщик.com |
smtp.office365.com |
|
|
Имя пользователя SMTP |
Адрес электронной почты, который вы хотите настроить. |
ваше_имя@contoso.com |
|
|
Пароль SMTP |
Пароль, связанный с вашей учетной записью электронной почты. |
-------- |
|
|
SSL? |
Шифруется ли почта с использованием протокола SSL? (SSL включен по умолчанию в мобильном приложении Outlook) |
Протокол SSL включен |
Возникают проблемы? Поделитесь ими с нами.
support.office.com
Настройка почтовых программ - ключевые принципы настройки любого почтового клиента
Каждый почтовый клиент имеет свой собственный интерфейс для настройки.
Одни программы-клиенты требуют введения всех настроек вручную, другие получают настройки автоматически из базы провайдеров.
Рассмотрим основные шаги, которые выполняются при настройке любого почтового клиента. Эта информация может быть использована для настройки большинства почтовых программ.
Чтобы пользоваться услугами почты, нужно зарегистрировать почтовый ящик на сайте провайдера почты, ввести свой логин и пароль для доступа к почте, пароль необходимо запомнить или записать. Ваш электронный адрес будет иметь вид - ваш-логин@сайт-провайдера .
В данной статье вы найдёте сведения о настройках для нескольких популярных провайдеров почты.
Для получения или отправки почты необходима авторизация, для этого следует указывать свой логин и пароль в соответствующих полях при настройке клиента. Возможно, это придётся сделать и при настройке сервера входящей почты и сервера для отправки сообщений, но большинство почтовых клиентов запоминают введённые вами данные и впоследствии используют их автоматически.
- Определимся с терминологией, используемой в данной статье:
- SMTP - Simple Mail Transfer Protocol, дословно - простой протокол передачи почты. Позволяет передавать сообщения с компьютера пользователя на сервер и далее по цепочке серверов.
- POP3 - Post Office Protocol 3, дословно - протокол почтового отделения. Содержит команды для соединения с сервером и загрузки сообщений на компьютер клиента.
- IMAP - Internet Message Access Protocol, протокол для доступа к электронной почте. Предоставляет возможность получить доступ к электронным письмам, хранящимся на сервере, не скачивая содержимое писем и вложения на локальный компьютер.
- Почтовый провайдер (ISP) - электронный адрес сайта, который предоставляет почтовый сервис, например mail.ru . Как правило, сервера входящей и исходящей почты запущены на его поддоменах.
- Сервер входящей почты - электронный адрес сервера, к которому должен подключиться почтовый клиент для получения почты, например pop.yandex.ru или imap.yandex.ru .
- Сервер исходящей почты - электронный адрес сервера, к которому должен подключиться почтовый клиент для отправки почты, например smtp.meta.ua .
Настройка входящей почты:
Для получения почты используются два протокола - POP3 и IMAP, выберите нужный вам протокол, предпочтительно выбрать IMAP, если ваш почтовый провайдер его поддерживает.Если программа-клиент поддерживает шифрование трафика, для большей безопасности установите метод SSL/TLS.Введите адрес сервера входящей почты и номер порта, необходимые для этого данные вы найдёте в таблице ниже:
Провайдер Сервер входящей почты POP3 № порта POP3 Сервер входящей почты IMAP № порта IMAP Обычн. SSL Обычн. SSL| rambler.ru | mail.rambler.ru | 110 | 995 | mail.rambler.ru | 143 | 993 |
| yandex.ru | pop.yandex.ru | 110 | 995 | imap.yandex.ru | 143 | 993 |
| gmail.com | pop.googlemail.com | 110 | 995 | imap.googlemail.com | 143 | 993 |
| bigmir.net | pop.googlemail.com | 110 | 995 | imap.googlemail.com | 143 | 993 |
| meta.ua | pop3.meta.ua | 110 | 995 | --- | --- | --- |
| mail.ru | pop.mail.ru | 110 | 995 | imap.mail.ru | --- | 993 |
Настройка исходящей почты:
Для отправки почты используется SMTP протокол, вам остаётся выбрать, шифровать трафик или нет. Предпочтительно использовать SSL/TLS, если почтовый клиент поддерживает шифрование.Для заполнения полей, соответствующих адресу сервера исходящей почты и номеру порта, воспользуйтесь информацией в таблице ниже:
Провайдер Сервер исходящей почты SMTP № порта SMTP Обычн. SSL| rambler.ru | mail.rambler.ru | 587 | 465 |
| yandex.ru | smtp.yandex.ru | 25, 587 | 465 |
| gmail.com | smtp.googlemail.com | 25, 587 | 465 |
| bigmir.net | smtp.googlemail.com | 25, 587 | 465 |
| meta.ua | smtp.meta.ua | 25, 587 | 465 |
| mail.ru | smtp.mail.ru | 25, 587, 2525 | 465 |
Сохраните настройки и протестируйте работу своего почтового клиента.
Для завершения настройки не забудьте установить периодичность проверки входящих сообщений, назначить подпись в исходящих письмах и внесите адреса своих друзей и коллег в адресную книгу.
Удачной переписки!
Добавить эту страницу в закладки:
hightech.in.ua
Свой личный почтовый сервер (на примере Courier Mail Server)
Прислал(а) Алексей Литвинюк [18 апреля 2002]
раздел: [Почта в различных ОС]
Я предлагаю читателю познакомиться с недавно появившейся программой для организации сервера электронной почты по протоколам SMTP и POP3. Первая, официально распространяемая версия данной программы вышла в 2001 году. Вот что говорит о ней сам автор, Роман Ругаленко: “Программа Courier Mail Server представляет собой сервер электронной почты, который работает под управлением Windows 95/98, Windows ME, Windows NT и Windows 2000. Он позволит компьютерам вашей локальной сети обмениваться электронной почтой друг с другом или с любым компьютером, подключенным к Internet.”.
Зачем собственно нам нужен свой сервер электронной почты? Речь не идет о локальной сети или выделенной машине постоянно подключенной к Internet, потому как в этом случае вопрос показался бы, по крайней мере, некорректным. Речь идет о нас – о программистах, о веб-разработчиках и о простых рядовых пользователях современной компьютерной техники. Для первых – это место для экспериментов. В случае, когда необходимо протестировать работоспособность написанной программы или скрипта, это избавляет от необходимости подключения к Internet. Для последних – это возможность познакомиться поближе с работой и настройкой почтовых серверов.
Программа распространяется бесплатно. Для того чтобы скачать эту программу посетите домашнюю страницу программы http://courierms.narod.ru. Однако, автор, по-видимому, не захотел распространять ее по правилам лицензии GNU GPL, и за предоставление исходных текстов программы он требует деньги.
После того как вы скачаете zip-архив программы, распакуйте ее и поместите в директорию, где бы хотели разместить файлы вашего почтового сервера. Программа не требует установки. После запуска почтового сервера, он поселяется у вас в SystemTray и готов к работе. Открыв эту иконку двойным нажатием мыши, вы увидите дружественный графический интерфейс, разобраться в котором не составит труда.
Для того чтобы редактировать настройки сервера, нужно вывести его свойства. Там мы можем изменить доменное имя нашего сервера, (например alex.ru или mycompany.by), сменить администратора, настроить планировщик дозвона в Internet и пр. Соответственно можно вызвать свойства протоколов SMTP и POP3 для корректировки номеров используемых tcp-портов.
Теперь создадим несколько (или один) почтовых ящиков и попробуем поработать с ними с помощью вашего почтового клиента (MS Outlook, The Bat и пр.). Чтобы создать новый почтовый ящик, выбираем в меню Файл->Создать почтовый ящик, либо воспользуемся кнопкой на панели инструментов. Далее, в появившемся диалоговом окне, заполняем поля данными и нажимаем OK.
Приступим к настройкам почтового клиента для работы с нашим сервером. Где в настройках нового почтового ящика указываем введенные имя пользователя и пароль, а в качестве SMTP и POP3-сервера указать IP-адрес локальной машины 127.0.0.1 (или его доменное имя localhost). В случае использования нестандартных портов указать и их. Все теперь можно писать друг другу письма J.
Резюме:
Courier Mail Server – сравнительно молодая программа для организации почтовых серверов на базе операционных систем семейства Windows.
- Бесплатная
- Нетребовательна к системным ресурсам (будет работать везде, где будет работать необходимая ей операционная система)
- Небольшая по объему
- Имеет удобный графический интерфейс
- Поддержка Dial-Up
- Ведение журнала
По-моему основное предназначение данной программы есть использование в локальной сети, либо на локальном компьютере.
Постоянно выходят новые версии программы. Последняя известная мне версия – 1.22. Думаю, эта программа найдет своего пользователя.
www.mailinfo.ru
- Как вставлять файлы в папку
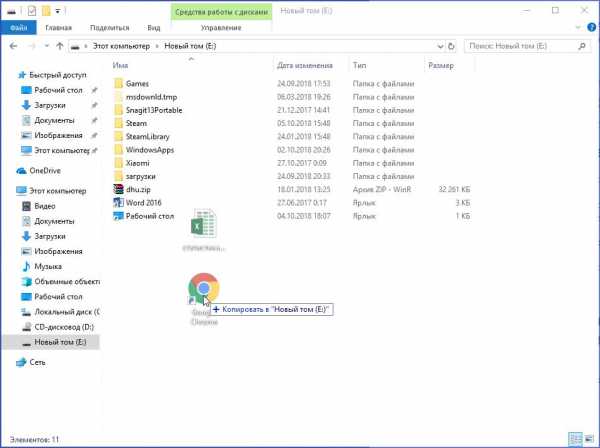
- Httpd настройка centos 7

- Как добавить в друзья человека в скайпе
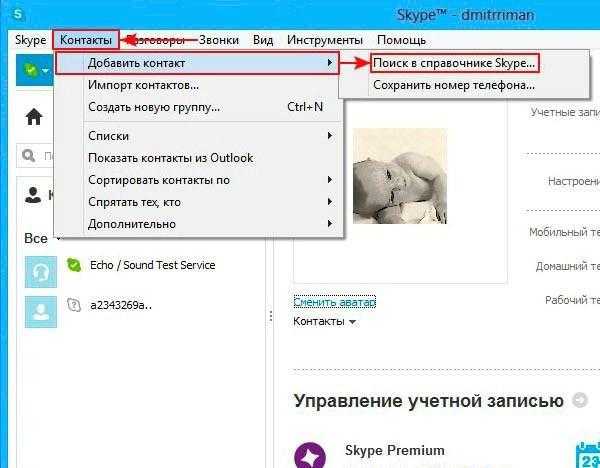
- Подключение к интернету через телефон

- Как почистить кэш браузера гугл хром
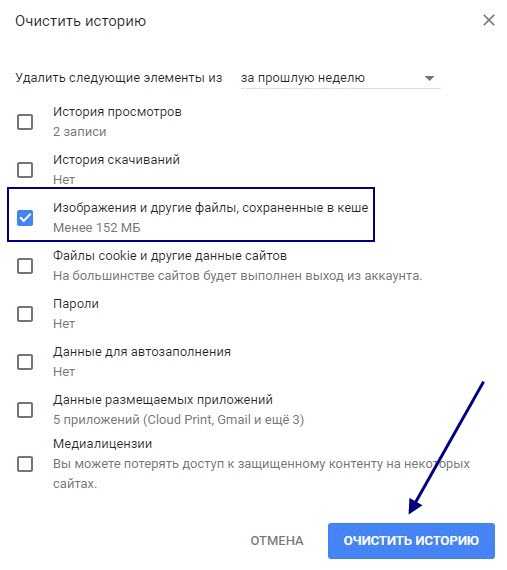
- Удаленное управление powershell

- Как подключить мобильный интернет к компьютеру через телефон
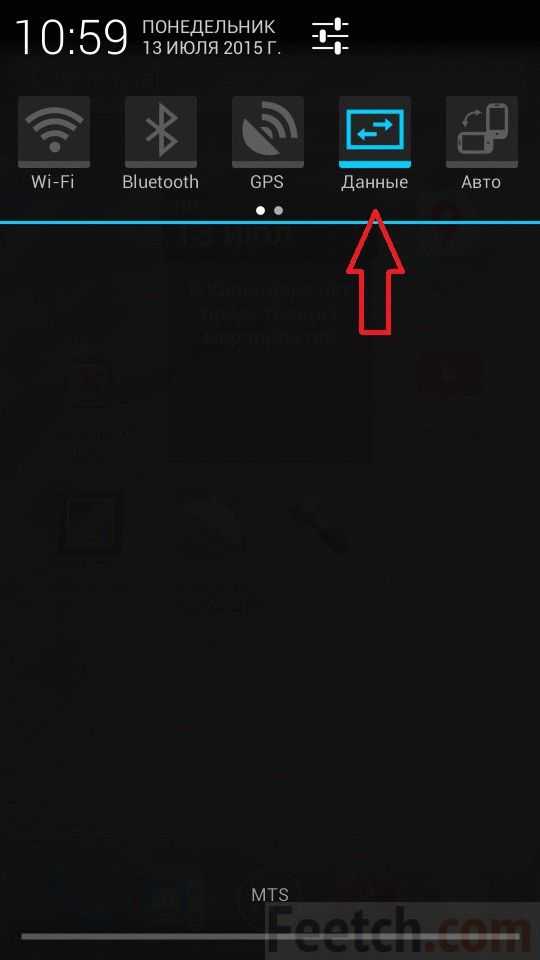
- Windows 7 пропала панель языка
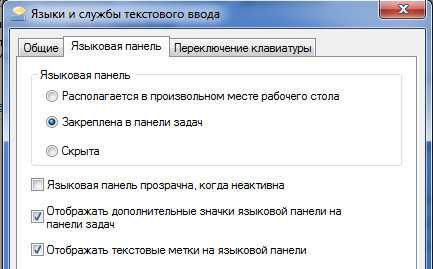
- Термопаста на процессоре

- Язык windows 7 при входе в систему
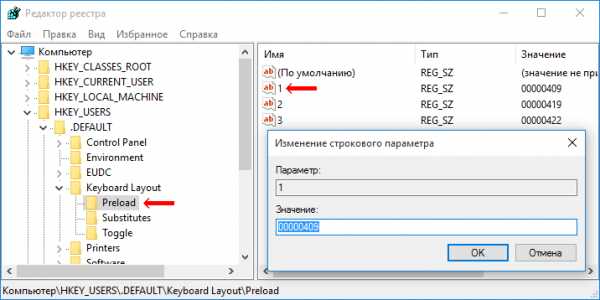
- Эксель горячие кнопки