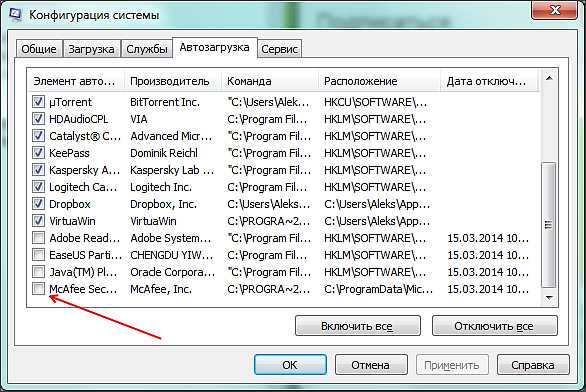Мышиные жесты и другие скрытые функции компьютерной мыши. Как называется правая кнопка мыши
Функции левой и правой клавиш мыши. Как переназначить функции кнопкам мыши
В программном обеспечении Центра управления мышью и клавиатурой (Майкрософт) всем кнопкам мыши назначены команды по умолчанию. Некоторым кнопкам можно назначить другие действия или сочетания клавиш в соответствии с личными предпочтениями. Кроме того, можно отключить те кнопки, которые могут быть нажаты случайно, например кнопку колесика.
Переназначение функций кнопок для всех приложений
- В списке для кнопки, которую нужно переназначить, выберите команду.Чтобы отключить кнопку, выберите команду Отключить эту кнопку .
Примечание.
- Команду Нажатие необходимо назначить левой или правой кнопке. Эту команду также можно назначить дополнительным кнопкам.
- Новые назначенные команды для кнопок могут работать непредвиденным образом в некоторых программах или в играх. Некоторые программы или игры могут не поддерживать пользовательские действия для кнопок.
- Мыши некоторых моделей имеют специальные кнопки, для которых нельзя менять заданное действие.
Как изменить действия для кнопок в одном конкретном приложении?
Кнопкам мыши можно задать разные действия в разных приложениях. Например, одной кнопке можно задать включение рукописного ввода в PowerPoint, запуск макроса в игре и включение лупы во всех остальных приложениях.
Изменение действия кнопки для конкретной программы
- Подключите мышь, которую нужно настроить, и запустите Центр управления мышью и клавиатурой (Майкрософт).
- Выберите пункт Настройка для конкретного приложения .
- Нажмите кнопку Добавить новую и выберите нужную программу.Если требуемой программы нет в списке, в нижней части нажмите кнопку Добавить программу вручную и выберите программу.
- В списке команд для кнопки выберите команду.
Использование кнопки с назначенной для конкретной программы функцией
- Запустите программу и щелкните кнопку с новым назначенным действием.
Примечание.
При открытии программы с помощью команды Запуск от имени администратора параметры кнопок мыши для конкретного приложения не действуют. Вместо этого для мыши будут использоваться глобальные параметры команд. Чтобы включить параметры команд для конкретного приложения, откройте приложение без учетных данных администратора или выполните вход в Windows как администратор.
Основы работы с мышью
Движения мыши трансформируются в перемещения указателя мыши по экрану дисплея . В текстовых полях и редакторах щелчок мыши приводит к перемещению курсора в ту позицию, где находился указатель мыши при щелчке.
Основной кнопкой мыши обычно называют левую кнопку мыши, дополнительной - самую правую. Если вы левша, то можете настроить мышь для работы левой рукой (в этом случае основной кнопкой будет правая, а дополнительной - левая).
Основная (обычно левая) кнопка мыши выполняет три операции:
- Щелчок . «Щёлкнуть» на объекте - означает поместить указатель мыши на объект, а затем нажать и отпустить левую кнопку мыши. Щелчок служит для выбора (выделения) объекта, например, для выделения значков на Рабочем столе, или выбора команд в меню. Вся работа в Windows и приложениях основана на выполнении команд. Щелчок позволяет выбрать объект, которому будут адресоваться последующие команды. Выдели объект, а затем им манипулируй (изменяй размер, цвет, положение и т. д.) - основная идеология работы в Windows.
- Перетаскивание объекта (drag and drop) левой кнопкой. Для того чтобы перетащить объект, поместите на него указатель мыши, нажмите левую кнопку и, не отпуская её, передвиньте мышь. Когда объект окажется там, куда вы хотите его переместить, отпустите левую кнопку мыши. Как правило, объект переместится на новое место. Кроме перемещения, операция перетаскивания может осуществлять и другие действия, например, копирование. Для управления процессом перетаскивания можно нажать и удерживать клавишу Ctrl (обеспечивает копирование) или клавишу Shift (обеспечивает перемещение объектов в окне Проводника ), или комбинацию Ctrl + Shift (обеспечивает создание ярлыков в окне папки и Проводника ).
- Двойной щелчок . Двойной щелчок - это быстрое последовательное двойное нажатие на левую кнопку мыши. Двойной щелчок на объекте используется для выполнения действия, которое назначено объекту как действие по умолчанию. В качестве действия по умолчанию, как правило, назначается наиболее часто используемая операция. Нап
offlink.ru
Как изменить файл и папку. Контекстное меню Windows
Сейчас мы научимся изменять файлы и папки с файлами, то есть изменять их название и удалять. Делается это при помощи контекстного меню Windows. Чтобы его открыть, нужно нажать на правую кнопку мышки.
Правая кнопка мыши нужна нам для того, чтобы давать компьютеру различные команды. Проще говоря, для того, чтобы с ним разговаривать. Пока современные компьютеры не понимают человеческого голоса. А общаться нам с ним придется довольно часто :)

Левой кнопкой мыши мы открываем, выделяем, можем передвинуть в другое место файл или папку. А правая кнопка нужна для того, чтобы «говорить» компьютеру, чего мы от него хотим. Называется эта кнопка контекстное меню.
Попробуйте щелкнуть правой кнопкой по какому-нибудь значку. Откроется список различных команд для компьютера. Это и есть меню. Пощелкайте правой кнопкой мыши по разным объектам (по кнопке «Пуск», по пустому месту, по файлам и папкам). Практически всегда появляется это окошко с командами для компьютера.
Когда Вы нажимаете правую кнопку мышки на папке, появляется список тех действий, которые мы можем совершить над этой папкой. Когда Вы нажимаете правую кнопку мыши на пустом месте, появляется список действий, которые мы можем совершить над этим местом. Если Вы щёлкаете правой по кнопке «Пуск», появляется список того, что мы можем сделать с кнопкой «Пуск». И так далее, и тому подобное. То есть, если Вы хотите что-то сделать, но не знаете, как, попробуйте открыть контекстное меню этого места. Скорее всего, там будет нужный для Вас пункт.
Контекстное меню Windows
Откройте «Локальный диск D» или «Документы». Щелкните правой кнопкой мыши по любому файлу или папке (у них практически одинаковые менюшки). Должен открыться список команд для компьютера - контекстное меню.

Многие его пункты нам не понадобятся. Сейчас мы рассмотрим те из них, которые действительно нужны в работе. Начнем с последнего пункта «Свойства».
Свойства — показывает информацию о файле или папке, на которую мы нажали правой кнопкой мыши. Если Вы выберите этот пункт, то появится окошко с информацией. У в нем есть несколько закладок (наверху). Среди них нам понадобится только закладка «Общие». В ней можно узнать размер файла или папки, размещение, дату создания, в общем, получить характеристику.
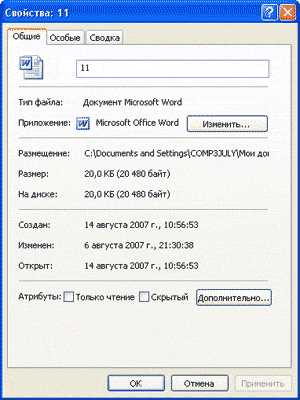
Следующий пункт меню, который нам понадобится в работе, называется Переименовать (второй снизу).
Этот пункт контекстного меню используется для того, чтобы изменить название файла или папки, по которой мы нажали правой кнопкой мыши. Если Вы нажмете на «Переименовать», то название закрасится каким-нибудь цветом (синим или серым, или еще каким-нибудь).
Это означает, что уже можно печатать новое название. Проверьте, правильный ли указан алфавит (внизу справа).
Если алфавит не тот, который нужен, нажмите на него и выберите другой. Сразу после этого, никуда больше не нажимая, напечатайте новое название для файла (папки).
Следующий нужный пункт:
Удалить — стереть файл или папку из компьютера. Если Вы выбрали этот пункт, то появится небольшое окошко, при помощи которого компьютер спрашивает, на самом ли деле Вы хотите удалить файл или папку. Если Вы уверены, что хотите удалить, то есть стереть из компьютера, нажимайте кнопку «Да». Если не собираетесь этого делать, нажмите кнопку «Нет».
На этом нужные пункты меню не заканчиваются. Есть еще один очень важный и нужный пункт, которым мы будем часто пользоваться. Но об этом Вы узнаете из урока «Копирование».
Вывод: для того, чтобы изменить файл или папку, следует щёлкнуть по ней правой кнопкой мышки.
www.neumeka.ru
Мышиные жесты и другие скрытые функции компьютерной мыши
– Игорь (Администратор)Многие пользователи не знают о большинстве функций правой кнопки мыши. Обычно, все сводится к одной функции - вызов контекстного меню в проводнике Windows. С одной стороны, одной этой функции хватает с головой. С другой стороны, есть задачи, которые можно выполнить намного легче и быстрее. Далее будут представлены три различных функции, о которых, скорее всего, мало кто знает, или знает, но не помнит.
Перетаскивание файлов при помощи правой кнопки мыши
Когда вы перетаскиваете файл, с помощью левой кнопки, результат такого действия будет разным. В одном случае, будет создан ярлык. В другом случае, файл будет скопирован. В третьем случае, файл будет перемещен. Все зависит от того, куда вы перетаскиваете файл. В принципе, это нормальное функционирование системы, если вы помните "когда и в каком случае" будет выполнено то или иное действие.
Вместо этого, файлы можно перетаскивать правой кнопкой мыши. В этом случае, перед тем как будет выполнено действие, появится специальное меню, в котором можно выбрать именно то действие, которое вам необходимо. Конечно, наибольшую пользу вы ощутите, когда будете выполнять много однотипных монотонных действий. Например, создавать иерархию папок для меню в панели задач . Тем не менее, это может сэкономить вам время и при единичных вызовах. Например, если вы хотите скопировать файлы в папку, то вам не надо будет использовать клавиатуру или комбинацию действий мыши.
Комбинация клавиши Shift и правой кнопки мыши
Если вы щелкните правой кнопкой мыши на файле, удерживая клавишу Shift, то в контекстном меню могут появиться дополнительные пункты. В зависимости от версий операционной системы Windows, результаты будут варьироваться. Например, в Windows XP появится пункт "Закрепить в меню Пуск". В Windows Vista / 7, могут появиться различные пункты, такие как: "Запуск от имени другого пользователя", "Копировать как путь" и другие. Так же в Windows 7 список действий пункта "Отправить" значительно увеличен.
Если вы щелкните правой кнопкой с клавишей Shift на папке, то набор доступных действий будет немного другим. Например, данная функция уже использовалась в статье "командная строка в любой папке ".
Получение стандартного контекстного меню для файла в панели задач Windows 7

В Windows 7 значительно изменилась работа с панелью задач. Программы можно легко добавлять, удалять, перетаскивать и т.д. Достаточно много модификаций по сравнению с Windows XP. Соответственно, изменилось и контекстное меню, которое появляется при щелчке правой кнопкой мыши. Такое меню было модифицировано в так называемый "JumpList" для быстрой навигации.
Тем не менее, если вам необходимо вызвать обычное контекстное меню для программы. Например, вам необходимо запустить программу от имени администратора. То вы можете использовать одну из комбинаций: "Ctrl + Shift + правая кнопка мыши" или "Shift + правая кнопка мыши". В зависимости от версий и фиксов, не всегда будет работать комбинация "Shift + правая кнопка мыши". Поэтому, для надежности, вы всегда можете использовать "Ctrl + Shift + правая кнопка мыши". Это как у администраторов, которые часто помогают пользователям. У них есть одна привычка, для переключения раскладки вначале нажать "Ctrl + Shift", а затем "Alt + Shift". Так в большинстве случае можно быть уверенным, что язык сменился.
Кстати, если вы используете эту комбинацию на группе, например, на всех открытых копиях проводника Windows (ваших папок), то в контекстном меню будут пункты из разряда "Свернуть все окна", "Восстановить все окна" и так далее.
Секреты Продуктивной работы на Компьютере
Контекстное меню в Windows
Меню - важнейший элемент графического пользовательского интерфейса, с помощью которого можно выбрать необходимую опцию программы.
Виды меню в компьютере:
по исполнению – текстовое и графическое
по функциям – главное меню приложения, всплывающее, контекстное и системное меню
Что такое контекстное меню как его вызвать
Контекстное меню – это отдельный вид меню в компьютере; перечень доступных команд для работы с данным файлом.
Где находится контекстное меню?
Местом его хранения является реестр Windows, который состоит из двух разделов. Одна часть программ хранится в разделе HKEY_CLASSES_ROOT\*\shell, другая – в разделе HKEY_CLASSES_ROOT\*\shellex\ContextMenuHandlers.
Как открывается контекстное меню?
Существуют разные способы того, как вызвать контекстное меню
В нижней части клавиатуры, между клавишей "ALT" и клавишей "CTRL" имеется специальная кнопка. Она показывает добавочные функции и действия, доступные в отношении данного файла. На ней обычно нарисована табличка и указатель мыши. Эта кнопка и вызывает контекстное меню.
Ею пользуются, если необходимо выделить ярлыки необходимых файлов, а также внутри уже работающих программ. При нажатии на эту кнопку контекстное меню вызывается в соответствии с текущей ситуацией.
Правая кнопка мыши на клавиатуре также с успехом заменяется этой кнопкой.
Этот способ для тех, кто предпочитает пользоваться клавиатурой, тогда как открыть контекстное меню можно и с помощью мыши.
Наведя мышь на нужный файл, выделяем его щелчком левой кнопки. Щелчок правой кнопкой по выделенной области откроет контекстное меню. При выделении нескольких элементов, в контекстном меню отобразятся действия, доступные для выделенной группы файлов.
Как открыть контекстное меню при работе на ноутбуке или нетбуке? На этих устройствах функция мыши передана встроенному тачпэду. Контекстное меню вызывается нажатием на выделенную область правой кнопкой.
Как настроить контекстное меню правой кнопки мыши
Для правая кнопка мыши настроить контекстное меню поможет несложная программа Context Menu Tuner. Она подскажет, как настроить контекстное меню Windows 7.
Рассмотрим, как настроить правую кнопку мыши.
Скачиваем и запускаем программу
Интерфейс программы составляют две различные панели: левая содержит перечень команд, поддерживаемых программой, правая включает области проводников ОС. Задаём русский язык в настройках
Добавляем команду. Для этого выбираем её в левой части и "соединяем" с предпочитаемым элементом справа. Нажимаем "Добавить".
Другие команды добавляются аналогично.
Чтобы удалить команду, выбираете её и нажимаете "Удалить"
Теперь контекстное меню правой кнопки мыши настроено.
Большинство пользователей компьютеров не полностью используют компьютерную мышь . Ниже приведены советы и секреты, которые помогут Вам полностью испо
droidd.ru
Правая кнопка - мышь - Большая Энциклопедия Нефти и Газа, статья, страница 1
Правая кнопка - мышь
Cтраница 1
Правая кнопка мыши используется реже и служит для вспомогательных операций. Например, это может быть отмена предыдущего действия или получение какой-нибудь полезной подсказки. [1]
Правая кнопка мыши на кнопке Пуск - Проводник - Правая кнопка мыши - Создать папку - Дать название папки. [3]
Щелчком правой кнопки мыши в палитре цветов на значении 20 % Black ( Серый 20 %) задайте цвет контуров объекта. [4]
Правую кнопку мыши удобно использовать для перемещения или копирования файла из одного окна в другое папки Мой компьютер или Проводник. [5]
Я Правая кнопка мыши предназначена для вызова контекстного меню объектов. [6]
Вызвав щелчком правой кнопки мыши по любому участку таблицы ее контекстное меню, можно добавлять столбцы и строки, изменять оформление. [7]
Нажмите правую кнопку мыши в любом месте графической области и в открывшемся контекстном меню выберите команду Дополнительные размеры / Ординатные. [8]
Щелкните правой кнопкой мыши на графике - откроется контекстное меню, дающее дополнительные возможности по улучшению вида графика. Выбирая разные команды, смотрите, как они влияют на вид графика. [10]
Щелчок правой кнопкой мыши на поле окна выводит на экран контекстное меню, в котором имеется набор разнообразных команд. [11]
Щелкните правой кнопкой мыши и выберите Shading ModesoHidden ( Раскрашивание Скрытый) из контекстного меню. [12]
Щелкните правой кнопкой мыши и выберите Projection1 Perspective ( Проекция1 Перспективная) из контекстного меню. Возможно, вам удастся заметить, что в изображении стула появились перспективные искажения. [13]
Щелкните правой кнопкой мыши и выберите Preset Views NW Isometric ( Стандартные видыОСЗ изометрия) из контекстного меню. [14]
Щелкните правой кнопкой мыши на линии связи, которую нужно изменить или удалить, и щелкните на подходящей команде в контекстном меню. [15]
Страницы: 1 2 3 4 5
www.ngpedia.ru
Мышка двоит что делать. Клики мышкой — нажимаем кнопки
Жила-была мышь, и звали её Defender MM-525. Стойко тянула она свою мышиную лямку - на ссылки кликала, страницы прокручивала, курсор перемещала. Но однажды случилась беда - вместо одного клика она стала делать два, а то и больше. Бывало, захочешь приостановить видео на ютубе - а оно вместо этого на весь экран открывается. Или выделяешь текст - а в последний момент выделение сбрасывается. Понятно, что дальше так продолжаться не могло.
Что же делать? Интернет предлагает такие варианты:
Вверху питание, внизу земля, вправо - провод ко входу процессора. А на входе у него - затвор полевого транзистора. В нашем случае можно считать, что это попросту идеальный измеритель напряжения. Напряжение больше заданного - значит, делает вывод процессор, на входе единица, а если меньше - то ноль.
Но если вход у процессора идеальный, то выключатель таковым при всём уважении считать не получится. Когда выключатель замыкается - это означает, что один кусок металла соприкасается с другим куском металла. Но между состояниями «выключено» и «включено» есть тот неловкий момент, когда эти два куска соприкасаются едва-едва. И если сейчас контакт есть, то через микросекунду он может пропасть, а затем снова восстановиться. А порой и вовсе один контакт ударяется об другой и по законам Ньютона отскакивает от него, а то и несколько раз. Что подумает мама процессор? Правильно - он подумает, что выключатель включили, выключили, включили, выключили, включили, выключили и т. п. Хотя «на самом деле» его включили всего один раз. Это явление даже имеет своё название - дребезг контактов .
Постойте, ничего не напоминает? Ах да, аналогичный случай как раз произошёл с нашей мышкой! Значит, наша рабочая гипотеза будет в том, что разработчики мышки либо вовсе не вспоминали про возможность дребезга, либо их старания по борьбе с ним были тщетны. И нам придётся побороться с этим врагом за них.
Заметим две вещи. Во-первых, скорость нашего кликания ограничена. Вряд ли мы будем нажимать на мышь более десяти раз в секунду. Во-вторых, выключатели стараются делать так, чтобы момент дребезга проходил как можно скоротечнее, и уж наверняка за одну десятую секунды кнопка мыши успеет успокоиться. Таким образом, наша задача сводится к отделению высокочастотных нажатий от низкочастотных, то есть нам нужен фильтр низких частот. Простейший способ это сделать - впаять конденсатор:
Именно этим мы и займёмся.
Вот она - наша кнопка:

А это она же, но без крышки:

Подпишем номера контактов для удобства:

Принцип работы налицо - в состоянии покоя замкнуты контакты 1 и 3, при нажатии кнопки на некоторое время все контакты размыкаются, а затем замыкаются контакты 1 и 2. При отжатии происходит всё то же в обратном порядке.
Вскрыли мы кнопку не для того, чтобы что-то подгибать, а для того, чтобы воочию увидеть, как она работает, а если повезёт, то и посмотреть на дребезг. А поможет нам в этом фотоаппарат Samsung WB2000 и объектив И96У. Упомянутый аппарат умеет снимать видео с частотой 1000 кадров в секунду. Правда, не ахти как, но, как говорится, чем богаты.
Сложнейшая установка для высокоскоростной съёмки:

И, собственно, кино:
Как видим, контакт успевает пролететь всё положенное расстояние за пять кадров (сиречь 5 миллисекунд), и никакого видимого дребезга не наблюдается. Возможно, дребезг можно было бы увидеть на осциллограмме, но, к сожалению, я вспомнил о том, что у меня есть осциллограф, только тогда, когда мышь была уже собрана. Но так или иначе понятно, что характерное время дребезга явно меньше, чем минимальное время клика, и что граница между ними проходит приблизительно на пяти миллисекундах.
Лирическое отступление. Как бы я сделал мышь, если бы у меня был выключатель вышеприведённой конструкции? А вот так:
Дёшево и сердито. Вход процессора - это не только идеальный вольтметр, это ещё и конденсатор на несколько пикофарад. Так что за те миллисекунды, пока один контакт летит от второго к третьему, напряжение не успеет заметно измениться, а когда он прилетит, конденсатор зарядится, и даже если контакт будет прыгать, разрядиться он всё равно не сможет, так что никакого дребезга не будет. Ну разве что только он подпрыгнет ажно до противоположного контакта, но это, как мы видели, крайне маловероятная ситуация.
Но доблестные разработчики мыши, как мы
offlink.ru
Компьютерные уроки от Евгения Серова » Компьютерная мышь. Работа с мышью
Компьютерную мышь предназначена для взаимодействия с объектами на экране монитора, и с ее помощью мы можем перемещать объекты с одного места в другое, почти также, как мы это делам в обычном мире. При помощи щелчков и перемещения мыши можно открывать, изменять и перемещать объекты в компьютерной среде.
Основные параметры
Стандартная мышь имеет две кнопки: основная кнопка (левая) и вспомогательная кнопка (правая). Чаще всего при работе за компьютером используется основная кнопка (левая). Большинство мышек оснащены колесиком прокрутки, расположенным между кнопками. Колесо прокрутки облегчает просмотр» длинных» документов и веб-страниц, позволяя прокручивать страницу, как по вертикали, так и по горизонтали.
Части мыши
На некоторых мышках колесо прокрутки можно нажимать и использовать как третью кнопку. Многие современные мыши, особенно игровые, могут иметь дополнительные программируемые кнопки для выполнения определенных задач.
Работа с мышью
Если вы впервые берете в руку мышь, то поначалу ваша рука будет делать прерывистые движения, от чего указатель на экране будет двигаться непредсказуемо. Это нормальное явление на начальном этапе обучения работе с мышью и каждый, кто обучался на обычном стационарном компьютере, с этим сталкивался.
Для того чтобы быстро освоить работу с мышью, необходимо поместить мышь возле клавиатуры на чистую ровную поверхность и аккуратно взять ее в руку, так чтобы указательный палец лег на основную кнопку (левую), средний палец лег на вспомогательную (правую) кнопку, а большой палец находился сбоку мыши.
Для перемещения мыши — медленно передвигайте руку в любом направлении, стараясь держать нос мыши направленным от себя. Движения должны выполнятся рукой, а не кистью. По мере перемещения руки, в том же направлении перемещается указатель на экране. Если для перемещения не хватает место, приподнимите мышь и переместить ее в противоположное направление.
При перемещении , старайтесь держать руку расслабленной, не загибая запястье, это может уберечь вас от преждевременной усталости руки и болей в запястье.
Расположение руки
Указатели
Работая с мышью, вы перемещаете ее указатель, наводя его на разные объекты. В системе основной указатель мыши имеет форму стрелочки. Работая мышкой в других программах, указатель мыши может принимать другой вид. При работе с текстовым редактором, указатель принимает вид английской заглавной буквы И, а работая с веб- страницами, при наведения указателя на гиперссылку, он принимает вид ладони с вытянутым указательным пальцем.
Указание, щелчок и перемещение
Основных действий с мышкой всего три: указание, щелчок и перемещение.
Указать на объект на экране – значит переместить мышь так, чтобы указатель как будто дотрагивается до объекта. Когда мышь указывает объект, зачастую появляется рамка и небольшая подсказка с описанием этого объекта.
Указание объекта
Большинство действий с мышью включают в себе указание объекта с нажатием одной из кнопок. Существует всего четыре основных способа использования кнопок мыши:
- Щелчок или одинарный щелчок;
- Двойной щелчок;
- Щелчок правой кнопкой;
- Перетаскивание.
Рассмотрим каждый из них подробнее.
Щелчок (одинарный щелчок)
Как правило, щелчок используется для выделения элемента (нажатие на основную кнопку) или открытия меню (нажатие на вспомогательную).
Для того, чтобы осуществить щелчок по элементу, наведите курсор мыши на него, тем самым вы сделаете указание объекта, затем нажмите и отпустите основную кнопку (левую).
Двойной щелчок
Как правило, двойной щелчок используется для открытия элементов на рабочем столе или запуска программ. Например, чтобы открыть папку или документ, нужно дважды кликнуть по значку папки или документа.
Для того, чтобы дважды щелкнуть элемент, укажите его на экране, наведя на него указатель, затем быстро, постарайтесь без задержек, щелкните его дважды. Щелчок должен производиться с минимальной задержкой при нажатии. Если у вас не получается делать щелчок быстро, то желательно потренироваться, иначе система распознает их как два одинарных щелчка, а это уже совершенно другая команда.
Полезный совет!
Если у вас не получается выполнить быстро двойной щелчок, то попробуйте изменить его скорость. Это можно сделать, выполнив следующее:
1. Нажмите кнопку Пуск и выберите пункты Панель управления, Оборудование и Звук. В появившимся диалоговом окне кликните вкладку Мышь.
2. Далее выберите вкладку Кнопки мыши и в области Скорость выполнения двойного щелчка с помощью бегунка увеличьте или уменьшите скорость выполнения двойного щелчка.
Щелчок правой кнопкой
Щелчок правой кнопкой мыши, при указании на объект, обычно приводит к отображению списка доступных действий для этого объекта. Например, при наведении указателя и правом щелчке «Компьютер» на рабочем столе, отобразится меню, позволяющее произвести различные действия над этим элементом.
Если вы захотите произвести какое-либо действие над элементом, то смело делайте щелчок правой кнопкой мыши и в контекстном меню выбирайте нужную команду.
Чтобы щелкнуть элемент правой кнопкой, наведите на него указатель, тем самым вы его укажите, затем нажмите и отпустите вспомогательную кнопку (правую).

Щелчок правой кнопкой мыши
Перетаскивание
Для того чтобы переместить элементы с одного места в другое с помощью мыши, применяется перетаскивание. Перетаскивание чаще всего используется для перемещения папок и файлов, а также окон и значков на экране.
Чтобы перетащить объект, необходимо указать его (навести на него указатель мыши), затем нажать и удерживать основную кнопку (левую) и держа нажатой кнопку плавно перемещать объект до нужного места и отпустить основную кнопку.
Использование колеса прокрутки
Колесо прокрутки предназначается для быстрой прокрутки документов, веб-страниц. Если документ нужно пролистать вниз, поверните колесо на себя, если вверх, то от себя. Если колесо позволяет производить горизонтальную прокрутку (некоторые мышки снабжены таким колесом прокрутки), то документ можно просматривать влево и вправо.
Настройка мыши
Необходимо знать, что мышь, как и любой объект в системе имеет свои параметры свойства. Это значит, что вы можете изменять параметры мыши и тем самым подстраивать ее под себя. Например, можно переназначить основную кнопку мыши и сделать ее вспомогательной (это весьма подходит левшам) или изменить скорость двойного нажатия и т.п.
Для вызова параметров мыши, выполните следующее:
Нажмите кнопку Пуск и выберите пункты Панель управления, Оборудование и Звук. В появившимся диалоговом окне, кликните вкладку Мышь.
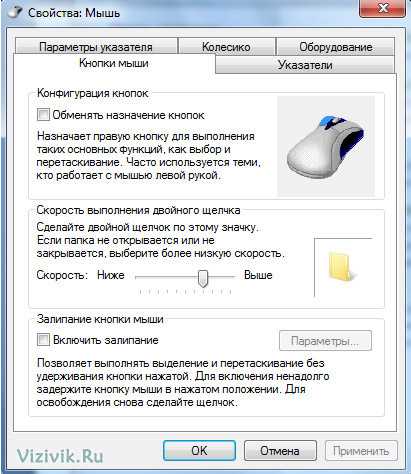
Свойство мыши
Советы по безопасному использованию мыши
Правильное положение мыши в руке помогает избежать болевых ощущений и повреждения запястья, рук и кистей при долгой работе за компьютером. Вот несколько советов, как этого избежать:
1. Расположите мышь на уровне локтя. Плечи держите расслабленными.
2. Не сжимайте и не сдавливайте мышь, держите ее свободно.
3. Перемещайте мышь движением руки от локтя. Старайтесь не сгибать запястья сверху вниз и из стороны в сторону.

4. Для выполнения щелчка слегка надавливайте на кнопку, делайте это без усилия.
5. Старайтесь держать пальцы расслабленными, упустив их на кнопки мыши. Не держите пальцы на весу.

6. Если для работы мышь не нужна — отпустите ее.

7. Не забывайте выполнять небольшие перерывы в работе за компьютером, желательно каждые 15-20 минут.
vizivik.ru
- Ноутбук для апгрейда

- Excel новые функции
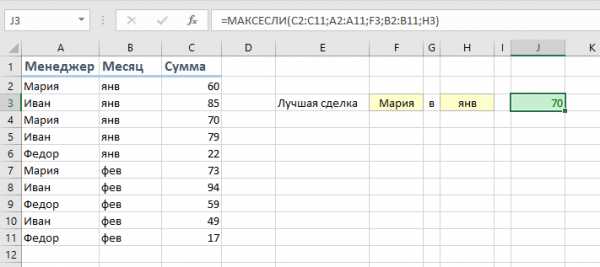
- Почему браузер гугл хром вылетает

- Как повысить производительность процессора на ноутбуке

- Sql типы полей

- Проблемы с панелью задач windows 10

- Пищит ноутбук при запуске

- Как зайти в телефон через интернет

- Gateway address что это

- Как работать в виндовс 10

- Ускоритель работы компьютера