Компьютерное обучение для новичков. Как оценить производительность компьютера на 7
Оценка производительности в Windows 7
 Оценить скорость работы Виндовс 7 можно при помощи специального индекса производительности. Он отображает обобщенную оценку операционной системы по специальной шкале, производя измерения конфигурации оборудования и программных составляющих. В Windows 7 данный параметр имеет значение от 1,0 до 7,9. Чем выше показатель, тем лучше и стабильнее будет работать ваш компьютер, что очень важно при выполнении тяжелых и сложных операций.
Оценить скорость работы Виндовс 7 можно при помощи специального индекса производительности. Он отображает обобщенную оценку операционной системы по специальной шкале, производя измерения конфигурации оборудования и программных составляющих. В Windows 7 данный параметр имеет значение от 1,0 до 7,9. Чем выше показатель, тем лучше и стабильнее будет работать ваш компьютер, что очень важно при выполнении тяжелых и сложных операций.
Оцениваем производительность системы
Общая оценка Вашего ПК показывает наименьшую производительность оборудования в общем, учитывая возможности отдельных элементов. Производится анализ скорости работы центрального процессора (ЦП), оперативной памяти (ОЗУ), винчестера и графической карты с учетом надобностей 3D графики и анимации рабочего стола. Посмотреть данную информацию можно как при помощи сторонних программных решений, так и посредством стандартных возможностей Windows 7.
Читайте также: Индекс производительности Windows 7
Способ 1: Winaero WEI Tool
Прежде всего, рассмотрим вариант получения оценки, используя для этого специализированные сторонние приложения. Изучим алгоритм действий на примере программы Winaero WEI Tool.
Скачать Winaero WEI Tool
- После того, как вы скачали архив, содержащий приложение, распакуйте его или запустите исполняемый файл Winaero WEI Tool прямо из архива. Преимущество данного приложения в том, что оно не требует выполнения процедуры инсталляции.
- Открывается интерфейс программы. Он англоязычный, но в то же время интуитивно понятный и практически полностью соответствует аналогичному окну Windows 7. Для запуска тестирования щелкните по надписи «Run the assessment».
- Начинается процедура тестирования.
- После завершение тестирования его результаты будут выведены в окне приложения Winaero WEI Tool. Все итоговые показатели соответствуют тем, о которых шел разговор выше.
- Если вы хотите повторно запустить тест для получения актуального результата, так как со временем реальные показатели могут измениться, то нажимайте по надписи «Re-run the assessment».





Способ 2: ChrisPC Win Experience Index
При помощи программного обеспечения ChrisPC Win Experience Index можно посмотреть индекс производительности любой версии Виндовс.
Скачать ChrisPC Win Experience Index
Производим простейшую установку и запускаем программу. Вы увидите индекс производительности системы по ключевым компонентам. В отличие от утилиты, которая была представлена в прошлом способе, здесь есть возможность установить русский язык.

Способ 3: Использование графического интерфейса ОС
Теперь давайте разберемся, как перейти в соответствующий раздел системы и выполнить мониторинг её продуктивности при помощи встроенных инструментов ОС.
- Нажимайте «Пуск». Щелкайте правой кнопкой мыши (ПКМ) по пункту «Компьютер». В появившемся меню выбирайте «Свойства».
- Запускается окно свойств системы. В блоке параметров «Система» имеется пункт «Оценка». Именно он и соответствует общему индексу производительности, рассчитываемому по наименьшей оценке отдельных компонентов. Чтобы просмотреть подробную информацию об оценке каждого компонента, щелкайте по надписи «Индекс производительности Windows».
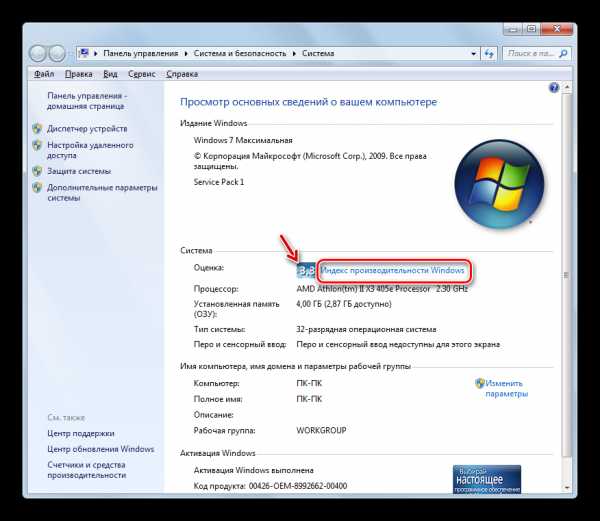
Если мониторинг продуктивности на данном компьютере никогда до этого не производился, то в этом окне будет отображаться надпись «Оценка системы недоступна», по которой и следует перейти.

Существует и другой вариант перехода в данное окно. Он осуществляется посредством «Панели управления». Щелкайте «Пуск» и переходите в «Панель управления».

В открывшемся окне «Панели управления» напротив параметра «Просмотр» установите значение «Мелкие значки». Теперь щелкайте по пункту «Счетчики и средства производительности».
- Появляется окно «Оценка и увеличение производительности компьютера». В нем отображаются все оценочные данные по отдельным компонентам системы, о которых мы уже говорили выше.
- Но со временем индекс производительности может изменяться. Это может быть связано как с апгрейдом аппаратной части компьютера, так и со включением или отключением определенных служб через программный интерфейс системы. В нижней части окна напротив пункта «Последнее обновление» указана дата и время, когда производился последний мониторинг. Для того, чтобы актуализировать данные на текущий момент, щелкайте по надписи «Повторить оценку».

Если же никогда до этого мониторинг не производился, то следует нажать на кнопку «Оценить компьютер».
- Запускается инструмент выполнения анализа. Процедура вычисления индекса производительности, как правило, занимает несколько минут. Во время её прохождения возможно временное отключение монитора. Но не пугайтесь, ещё до полного завершения проверки он включится автоматически. Отключение связано с проверкой графических компонентов системы. Во время данного процесса постарайтесь не выполнять никаких дополнительных действий на ПК, чтобы анализ был максимально объективным.
- После завершения процедуры данные индекса производительности будут обновлены. Они могут совпадать со значениями предыдущей оценки, а могут и отличаться.

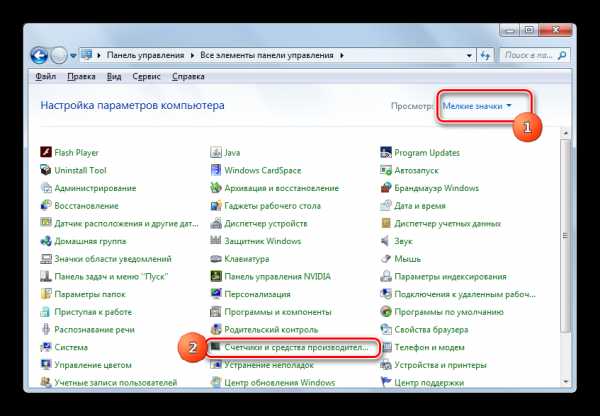

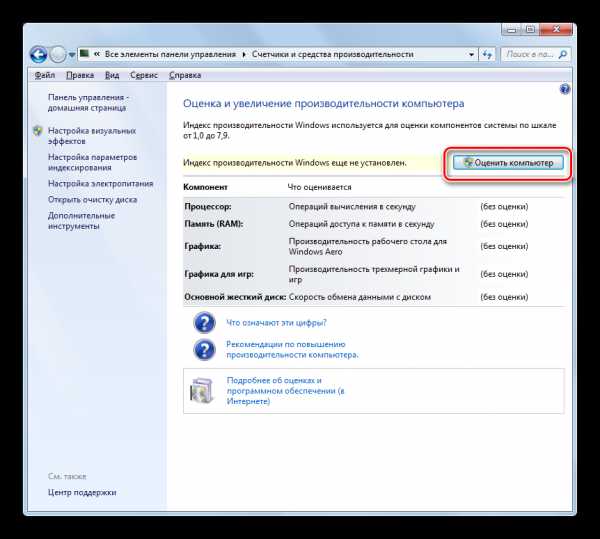


Способ 4: Выполнение процедуры через «Командную строку»
Выполнение расчета продуктивности системы можно также запустить через «Командную строку».
- Щелкайте «Пуск». Перейдите во «Все программы».
- Войдите в папку «Стандартные».
- Найдите в нем наименование «Командная строка» и щелкните по нему ПКМ. В списке выберите «Запуск от имени администратора». Открытие «Командной строки» с администраторскими правами является обязательным условием корректного выполнения теста.
- От лица администратора запускается интерфейс «Командной строки». Введите следующую команду:
winsat formal –restart clean
Щелкайте Enter.
- Начинается процедура тестирования, во время которой, так же, как и при тестировании через графический интерфейс, может гаснуть экран.
- После окончания теста в «Командной строке» отобразится общее время исполнения процедуры.
- Но в окне «Командной строки» вы не найдете оценок продуктивности, которые мы ранее видели через графический интерфейс. Для того, чтобы увидеть эти показатели снова нужно будет открыть окно «Оценка и увеличение производительности компьютера». Как видим, после выполнения операции в «Командной строке» данные в этом окне обновились.

Но можно просмотреть результат, вообще не используя для этого предназначенный графический интерфейс. Дело в том, что результаты теста записываются в отдельный файл. Поэтому после выполнения теста в «Командной строке» нужно найти этот файл и просмотреть его содержимое. Этот файл расположен в папке по следующему адресу:
C:\Windows\Performance\WinSAT\DataStore
Введите данный адрес в адресную строку «Проводника», а потом щелкните по кнопке в виде стрелки справа от неё или нажимайте Enter.
- Будет выполнен переход в нужную папку. Тут следует найти файл с расширением XML, имя которого составлено по следующему шаблону: сначала идет дата, потом время формирования, а затем выражение «Formal.Assessment (Recent).WinSAT». Таких файлов может быть несколько, так как тестирование могло проводиться не один раз. Поэтому ищите самый последний по времени. Для того, чтобы легче было осуществлять поиск, щелкните по наименованию поля «Дата изменения» выстроив все файлы по порядку от самых новых к более старым. Найдя нужный элемент, щелкайте по нему дважды левой кнопкой мышки.
- Содержимое выбранного файла будет открыто в программе по умолчанию на данном компьютере для открытия формата XML. Скорее всего, это будет какой-то браузер, но может быть и текстовый редактор. После того, как содержимое открыто, ищите блок «WinSPR». Он должен располагаться в верхней части страницы. Именно в указанном блоке и заключены данные об индексе производительности.
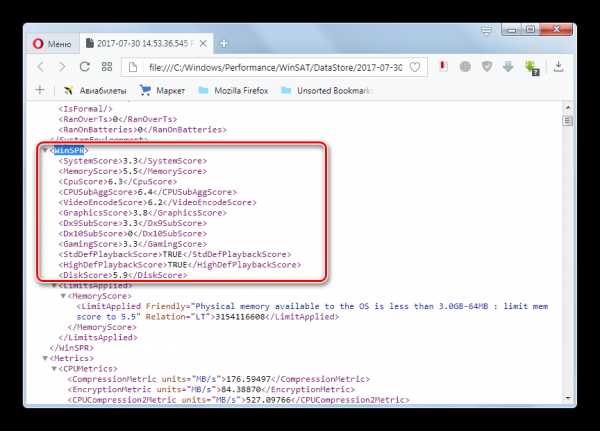
Теперь посмотрим, какому показателю отвечают представленные тэги:
- SystemScore – базовая оценка;
- CpuScore – ЦПУ;
- DiskScore – винчестер;
- MemoryScore – ОЗУ;
- GraphicsScore – общая графика;
- GamingScore – игровая графика.
Кроме того, тут же можно видеть и дополнительные критерии оценки, которые не отображаются через графический интерфейс:
- CPUSubAggScore – дополнительный параметр процессора;
- VideoEncodeScore – обработка кодированного видео;
- Dx9SubScore – параметр Dx9;
- Dx10SubScore – параметр Dx10.
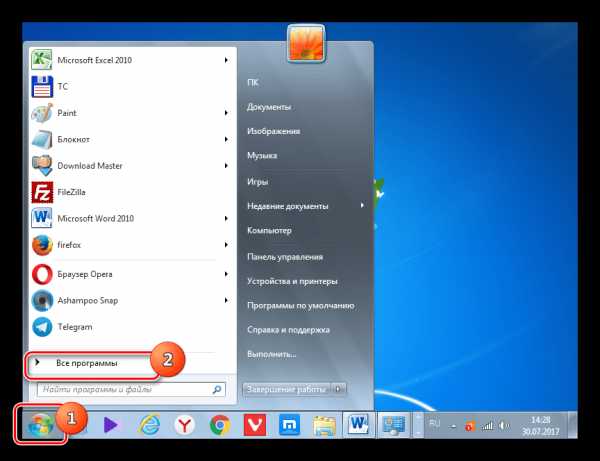
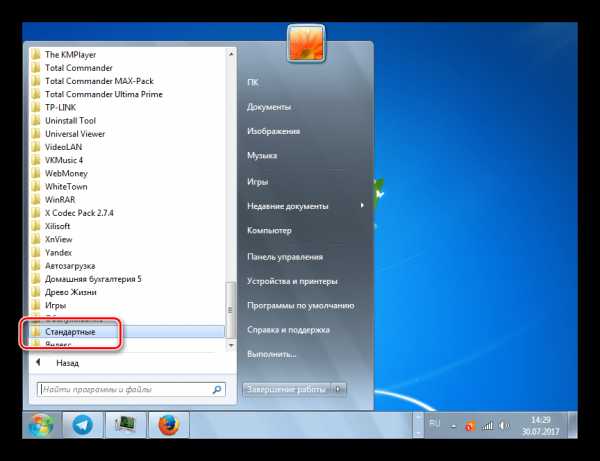






Таким образом, данный способ, хотя и менее удобный, чем получение оценки через графический интерфейс, но более информативный. Кроме того, тут можно увидеть не только относительный индекс производительности, но и абсолютные показатели определенных компонентов в различных единицах измерения. Например, при тестировании процессора – это быстродействие в Мб/с.

Кроме того, абсолютные показатели можно наблюдать и непосредственно во время тестирования в «Командной строке».

Урок: Как включить «Командную строку» в Виндовс 7
Вот и все, оценить производительность в Виндовс 7 можно, как при помощи сторонних программных решений, так и при помощи встроенного функционала ОС. Главное — не забывать, что общий результат выдается по минимальному значению компонента системы.
Мы рады, что смогли помочь Вам в решении проблемы. Задайте свой вопрос в комментариях, подробно расписав суть проблемы. Наши специалисты постараются ответить максимально быстро.
Помогла ли вам эта статья?
Да Нет lumpics.ru
Оценка производительности Windows 7
Давайте сразу проведем оценку производительности Windows 7, а потом разберем что это такое и как этим воспользоваться. Для более корректной оценки стоит в плане питания поставить галочку — (пуск — панель управления — электропитание — высокая производительность) и на время отключить антивирус и фаервол. Так же следует закрыть все работающие приложения.

Пуск — панель управления — система
И жмем надпись синим Оценка системы недоступна

если вы ранее делали оценку производительности, то под таблицей увидите надпись повторить оценку. Если не проверяли, то жмем кнопку оценить компьютер.
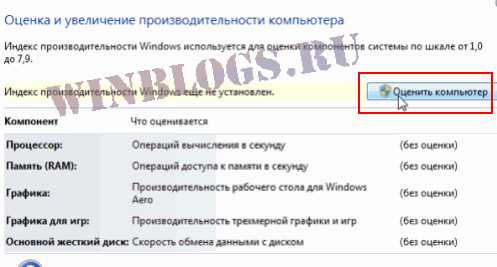

Теперь давайте устроим небольшой разбор полетов.
Максимальную оценку которую можно получить в Windows 7 — 7.9 балла.
Процессор i7-2600 с частотой 3.4 GHz слегка уже устарел и не подвергался никаким разгонам, оценка 7.7 баллов, что в принципе неплохо.
Оперативная память 16 gb Corsair Dominator с частотой 1866Mhz и таймингами 9-10-9-27 отрабатывает на ура!
Видеокарта Nvidia GeForce GTX-670 тоже рулит на ура (проверено тестами и играми)
Как мы видим на скриншоте, самым узким местом в системе является жесткий диск. Показатель 7.6 балла это в принципе довольно хороший результат и все потому что в системе установлен твердотельный жесткий диск — SSD с хорошими скоростными показателями, где скорость записи и скорость чтения одинаковы. Для обычных винтов оценка производительности не превышает 5.9 балла.
Таким образом мы знаем наше узкое место в железе, теперь при желании и финансовых возможностях мы знаем что нам стоит обновить. Если давно не апгрейдили свое железо, то лучшим вариантом будет продать старый комп и купить новый. И ни в коем случае не покупайте компьютеры в «овощных» магазинах. Я имею ввиду, что для таких вещей существуют специализированные салоны и магазины, но никак не гипермаркеты бытовой техники. Не послушаетесь совета — наплачетесь.
К сожалению цены на ssd довольно высоки, а их емкость пока еще не дотягивает до размеров привычных нам винтов, но кое что сделать все же можно. О том как можно ускорить работу компьютера в следующей статье уже скоро.
Кстати, если вы уверены в вашем железе, а тесты показали плохие результаты то смотрим в сторону: обновления драйверов контроллеров, замены материнской платы, проверки напряжения в контрольных точках, мониторинга температуры устройств.
http://winblogs.ru/win7/performance.htmlhttp://winblogs.ru//wp-content/uploads/otsenka_proizvoditelnosti.pnghttp://winblogs.ru/wp-content/uploads/otsenka_proizvoditelnosti-150x150.png2018-04-17T15:24:50+00:00УрокиДавайте сразу проведем оценку производительности Windows 7, а потом разберем что это такое и как этим воспользоваться. Для более корректной оценки стоит в плане питания поставить галочку - (пуск - панель управления - электропитание - высокая производительность) и на время отключить антивирус и фаервол. Так же следует закрыть все... Userwinblogs.ru - Компьютер для чайниковwinblogs.ru
Почему оценка производительности виндоус такая низкая. Ускоряем компьютер стандартными средствами Windows
Современный компьютер представляет собой сложное устройство, итоговая производительность которого зависит от множества факторов. Скорость жёсткого диска, оперативной памяти, мощность видеокарты часто становятся более значимыми, чем тактовая частота центрального процессора. Интуитивная оценка работы системы Windows может приблизительно указать на проблему, но точно вычислить слабые места и найти решение можно только с помощью индекса производительности.
Что такое индекс производительности
Компания Microsoft для расчёта показателей работы системы использует тестовые задачи, предельно загружающие каждый аппаратный компонент компьютера в отдельности. Таким способом вычисляются пять индексов: для центрального процессора, графики, графики для игр, оперативной памяти и основного жёсткого диска. Меньший из них считается базовым индексом для всей системы. Шкала начинается с 1.0, наивысшая оценка - 7.9, но она поднимается по мере появления более производительных аппаратных решений.

Компания Microsoft даёт подробное описание индекса в файле справки
Базовый индекс близок к среднему у сбалансированного универсального компьютера, поскольку все оценки в такой конфигурации примерно равны. Для специализированных аппаратных решений характерны отклонения. Например, в офисных компьютерах обычно устанавливается более слабая видеокарта, а для мультимедийных решений важен более скоростной жёсткий диск. В таких случаях общий индекс компьютера будет значительно ниже среднего, поскольку он определяется по наименьшему значению. Отсюда же следует простое правило: для увеличения базового индекса (и общей производительности компьютера) следует нарастить мощность наиболее слабого компонента.
Если в аппаратных требованиях к устанавливаемому программному обеспечению указано минимальное значение базового индекса, то это означает, что на компьютере с таким или более высоким значением показателя оно будет устойчиво работать.
Как его узнать
Чтобы посмотреть, какой индекс производительности у вашего компьютера, откройте «Пуск», затем «Панель управления».
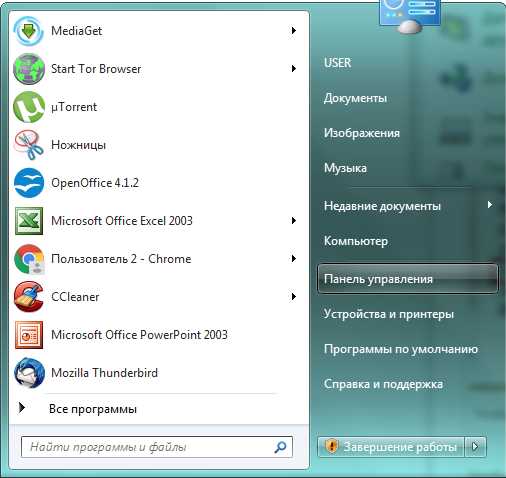
«Панель управления» в правой части меню
В раскрывшемся большом окне «Все элементы панели управления» найдите вкладку «Счётчики и средства производительности» и перейдите на неё.
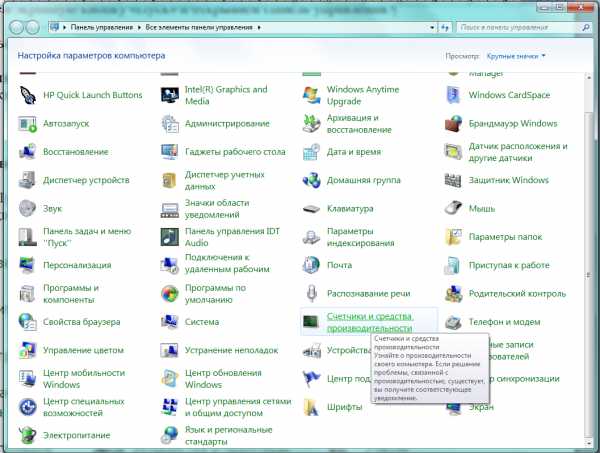
Нужная нам вкладка - «Счётчики и средства производительности»
Того же результата возможно достичь, используя системный поиск. Нажмите «Пуск» и в строке поиска введите слово «Счётчики».

Строка поиска может сразу вывести на нужную вкладку
Ещё один способ сразу перейти в нужное окно - нажать сочетание клавиш Win (со значком Windows) и Pause/Break (служебная клавиша, обычно расположенная рядом с Print Screen).
Открывшееся окно «Оценка и увеличение производительности компьютера» содержит много информации.
Центральную часть занимают текущие индексы компонентов компьютера с кратким описанием. Общая оценка крупно выделена и снабжена комментарием по расчёту «Определяется наименьшей оценкой». Несколько кнопок ведут к справочным материалам: «Что означают эти цифры?», «Подробнее об оценках и программном обеспечении (в интернете)», «Рекомендации по повышению производительности компьютера». Windows 7 старается доходчиво разъяснить и принципы формирования шкалы оценок, и оптимальные способы увеличения базового индекса. Это окно особенно полезно при обновлении аппаратной части компьютера, поскольку хранит индексы с предыдущего тестирования. Можно с помощью специальной кнопки «Отображение и печать подробных сведений о производительности компьютера и системе» распечатать текущие показатели, после чего провести новый тест, нажав на экранную кнопку «Повторить оценку» в нижнем правом углу.
Эту же кнопку следует нажать для начала текущей проверки, которая обычно занимает несколько минут. Компьютер в это время работает на максимальной мощности, экран несколько раз гаснет и загорается вновь, что является следствием идущих тестов и не представляет опасности.
Что означают баллы
Возможная максимальная оценка
Хотя на данный момент Windows объявляет о максимальной оценке 7.9 балла, достичь такого зна
bazava.ru
где посмотреть, как открыть? Почему оценка недоступна?
Индекс производительности Windows отражает общую оценку системы по определенной шкале, измеряя конфигурацию оборудования и программного обеспечения. Для Windows 7 общая оценка системы может иметь значение от 1,0 до 7,9. Данную оценку от Microsoft еще называют стандартным бенчмарком. Некоторые разработчики софта указывают минимальную оценку для нормальной работы своего продукта.
 Оценка системы в Windows 7
Оценка системы в Windows 7
Как видно на скриншоте выше, Windows производит оценку нескольких компонент: процессора, оперативной памяти, графики, жесткого диска. Каждый компонент получает свою оценку, общая оценка компьютера равна самой низкой оценке. Поэтому общую оценку системы нельзя назвать средней оценкой.
Примечание от Microsoft: Если на компьютере установлен 64-разрядный центральный процессор и оперативная память объемом 4 гигабайта (или менее), то оценка памяти компьютера будет иметь значение не более 5,9.
Как узнать общую оценку компьютера в Windows 7
Способ 1. Откройте Пуск -> Панель управления -> Счетчики и средства производительности.
Способ 2. На рабочем столе найдите ярлык Мой компьютер. Нажмите на него правой кнопкой мыши и выберите пункт Свойства. В открывшемся окне в разделе Система будет строка Оценка и ссылка на Индекс производительности Windows.
Способ 3. Аналогичен способу 2, только вместо рабочего стола нужно открыть Мой Компьютер и в любом пустом месте щелкнуть правой кнопкой мыши, после чего выбрать Свойства.
Если в Windows 7 оценка системы недоступна можно попробовать перезагрузить компьютер. Обычно с такой проблемой сталкиваются те, у кого установлены пиратские сборки Windows.
2notebook.net
Оценка производительности Windows 7 | Компьютер для чайников

Оценка производительности Windows 7
Оценка производительности Windows 7 позволяет узнать, насколько мощный у вас компьютер и насколько хорошо он сбалансирован. Для того, чтобы узнать максимальную и минимальную производительность вашего компьютера или ноутбука, проделайте шаги описанные ниже.
Шаг 1. Зайдете в меню Пуск, щелкните правой клавишей мыши по пункту Компьютер и в контекстном меню выберите пункт Свойства.

Зайдете в меню Пуск, щелкните правой клавишей мыши по пункту Компьютер и в контекстном меню выберите пункт Свойства
Шаг 2. В появившемся окне отображается минимальная оценка производительности Windows 7 — 7,5 балла. Чтобы узнать остальные оценки, в том числе и максимальную оценку производительности компьютера, щелкните по ссылке Индекс производительности Windows.

Минимальная оценка производительности Windows 7 — 7,5 балла
В появившемся окне отображаются все оценки Windows 7, минимальная оценка, как я уже сказал выше — это 7,5 балла, максимальная — 7,8 балла.
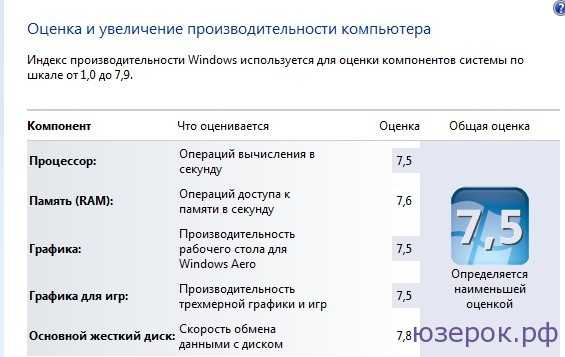
Оценки производительности Windows 7
В конкретном случае можно сказать, что компьютер очень мощный и хорошо сбалансирован, так оценки производительности комплектующих отличаются максимум на 0,3 балла.
Николай Переделкин
xn--e1adkpj5f.xn--p1ai
Как Проверить Скорость Компьютера Windows 7? — Kompsekret
Зачем проверять?
Зачем проверять скорость компьютера, если и так ясно тормозит он или нет?
Во-первых, это нужно, чтобы понять какие задачи данный компьютер способен выполнять.
Во-вторых, это может понадобиться при планировании покупки нового компьютера или ноутбука, чтобы найти модель, соответствующую Вашим запросам.
В-третьих, поможет выяснить какие компоненты работают медленнее других, чтобы при модернизации заменить их в первую очередь.
В-четвертых, позволит сравнить Ваш компьютер с компьютерами знакомых, чтобы выяснить чей компьютер мощнее.
Варианты проверки.
Проверить скорость работы компьютера можно несколькими способами.
Самый основательный — это провести различные тесты в специализированных программах, таких как SiSoftware Sandra и Everest (Aida64).
Однако для тех, кто использует Windows 7, существует очень простой и быстрый способ узнать возможности своей машины встроенным средством, которое называется «Индекс производительности Windows».
Что такое индекс производительности Windows?
Индекс производительности Windows тестирует компоненты компьютера и выставляет оценки в соответствии с их возможностями. После этого выводится общая оценка, называемая базовым индексом производительности.
Оценки выставляются по шкале от 1 до 7,9.
Чем выше базовый индекс производительности, тем быстрее будет работать компьютер и выполнять более сложные задачи.
Из справки Windows:
«Базовый индекс производительности следует учитывать при покупке программ и другого программного обеспечения.
Например, если базовый индекс компьютера равен 3,3, можно уверенно приобретать любое программное обеспечение, разработанное для этой версии Windows и требующее компьютер со значением базового индекса, равного 3 и ниже.»
Как узнать индекс производительности?
Чтобы проверить скорость компьютера в Windows 7, а точнее узнать его индекс производительности нужно перейти в меню «Пуск» => «Панель управления» => «Система».
В разделе «система» нажмите на ссылку «Индекс производительности Windows»:
Система проведет необходимые тесты, выставит оценки и выведет их на экран:
Что означают оценки компьютера?
Посмотрите на оценки отдельных компонентов компьютера. Какие компоненты получили наименьшие оценки?
Из представленного выше примера видно, что для повышения производительности компьютера, в первую очередь можно заменить видеокарту на более новую, затем жесткий диск на более быстрый (например SSD).
Теперь обратите внимание на общую оценку. Это и есть базовый индекс производительности, который определяет возможности Вашего компьютера.
| Оценка: | Возможности системы: |
| 1,0 — 2,0 | Как правило, достаточно производительности для работы офисных программ и поиска информации в Интернете.Однако, производительность таких машин не позволяет использовать стиль Aero или современные мультимедийные возможности, доступные в Windows 7. |
| 3,0 | Можно использовать стиль Aero и многие новые возможности Windows 7 на базовом уровне. При этом могут быть доступны не все функции новых дополнительных возможностей Windows 7. |
| 4,0 — 5,0 | Система может использовать новые возможности Windows 7, и при этом работать с несколькими программами. |
| 6,0 — 7,0 | Такой компьютер, как правило, имеет более быстрый жесткий диск и способен работать при высоком разрешении и интенсивном потреблении графических ресурсов. Например, многопользовательские трехмерные игры, запись и воспроизведение содержимого телевидения высокой четкости. |
Как ускорить производительность компьютера?
Как проверить скорость компьютера в Windows 7 мы разобрались. Но что делать, если малый индекс производительности не позволяет использовать те возможности компьютера, которые хотелось бы.
Ответ прост: нужно увеличивать производительность компьютера. И тут есть два варианта.
Вариант №1.
Сделать апгрейд компьютера, т.е. заменить те компоненты, которые получили наименьшие оценки, на более новые и производительные. Например, заменить HDD-диск на более быстрый SSD-диск.
Вариант №2.
Провести оптимизацию компьютера, т.е. настроить Windows на максимальную производительность.
Некоторые приемы оптимизации и повышения быстродействия системы рассказаны в бесплатном курсе «Эффективность и Безопасность Компьютера».
kompsekret.ru
Индекс производительности Windows 7
Индекс производительности Windows 7 показывает возможности вашего пк, оценивая аппаратную и программную конфигурацию. В результате оценки мы имеем число, которое называется базовым индексом производительности. Чем больше базовый индекс производительности, тем быстрее будет работать компьютер. Для оценки используется шкала от 1,0 до 7,9.
Что оценивается: при оценке тестируются на производительность центральный процессор, ОЗУ (оперативная память), жесткий диск и производительность графической подсистемы (отдельно рассчитывается оценка для рабочего стола Aero, и для трехмерной графики в том числе игр).
Базовый индекс, это не среднее значение оценок, а наименьшее. Например процессор получил оценку 7,2, ОЗУ 7,3, графика 7,4, жесткий диск 5,9. Из этого следует, что базовый индекс будет 5,9.
Для чего нужен индекс производительности
Прежде всего для того, что бы поддерживать производительность компьютера на должном уровне, обновляя те компоненты которые получают слишком низкую оценку. Для того чтобы узнать хватит ли компьютеру ресурсов для корректной работы с какой либо программой.
Как произвести оценку: нажимаем сочетание клавиш “win+pause/break” в появившемся окне переходим по ссылке “счетчики и средства производительности”, которая находится в самом нижнем левом углу или панель управления\система и безопасность\проверка индекса производительности Windows. Если оценка производительности еще не выполнялась, то в нижнем правом углу будет ссылка “оценить компьютер”, нажимаем на нее (если эта операция уже производилась, то ссылка будет называться “повторить оценку)”.
Этот процесс займет некоторое время (зависит от компьютера), при этом пару раз моргнет экран – это нормально, значит анализируется графическая система.Пока идет процесс оценки, лучше не запускать в это время какие либо программы. По завершению у вас появится примерно такое окно.

the-komp.ru
- Характеристика samsung a5 2018

- Как сделать флешку загрузочной через ultraiso

- Active directory для начинающих
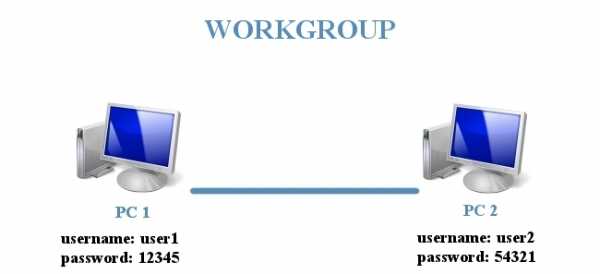
- Оптимальная скорость для домашнего интернета

- Что делать когда компьютер тормозит

- Где хранится

- Запросы t sql

- Измерение скорости интернета ростелеком этом компьютере

- Проверить комп на вирус

- Линукс для новичков

- Как настроить роутер через ноутбук

