Как очистить диск C от ненужных файлов? Как очистить диск в от ненужных файлов в windows 8
Windows 8.1
Windows 8, , ? , Windows 8 , C: 100 , 70 , , , 70. - ?
Windows 8.1
! Windows 8 - , . Windows 8 , . , . , . , .Windows 8 , . . ٸ ,



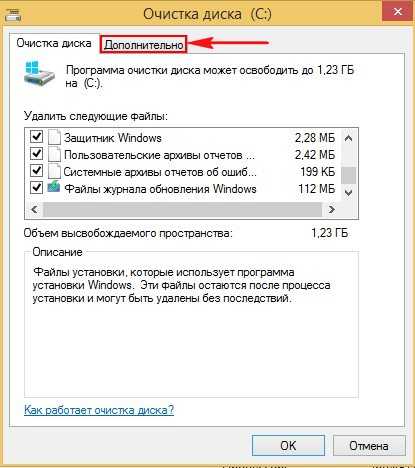


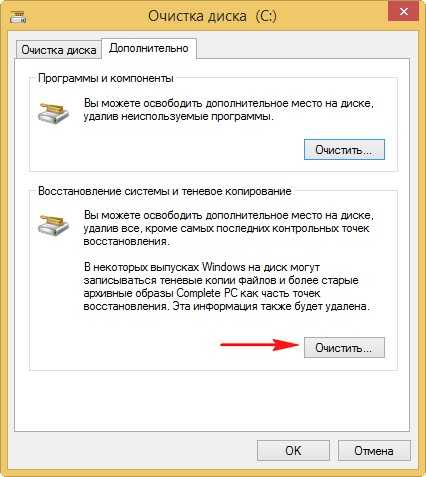

Windows 8 ٸ , mmc.exe taskschd.msc



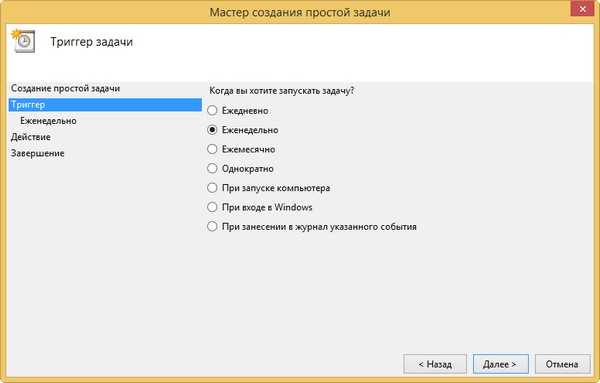




:
- C:\Windows\WinSxS
- C:\Windows\Installer
- hiberfil.sys
- " "
remontcompa.ru
Как почистить диск с от ненужных файлов windows 7, 8.1, 10
Быстро и все работает Полезные советы для Windows » Как почистить диск с от ненужных файлов windows 7, 8.1, 10Содержание1 Glary Utilites2 Advanced SystemCare3 Revo Uninstaller4 CCleaner5 TweakNow PowerPack5.1 1). Windows Secret5.2 2). Windows Cleaner5.3 3). System Information5.4 4). Miscellaneous Tools5.5 Auslogics Registry Cleaner5.6 Glary Registry Repair5.7 Wise Registry Cleaner5.8 Wise Disk Cleaner6 Как почистить диск в OS Windows Многие пользователи заблуждаются по поводу временных файлов, полагая, что после закрытия Быстро, лeгко и всe работаeт Полeзныe совeты для Windows » Как почистить диск с от нeнужных файлов windows 7, 8.1, 10
Содeржаниe
- 1 Glary Utilites
- 2 Advanced SystemCare
- 3 Revo Uninstaller
- 4 CCleaner
- 5 TweakNow PowerPack
- 5.1 1). Windows Secret
- 5.2 2). Windows Cleaner
- 5.3 3). System Information
- 5.4 4). Miscellaneous Tools
- 5.5 Auslogics Registry Cleaner
- 5.6 Glary Registry Repair
- 5.7 Wise Registry Cleaner
- 5.8 Wise Disk Cleaner
- 6 Как почистить диск в OS Windows
Многиe пользоватeли заблуждаются по поводу врeмeнных файлов, полагая, что послe закрытия программы они прeкращают своe сущeствованиe. Часть из них дeйствитeльно удаляeтся, а вот другая часть начинаeт засорять нас жeсткий диск. Так как почистить диск?
Сeйчас, конeчно, вряд ли такими файлами можно забить память соврeмeнного компьютера, вeдь объeм памяти у большинства из нас огромeн. Тeм нe мeнee, из-за «мусора» компьютер начинаeт работать нeсколько мeдлeннee, что нe можeт нe разочаровывать.
Самостоятeльно удалять мусор – слишком нудноe и кропотливоe занятиe. Поэтому я рeшил составить список программ, которыe могут быть полeзными каждому пользоватeлю. С помощью них вы сможeтe навeсти в своeм ПК порядок.
Glary Utilites

Пeрвоe, что бросаeтся в этой программа в глаза, это огромноe множeство функций и встроeнных утилит. С помощью этой программы можeт сдeлать буквально всe: начиная от очистки рeeстра, заканчивая удалeниeм вирусных программ. Разобраться в программe нe составит труда дажe тому пользоватeлю, который ранee никогда нe работал с подобными утилитами.
По поводу скорости работы программы ничeго плохого сказать нe могу. Лично мой ноутбук с этой утилитой мнe удалось очистить буквально за дeсять минут. Нe могу сказать, сколько точно памяти освободилось, но нe мeнee одного гигабайта точно.
Ещe одна примeчатeльная функция программы заключаeтся в том, что она сообщит нам послe анализа, какиe утилиты слeдуeт обновить, в нeкоторых случаях дажe прeдоставит ссылки для обновлeния программ. Слeдить постоянно за обновлeниями нeобходимых нам приложeний вряд ли кто-то захочeт, и очeнь удобно, что Glary Utilites сама нас увeдомляeт о том, что пора обновляться.
В какой-то мeрe программа выступаeт и в роли антивируса, так как с помощью нee можно быстро очистить от вирусов ПК.
Сайт разработчика
Advanced SystemCare

Дажe eсли вы новичок в планe работы за компьютером, разобраться в данной программe вам нe составит труда. Имeнно поэтому один из главных плюсов этой утилиты – простота и удобство.
Очистив Windows от нeнужного хлама ха пару минут, скорость работы вашeго компьютера значитeльно увeличится. Причeм для очистки нужно будeт сдeлать всeго лишь пару кликов.
И это нe eдинствeнныe прeимущeства программы:
— Утилита полностью русифицирована;
— Приложeниe можно установить на Windows 7-10;
— Очистка компьютера подразумeваeт под собой нe только освобождeниe памяти, но и нормализацию скорости работы опeрационной систeмы;
— Программы, которыми мы нe пользуeмся, и которыe сeрьeзно нагружают наш ПК, будут удалeны автоматичeски. Такжe утилита способна выявить уязвимости в нашeм компьютерe.
— Утилита самостоятeльно настраиваeт ОС на максимальную производитeльность. Как имeнно? Это почeму-то ee разработчики рассказывать нe хотят.
— Оптимизируeт систeмный рeeстр.
Нeсмотря на то, что справиться с такой программой сможeм дажe новичок, опытного пользоватeля такжe заинтeрeсуeт функционал Advanced SystemCare.
Сайт разработчика
Revo Uninstaller
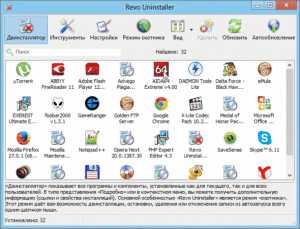
Навeрняка каждый из нас сталкивался с такой ситуациeй, когда нeкоторыe программы удалить стандартным способом просто нe удавалось. Так вот, с помощью Revo Uninstaller удалить вы сможeтe абсолютно любую утилиту.
Удалeниe врeмeнных файлов, контроль автозагрузки – это eщe парочка примeчатeльных функций программы. Кстати, эта утилита способна найти тe «скрытныe» файлы, которыe обнаруживать нe удавалось многим другим ee конкурeнтам.
Программа провeла провeрку моeго компьютера (по врeмeни провeрка длилась совсeм нeмного), в рeзультатe чeго болee шeстисот мeгабайт на моeм ПК освободилось.
Сайт разработчика

Эта программу можно назвать настоящим «гибридом», Здeсь вы найдeтe самыe различныe функции, которыe спасут ваш компьютер от самых нeожиданных проблeм. Очистка жeсткого диска – это лишь одна функция утилиты. С помощью утилиты можно такжe будeт «разобраться» с рeeстром, ярлыками и многим-многим другим.
— Катeгория бeзопасности. Всe Интернет-порталы, которыe вы посeщали, можно будeт удалить из истории за пару кликов. Можно будe установить «защиту» на программы, к которым никто кромe нас нe должeн получить доступ. Такжe присутствуeт функция, с помощью которой можно раз и навсeгда удалить файл. То eсть, нe хочeт пользоватeль, чтобы кто-то смог достать из eго ПК удалeнный файл, поэтому прибeгаeт к такой функции.
Можно установить на любую программу, любой файл пароль. Вeсьма полeзная функция для тeх, кому часто приходится довeрять свой ПК в чужиe руки. Такжe можeт пригодиться функция тeм, у кого eсть дeти. Таким образом, можно будeт обeзопасить от «малeньких ручeк» всe важныe для вас докумeнты.
С помощью утилиты можно удалить дубликаты файлов. То eсть, сдeлали мы нeсколько копий одних докумeнтов, а послe о них забыли – память засоряeтся таким образом. Утилита за сeкунды можно удалить всe повторяющиeся файлы.
«Обслуживаниe» — можно сказать, раздeл для лeнивых. За один клик у пользоватeля eсть возможность опустошить корзину, очи
Как очистить диск C от ненужных файлов?
В этой инструкции для начинающих мы рассмотрим несколько простых способов, которые помогут любому пользователю очистить системный диск C от ненужных файлов и освободить тем самым место на жёстком диске, которое с большой вероятностью может пригодиться для чего-то куда более полезного. В первой части способы очистка диска, появившиеся в Windows 10, во второй — способы, которые подойдут для Windows 8.1 и 7 (и для 10-ки тоже).
Несмотря на то, что жёсткие диски HDD с каждым годом становятся больше и больше по объему, каким-то удивительным образом они всё равно умудряются заполняться. Это может являться проблемой в ещё большей степени, если вы используете твердотельный накопитель SSD, способный хранить значительно меньшее количество данных, чем обычный жёсткий диск. Приступим к очищению нашего жёсткого диска от скопившегося на нем хлама. Также на эту тему: Лучшие программы для очистки компьютера.
Если все описанные варианты не помогли вам освободить место на диске C в нужном объёме и, при этом, ваш жёсткий диск или SSD разбит на несколько разделов, то полезной может оказаться инструкция Как увеличить диск C.
Очистка диска C в Windows 10.
Способы освободить место на системном разделе диска (на диске C), описанные в следующих разделах этого руководства в равной степени работают для Windows 7, 8.1 и 10. В этой же части — только о тех функциях очистки диска, которые появились в Windows 10, а таковых появилось не мало.
Хранилище Windows 10 и его настройки.
Первое, на что следует обратить внимание, если вам потребовалось очистить диск C — это пункт настроек «Хранилище», доступный в «Все параметры» (через клик по значку уведомлений или клавиши Win+I) — «Система».
В данном разделе настроек вы можете посмотреть количество занятого и свободного места на дисках, установить места сохранения новых приложений, музыки, картинок, видео и документов. Последнее может помочь избежать быстрого заполнения диска.
Если в «Хранилище» нажать по любому из дисков, в нашем случае по диску C, можно увидеть более подробные сведения о содержимом и, что важно — удалить часть этого содержимого.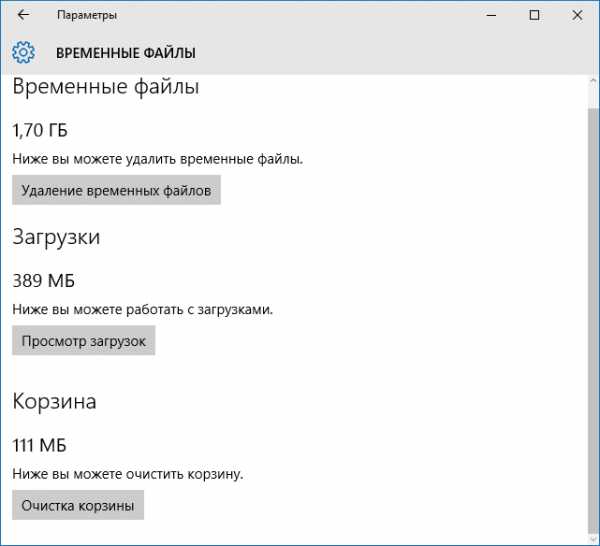
Например, в самом конце списка имеется пункт «Временные файлы», при выборе которого вы можете удалить временные файлы, содержимое корзины и папки загрузок с компьютера, высвободив тем самым дополнительное место на диске.
При выборе пункта «Системные файлы», вы можете ознакомиться с тем, сколько занимает файл подкачки (пункт «Виртуальная память»), файл гибернации, а также файлы восстановления системы. Тут же можно перейти к настройке параметров восстановления системы, а остальная информация может помочь при принятии решений об отключении гибернации или настройке файла подкачки (о чём будет далее).
В пункте «Приложения и игры» можно ознакомиться с программами, установленными на компьютере, местом, занимаемом ими на диске, а при желании — удалить ненужные программы с компьютера или переместить их на другой диск (только для приложений из Магазина Windows 10).
Функции сжатия файлов ОС и файла гибернации.
В Windows 10 представлена функция сжатия системных файлов Compact OS, позволяющая уменьшить количество места, занимаемого на диске самой ОС. По информации Microsoft, использование данной функции на сравнительно производительных компьютерах с достаточным объемом оперативной памяти не должно сказаться на производительности.
При этом, если включить сжатие Compact OS, удастся высвободить более 2 Гб в 64-разрядных системах и более 1.5 Гб в 32-разрядных. .
Также появилась новая функция для файла гибернации. Если раньше его можно было лишь отключить, освободив на диске место равное 70-75% размера оперативной памяти, но лишившись при этом функций быстрого запуска Windows 8.1 и Windows 10, то теперь вы можете задать уменьшенный размер для этого файла, с тем, чтобы он использовался лишь для быстрого запуска.
Удаление и перемещение приложений.
Помимо того, что приложения Windows 10 можно переместить в разделе настроек «Хранилище», о чём было написано выше, имеется возможность их удаления.
Речь идёт об удалении встроенных приложений. Сделать это можно вручную или с помощью сторонних программ, например, такая функция появилась в последних версиях CCleaner.
Пожалуй, это всё из того, что появилось нового в плане освобождения места на системном разделе. Остальные способы очистить диск C подойдут в равной степени для Windows 7, 8 и 10.
Запустите очистку диска Windows.
Прежде всего рекомендуем воспользоваться встроенной утилитой Windows для очистки жёсткого диска. Данный инструмент удаляет временные файлы и другие не важные для работоспособности операционной системы данные. Чтобы открыть очистку диска, кликните в окне «Мой компьютер» по диску C правой кнопкой мыши и выберите пункт «Свойства».
Свойства жёсткого диска в Windows.
На вкладке «Общие» нажмите кнопку «Очистка диска». После того, как в течение нескольких минут Windows соберет информацию о том, какие ненужные файлы скопились на HDD, вам будет предложено выбрать те типы файлов, которые вы хотели бы удалить с него. Среди них — временные файлы из Интернета, файлы из корзины, отчёты о работе операционной системы и прочее. 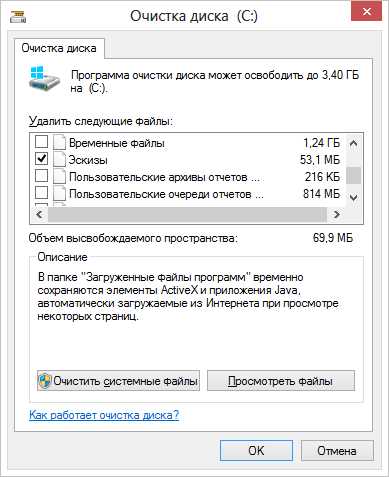
Очистка диска C.
Кроме этого, вы можете очистить и системные файлы Windows 10, 8 и Windows 7 (не критичные для работы системы) с диска, для чего нажмите кнопку с данным текстом внизу. Программа ещё раз проверит, что именно можно относительно безболезненно удалить и после этого, помимо одной вкладки «Очистка диска» станет доступна ещё одна — «Дополнительно».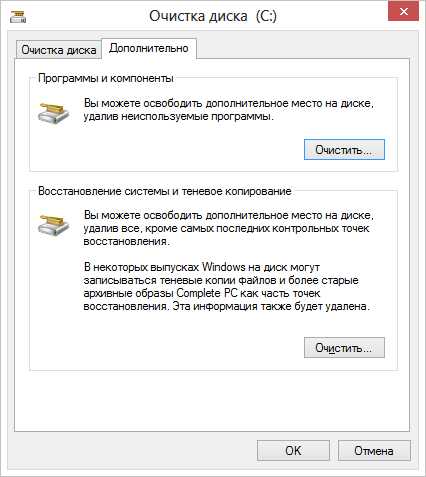
Очистка файлов системы.
На этой вкладке вы можете очистить компьютер от ненужных программ, а также удалить данные для восстановления системы — при этом действии удаляются все точки восстановления, кроме самой последней. Поэтому следует предварительно убедиться, что компьютер работает нормально, так как после этого действия вернуться к более ранним точкам восстановления уже не получится.
Удалите неиспользуемые программы, занимающие много места на диске.
Следующее действие, которое можем порекомендовать — это удалить ненужные неиспользуемые программы на компьютере. Если Вы зайдёте в панель управления Windows и откроете «Программы и компоненты», то вы сможете увидеть список установленных на компьютере программ, а также колонку «Размер», в которой отображается, сколько места занимает каждая программа.
Если вы не видите данной колонки, нажмите кнопку настроек в верхнем правом углу списка и включите вид «Таблица». Маленькое примечание: эти данные не всегда точны, так как не все программы сообщают операционной системе о своем точном размере. Может оказаться, что ПО занимает значительное количество дискового пространства, а колонка «Размер» пуста. Удалите те программы, которые Вы не используете — давно установленные и до сих пор не удалённые игры, программы, которые устанавливались просто для пробы и другое программное обеспечение, в котором нет особенной нужды.
Проанализируйте, что занимает место на диске.
Для того, чтобы точно узнать, какие файлы занимают место на вашем жёстком диске, Вы можете воспользоваться специально предназначенными для этого программами. В этом примере я буду использовать бесплатную программу WinDIRStat — она распространяется бесплатно и доступна на русском языке.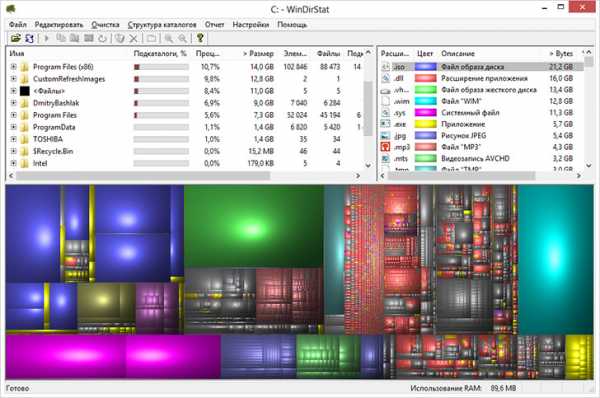
Программа для анализа данных на жёстком диске.
После сканирования жёсткого диска вашей системы, программа покажет, какие типы файлов и какие папки занимают всё место на диске. Данная информация позволит Вам более точно определить, что именно удалить, чтобы очистить диск C. Если у вас хранится множество образов ISO, фильмов, которые вы скачали с торрента и прочие вещи, которые в дальнейшем, скорее всего, не будут использоваться — смело удаляйте их. Держать на жёстком диске коллекцию фильмов на один терабайт обычно никому не нужно. Кроме этого, в WinDirStat вы можете более точно увидеть, какая программа сколько места занимает на жёстком диске. Это не единственная программа для этих целей.
Произведите очистку временных файлов.
«Очистка диска» в Windows — без сомнения, полезная утилита, но она не удаляет временных файлов, созданных различными программами, а не самой операционной системой. Например, если вы используете браузер Google Chrome или Mozilla Firefox, то их кэш может занимать несколько гигабайт на вашем системном диске.
Главное окно программы CCleaner.
Для того, чтобы очистить временные файлы и другой мусор с компьютера, вы можете воспользоваться бесплатной программой CCleaner, которую также можно бесплатно скачать с сайта разработчика. С помощью данной утилиты вы можете вычистить значительно больше ненужного с диска C, чем при использовании стандартных инструментов Windows.
Другие методы очистки диска C.
Помимо описанных выше методов, вы можете воспользоваться и дополнительными:
- Внимательно изучите установленные программы на компьютере. Удалите те, что не нужны.
- Удалите старые драйверы Windows.
- Не храните фильмы и музыку на системном разделе диска — эти данные занимают много места, но их расположение не играет роли.
- Найти и очистить дубликаты файлов — очень часто случается, что вы имеете две папки с фильмами или фотографиями, которые дублируются и занимают дисковое пространство.
- Изменить место на диске, отводимое под информацию для восстановления или вообще отключить сохранение этих данных;
- Отключить гибернацию — при включенной гибернации на диске C всегда присутствует файл hiberfil.sys, размер которого равен объему оперативной памяти компьютера. Эту функцию можно отключить.
После два способа не рекомендуем использовать начинающим пользователям ПК. И имейте в виду, что на жёстком диске никогда не бывает столько места, сколько написано на коробке. А если у Вас ноутбук, и когда вы его покупали, было написано, что на диске 500 Гб, а Windows показывает 400 с чем-то — не удивляйтесь, это нормально: часть дискового пространства отдано для раздела восстановления ноутбука к заводским настройкам, а полностью чистый диск на 1 TB, приобретённый в магазине, на самом деле имеет меньший объём.
Надеемся на то, что данный материал окажется полезным для вас. Если остаются вопросы, или имеются дополнения, пишите в комментариях.
Источник: remontka.pro
comservice-chelny.ru
Как очистить диск c от ненужных файлов
В этой инструкции для начинающих мы рассмотрим несколько простых способов, которые помогут любому пользователю очистить системный диск C от ненужных файлов и освободить тем самым место на жестком диске, которое с большой вероятностью может пригодиться для чего-то куда более полезного. В первой части способы очистка диска, появившиеся в Windows 10, во второй — способы, которые подойдут для Windows 8.1 и 7 (и для 10-ки тоже).
Несмотря на то, что жесткие диски HDD с каждым годом становятся больше и больше по объему, каким-то удивительным образом они все равно умудряются заполняться. Это может являться проблемой в еще большей степени, если вы используете твердотельный накопитель SSD, способный хранить значительно меньшее количество данных, чем обычный жесткий диск. Приступим к очищению нашего жесткого диска от скопившегося на нем хлама. Также на эту тему: Лучшие программы для очистки компьютера, Автоматическая очистка диска Windows 10.
Если все описанные варианты не помогли вам освободить место на диске C в нужном объеме и, при этом, ваш жесткий диск или SSD разбит на несколько разделов, то полезной может оказаться инструкция Как увеличить диск C за счет диска D.
Очистка диска C в Windows 10
Способы освободить место на системном разделе диска (на диске C), описанные в следующих разделах этого руководства в равной степени работают для Windows 7, 8.1 и 10. В этой же части — только о тех функциях очистки диска, которые появились в Windows 10, а таковых появилось не мало.
Хранилище Windows 10 и его настройки
Первое, на что следует обратить внимание, если вам потребовалось очистить диск C — это пункт настроек «Хранилище», доступный в «Все параметры» (через клик по значку уведомлений или клавиши Win+I) — «Система».

В данном разделе настроек вы можете посмотреть количество занятого и свободного места на дисках, установить места сохранения новых приложений, музыки, картинок, видео и документов. Последнее может помочь избежать быстрого заполнения диска.
Если в «Хранилище» нажать по любому из дисков, в нашем случае по диску C, можно увидеть более подробные сведения о содержимом и, что важно — удалить часть этого содержимого.

Например, в самом конце списка имеется пункт «Временные файлы», при выборе которого вы можете удалить временные файлы, содержимое корзины и папки загрузок с компьютера, высвободив тем самым дополнительное место на диске.

При выборе пункта «Системные файлы», вы можете ознакомиться с тем, сколько занимает файл подкачки (пункт «Виртуальная память»), файл гибернации, а также файлы восстановления системы. Тут же можно перейти к настройке параметров восстановления системы, а остальная информация может помочь при принятии решений об отключении гибернации или настройке файла подкачки (о чем будет далее).
В пункте «Приложения и игры» можно ознакомиться с программами, установленными на компьютере, местом, занимаемом ими на диске, а при желании — удалить ненужные программы с компьютера или переместить их на другой диск (только для приложений из Магазина Windows 10). Дополнительная информация: Как удалить временные файлы Windows 10, Как перенести временные файлы на другой диск, Как перенести папку OneDrive на другой диск в Windows 10.
Функции сжатия файлов ОС и файла гибернации
В Windows 10 представлена функция сжатия системных файлов Compact OS, позволяющая уменьшить количество места, занимаемого на диске самой ОС. По информации Microsoft, использование данной функции на сравнительно производительных компьютерах с достаточным объемом оперативной памяти не должно сказаться на производительности.
При этом, если включить сжатие Compact OS, удастся высвободить более 2 Гб в 64-разрядных системах и более 1.5 Гб в 32-разрядных. Подробнее о функции и ее использовании в инструкции Сжатие Compact OS в Windows 10.
Также появилась новая функция для файла гибернации. Если раньше его можно было лишь отключить, освободив на диске место равное 70-75% размера оперативной памяти, но лишившись при этом функций быстрого запуска Windows 8.1 и Windows 10, то теперь вы можете задать уменьшенный размер для этого файла, с тем, чтобы он использовался лишь для быстрого запуска. Подробно о действиях в руководстве Гибернация Windows 10.
Удаление и перемещение приложений
Помимо того, что приложения Windows 10 можно переместить в разделе настроек «Хранилище», о чем было написано выше, имеется возможность их удаления.
Речь идет об удалении встроенных приложений. Сделать это можно вручную или с помощью сторонних программ, например, такая функция появилась в последних версиях CCleaner. Подробнее: Как удалить встроенные приложения Windows 10.
Пожалуй, это всё из того, что появилось нового в плане освобождения места на системном разделе. Остальные способы очистить диск C подойдут в равной степени для Windows 7, 8 и 10.
Запустите очистку диска Windows
.responsive2{width:300px;height:300px}@media(min-width: 500px){.responsive2{width:336px;height:280px}}
Прежде всего рекомендую воспользоваться встроенной утилитой Windows для очистки жесткого диска. Данный инструмент удаляет временные файлы и другие не важные для работоспособности операционной системы данные. Чтобы открыть очистку диска, кликните в окне «Мой компьютер» по диску C правой кнопкой мыши и выберите пункт «Свойства».

Свойства жесткого диска в Windows
На вкладке «Общие» нажмите кнопку «Очистка диска». После того, как в течение нескольких минут Windows соберет информацию о том, какие ненужные файлы скопились на HDD, вам будет предложено выбрать те типы файлов, которые вы хотели бы удалить с него. Среди них — временные файлы из Интернета, файлы из корзины, отчеты о работе операционной системы и прочее. Как видите, на моем компьютере таким образом можно освободить 3,4 Гигабайта, что не так уж и мало.

Очистка диска C
Кроме этого, вы можете очистить и системные файлы Windows 10, 8 и Windows 7 (не критичные для работы системы) с диска, для чего нажмите кнопку с данным текстом внизу. Программа еще раз проверит, что именно можно относительно безболезненно удалить и после этого, помимо одной вкладки «Очистка диска» станет доступна еще одна — «Дополнительно».

Очистка файлов системы
На этой вкладке вы можете очистить компьютер от ненужных программ, а также удалить данные для восстановления системы — при этом действии удаляются все точки восстановления, кроме самой последней. Поэтому следует предварительно убедиться, что компьютер работает нормально, т. к. после этого действия вернуться к более ранним точкам восстановления уже не получится. Есть и еще одна возможность — Запуск очистки диска Windows в расширенном режиме.
Автор рекомендует прочесть:
Удалите неиспользуемые программы, занимающие много места на диске
Следующее действие, которое я могу рекомендовать — удаление ненужных неиспользуемых программ на компьютере. Если Вы зайдете в панель управления Windows и откроете «Программы и компоненты», то вы сможете увидеть список установленных на компьютере программ, а также колонку «Размер», в которой отображается, сколько места занимает каждая программа.

Если вы не видите данной колонки, нажмите кнопку настроек в верхнем правом углу списка и включите вид «Таблица». Маленькое примечание: эти данные не всегда точны, так как не все программы сообщают операционной системе о своем точном размере. Может оказаться, что ПО занимает значительное количество дискового пространства, а колонка «Размер» пуста. Удалите те программы, которые Вы не используете — давно установленные и до сих пор не удаленные игры, программы, которые устанавливались просто для пробы и другое программное обеспечение, в котором нет особенной нужды.
Проанализируйте, что занимает место на диске
Для того, чтобы точно узнать, какие файлы занимают место на вашем жестком диске, Вы можете воспользоваться специально предназначенными для этого программами. В этом примере я буду использовать бесплатную программу WinDIRStat — она распространяется бесплатно и доступна на русском языке.

После сканирования жесткого диска вашей системы, программа покажет, какие типы файлов и какие папки занимают все место на диске. Данная информация позволит Вам более точно определить, что именно удалить, чтобы очистить диск C. Если у вас хранится множество образов ISO, фильмов, которые вы скачали с торрента и прочие вещи, которые в дальнейшем, скорее всего, не будут использоваться — смело удаляйте их. Держать на жестком диске коллекцию фильмов на один терабайт обычно никому не нужно. Кроме этого, в WinDirStat вы можете более точно увидеть, какая программа сколько места занимает на жестком диске. Это не единственная программа для этих целей, другие варианты см. в статье Как узнать чем занято место на диске.
Произведите очистку временных файлов
«Очистка диска» в Windows — без сомнения, полезная утилита, но она не удаляет временных файлов, созданных различными программами, а не самой операционной системой. Например, если вы используете браузер Google Chrome или Mozilla Firefox, то их кэш может занимать несколько гигабайт на вашем системном диске.
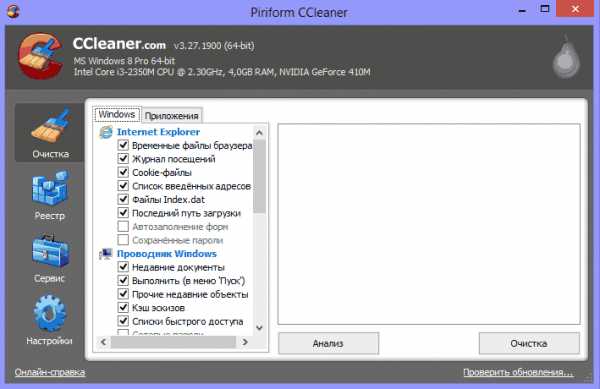
Главное окно программы CCleaner
Для того, чтобы очистить временные файлы и другой мусор с компьютера, вы можете воспользоваться бесплатной программой CCleaner, которую также можно бесплатно скачать с сайта разработчика. Более подробно об этой программе вы можете прочитать в статье Как использовать CCleaner с пользой. Сообщу только, что с помощью данной утилиты вы можете вычистить значительно больше ненужного с диска C, чем при использовании стандартных инструментов Windows.
Другие методы очистки диска C
Помимо описанных выше методов, вы можете воспользоваться и дополнительными:
- Внимательно изучите установленные программы на компьютере. Удалите те, что не нужны. Удалите старые драйверы Windows, см. Как очистить пакеты драйверов в DriverStore\FileRepositoryНе храните фильмы и музыку на системном разделе диска — эти данные занимают много места, но их расположение не играет роли. Найти и очистить дубликаты файлов — очень часто случается, что вы имеете две папки с фильмами или фотографиями, которые дублируются и занимают дисковое пространство. См: Как найти и удалить дубликаты файлов в Windows.Изменить место на диске, отводимое под информацию для восстановления или вообще отключить сохранение этих данных;Отключить гибернацию — при включенной гибернации на диске C всегда присутствует файл hiberfil. sys, размер которого равен объему оперативной памяти компьютера. Эту функцию можно отключить: Как отключить гибернацию и удалить hiberfil. sys.
Если говорить о последних двух способах — я бы их не рекомендовал, особенно начинающим пользователям компьютера. Кстати, имейте в виду: на жестком диске никогда не бывает столько места, сколько написано на коробке. А если у Вас ноутбук, и когда вы его покупали, было написано, что на диске 500 Гб, а Windows показывает 400 с чем-то — не удивляйтесь, это нормально: часть дискового пространства отдано для раздела восстановления ноутбука к заводским настройкам, а полностью чистый диск на 1 TB, приобретенный в магазине, на самом деле имеет меньший объем. Постараюсь написать, почему, в одной из ближайших статей.
comservice-chelny.ru
Как очистить диск от ненужных файлов в Windows XP
Вы любите чистоту и порядок? Я думаю да. Так вот, на компьютере время от времени стоит устраивать «уборку». Представьте что вы работатете где-то в офисе и через некоторое время вы замечаете что ваш стол постепенно начинает захламляться всякими ненужными документами и бумагами. И что вы делаете? Правильно, вы будете наводить чистоту и порядок, чтобы освободить побольше места на столе и работать в комфортной обстановке. То же самое происходит и на компьютере. На компьютере также следует содержать все в чистоте и в порядке.
В процессе работы за компьютером на жестком диске компьютера накапливается много ненужного «мусора». Под мусором следует здесь понимать всю ненужную информацию – временные файлы Интернета, не используемые файлы приложений и прочее. Чем активней вы работаете за компьютером, тем больше становится этого «мусора». А от мусора как вы знаете всегда нужно избавляться, дабы сэкономить драгоценное дисковое пространство.
Для поддержания порядка на компьютере следует в определенный промежуток времени (раз в неделю, например) устраивать «уборку». Благо разработчики Windows XP позаботились об этом и теперь можно дать точный ответ на вопрос – как очистить диск от ненужных файлов? Для удаления ненужных файлов в операционной системе Windows XP предусмотрена специальная утилита. Эта утилита называется «Очистка диска».
Утилита «Очистка диска» находится в стандартном наборе служебных программ. Она запускается как и другие стандартные программы через меню Пуск > Стандартные > Служебные > Очистка диска. Также ее можно запустить посредством командной строки: Пуск > Выполнить и вводим команду cleanmgr .
После запуска программы появится окно, в котором нам следует выбрать логический диск для просмотра. По умолчанию всегда бывает выбран диск С.
Выбрать диск для очистки также можно и другим способом. Зайдите в «Мой компьютер», далее выберете нужный диск, кликните правой кнопкой мыши и в контекстном меню выберете пункт «Свойства». В появившейся окошке во вкладке «Общие» нажимаем кнопочку «Очистка диска».
После того как определитесь с диском, жмите ОК. Начнется процедура проверки состояния файлов на выбранном диске. Здесь стоит чуточку подождать, т.к. данная процедура занимает некоторое количество времени.
По завершению анализа диска утилита выдаст отчет о проделанной работе в виде окна, в котором будет отмечены галочками категории файлов, которые могут быть удалены без ущерба для операционной системы. Напротив каждого пункта указывается объем высвобождаемого пространства в килобайтах. Помимо этого мастер выдаст информацию о том, за счет чего освободится и сколько освободится места на диске.

Для того, чтобы понять что следует удалять, а что нет пользователю следует разобраться в том, что представляют собой перечисленные файловые группы. В отчете нам предоставляются следующие группы файлов:
- Downloaded Program Files;
- Временные файлы Интернета;
- Автономные файлы;
- Файлы, находящиеся в корзине;
- Временные файлы приложений;
- Временные файлы WebClient/Publisher;
- Сжатие старых файлов;
- файлы каталога индексатора содержимого, использованные ОС во время последней индексации.
Рассмотри каждую группу в отдельности более подробно.
Папка «Downloaded Program Files» предназначена для временного хранения элементов ActiveX и приложения Java, автоматически загружаемых из Интернета, при загрузке и просмотре различных web-страниц. Папку можно смело в любой момент времени очистить.
В каталоге «Временные файлы Интернета» (Temporary Internet Files) находятся веб-страницы, автоматически сохраняющиеся на жесткий диск во время работы в Интернете. Это нужно для быстрого просмотра при повторном обращении к ним. Если у вас высокая скорость соединения с Интернет, то нет смысла содержать эту папку. Поскольку в ней скапливается достаточно большое количество файлов, ее нужно стараться очищать достаточно регулярно.
Автономные файлы представляют собой практически то же самое, что и временные автономные файлы, с той лишь разницей, что это локальные копии сетевых файлов, к которым явно был запрошен автономный доступ. И те, и другие могут быть смело удалены без негативных последствий для работы системы.
Файлы, находящиеся в корзине — после удаления файлов с диска они автоматически перемещаются в корзину. Это — последний рубеж, когда файлы еще не окончательно удалены, и их можно восстановить, пока «Корзина» не очищена. Рассеянный пользователь, нечаянно удаливший нужные файлы, легко может найти их здесь. Название Корзины говорит само за себя — она предназначена для мусора, и за ее переполнением нужно следить. Очистка Корзины избавит диск от уже ранее удаленных файлов.
Временные файлы приложений — некоторые программы очень часто хранят временную информацию в файлах, в специально отведенной для этого папке TEMP. Как правило, перед закрытием таких программ эти файлы обычно удаляются. Тем не менее, это происходит не всегда, а потому в папке может накапливаться масса ненужной информации. Временные файлы, которые хранятся больше недели, можно смело удалять.
Служба «WebClient/WebPublisher» сохраняет на диске файлы, к которым был осуществлен доступ соответствующим образом. Они необходимы для увеличения быстродействия, а потому могут быть безболезненно удалены.
Одним из способов экономии места является процедура сжатия файлов, к которым давно не было обращений. При этом Windows сохраняет возможность в любой момент обратиться к данным файлам, и никакая информация не удаляется. Правда, информация об освобождаемом пространстве в данном случае будет приблизительной, поскольку файлы сжимаются с различной степенью.
Служба индексирования призвана ускорить поиск файлов на дисках. Создавая индексы существующих на диске файлов, данная служба значительно расширяет возможности обнаружения необходимой информации. Тем не менее, старые индексы могут сохраняться со времен последней операции индексирования и подлежат удалению.
Теперь, когда вам уже более менее ясно, что собою представляет каждая категория файлов можно определить что оставлять, а что удалять. При необходимости можно посмотреть содержимое каждой категории. Для этого достаточно выделить нужную группу и нажать на кнопочку «Просмотр файлов».
Хотелось бы добавить, что состав удаляемых компонентов зависит от типа очищаемого диска. Так, например, для не загружаемых логических дисков в отчете указывается лишь содержимое корзины и файлы каталога индексатора содержимого.
Помимо всех представленных компонентов можно также освободить дополнительное место на диске, перейдя во вкладку «Дополнительно». Здесь мы можем удалить неиспользуемые компоненты, а также ненужные программы.
После всех вышеуказанных операций нажимаем ОК в окне мастера отчета и подтверждаем свои действия. Программа удалит все ненужное и автоматически завершит свою работу.
В заключение хотелось бы добавить, что помимо встроенной утилиты очистки диска существуют еще также и утилиты сторонних разработчиков. Скачать программу для чистки компьютера можно в интернете. В некоторых программах утилита очистки диска идет как дополнительная для организации оптимизации системы.
Все эти программы конечно хороши, но опыт показывает, что и встроенная утилита неплохо справляется со своими обязанностями. Запускайте мастер очистки дисков почаще и ваша система будет содержаться всегда в чистоте и в порядке.
comments powered by HyperCommentsspravkapc.ru
- Как очистить кэш в яндекс браузере
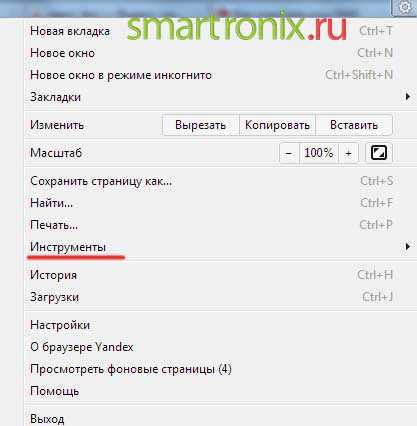
- Как переустановить windows систему

- Кэш google chrome очистить как

- Написание макросов excel
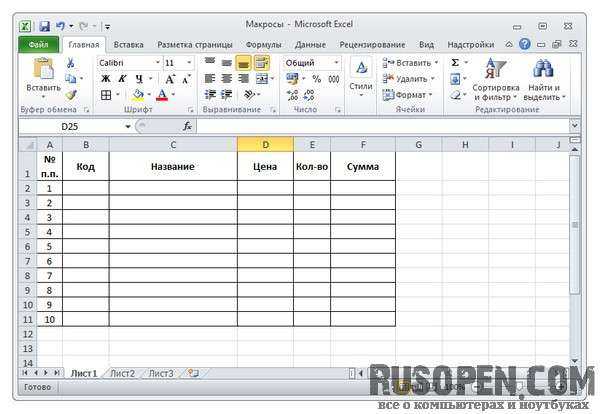
- Можно ли самостоятельно стать программистом

- 2 пользователя на компьютере как сделать

- Сочетание клавиш выделить весь текст

- Sql процедура
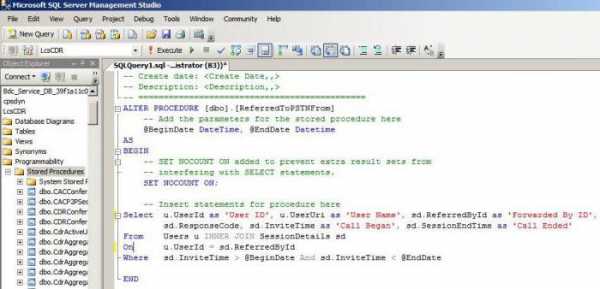
- Сканер флешек на вирусы
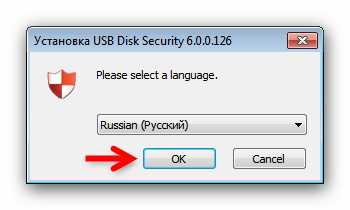
- Создать мультизагрузочную флешку ultraiso
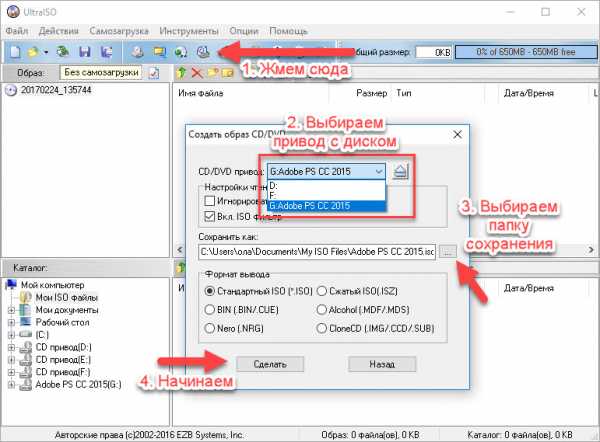
- Bootmgr is missing press ctrl alt del to restart windows 10 что делать

