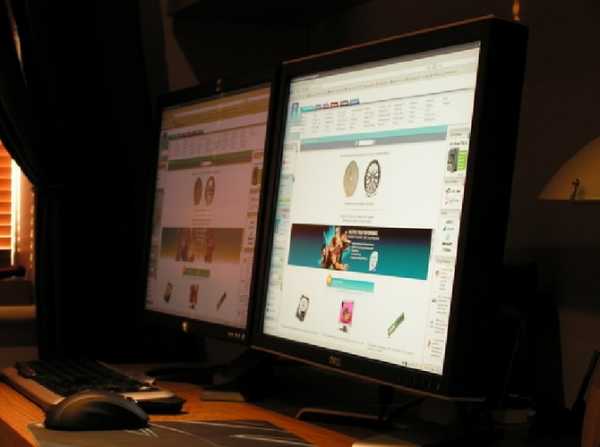Как очистить кэш браузера на телефоне с Андроидом (Android). Как очистить кэш браузера яндекс на телефоне
Как очистить кэш в Яндекс браузере
В очередной статье про Яндекс браузер, мы с вами будем разбираться с его кэшем, а точнее с тем, как его очистить.
Для чего это нужно. Для того чтобы освободить место на диске, а также, чтобы ваш веб-обозреватель стал работать быстрее. Кроме того, в нем могут содержаться вирусы.
Кэш Яндекс браузера – временные файлы, которые создаются им же для того, чтобы не обращаться каждый раз к серверу. Ведь работать на локальном диске с сохраненными файлами легче. Чем каждый раз нагружать, как браузер, так и сервер.
Ничего сложно в очистке нет – мы просто несколькими способами найдем в настройках самого обозревателя, как это делается. Рассмотрим также подобную ситуацию и для Яндекса на Андроид.
Где находится кэш
Находится папочка с ним, естественно, на локальном диске С: (тот диск, на котором установлена Windows).
Путь, где расположена папка: Диск С: – «Пользователи» – «Имя вашей учетной записи» – «AppData» – «Local» – «Yandex» -–«YandexBrowser» – «User Data» – «Default» – «Cache». Именно там вы и можете его найти.
Если вы хотите увидеть содержимое папки, то необходимо, чтобы у вас был включен просмотр скрытых файлов и папок. Делается это в панели управления Windows в свойствах папки.
Как почистить кэш браузера Yandex для Windows
Запускаем обозреватель. Кликаем на кнопочку меню в правом верхнем углу и из выпавшего списка выбираем пункт «Настройки»:
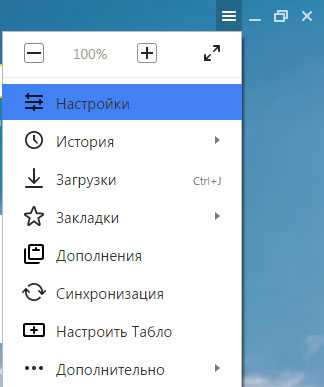
У нас открывается следующая страничка. Спускаемся в самый низ и нажимаем на кнопку «Показать дополнительные настройки»:
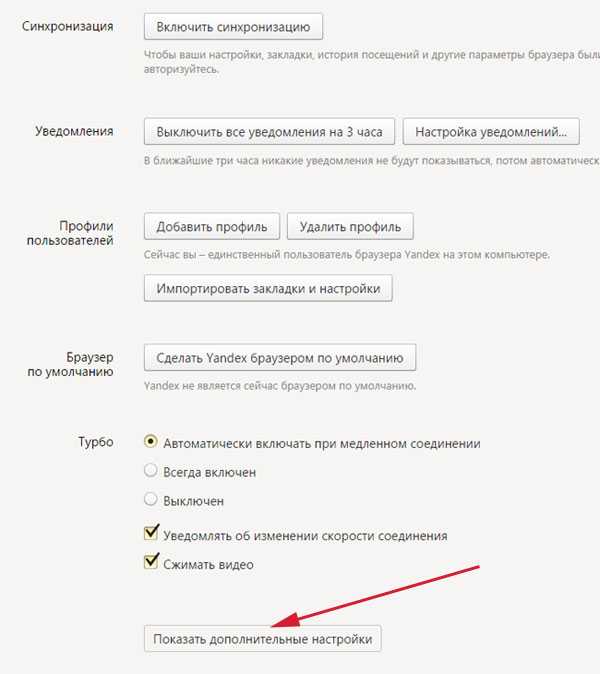
Настроек у нас становится еще больше. Ищем строчку «Защита личных данных» и жмем напротив нее на кнопку «Очистить историю загрузки…»:

Открывается окно очистки истории, в котором мы убираем лишние птички и оставляем лишь одну напротив пункта «файлы, сохраненные в кэше».
Не забываем нажать на кнопку «Очистить историю»:
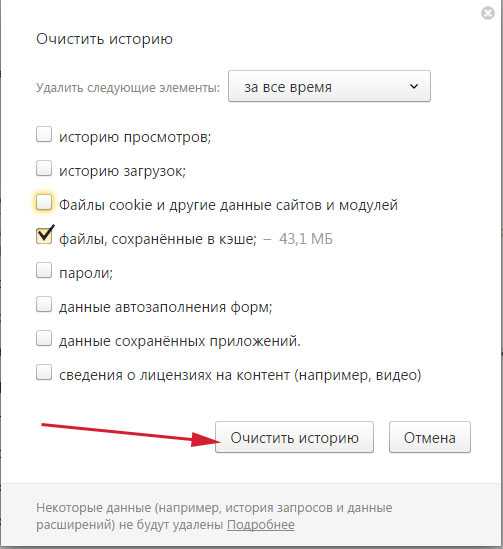
В начале статьи, я обещал вам показать еще один способ. Так вот, добраться до настроек очистки истории можно следующим образом.
Кликаем на кнопку меню и из списка выбираем «История – История»:
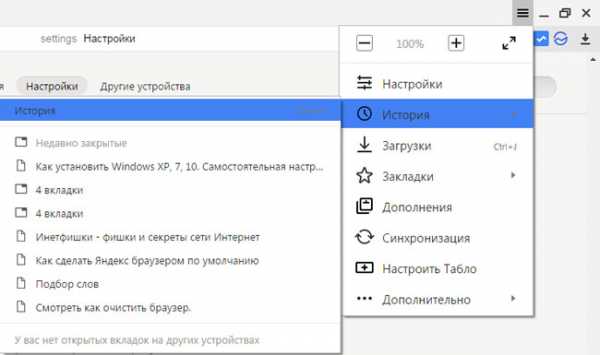
У нас открывается вся история просмотренных сайтов в Интернете, но в этой статье она нас не особо интересует, поэтому мы смотрим направо и жмем на кнопочку «Очистить историю»:

У нас открывается окно очистки истории, в котором вы уже знаете, что нужно делать, чтобы удалить ненужный кэш в Яндекс.
Вам также могут быть интересны следующие статьи: как посмотреть и очистить историю в Яндекс браузере и удалить куки.
Очистка кэша браузера для Андроид на телефоне или планшете
Запускаем веб-обозреватель и в правом верхнем углу кликаем на меню в виде трех точек. Из выпавшего списка выбираем пункт «Настройки»:

На следующем этапе переходим в раздел «Конфиденциальность», в котором нужно будет нажать на кнопку «Очистить данные»:

Далее, в открывшемся окне снимаем все птички напротив пунктов, и оставляем лишь отмеченным пункт «Кэш».
Не забываем нажать на кнопку «Очистить данные»:
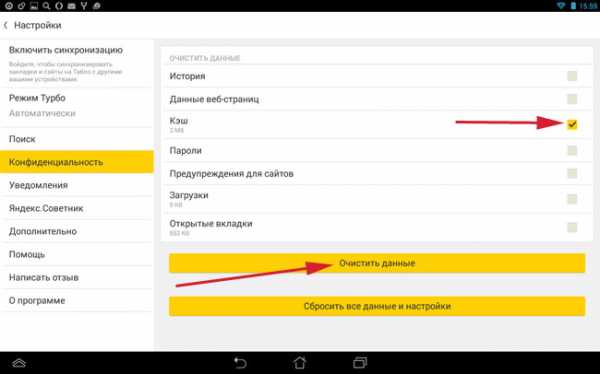
На этом все, дорогие друзья, мы смогли почистить кэш память в Яндекс браузере несколькими способами.
inetfishki.ru
Как очистить кэш в Яндекс Браузере
Определим методы очистки накопившегося мусора в веб-обозревателе Яндекс Браузер. Разрешив проблему, мы добавим быстродействие системы, что скажется на комфорте пользования. Кратко и доходчиво растолкуем пошаговые инструкции.
Способ 1: Чистка кэша Yandex Browser
Для удаление накопившихся ненужных сайтов, историю загрузок, посещений, файлов и тому подобное потребуется следовать ниже приведенной системе:
- Жмем кнопочку Меню (ищите значок с тремя параллельными черточками, после чего жмите левой клавишей мышки).
- Следует кликнуть закладку с дополнительными надстройками. После переходим «История».

- Справа вверху располагается фраза «Очистить историю».
- В появившемся окне выберем временной период, за который необходимо произвести очистку. Это час/день/неделя/все время использования.

- Обязательно поставим флажки рядом с пунктиком «Файлы, сохраненные в кэше».

- Если потребуется поставить другие галочки, нажимаем их.
- Остается нажать «Очистить историю». Ждите окончания процедуры. Теперь готово.
Способ 2: Решение проблемы утилитой Windows Cleaner
Альтернативный метод разрешения проблемы путем установки Виндовс Клинер кроется в обширном наборе опций, которое позволит очистить кэш. Стоит отметить, что софт достаточно популярен, поскольку программа обладает ясным интерфейсом, имеющим русский язык. Перейдем к практике:
- Загрузите и установите софт.
- Сразу используйте опцию «Очистка», позволяющую видеть записи и файлы, которые доступны утилите.

- Отметьте необходимые пункты либо чистите по умолчанию.

- Система предварительно произведет анализ с целью более качественной работы.
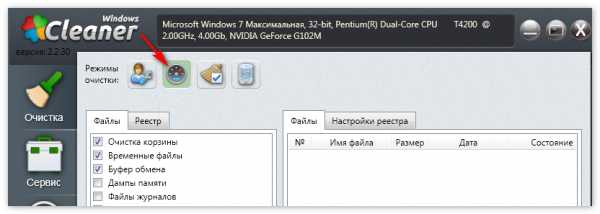
- После Анализа остается нажать Очистку. Программа произведет удаление всех ненужных файлов и помимо Yandex Browser.
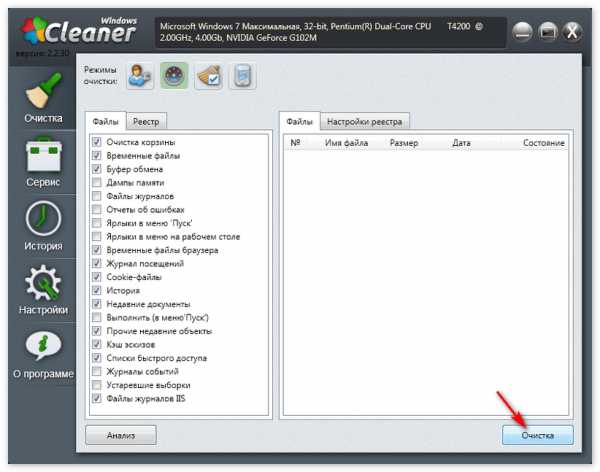
- После окончания работы Вы получите подробный отчет указанных файлов, а так же увидите объем освобожденного пространства.
Способ 3: Процедура чистки мусора на телефоне Андроид
Для настройки автоматической очистки кэш-памяти необходимо предпринять следующие шаги:
- Откройте Яндекс браузер на телефоне Android, нажав значок Menu. В открывшемся меню зайдем в настройки.

- Нам необходимо выбрать Показать дополнительные надстройки.
- Найдем среди списка Конфиденциальность и перейдем в пункт Очистки данных.
Поздравляем! Система ускорена и кэш очищен.
Второй вариант предполагает очистку истории поиска. Как правило, он находится внизу.
Заключение
Не стоит принимать кэш за куки. Cookie необходимы для сохранения логинов с паролями. Благодаря им стало возможным не вводить каждый раз пароль.
На всякий случай сохраните в блокнот путь:C:\Пользователь\Имя \AppData\Local\Yandex\YandexBrowser\User Data\Default\Cache. Здесь содержится ненужный хлам, который в случае зависания Вы можете полностью очистить.
xn----8sbcrj6cdv7h.xn--p1ai
Как очистить кэш браузера на телефоне с Андроидом (Android)
Замечали ли вы что браузер в смартфоне начинает медленно работать, или информация на сайте отображается некорректно? Это происходит потому что со временем накапливается много ненужной информации. Оказывается, не обязательно переустанавливать обозреватель. Рассмотрим, как очистить кэш браузера на Андроиде (Android).
Что это такое
Кэш на Android — информация, которые создают работающие приложения. Нужна для быстрой работы программ. Например, просматривая сайт создаются эскизы картинок (миниатюрная копия), которые при повторном просмотре выводятся, не загружая процессор.
Для чего это нужно
Кэш сохраняет данные о странице, поэтому они загружаются быстрее. Устройство потребляет меньше энергии. Но это приводит к нехватке места. Тогда его необходимо очистить. Такая чистка безопасная. Единственное — моут пропасть данные о паролях, прописанных при входе на сайт.
Какой он бывает
В ОС Android кэш делится на три вида:
- Dalvik-Cache. Хранит оптимизированные файлы, используемые для быстрого запуска программ. Располагается в разделе невидимом для пользователя;
- Системный кэш сохраняет информацию о программах, встроенных в ОС. Система во время работы создает файлы куда записывает данные, которые повторно использует;
- Кэш приложений. Данные созданные сторонними программами, загруженными из Play Market, браузерами, играми.
Очистка вручную
Рассмотрим на примере установленного у меня Google Chrome. Для другого обозревателя действия будут аналогичными.Открываем Chrome, справа вверху переходим к настройкам (три вертикальные точки).Нажав по ним откроется меню где находим пункт «История». Далее «Очистить».В новом окне выберите время, за которое удалить данные, и что очистить. Можно не трогать cookie, чтобы не прописывать заново логин и пароль при входе на сайт. Они не занимают много места.
Далее «Очистить».В новом окне выберите время, за которое удалить данные, и что очистить. Можно не трогать cookie, чтобы не прописывать заново логин и пароль при входе на сайт. Они не занимают много места. Открываем вкладку «Дополнительно». Посмотрите, чтобы не был отмечен пункт «Сайт с сохраненным паролем».
Открываем вкладку «Дополнительно». Посмотрите, чтобы не был отмечен пункт «Сайт с сохраненным паролем». Нажимаем «Удалить».
Нажимаем «Удалить».
Как очистить все
Переходим к настройкам телефона. Нам нужен раздел «Память».
Нам нужен раздел «Память».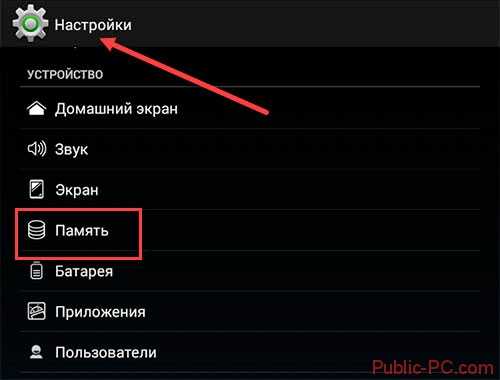 Находим пункт «Данные», где отобразиться объем памяти.
Находим пункт «Данные», где отобразиться объем памяти.
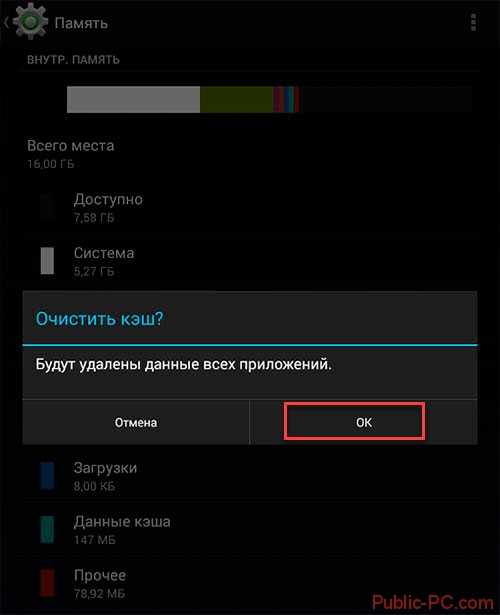
Очистка при помощи специального софта
Приложение CCleaner удаляет ненужные данные. Анализирует память телефона, сканирует кэш обозревателя, историю звонков. Показывает подробную информацию по очистке.Загружаем его перейдя по адресу: https://play.google.com/store/apps/details?id=com.piriform.ccleaner&hl=ru. Нажимаем «Установить».Соглашаемся с установкой дополнительных разрешений, нажав «Принять». Начнется процесс установки по завершении которой нажимаем «Открыть».Для работы нажимаем «Начать».
Начнется процесс установки по завершении которой нажимаем «Открыть».Для работы нажимаем «Начать». Нажимаем кнопку «Анализ».
Нажимаем кнопку «Анализ». Далее программа покажет, что удалить. Нажимаем «Завершить чистку».
Далее программа покажет, что удалить. Нажимаем «Завершить чистку».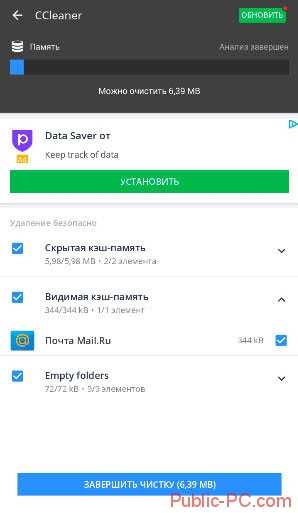
Использование этой программы увеличит производительность телефона, особенно если установлено мало оперативной памяти.
Вывод
Регулярно удаляйте кэш браузера на телефоне под управлением Android, так как при работе в памяти сохраняется много ненужной информации. Это приводит к сбоям и медленной работе. Удаляйте вручную или при помощи CCleaner, который выполнит полную чистку системы. Делайте это не реже одного раза в неделю.
public-pc.com
Как очистить кэш в Яндекс.Браузере?
Давайте вспомним, что такое кэш. Кэш — это пространство, предназначенное для хранения временных файлов. При просмотре страниц в интернете часть информации сохраняется на компьютере пользователя, а когда последний вновь обращается к этому сайту, браузер извлекает часть файлов из кэша, что бы загрузка страниц проходила значительно быстрее.
Каждый пользователь вправе сам регулировать объем папки для кэша, правда, в некоторых браузерах для этого требуются, что называется, танцы с бубном, другие же позволяет регулировать объем хранилища с помощью настроек.
При некорректном отображении некоторых страниц рекомендуется очищать папку с кэшем. Сегодня я расскажу о том, как это сделать в случае с Яндекс.Браузером. Очистка кэша в данном случае будет аналогична очистке кэша в браузере Google Chrome.
Первый способ
Наиболее простой и удобный для пользователя метод.
Откройте браузер и нажмите на сочетание клавиш CTRL+SHIFT+DELETE. Появится окошко для очистки истории. Поставьте галочку рядом с пунктом «Файлы, сохраненные в кэше», а в верху выберите «За все время». Во многих случаях также рекомендуется удалить и куки, так что можете заодно поставить галочку рядом с пунктом «Файлы cookie и другие данные сайтов». Правда, в этом случае произойдет деавторизация на всех сайтах, где вы авторизованы. Затем нажмите «Очистить историю».

Второй способ
Если не получается вызвать окошко для очистки истории, не беда — его можно открыть другим способом.
Нажимаем на значок с тремя полосками и в меню выбираем пункт «История», как показано на скриншоте.
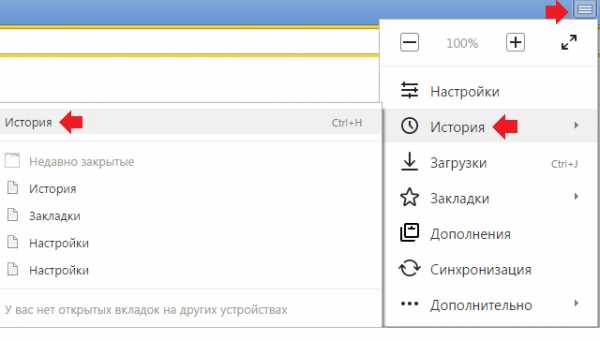
Откроется страница с историей посещения страниц. В правой части этого окна есть кнопка «Очистить историю». Нажмите на нее.

Появилось то самое окошко. Далее проделываете все то же самое, о чем написано выше.
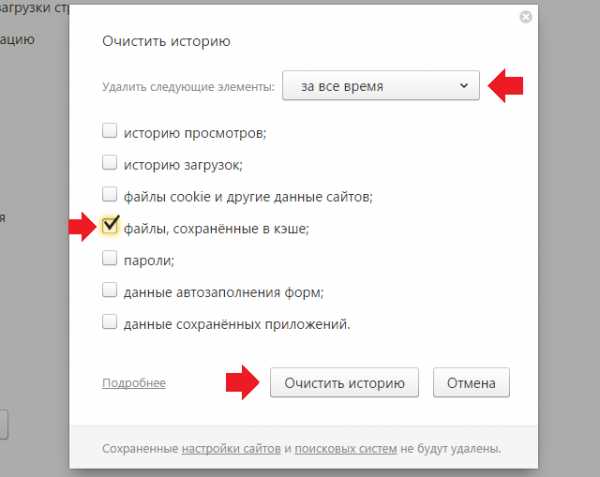
Третий способ
Можно использовать различные сторонние утилиты для очистки и оптимизации системы. Правда, не все они поддерживают различные браузеры, так что будьте внимательны. На самом деле для очистки кэша подойдет указанный выше способ как наиболее простой и беспроблемный. Им-то я и советую пользоваться.
fulltienich.com
Очистить Яндекс Браузер в Андроиде: легко и просто
 История – это место, в котором сохраняются адреса всех посещенных интернет-площадок (исключением является время, когда используется режим «Инкогнито»).
История – это место, в котором сохраняются адреса всех посещенных интернет-площадок (исключением является время, когда используется режим «Инкогнито»).
У пользователя, еще не освоившегося в использовании андроида или самого приложения Яндекс, могут появиться вопросы по тому, как ее (историю) очистить. Данные рекомендации могут помочь и при удалении историй других браузеров и операционных систем.
Если вы не хотите, чтобы кому-то стало известно о посещенных вами ресурсах, вам приходится чистить историю браузера, причем там сохраняются не только названия сайтов, но и подразделов, в которые вы переходили. Очищение истории не всегда подходящий вариант.
Если с вашего устройства будет выполнен запрос, историю по которому вы удаляли, посещенные страницы все равно будут обладать фиолетовым оттенком. А при самом процессе вбивания запроса может выйти фраза, по которой вы решили искать информацию. При режиме «Инкогнито» ничего подобного (ни страниц, ни запросов) поисковик и само приложение не запоминают.
После использования режима «Инкогнито» удалять историю ненужно.
Как удалить историю с телефона и планшета?
Удалять историю на андроид-телефоне нужно таким образом:
- Запустите Яндекс.Браузер.
- Найдите значок три, заложенный в две горизонтальные полоски.
- Затем перейдите по иконке в виде часов.
- Удерживайте ссылку, которую нужно удалить. Возможно, в вашей мобильной версии яндекса можно отметить галочкой сразу несколько страниц, которые необходимо удалить.

Удалить историю на планшете намного легче:
- Открываете приложение.
- Нажимаете рядом с вкладкой на значок в виде плюсика «+».
- Затем выбираете функцию «История».
- Выбираете необходимые ссылки и удаляете их.
Если хотите избавиться от всей истории посещенных страниц, чтобы она была полностью очищенной, то легче и быстрее будет это сделать через быстрое меню:
- Включите Яндекс.
- Нажмите на значок в виде трех точек (иногда он в виде трех горизонтальных полосок).
- Далее выходит длинный перечень, из которого вам нужно выбрать «Настройки».
- Из вышедшего подперечня выберите «Конфиденциальность» (иногда вместо подперечня выходит новое окно, найдите там эту функцию).
- Находите кнопку «Очистить историю», далее «Очистить данные». Выйдет сообщение о необходимом подтверждении удаления, подтвердите его.
brauzergid.ru
Как очистить кэш браузера телефона на Андроид?
Современные люди постепенно обзаводятся новыми мобильными устройствами, которые вполне можно сравнивать с полноценным компьютером.
За счет сравнительно не высокой стоимости, устройства с ОС Android пользуются большим спросом, поэтому в сети чаще ищут информацию по использованию телефонов и планшетов на Андроиде.Один из самых популярных вопросов – это, как очистить кэш на Андроид? Временные данные постепенно скапливаются в памяти и из-за этого могут появиться проблемы. Если у вас есть телефон или планшет на Android, не забывайте периодически проводить его чистку на программном уровне.
Как очистить кэш телефона андроид?
Самый простой способ для удаления всех ненужных данных – это сброс на заводские настройки. Данный вариант многим не подходит, так как часть информации и приложения удалять не хочется. Если и вам этот способ не подходит, воспользуйтесь приложением Clean Master.
В этой программе отображаются все кэшированные данные, а удалить их можно нажав на одну кнопку:

Как видите в этом примере, кэш телефона Android занимает почти 1 Гб. памяти. Данная программа пригодится не только для очистки кэша телефона, с её помощью можно ускорить Android.
Аналогичное приложение для очистки КЭШа андроид – Cache Clear. Пользоваться им ещё проще:

После запуска программа определяет память занятую КЭШем и вы можете её очистить, нажав на значок в центре.
Вы не хотите устанавливать приложения? Очищайте кэш своего андроида вручную. Каждая игра сохраняет в телефоне различные данные. Чтобы их удалить, зайдите в настройки и перейдите к приложениям. Открыв любую игру или программу, внизу вы увидите кнопку очистки КЭШа:

При удалении КЭШа от игр, вы можете потерять прогресс прохождения, поэтому хорошо подумайте, перед тем как это делать.
Как очистить кэш браузера андроид?
Используя все способы, описанные выше, вы сможете параллельно удалять кэш браузера. Также вы можете вручную очистить кэш браузера Android. Для этого вам нужно будет найти такой параметр в настройках. Например, если вы используете Google Chrome, очистка КЭШа доступна в разделе Конфиденциальность:

В других браузерах настройки могут быть другими, но функция очистки КЭШа должна быть обязательно.
Теперь вы знаете, как очистить кэш андроид и сможете в любой момент освободить память на телефоне или планшете. Старайтесь делать это хотя бы раз в месяц, так как даже при посещении интернета в памяти сохраняется много ненужной информации.
Вам также будет интересно:- Заработок на Андроиде с программой Apptools- Как сделать скриншот Android?
workion.ru
Как очистить историю браузера на Андроиде
Как и в десктопных версиях, в Chrome, Opera, UC Browser и Yandex.Browser на Android есть вкладка «История браузера», где можно посмотреть какие страницы вы недавно посещали и при необходимости удалить эту информацию.
Как очистить историю браузера на Андроиде
Содержание - Как очистить историю браузера на Андроиде
Как удалить историю браузера на смартфоне
В данной инструкции рассказано как проверить и очистить историю браузера в телефоне на примере четырех наиболее популярных веб-обозревателей от Google, Opera Software, UCWeb и Yandex.
Чистим историю в браузере Chrome на телефоне
Чтобы в Chrome на Android посмотреть какие сайты вы посещали за последнее время, перейдите в «Недавние вкладки». Для этого щелкните на иконку меню в правом верхнем углу и выберите одноименный пункт. Там же отображаются страницы, открытые на других мобильных устройствах, синхронизированных с одним аккаунтом Google.
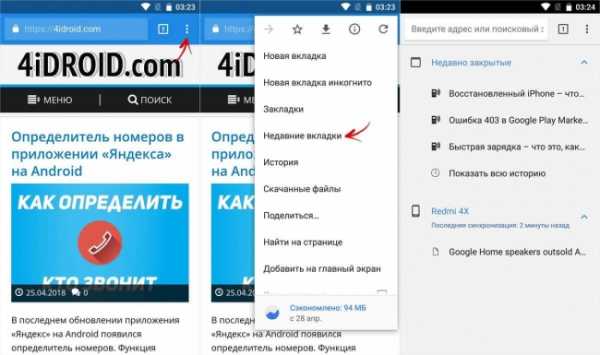
Увидеть все посещения сайтов можно во вкладке «История». Переходы на страницы отсортированы по дате просмотра, также для удобства использования есть поиск.

Чтобы удалить информацию о посещении конкретного сайта, щелкните на крестик справа от него.

Вверху есть кнопка «Очистить историю». Нажав на нее, вы попадете на страницу, где можно удалить данные сайтов, файлы cookie, кеш, сохраненные пароли либо полностью очистить историю просмотров за последний час, 7 дней, 4 недели или все время.

Чистим историю в браузере Яндекс на телефоне
Нажмите на три точки в правом нижнем углу и в меню выберите «Настройки». Перейдите к разделу «Конфиденциальность» и щелкните на последний пункт. Здесь отметьте, что хотите удалить (историю, кэш, загрузки, пароли) и нажмите на кнопку «Очистить данные».

Чистим историю в браузере Opera Mobile на телефоне
Чтобы в мобильной версии Opera просмотреть информацию о визитах сайтов, щелкните на иконку браузера в нижнем правом углу и перейдите в раздел «История». Здесь показано в какой день и в котором часу было посещение страницы.

Удерживайте палец на ссылке и выберите «Удалить» в появившемся меню.

Нажав на три точки в углу и щелкнув по соответствующему пункту, можно очистить всю историю.

Чистим историю в браузере UC Browser на телефоне
В UC Browser раскройте опции, нажав на центральную кнопку и выберите «История & Закладки». Перейдите на вкладку «История», удерживайте палец на странице и щелкните «Удалить» в открывшемся меню.


Кнопка «Очистить» удалит всю историю.
upgrade-android.ru
- Чем удалить вирусы с компьютера

- Где находится system volume information
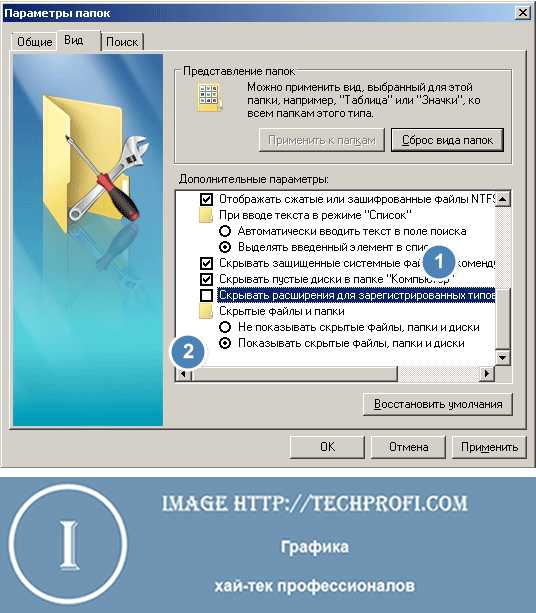
- Не работает тачпад в ноутбуке леново
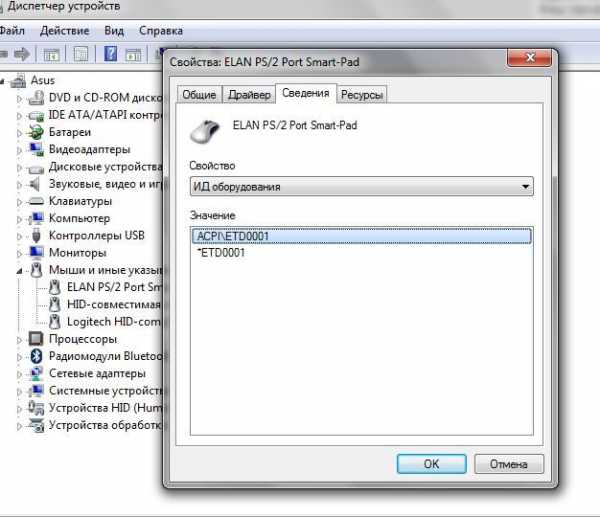
- Какие программы являются бесплатными

- Сделать бесплатно визитки

- Powershell создать папку

- Системный блок пк

- Телеграмм все о программе

- Как онлайн проверить компьютер на вирусы и удалить их бесплатно

- Плагин adobe

- Какой лучше тип матрицы для монитора