Диск д на компьютере полный как очистить. Как очистить диск от ненужных файлов. Как очистить локальный диск d
как очистить локальный диск д
Инструкция Уровень сложности: Несложно Что вам понадобится: Компьютер Локальный диск 1 шаг
Заходим в папку Мой компьютер и вверху видим изображение локального диска (или дисков, у кого как). К примеру, вам нужно очистить локальный диск С. Кликаем на изображении локального диска правой кнопкой мыши. В выпавшем меню нажимаем на свойства.
2 шаг
Перед нами открылось окно. Здесь вы видите основные сведения о вашем локальном диске. Жмем на кнопку очистка диска
3 шаг
Появилась полоса загрузки.
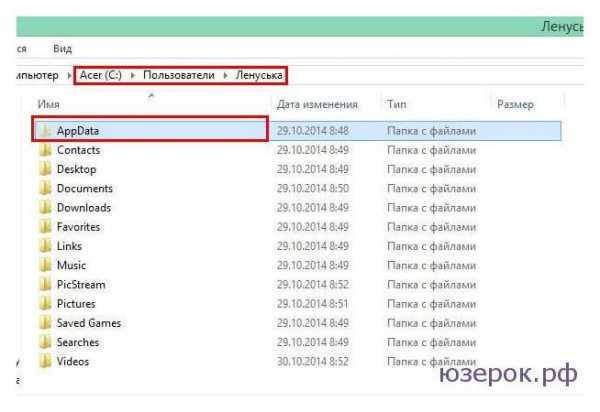
Сейчас компьютер определит количество места, которое можно освободить.
4 шаг
После оценки перед вами откроется новое окно. Здесь вы сможете выбрать файлы, которые можно удалить без вреда для компьютера, а даже для пользы. Здесь же вы сможете просмотреть объем места, которое освободится после очистки. Итак, ставим галочки напротив тех элементов, которые хотите удалить и жмете ок.
5 шаг
Появится маленькое окошко с предупреждением. Не боимся, жмем на кнопку удалить файлы
6 шаг
Вот и все! Очистка диска успешно проведена! Старайтесь как можно чаще очищать диск от ненужного вам хлама, и ваш жесткий диск прослужит вам долгую службу! Удачи!
info-4all.ru
Как очистить диск d — как очистить локальный диск д — 22 ответа
Как очистить диск д
В разделе Прочее компьютерное на вопрос как очистить локальный диск д заданный автором Respeсt Nеоn mаков лучший ответ это Итак, вы купили компьютер, установили систему, поназагружали программы и рады. Но вот беда, через несколько недель вы заметили, что ваши локальные диски (если их два) стали засорятся всяким программным мусором. Постоянно свободное место на диске уменьшается, и скоро может подойти к концу. Но не бойтесь! Очистить диск от ненужного хлама вам поможет инструмент “очистка диска”. Конечно, если ситуация совсем “безнадежная”,то можно использовать инструмент “дефрагментация жесткого диска”, но мы сейчас рассмотрим первый и легкий способ. Поехали!ИнструкцияУровень сложности: НесложноЧто вам понадобится:КомпьютерЛокальный диск1шагЗаходим в папку “Мой компьютер” и вверху видим изображение локального диска (или дисков, у кого как). К примеру, вам нужно очистить локальный диск С. Кликаем на изображении локального диска правой кнопкой мыши. В выпавшем меню нажимаем на “свойства”.2шагПеред нами открылось окно. Здесь вы видите основные сведения о вашем локальном диске. Жмем на кнопку “очистка диска”3шагПоявилась полоса загрузки. Сейчас компьютер определит количество места, которое можно освободить.4шагПосле оценки перед вами откроется новое окно. Здесь вы сможете выбрать файлы, которые можно удалить без вреда для компьютера, а даже для пользы. Здесь же вы сможете просмотреть объем места, которое освободится после очистки. Итак, ставим галочки напротив тех элементов, которые хотите удалить и жмете “ок”.5шагПоявится маленькое окошко с предупреждением. Не боимся, жмем на кнопку “удалить файлы”6шагВот и все! Очистка диска успешно проведена! Старайтесь как можно чаще очищать диск от ненужного вам хлама, и ваш жесткий диск прослужит вам долгую службу! Удачи!
Привет! Вот подборка тем с ответами на Ваш вопрос: как очистить локальный диск д
Ответ от 2 ответа[гуру]Привет! Вот еще темы с нужными ответами:
Ответить на вопрос:
22oa.ru
Как почистить локальный диск д. Как удалить или восстановить файлы из корзины. Удаление временных папок
Не хватает свободного места на компьютере? Значить настало время чистить диск C. И совсем необязательно делать это вручную! Отделить нужные файлы от ненужных сможет «Ускоритель Компьютера». Из данной инструкции вы узнаете, какие объекты обычно захламляют ноутбук, а также о том, как очистить диск C от ненужных файлов через названное приложение.
Шаг 1. Скачиваем программу на ПК
Для начала работы нужно зайти на сайт продукта и на свой ПК. Приложение весит всего 22 Мб и идеально подойдет для работы на Windows XP, 7, 8, 10 и Vista. Далее запустите загруженный файл и следуйте инструкциям на экране. Здесь предстоит выбрать папку, в которую следует произвести распаковку установочного архива и задать иные настройки. Для удобства рекомендуется разместить ярлык программы на рабочем столе. После завершения установки двойным щелчком мыши по иконке запустите приложение и приступайте к работе.
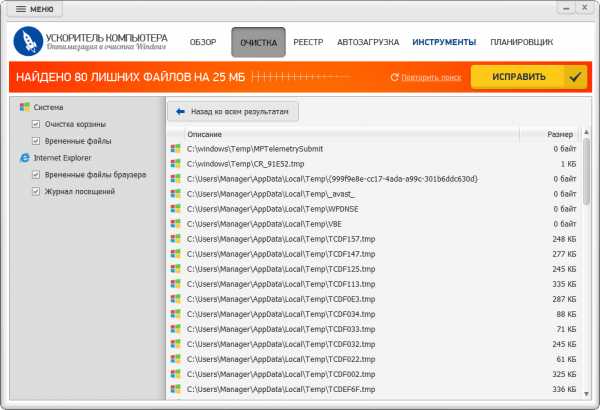
Шаг 2. Удаляем временные файлы
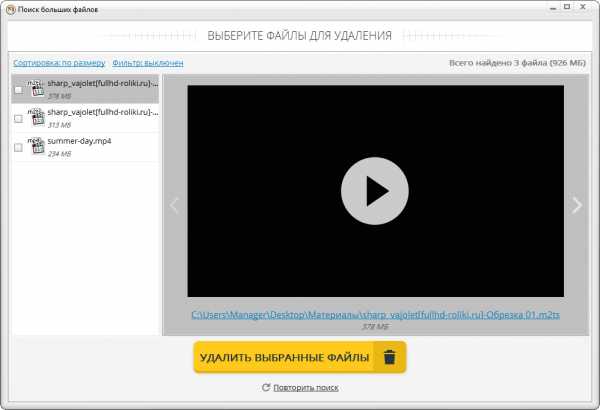
Шаг 5. Избавляемся от больших файлов
Для освобождения места на диске C нужно удалить файлы, занимающие много места. Во вкладке «Инструменты» выберите опцию «Поиск больших файлов». Как и в предыдущем шаге, укажите места, где программа должна искать данные объекты, т.е. диск С. В параметрах вы можете отметить, какие элементы программа должна считать большими или установить иные фильтры для поиска. Запустите сканирование. После перед вашими глазами появится список файлов, которые подошли под заданные критерии. Будьте внимательны! Избавляйтесь лишь от тех объектов, в ненужности которых уверены. Ни в коем случае не удаляйте системные файлы.
Теперь вы узнали, как очистить диск от ненужных файлов. Не забывайте проводить периодические проверки, чтобы не запускать состояние компьютера. Кстати, в программу встроен специальный «Планировщик», поэтому вы заранее можете задать время для следующего сеанса сканирования, который Ускоритель проведет самостоятельно в назначенный день.
Место на диске имеет привычку исчезать без нашего ведома неизвестно куда:) Вроде работаешь себе изо дня в день, вроде не так уж много скачиваешь — разве что новый диск или там интересный фильм, чтобы потом посмотреть, а место уходит и уходит.
Вот сегодня давайте и рассмотрим варианты освобождения дискового пространства.
Способ 1. Удаляем временные файлы Windows
О том, как удалить временные и ненужные файлы системы, говорилось уже не один раз. Поэтому сейчас только обозначим эти способы:
- Использование программы
- Использование утилиты Disk Cleaner из пакета
- Использование
- Использование программы для удаления программ
Можно, конечно, и руками, если вы знаете устройство ОС.
Способ 2. Удаляем временные файлы интернета
На этом шаге можно удалить ненужные файлы интернета. Эту процедуру можно сделать опять же с помощью тех же программ:
Кроме того, в каждом браузере предусмотрена возможность и историю посещенных страниц, — и тем самым освободить больше места на диске.
Проверьте еще и свой рабочий стол — не скачиваете ли файлы из Интернета прямо на рабочий стол? Как это сделать — .
Способ 3. Удаляем ненужные программы.
Ну этот способ знают все. И также, наверное знают, что можно удалять программы не только с помощью соответствующего пункта меню в панели управления «Установка и удаление программ», но и с помощью программы для удаления программ.
Одна из таких программ всегда присутствует на моем диске. Это — RevoUninstaller . Подробный видеоурок об использовании этой программы и ссылку на скачивание вы можете найти .
Вторая подобная программа — это . С ее помощью также можно удалять ненужные программы и следы работы браузеров.
Если вы будете пользоваться панелью управления Windows 7, то имейте в виду, что есть простые приемы для .
Способ 4. Удаляем файлы дубликаты.
Дубликаты файлов — эта проблема уже посерьезнее. И есть она практически у всех. Фактически всегда находятся на диске одинаковые папки с фотографиями или видео или музыки. Это реальные пожиратели дискового пространства.
Можно найти их и без специальных программ, если, конечно, у вас память хорошая. Но все же, лучше использовать специальный софт, который существует в достаточном количестве в интернете. Например, программа Duplicate Killer. Бесплатная и простая в использовании.
Я же предпочитаю использовать то, что у меня уже есть. Опять же это упоминаемый не один раз в этой статье программа-монстр Auslogic Boostspeed . На этот раз следует воспользоваться утилитой Duplicate File Finder , которую вы сможете найти в разделе Инструменты — Освобождение места на дисках .
Способ 5. Удаляем ненужные файлы.
Ненужные файлы — это файлы с расширениями *.tmp, *.temp, *.bak, *.~*, *.old и подобные. Обычно они остаются в результате редактирования документов или настроек. А находиться могут как в папке самой программы, так и там, где расположен документ. Самостоятельно найти и удалить все эти файлы — довольно непростая задача, даже если вы любите работать аккуратно и привыкли убирать после работы ненужные файлы. Используйте для этой цели все тот же Revo Uninstaller , с помощью которой вы можете узнать какие папки и файлы занимают больше всего места на диске. Возможно, это поможет вам быстрее понять, что нужно удалить в первую очередь, если есть необходимость освобождения места на жестком диске.
Еще одна замечательная программа из этой серии - SpaceSniffer. Э то бесплатная программа не требует установки. К тому же, в отличие от предыдущей программы, процесс сканирования диска на предмет анализа размеров файлов и папок проходит быстро и на глазах у пользователя.
При сканировании программа строит интерактивную визуальную карту. Большие файлы и папки сразу выделяются большей площадью. Кликнув по ним, можно масштабировать и более детально рассмотреть, что же находится в больших по объему папках.
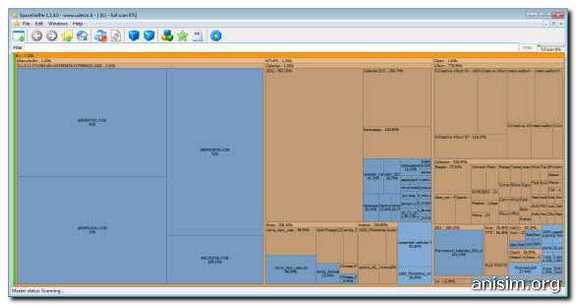
Можно, не дожидаясь окончательного построения карты, кликнуть правой кнопкой по области, которая занимает много места, выбрать удаление файла или папки с диска. Удобно и наглядно.
Есть еще одна подобная симпатичная и бесплатная программа — Scanner . Также не требует установки. Выполняет быстрое сканирование и строит вот такую карту занимаемого пространства. Наводите курсор на область и сразу видите название папки.
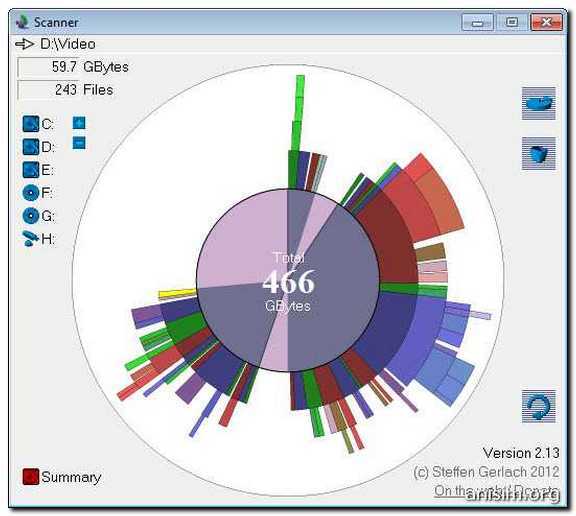
Способ 7. Классический.
После всех описанных способов вдруг вспомнила, что не упомянула то, с чего следовало бы начать — встроенные средства Windows для очищения дисков.
Выбираем Мой компьютер (или нажимаем Win+E, чтобы вызвать проводник), выбираем диск, жмем правую кнопку мыши и выбираем Свойства .
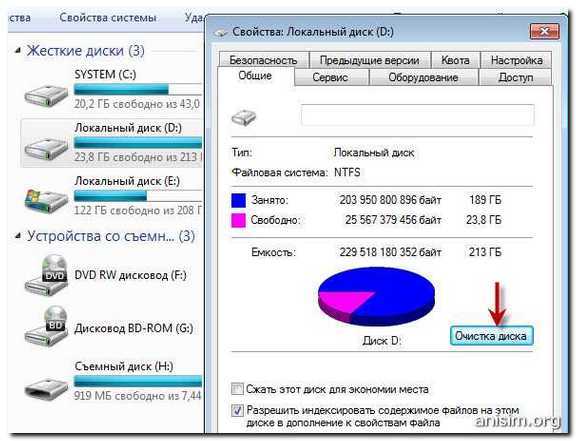
Нажимаем кнопку Очистка диска и выбираем среди немногих предоставленных способов очистки то, что нам подходит и нажимаем кнопку ОК.
Помогли вам эти способы освободить место на своем винчестере?
Нашли ли вы что-нибудь для себя новое?
Рассказать друзьям
Вконтакте
Рано или позно, операционная система Winows выдаст сообщение о том, что осталось очень мало свободного места на диске С. В этом случае, необходимо почистить диск от «мусора».
Windows сообщает, что системный диск почти полностью заполнен
Если системный диск переполнен, то Windows не может нормально работать. Недостаток свободного места проявляется при запуске ресурсоемких программ, например таких, как Photoshop.

В конкретном случае, на компьютере установлен твердотельный жесткий диск (SSD) ёмкостью 120 Гб. Свободного места осталось всего несколько мегабайт.

Для того, чтобы почистить жесткий диск, можно воспользоваться специальными программами, например . Однако всегда есть опасность того, что программа, от сторонних разработчиков, может сделать «что-то не то», поэтому при чистке диска можно воспользоваться возможностями самой Windows.
Начнем с корзины, чтобы «вручную» удалить ненужные файлы, при этом не выкинув нужных.
Как удалить или восстановить файлы из корзины
Если вы уверены, что в корзине нет ничего ценного, то можно сразу переходить к оч
iuni.ru
Как очистить локальный диск d — как очистить диск d — 22 ответа
Ответ от 22 ответа[гуру]Привет! Вот подборка тем с ответами на Ваш вопрос: как очистить диск d
Ответ от Mister X[гуру]ФОРМАТИНИ ОС ВРЕДА НЕ БУДЕТ
Ответ от Просушиться[новичек]нажимай на ярлык компьютер, и где написано диск D, правой кнопкой по нему. Там будет написано форматировать, нажимате и он чистица. Форматируй так как ОС всё равно устанавливается на диск C, так что не бойся!
Ответ от Митя Андрущенко[новичек]Тебя зовут Вика?))
Ответ от росомаха[гуру]если ты отформатируешь диск Д, то с ОС ничего не случится.
Ответ от Ёергей[гуру]Надо смотреть чем забито. Если хотите могу через тим вьюер помочь
Ответ от Ёергей Ануфриев[новичек]Если у тебя виндовс 7 то скорее всего все место заняло резервное копирование его можно удалить. Если же форматировать диск д то ни чего страшного все нужные программы на диске с хранатся!
Ответ от SanSej[гуру]Если отформатируешь Д- то он будет пустой. Просто удали ненужные папки (видео, картинки, музыку и тд. Сама же клала туда всё.С системой ничего не будет-она на С
Ответ от Wowa kos[гуру]На каком диске винда установлена? Бывает что виндовс устанавливается не на диск С а на другие Уточни на каком она стоитИ диск не советую очищать формированием так как на нём могут быть и системные папки Удаляй папки обычным удалением Те папки что в работе не дадут удалиться
Ответ от Samaa sama[новичек]скачай ауслогик 5.0 или Ниже, после общей отчистки почисть и диски, дубликаты, там уже сам решай что удалить а что нет. корзину почисть, почисть свободное пространство (с этим тоже может быть проблеммы)
Ответ от ???? АНДРЕЙ ????[гуру]AusLogics.BoostSpeed.6.5.6.0 ссылка
Ответ от Евгений кушнарев[гуру]пробуйте-CleanMyPC v1.5.6 Portable можно на флеш и просканировать. и потом-AusLogics BoostSpeed 5.5.1 и проверить дубликаты. настройки. лишнее. ошибки.Ответ от 2 ответа[гуру]Привет! Вот еще темы с нужными ответами:
Ответить на вопрос:
22oa.ru
Как почистить локальный диск с на windows 7
Как почистить Локальный диск С. Практические примеры!
Проблема с мусором на компьютере доставляет неудобства из года в год почти всем пользователям. В этой статье я расскажу, как почистить Локальный диск С.
Если ваш ПК стал заметно медленнее работать вам будет полезно очистить ненужные файлы и тем самым ускорить работу компьютера.
Чтобы узнать, как это правильно сделать самому прочитайте статью полностью или посмотрите видео в конце статьи.
Множество людей задается вопросом медленной работы компьютера и часами ищут информацию по интернету. Одной из основных причин является захламление Локального диска С, медленнее ПК начинает работать потому-что именно на этом диске расположена операционная система, которая и отвечает за все выполняемые действия.
В результате засорения файлов операционной системы мы начинаем замечать ошибки в процессах работы и медленный отклик программ. Представьте на жизненном примере: вы в кроссовках, спортивной обуви бегаете для улучшения физической формы, а теперь возьмите, закиньте на каждое плече по мешку картошки и попробуйте пробежаться, ну как? Думаю, разница будет ощутимой, тоже самое и на локальном диске, пока пустой работает быстро, накопилось много мусора стал работать медленно.
Именно поэтому следует хотя бы иногда наводить порядок на ПК и удалять лишние файлы.
Чистый рабочий стол и его влияние на Локальный диск С
Дорогие друзья, сначала я хочу обратить ваше внимание на рабочий стол вашего ПК, потому-что многие не понимают как правильно его использовать. А правильное его условие заключается в его чистоте.
Все файлы и папки расположенные на рабочем столе записываются на памяти локального диска С, поэтому десять раз подумайте прежде чем скидывать на него альбомы музыки и новые фильмы, работайте правильно уже сейчас, перенесите все данные с рабочего стола на Локальный диск D или другие имеющиеся это значительно облегчит работу операционной системы и освободит память диска С. Если вы нуждаетесь в быстром доступе, к некоторым программам или файлам, сделайте для них ярлыки так будет правильно.
Дальше вам необходимо знать, что все данные, которые вы удаляете, попадают в корзину, а чистить ее многие забывают, что тоже приводит к захламлению диска С, после удаления файлов очищайте корзину!!!

Очистка временных, ненужных файлов с компьютера вручную
Прежде чем перейти к этому этапу нужно немного понимать, что при работе любых программ на компьютере, операционная система создает временные файлы, даже когда вы просто сидите в интернете часть данных записывается как временные файлы.
Делается это на самом деле для ускорения работы, каким образом? Допустим, вы открыли сайт одноклассники, система записала в папку с временными файлами несколько больших картинок с сайта и когда вы в следующий раз заходите на одноклассники компьютер не загружает информацию с сервера сайта, а берет несколько больших картинок уже из записанных ранее в папке временных файлов.
Да, это полезно, папка с временными файлами «пухнет» до такой степени, что начинает тормозить ПК и забивается большая часть памяти Локального диска С, что иногда тоже приводит к ошибкам.
Чтобы удалить эти временные файлы вам достаточно перейти в нужную папку с этими самыми временными файлами и все удалить оттуда. Кстати, не переживайте, там нет системных файлов и вы не удалите ничего нужного, смело заходим и чистим.
Для этого заходим в директорию:
Мой компьютер/Локальный диск С/windows/ Temp
Зашли в эту папку, обвели все файлы и удалили, очистили корзину.
Анализ и удаление старых, ненужных программ, игр и файлов
Этот раздел можно разделить на два этапа. Первый достаточно простой, он включает в себя удаление старых уже ненужных игр и программ. Для этого просто заходим в панель управления программами и удаляем, те приложения, которые вы когда-то сами устанавливали, увидев знакомые названия точно не запутаетесь.
1. Заходим в меню пуск- панель управления- программы и компоненты и видим перед собой такое окно:
Находим ненужные нам программы в этом окне, выбираем их и нажимаем сверху на кнопку удалить/изменить так по очереди с каждым ненужным приложением или игрой. Данный процесс тоже почистит память локального диска С.
2. А вот второй этап можно считать сложным, не каждый начинающий пользователь сможет им воспользоваться, но я все равно вам расскажу об этой небольшой хитрости, часто ей сам пользуюсь.
Смысл действия заключается в выявлении проблемной папки или файла, а для нас это объекты, которые занимают значительный объем памяти. Не совсем понятно? Сейчас все объясню.
Заходим в Локальный диск С и видим перед собой папки, количество может быть у всех разное
Теперь начинаем анализ каждой папки по очереди, сначала проверим объем первой папки
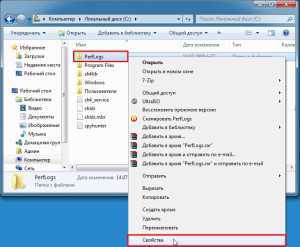
Наша цель узнать, сколько памяти она занимает на компьютере

Посмотрели, увидели, что папка занимает всего 8.13 МБ, нам такой размер не интересен, мы ищем только огромные файлы которые весят от нескольких ГБ.
Если вы с трудом разбираетесь в объемах файлов или не умеете их отличать, то рекомендую воспользоваться моим онлайн учебником: Как освоить компьютер с нуля. В нем вы найдете ответы на все свои вопросы.
Немного отвлеклись, но ничего, продолжим, переходим к следующей папке и тоже проверяем ее вес, пока не найдете папки объем которых вас пугает. Скорее всего - это будет две папки: windows и Program Files.
Как только мы выявили папку, которая занимает много места переходим в нее и так же анализируем все что есть в ней через определение веса. В конце концов вы найдете файлы или папки, которые занимают огромный объем памяти Локального диска С, скопируйте их название и посмотрите в интернете что это за файлы и от какой программы, скорее всего вы будете удивлены, сколько барахла найдете.
Внимание, если вы совсем начинающий пользователь, то не используйте данный метод, просто пропустите его, потому-что в процессе вы можете удалить нужные компоненты или программы, что приведет к плачевным обстоятельствам.
Используем встроенные возможности очистки Локальных дисков
Создатели операционной системы не забыли про пользователей и добавили изначально в windows базовые возможности по упрощенной очистке Локальных дисков. Это не всегда эффективно, но знать этот метод тоже будет полезным, к тому же, он не займет у вас много времени.
Для этого вам нужно зайти в мой компьютер, выбрать локальный диск для очистки и нажать на него правой кнопкой мышки и выбрать строчку свойства.
Теперь мы увидим перед собой информацию о диске, нужно нажать на кнопку очистить диск

Некоторое время нужно будет подождать, пока программа запускается, вы будете видеть примерно такое окно:
Когда программа запустится вы увидите перед собой окно в котором нужно расставить галочки напротив разделов, которые вы хотите почистить, я тут просто ставлю все галочки и нажимаю ок.

Автоматическая очистка Кеша и Реестра с помощью программы Ccleaner
Теперь можно немного расслабиться, дальше за нас будет работать программа по автоматической очистке. Называется она Ccleaner, как правильно ее скачать и откуда, вы можете прочитать в статье, как почистить реестр компьютера. После того, как вы ее установили, запускаем. Нажимаем на раздел очистка, выбираем сначала рубрику windows и только после этого нажимаем кнопку анализ.
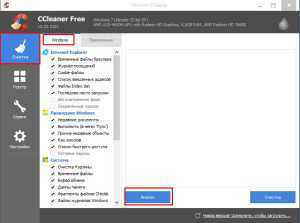
Теперь мы увидим перед собой все файлы, которые программа может почистить не причиняя вреда вашему ПК, сверху где будет написано анализ завершен можно увидеть сколько примерно места освободит для вас программа. Нажимаем кнопку очистить
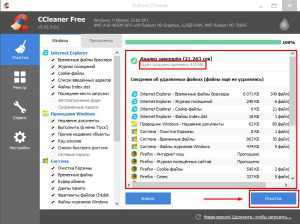 Соглашаемся с удалением
Соглашаемся с удалением
После этого такие же действия проделать с рубрикой приложения
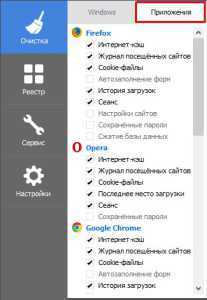
Дальше нужно почистить реестр, для этого вернитесь немного повыше и перейдите по ссылке как почистить реестр компьютера.
Реанимация или ускорение работы компьютера после очистки бардака
После того как вы проделали такую огромную работу просто необходимо привести компьютер в чувства, для этого нужно разложить все файлы по своим полочкам. Это ускорит работу компьютера и избавит вас от некоторых ошибок. Процесс этот называется дефрагментация. Этому я недавно посвятил целую статью которую рекомендую вам прочитать.
Да, я хочу сделать дефрагментацию
А теперь пришло время закрепить знания, посмотрите видео в котором я сам проделываю все этапы очистки Локального диска С по порядку. Удачи друзья и не забывайте подписываться на новости моего сайта, подписка немного ниже, будьте грамотными во всем!
htfi.ru
Диск д на компьютере полный как очистить. Как очистить диск от ненужных файлов
Рано или позно, операционная система Winows выдаст сообщение о том, что осталось очень мало свободного места на диске С. В этом случае, необходимо почистить диск от «мусора».
Windows сообщает, что системный диск почти полностью заполнен
Если системный диск переполнен, то Windows не может нормально работать. Недостаток свободного места проявляется при запуске ресурсоемких программ, например таких, как Photoshop.

В конкретном случае, на компьютере установлен твердотельный жесткий диск (SSD) ёмкостью 120 Гб. Свободного места осталось всего несколько мегабайт.

Для того, чтобы почистить жесткий диск, можно воспользоваться специальными программами, например . Однако всегда есть опасность того, что программа, от сторонних разработчиков, может сделать «что-то не то», поэтому при чистке диска можно воспользоваться возможностями самой Windows.
Начнем с корзины, чтобы «вручную» удалить ненужные файлы, при этом не выкинув нужных.
Как удалить или восстановить файлы из корзины
Если вы уверены, что в корзине нет ничего ценного, то можно сразу переходить к очистке диска средствами Windows (см. ниже).
Если в корзине что-то есть, то первым делом следует заглянуть в нее и проверить, нет ли там чего-нибудь ценного. Если в корзину попал нужный файл, то его можно восстановить выбрав в контекстном меню (вызывается правой клавишей мыши) команду «Восстановить».
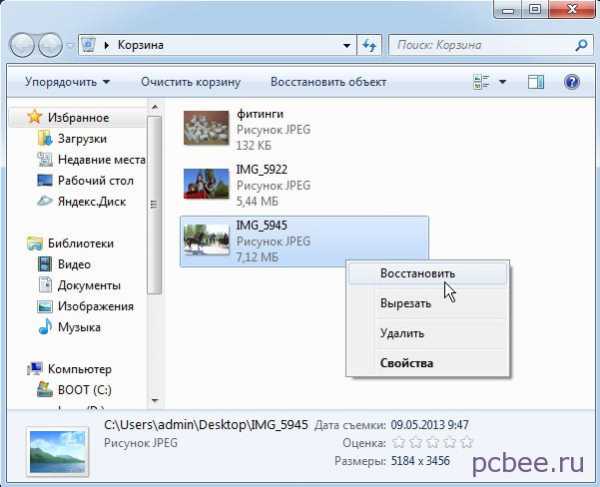
Восстановление файла из корзины
Остальные файлы удаляем щелкнув по пункту «Очистить корзину».
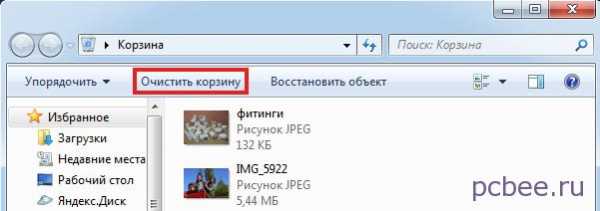
Для удаления файлов из корзины жмем «Очистить корзину»
После того, как мы вручную очистили корзину, можно доверить Windows поиск и удаление остального мусора.
Очистка жесктого диска в Windows
Шаг 1. Проходим по пути кнопка Пуск — Все программы — Стандартные — Служебные — Очистка диска .

Запускаем утилиту «Очистка диска» в Windows 7
Шаг 2. Выбираем диск, который необходимо почистить от мусора и жмем ОК.
После этого начнется процесс поиска файлов, которые можно удалить.
Программа очистки ОС Windows осуществляет поиск файлов, которые можно удалить без «ущерба для здоровья»
Шаг 3. На этом шаге можно узнать, какого больше всего было мусора. На скриншоте ниже видно, что проблема связана с временными файлами — это те файлы, которые создает Windows во время запуска некоторых программ. После закрытия программ, временные файлы удаляются автоматически, но вот если во время работа компьютера, не оборудованного источником бесперебойного питания, «выключат свет», то временные файлы так и останутся на жестком диске. Как видите, со временем таких файлов может набраться огромное кол-во.

Временные файлы можно смело выкидывать, так что жмем на кнопку ОК.
Шаг 4. Осталось подтвердить удаление файлов.
Щелкаем по кнопке «Удалить файлы»
После этого начнется процесс удаления.
Процесс удаления временных файлов Windows и прочего мусора
Вот и все. Теперь можно убедиться, что на жестком диске появилось свободное место 24 Гб.

Остались вопросы? Задавайте их в комментариях.
комментариев 15 на «Недостаточно места на диске «C». Как почистить диск «С» от мусора?»
- Дмитрий пишет: 03 Дек 2014 в 9:23 пп
Здравствуйте! Скажите папку Temp можно ли удалить все файлы мусор в ней и не отобразиться ли это на роботу программ и работу компьютера?
- admin пишет: 03 Дек 2014 в 10:48 пп
Дмитрий, файлы с расширением.tmp (временные файлы) создаются во время запуска некоторых программ, например таких как Word. Временные файлы нужны только во время работы программ, которые их создали. После корректного завершения работы с программами, временные файлы удаляются автоматически. Другое дело, если, к примеру, отключили электроэнергию и нет источника бесперебойного питания. В этом случае, временные файлы остаются на жестком диске.Итак, Вы смело можете удалять временные файлы из папки Temp, но саму папку удалять не надо.
- Дмитрий пишет: 04 Дек 2014 в 5:35 пп
Понял буду удалять.Спасибо вам.
- Лёша пишет: 15 Авг 2015 в 5:46 дп
А можно удалять «Эскизы»?
- admin пишет: 15 Авг 2015 в 9:55 пп
Лёша, на сколько я знаю, Windows создает эскизы для ускоренного предпросмотра изображений. Ничего страшного при удалении эскизов не произойдет, тем более, программа очистки диска сама предлагае
usercpu.ru
Home
'DE'
Click to add gravity point.
- Home
- Trends
- LIVE
- Home
- Trends
- Live TV
Categories
- Film & Animation
- Autos & Vehicles
- Music
- Pets & Animals
- Sports
- Travel & Events
- Gaming
- Comedy
- Entertainment
- Howto & Style
- Science & Technology
 02:30
02:30 Views 2 days ago
 12:15
12:15 Views 23 hours ago
 2:16:23
2:16:23 Views 1 day ago
 11:11
11:11 Views 1 day ago
 03:50
03:50 Views 1 day ago
 2:17:20
2:17:20 Views 1 day ago
 12:03
12:03 Views 2 days ago
 02:57
02:57 Views 2 days ago
 00:12
00:12 Views 1 day ago
 19:19
19:19 Views 21 hours ago
 12:01
12:01 Views 1 day ago
 05:03
05:03 Views 2 days ago
 03:17
03:17 Views 1 day ago
 08:42
08:42 Views 1 day ago
 03:49
03:49 Views 1 day ago
 20:54
20:54 Views 20 hours ago
 08:42
08:42 Views 1 day ago
 00:05
00:05 Views 1 day ago
 08:54
08:54 Views 1 day ago
 21:21
21:21 Views 23 hours ago
 2:01:47
2:01:47 Views 1 day ago
 09:44
09:44 Views 1 day ago
 14:09
14:09 Views 11 hours ago
 11:05
11:05 Views 3 days ago
- Copyright © 2018
- DMCA Copyright
vevo.site
- Sql union описание

- Оптимизировать компьютер

- Импорт данных из excel в sql

- На ubuntu server установить графический интерфейс

- Registry error windows 7 0x00000051
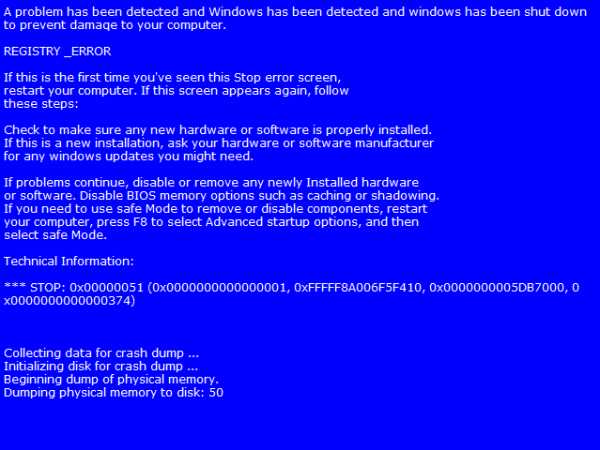
- Что такое компьютер википедия

- Windows server 2018 r2 дата выхода

- Vba пример excel
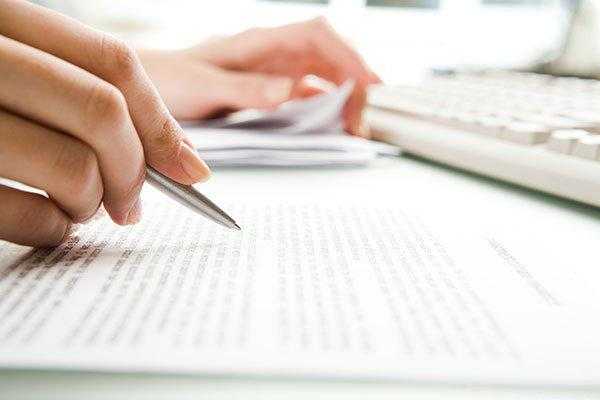
- Как взломать страницу закрытую в одноклассниках

- Вернуть рабочий стол со всеми значками
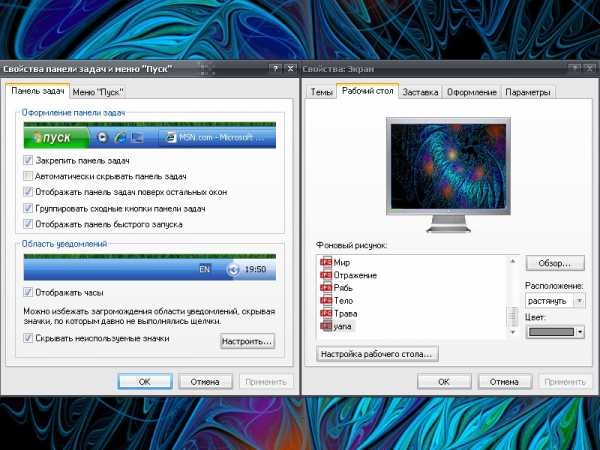
- Какой язык программирования лучше всего

