Как очистить компьютер от мусора ускорить его работу windows 7. Как очистить виндовс 7 от мусора
ТОП-6 Способов Как Очистить и Ускорить Windows (7-10)

Отлаживаем работу windows
Всем известно, что захламленная операционная система начинает работать из рук вон плохо. Это связано с тем, что системный раздел Windows оказывается переполненным. А это в свою очередь пагубно влияет на скорость чтения и записи жесткого диска.
Многие специалисты в области компьютерной техники рекомендуют производить очистку системного раздела (и всего жесткого диска) хотя бы раз в месяц. И это правильно. Так ОС проработает дольше. Ее не нужно будет переустанавливать.
Содержание этой статьи:
Почему стоит регулярно чистить систему?
Читайте также: [Инструкция] Тестируем производительность компьютера: используем популярные программы +Отзывы
Для ответа на этот вопрос стоило бы протестировать скорость работы ОС до очистки и после нее. Но можно сформулировать несколько основных причин для регулярного проведения мероприятий по очистке системы.
- ОС станет работать быстрее и стабильнее
- снизится нагрузка на жесткий диск и оперативную память
- можно будет установить новые программы
- повысится скорость работы компьютера в целом
- многие функции, недоступные ранее могут заработать
- продлится срок эксплуатации ОС (не нужно будет часто переустанавливать)
- работать за компьютером станет намного приятнее
Конечно, все вышеперечисленные доводы могут и не повлиять на некоторых пользователей. Но несомненно одно: чистая операционная система работает быстрее и меньше подвержена сбоям, глюкам и тормозам.
Но как очистить Windows от мусора? Для этого есть приличное количество способов. Можно даже воспользоваться системными возможностями продукта от Microsoft. Также имеется огромное количество специализированных программных продуктов (серди них есть и бесплатные).
вернуться к меню ↑1. Используем системные возможности для очистки
Читайте также: Пропал звук на компьютере Windows 7-10: Что делать и как исправить?
Мало кто знает, но ОС Windows имеет встроенный механизм для очистки и оптимизации дисков. Многие пользователи ничего о нем не слышали только потому, что он запрятан глубоко в недрах операционной системы.
Тем не менее, встроенная утилита превосходно справляется с поиском и удалением ненужных файлов и бесполезных массивов данных. Преимуществом является также наличие русского языка. Не нужно долго думать о том, какую кнопку нажать.
1Итак, открываем меню «Пуск» и ищем каталог «Служебные».
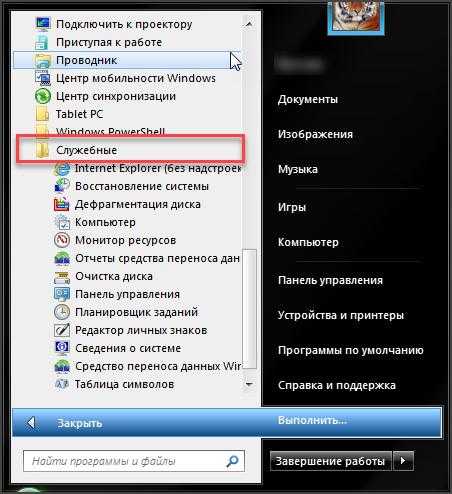
Теперь находим пункт «Очистка диска» и жмем на него.
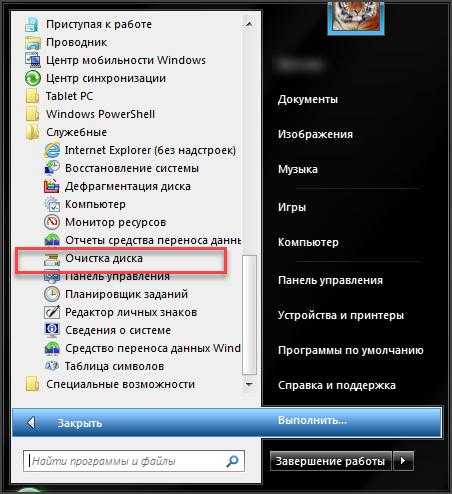
Сразу же запустится программа. И в первом окне она попросит выбрать диск, подлежащий очистке и нажать на «ОК».
4Далее начнется анализ выбранного раздела.
5После анализа утилита предложит выбрать файлы для очистки. Необходимо выделить нужные элементы и нажать «ОК».

После нажатия на «ОК» начнется процесс очистки. Он пройдет довольно быстро. Когда все завершится, система выдаст соответствующее сообщение. Стоит отметить, что после очистки желательно перезагрузить компьютер или ноутбук. Чтоб изменения вступили в силу.
Используем сторонние программы
Как бы ни была хороша ОС Windows, но сторонние специализированные утилиты работают намного лучше и имеют более богатый функционал, чем системные приложения. Поэтому многие юзеры используют именно их для очистки и оптимизации операционной системы.
вернуться к меню ↑2. Auslogics BoostSpeed
Читайте также: 10 способов восстановления Windows через командную строку
Это не просто программа, а целый набор мощных инструментов для всесторонней оптимизации операционной системы. В арсенале программного продукта есть такие вещи, как оптимизатор служб и Интернет-соединения, модули для оптимизации и чистки реестра и многое другое.
Однако этот чудесный комбайн вовсе не бесплатен. За лицензию придется заплатить весьма ощутимую сумму. И тем не менее, на сегодняшний день Auslogics BoostSpeed является лучшим программным обеспечением для всесторонней очистки и оптимизации компьютера.
В числе возможностей программы – очистка операционной системы от всякого мусора. Для этого у продукта есть целый набор модулей. Но мы рассмотрим исключительно очистку дисков. Итак, скачиваем программу, устанавливаем ее и запускаем при помощи ярлыка.
В главном окне приложения нужно перейти на вкладку «Инструменты».
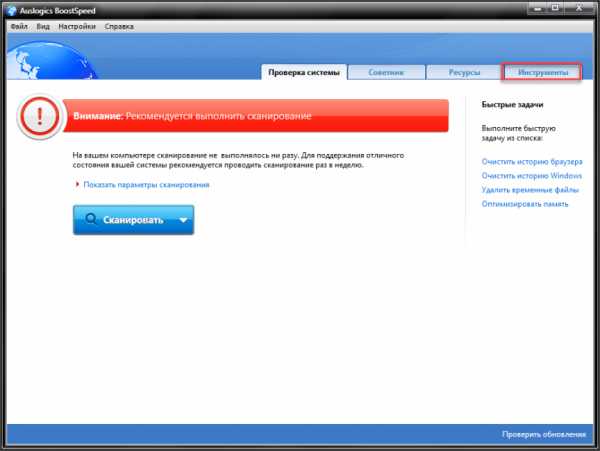
Здесь ищем надпись «Обслуживание дисков» и щелкаем ссылку «Очистка».
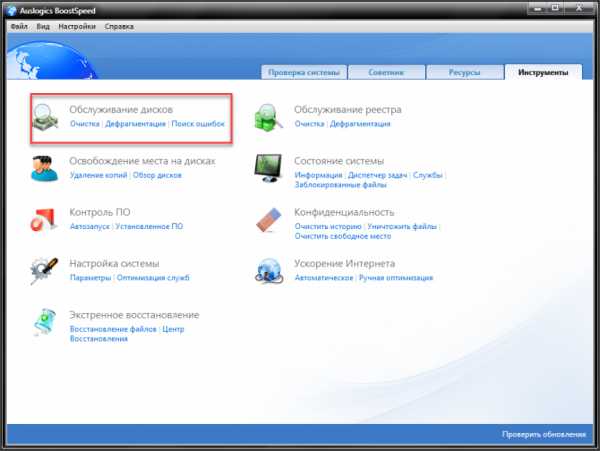
Сразу же откроется главное окно модуля. Здесь в левом столбце выбираем файлы, которые нужно проверить и очистить. Далее просто жмем на кнопку «Сканировать».
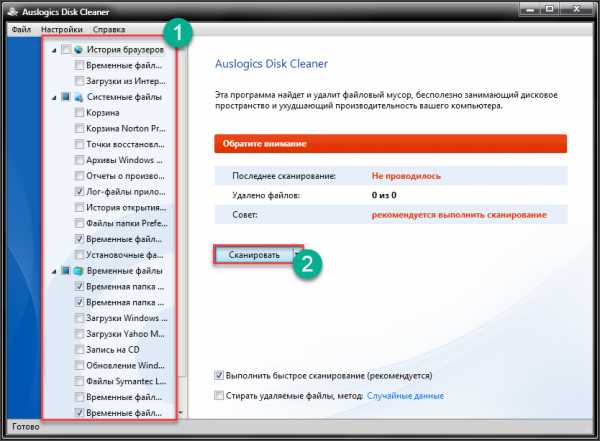
После непродолжительного анализа данных программа выдаст следующее окно. Здесь требуется выбрать файлы для удаления и затем нажать соответствующую кнопку.
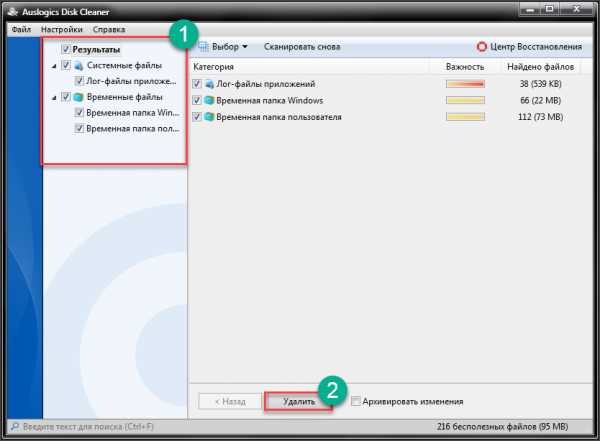
После завершения процесса удаления утилита продемонстрирует общую статистику. Сравнит объем удаленных элементов и покажет тот объем, который удалось освободить.
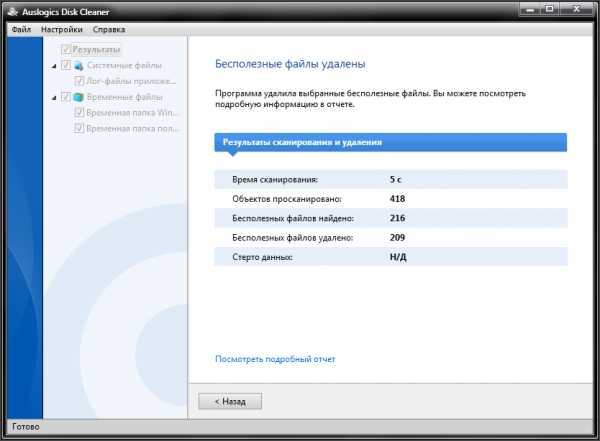
Теперь процесс очистки полностью завершен. Однако прирост производительности будет заметен только после перезагрузки компьютера или ноутбука. Кстати, вовсе не обязательно производить очистку вручную. BoostSpeed позволяет настроить очистку по расписанию. Это весьма удобно.
3. CCleaner
Читайте также: 4 способа узнать характеристики компьютера на Windows
Еще один продукт для комплексной проверки и оптимизации ОС Windows. В отличие от предыдущей программы CCleaner не обладает таким богатым функционалом, но с очисткой системы от всяческого мусора справляется отлично.
Утилита имеет мощный алгоритм анализа дисков, встроенный дефрагментатор и еще некоторое количество модулей. Главная же особенность – современное оформление и интуитивно понятный интерфейс. Также имеется поддержка русского языка.
Однако программа требует приобретения лицензии. Стоимость ее зависит от версии продукта (Professional, Engineer, Technician и так далее). Но эта утилита стоит каждой потраченной копейки. Итак, скачиваем приложение, устанавливаем и запускаем.
СКАЧАТЬ 1После запуска сразу же загружается главное окно приложения. Здесь есть все необходимое для начала работы. Сперва нажимаем кнопку «Анализ».
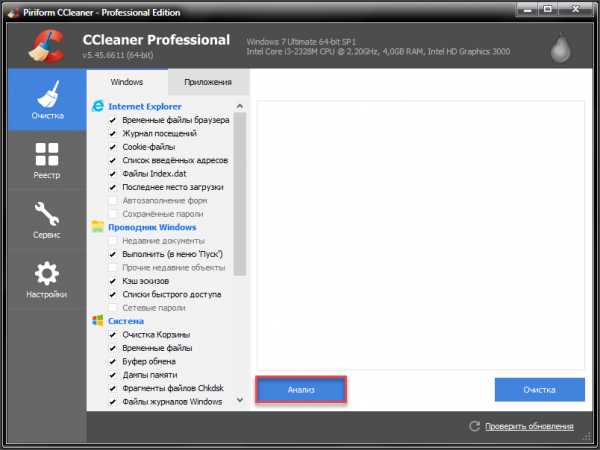
Как только сканирование завершится, утилита выдаст список найденных файлов и продемонстрирует, сколько места они занимают. Для их удаления достаточно нажать на кнопку «Очистка».
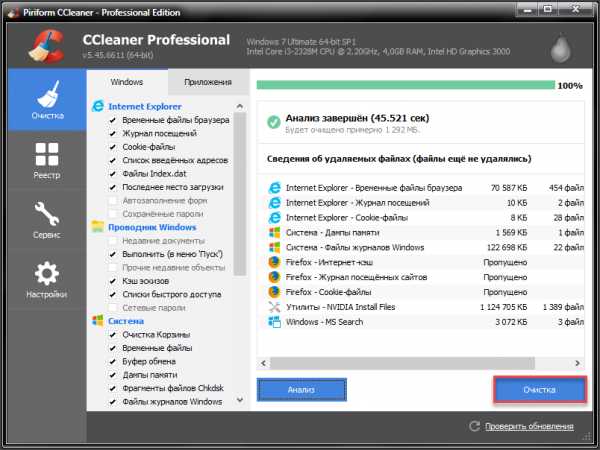
Вот так просто можно произвести проверку и очистку ОС с помощью CCleaner. Достаточно нажать всего две кнопки. Программный продукт от Piriform использует продвинутый алгоритм поиска ненужных элементов. Именно поэтому процесс всегда завершается успехом.
вернуться к меню ↑4. Advanced SystemCare Free
Читайте также: 5 советов по настройке файла подкачки Windows
Это многоцелевой комплекс программ для мониторинга состояния компьютера и устранения проблем, связанных с недостаточной оптимизацией. В состав программного продукта входят такие вещи, как оптимизатор RAM, дефрагментатор, набор для работы с реестром и многое другое.
В отличие от предыдущих рассмотренных вариантов, это приложение совершенно бесплатно. В нем есть русский язык и куча настроек для оптимизации процесса поиска проблем и очистки. Универсальность этой программы заключается в том, что можно не только очищать HDD.
Компания IObit, создавшая этот продукт, специализируется на разработке приложений для оптимизации и настройки компьютера. Именно поэтому программа получилась довольно неплохой. Нужно скачать приложение, установить его и запустить. Дальнейшее — очень просто.
СКАЧАТЬ 1В главном окне утилиты выбираем пункт «Удаление мусора» и нажимаем большую кнопку «Пуск». Сразу же начнется анализ файлов.
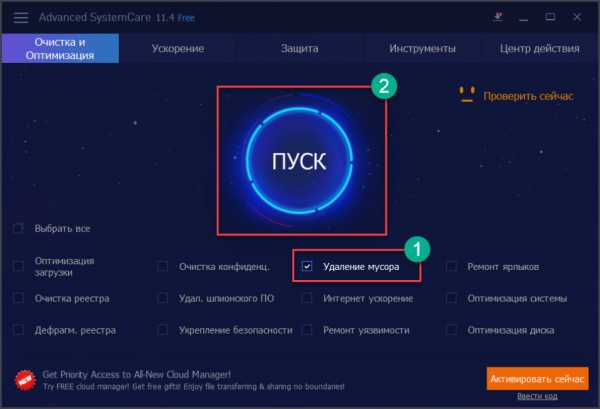
Сразу же начнется анализ компонентов. Он не займет много времени.
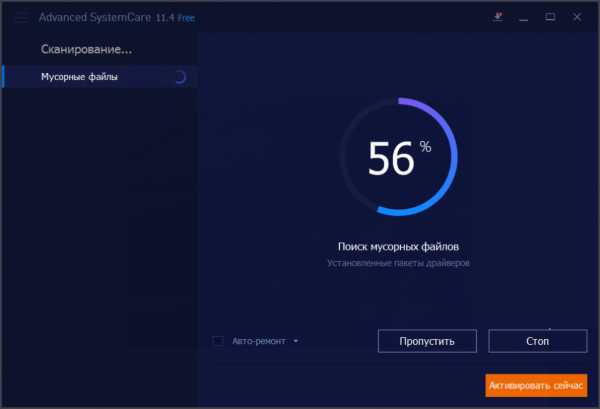
По завершении анализа программа оповестит о том, сколько места занимают ненужные элементы. Для запуска очистки нажимаем кнопку «Исправить».
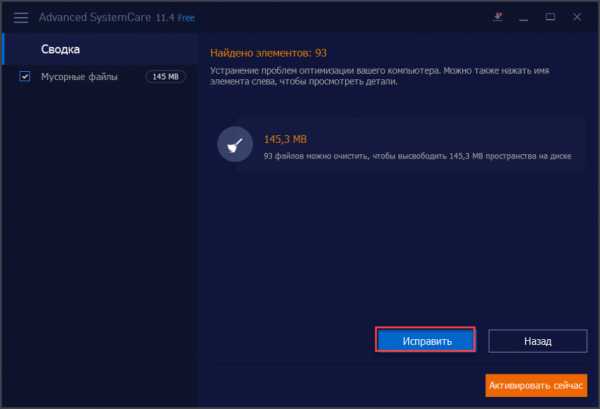
Именно так производится очистка дисков и операционной системы при помощи Advanced SystemCare от IObit. Программа работает быстро и четко. Однако некоторые антивирусы реагируют на нее не самым адекватным образом. Тем не менее, никакого вредоносного ПО в составе нет.
вернуться к меню ↑5. PC Decrapifier
Читайте также: 9 способов как в Windows 10 отключить автоматическое обновление
Небольшая бесплатная утилита, которая отлично знает свое дело. Она отличается высокой скоростью работы и хорошими результатами. Однако она не особо популярна среди отечественных пользователей. Это потому, что интерфейс полностью на английском языке.
Стоит отметить, что программа использует стандартные методов очистки мусора и удаления ненужных приложений. Никаких собственных модулей и продвинутых алгоритмов в ее составе нет. Но это не мешает приложению отлично работать.
Утилита совершенно бесплатна и доступна для загрузки на сайте разработчика. Но есть и специальная платная версия. Однако для нас она не важна. Скачиваем версию Free, устанавливаем ее и запускаем при помощи ярлыка.
СКАЧАТЬ 1Главное окно встречает пользователя кучей непонятного текста на английском языке и всего одной кнопкой «Analyze». Ее и нужно нажать для запуска проверки компьютера.
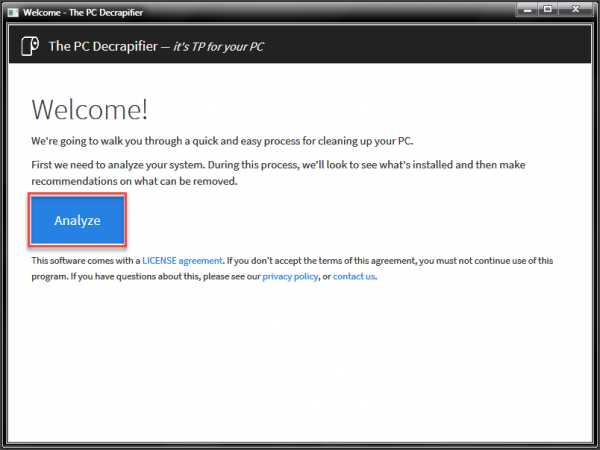
После проведения проверки утилита выдаст список программ, компонентов и файлов, которые можно удалить. Однако пользователь должен сам отметить пункты, подлежащие удалению. Затем нужно нажать кнопку «Remove Selected». Программа сразу же примется за работу.
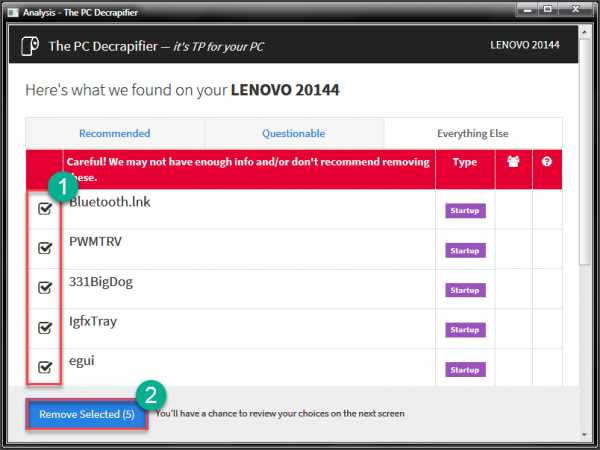
Стоит отметить, что PC Decrapifier не предоставляет информации о важности для системы того или иного удаляемого файла. Поэтому выполнять какие-то действия при помощи этой программы следует с известной долей осторожности.
вернуться к меню ↑6. Wise Disk Cleaner
Читайте также: ТОП-15 программ для очистки компьютера от мусора
Миниатюрная программа от уважаемых разработчиков, способная быстро и качественно очистить жесткий диск от ненужных файлов. Отличается высокой скоростью работы, многозадачностью, продвинутым алгоритмом поиска ошибок и приятным оформлением.
При работе программы могут использоваться несколько степеней проверки: быстрая, обычная и глубокая. Также приложение умеет чистить операционную систему от мусора и дефрагментировать разделы диска.
Приложение имеет приятное оформление и русский интерфейс. Это объясняет, почему именно этот продукт популярен среди отечественных пользователей. Скачать бесплатную версию программы можно на официальном сайте разработчика. После скачивания необходимо установить и запустить ПО.
Главное окно встречает пользователя приятными цветами и вменяемым текстом. Здесь есть как кнопки настроек, так и элементы для выбора типа проверки. Однако нас интересует исключительно очистка. Для запуска анализа нажимаем кнопку «Поиск».
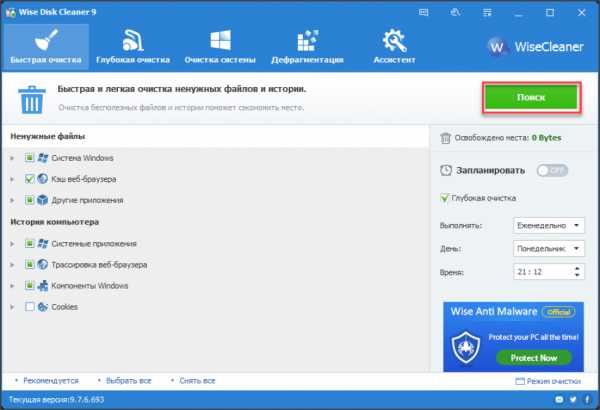
Сразу же приложение начнет искать проблемы. Анализ не займет много времени. Через некоторое время в основном окне появится информация о количестве найденных файлов. Для их удаления нажимаем кнопку «Очистка».
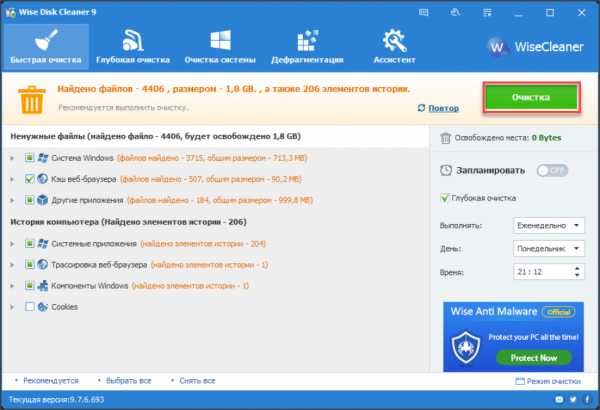
Wise Disk Cleaner – одна из немногих программ, позволяющих работать в автоматическом режиме. В составе утилиты есть планировщик, который позволяет запланировать автоматическое обслуживание. Сделать это очень просто. В правой части окна необходимо передвинуть ползунок в режим «Вкл», выбрать вариант очистки и время выполнения процесса.
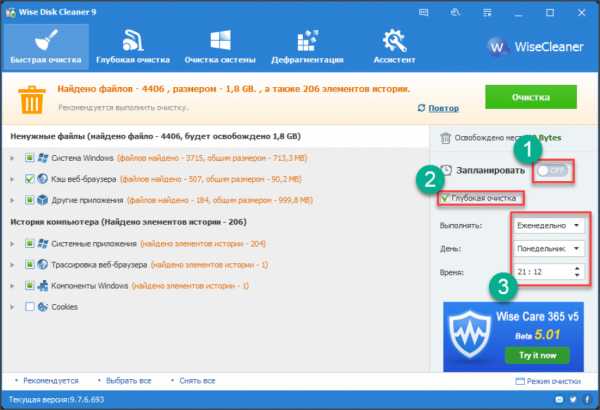
Wise Disk Cleaner – отличная программа для повседневного использования на домашних компьютерах и ноутбуках. Утилита справится с любым объемом работы. Кроме того, она может делать это в фоновом режиме. Немногие утилиты могут похвастаться такой опцией. Тем ценнее именно это приложение.
Заключение
Читайте также: Как откатить ноутбук к заводским настройкам? Инструкция для всех моделей
Проверять операционную систему Windows на наличие бесполезных файлов нужно регулярно. Только так можно узнать всю информацию о степени захламленности системы и принять меры по исправлению этих ошибок.
Захламленная ОС работает из рук вон плохо. Компьютер тормозит, глючит и всячески пытается отстраниться от своей работы. Однако после проведения очистки системы от мусора ПК или ноутбук начинает «летать».
Для удаления ненужного хлама из закромов Windows имеется огромное количество программ от различных разработчиков. Но можно также использовать и системные возможности. Результат будет в любом случае.
Если же после очистки ничего не изменилось, то проблема не только в мусоре. Часто медленная работа компьютера – это первый сигнал к тому, что нужно обновить железо. Однако не будем забегать вперед. Для начала почистим ОС Windows от хлама.
вернуться к меню ↑Видео: МАКСИМАЛЬНАЯ ОЧИСТКА диска С от ХЛАМА, удаляем лишние 20-700 гиг
8.8 Общий Балл
Для нас очень важна обратная связь с нашими читателями. Если Вы не согласны с данными оценками, оставьте свой рейтинг в комментариях с аргументацией Вашего выбора. Благодарим за ваше участие. Ваше мнение будет полезно другим пользователям.
Системные возможности
8.5
Сторонние программы
9
Добавить свой отзывgeekhacker.ru
Как почистить систему win 7
Скорость работы компьютера во многом зависит от того, каким образом настроена операционная система. В Windows 7 разработчики постарались учесть ошибки предыдущих ОС: новый программный продукт от Microsoft существенно оптимизирован и обеспечивает комфортную работу с графическим интерфейсом Аего даже на маломощных нетбуках.
Однако при этом желательно все же располагать некоторым запасом производительности, чтобы иметь возможность запускать ресурсоемкие приложения - например, игры. Высвободить дополнительную мощность поможет оптимизация системы. Заняться ею стоит и в том случае, если вполне производительная машина стала работать медленнее. Это может произойти после инсталляции какого-то приложения, из-за частых переустановок софта, обработки больших объемов фотографий или видео и даже просто многочисленных сеансов серфинга в Интернете.
В результате всего этого жесткий диск и реестр Windows засоряются , появляются новые файлы библиотек и драйверов, возникают ошибки в работе ПО из-за устаревших аудио- и видеокодеков. Я расскажу о способах повысить мощность Windows 7 как вручную, штатными средствами ОС, так и с помощью сторонних утилит.
Предварительный тест
Разработчики «семерки» добавили в систему инструмент, тестирующий основные составляющие компьютерного железа на производительность. Он позволяет пользователю понять, на что можно рассчитывать при использовании новой ОС. Тест запускается в окне «Свойства компьютера», для вызова которого следует воспользоваться сочетанием клавиш «Win+Вгеак». По итогам тестирования система выдаст средний балл. Отметим, что для нет-буков этот показатель обычно не превышает 2,3. Мой тестовый ноутбук с двуядерным процессором Intel (1,87 МГц), 1 Гбайт оперативной памяти и графической системой ATI Radeon 1300 заслужил всего 3,1 балла. Однако и этого вполне достаточно для того, чтобы с комфортом работать не только с офисными программами, но и графикой, аудио и видео. Улучшить этот результат у ноутбуков можно, лишь увеличив оперативную память и заменив жесткий диск на более производительный. В случае с настольными системами возможен также апгрейд видеокарты. Описываемые ниже методы оптимизации системы не повысят балл, поскольку данный тест оценивает только железо.
Избавляемся от лишнего
Практика показывает, что свежеустановленная система без пользовательских программ работает очень быстро. Но подобный ПК сгодится разве что для серфинга в Интернете и раскладывания пасьянсов. Чтобы сделать из него полноценную рабочую машину, потребуется инсталлировать как минимум офисный пакет и различные плееры. Устанавливая необходимые рабочие утилиты, мы вынуждены мириться с тем, что в систему добавляются новые библиотеки , драйверы и реестровые записи , и чем больше программ, тем больше такого мусора. При этом многие приложения добавляют себя (или свои вспомогательные утилиты) в автозапуск системы .
Чистим и ускоряемся
Некоторые программы автоматически запускаются при загрузке ОС и работают в фоновом режиме, впустую расходуя системные ресурсы. В лучшем случае такие приложения просто занимают оперативную память (пользователь может даже не догадываться об этом). В худшем - активно функционируют: загружают обновления, пишут отчеты, индексируют файлы, проверяют диски на вирусы. Посмотреть и отредактировать список автозапуска можно в окне «Конфигурация системы», на вкладке «Автозагрузка». Здесь перечислены все загружаемые при старте системы приложения с указанием производителя и места расположения файла каждой программы. Снимая галочки напротив ненужных компонентов, вы отключаете их автозапуск. Открыть штатную программу «Конфигурация системы» можно из меню «Пуск | Выполнить | msconfig».
К ненужным в списке автозапуска можно причислить все программы, которыми вы не пользуетесь каждый день, - например, Skype, BitTorrent-клиент, компоненты программ Adobe и Google, различные плееры. Уменьшение количества приложений в автозагрузке увеличивает не только производительность, но и скорость старта Windows. Не стоит исключать только системные программы (драйверы, индикатор разряда батареи и прочее.).
Отключаем контроль учетных записей
UAC - это система контроля учетных записей, которая защищает ОС от необдуманных действий пользователя. Эта служба полезна, но слишком назойлива: запуск любой сторонней программы (не имеющей сертификата Windows) требует подтверждения. К тому же на осуществление контроля расходуются ресурсы ОС. Данную службу можно отключить без большого ущерба для безопасности системы: откройте «Пуск | Панель управления | Учетные записи пользователей | Изменение параметров контроля учетных записей пользователя» и передвиньте ползунок в положение «Никогда не уведомлять».
Отключаем индексацию и другие службы
Серьезным недостатком ОС Windows всегда было множество не нужных служб. В «семерке» ситуация значительно улучшилась: большинство из них (всего их более 100) настроено на запуск вручную, и лишь несколько начинают работать автоматически. Но даже некоторые из последних в целях оптимизации можно отключи
crabo.ru
Как очистить компьютер от мусора ускорить его работу windows 7
Главная » windows 7 » Как очистить компьютер от мусора ускорить его работу windows 7Полная чистка компьютера от мусора: подробная инструкция
 В статье научу как проводится чистка компьютера от мусора. Я блоггер и загружаю много материалов на компьютере, устанавливаю программы, тестирую патчи и тому подобное. В системе накапливается много мусора, мешающий нормальной работе. Рассмотрю несколько приемов как очистить и ускорить компьютер своими руками.
В статье научу как проводится чистка компьютера от мусора. Я блоггер и загружаю много материалов на компьютере, устанавливаю программы, тестирую патчи и тому подобное. В системе накапливается много мусора, мешающий нормальной работе. Рассмотрю несколько приемов как очистить и ускорить компьютер своими руками.
Содержание.
Именно эти четыре шага обеспечат максимальную скорость и оптимизацию. Спрашивал у знакомых посоветуйте программу, оказалась одна ерунда, начал искать сам. Начнем с очистки жесткого диска.
Как очистить компьютер от мусора: жесткий диск
Расскажу как очистить компьютер от мусора, соблюдайте все шаги в статье . Не используйте стандартный деинсталятор, прога Revo Uninstaller поможет вот статья про неё. Что касается мусора на самом жестком диске, проводим в два этапа.
Первый этап: стандартно
Мало кто знает что в виндовс есть стандартная утилита по очистке жестких дисков. Для этого надо открыть «мой компьютер», и на каждом из локальных дисков нажать правой кнопкой мыши и выбрать «свойства».
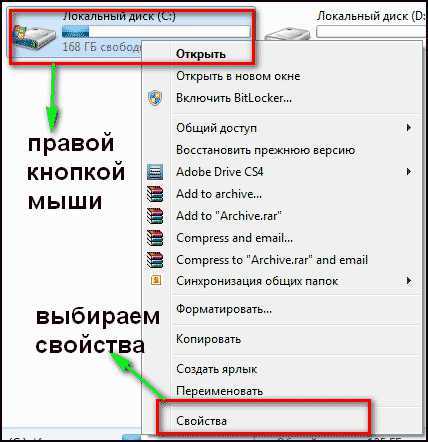
Находим и нажимаем «очистка».
Далее надо отметить те файлы которые надо очистить, и нажимаем «ок».
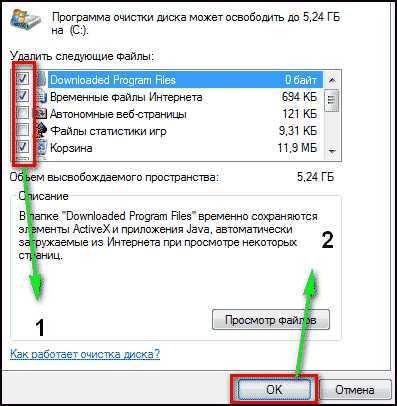
И соглашаемся со своим решением.
Пройдет процесс, после чего на вашем диске добавиться довольно много места. Пишу эту статью с рабочего компьютера, ему 2 недели, и за эти две недели накопилось хламу на почти 6 Гб.
Второй способ: программой
Стандартный чистильщик хорош только под саму систему, поэтому надо почистить и весь остальной жесткий диск. Для этих целей советую программу CCleaner, вот ее официальный сайт. Скачать бесплатно ничего сложного нет. Открываем и видим окно программы на русском.
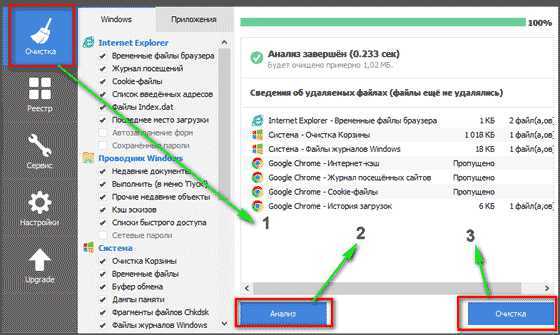
- Выбираем пункт «очистка».
- Сначала делаем анализ.
- Выйдет весь список ненужных файлов, нажимаем удалить.
На этом очистка жесткого диска закончена. Предлагаю список альтернатив бесплатно.
- Advanced Disk Cleaner
- Blank And Secure
- Freespacer
- HDD Cleaner
- Moo0 Disk Cleaner
Чистка компьютера от мусора: реестр
Чистка компьютера от мусора в реестре я применяю программу Wise Registry Cleaner, скачать можно здесь, программа совершенно бесплатно. Загружаем и устанавливаем. При первом запуске спросят про резервную копию реестра, делаем её. Выбираем глубокую очистку, чтобы избавиться от всех косяков, что хорошо всё полностью на русском. 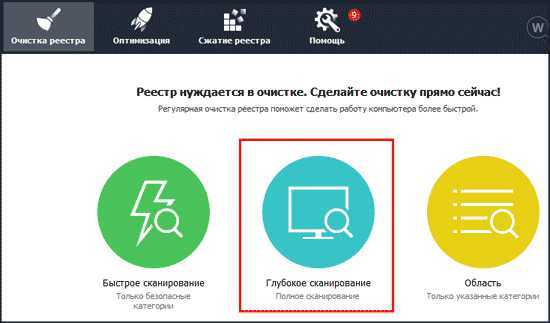
Переходим в раздел оптимизация.
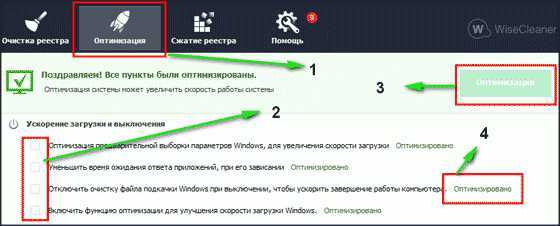
- Сам раздел.
- Отмечаем галочки, я поставил все.
- Нажимаем оптимизировать.
- После работы программы появятся надписи «оптимизировано».
Последний раздел сжатие реестра, классная вещь. Надо для начала провести анализ. Компьютер в течении некоторого времени не будет отвечать, не пугаться.
Теперь нажимаем на сжатие. Реестр начнет сжатие, советую ничего в это время не делать.
После сжатия пойдет перезагрузка, это обязательно. Второй шаг сделали, реестр оптимизировали, помогла бесплатная утилита Wise Registry Cleaner. Для альтернативы предлагаю еще программы, можно скачать бесплатно и без регистрации.
Приложение для реестра под windows 7,8 и 10
- Auslogics Registry Cleaner.
- Vit Registry Fix Free.
- Reg Organizer- эта программа бесплатно на виндовс 10 работает отлично, тестировал.
- Avira RegistryCleaner.
Чистка папки system volume information
Месяц назад у меня начал очень медленно загружаться компьютер около 35 минут. Думал что конец жесткому диску, но обошлось. Дело было в том что папка system volume information хранит в себе резервные копии точек восстановления, и у меня этих точек было на 253 Гб, и начал ее чистить. Для начала надо включить видимость скрытых папок. Входим в панель управления и находим параметры папок.
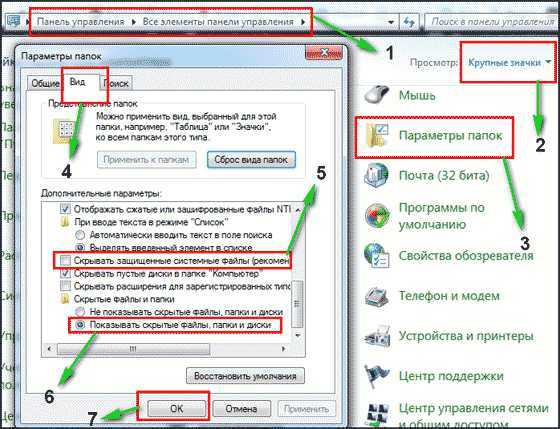
- Путь до панели.
- Выставляем крупные значки.
- Нажимаем параметры папок.
- Вкладка вид.
- Снимаем галочку.
- Меняем чек бокс.
- Нажимаем ок.
Теперь эта папка появилась на диске C, но открыть ее нельзя, даже если настроены права администратора. Чтобы очистить, надо зайти на диск C, и найти system volume information, нажать правой кнопкой мыши и выбрать свойства.
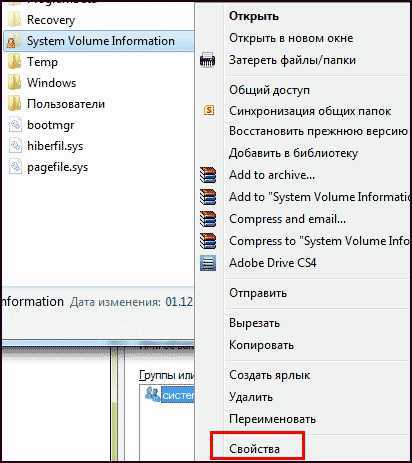
Далее нажимаем изменить.
Чтобы добавить администратора к доступу нажимаем добавить.
Вводим свою учетную запись и жмем ок.

Далее даем записи полный доступ ставим чекбокс.

Все запись создана жмем ок.
Во время создания будут всяческие предупреждения, игнорируем их.
Для очистки точек восстановления идем в панель управления, и смотрим скриншот.
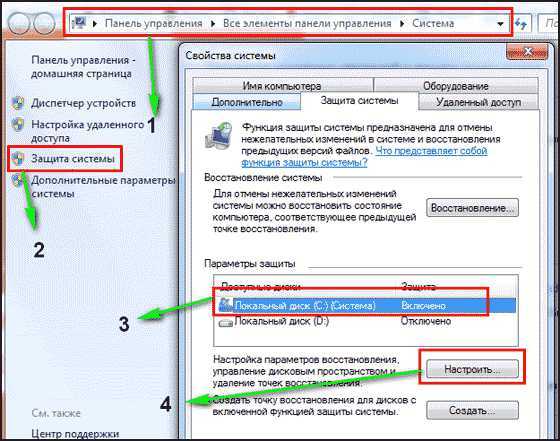
- Путь до программы.
- В левом разделе выбираем «защита системы».
- Выбираем диск С.
- Нажимаем настроить.
Вот в чем была проблема, у меня этот ползунок был выставлен на 50%, поэтому вся память и заполнилась. Я выставил на 5 процентов, пусть точки будут. Чтобы очистить память жмем удалить.
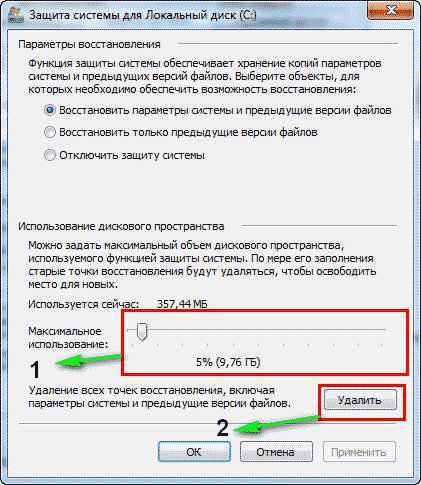
На этом все жесткий диск чист от мусора. Переходим к последнему шагу.
Дефрагментация жесткого диска: бесплатно windows 7, 8, 10
Начнем со стандартного способа, работает одинаково на всех системах, включая windows 8. Заходим в мой компьютер и выбираем диск для дефрагментации.
Дефрагментация- это перенос и кластеризация файлов системы по типам.
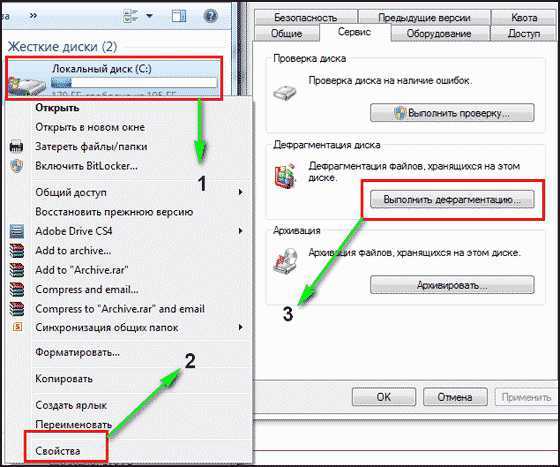
- Нажимаем правой кнопкой.
- Находим свойства.
- Вкладка сервис и выполнить дефрагментацию.
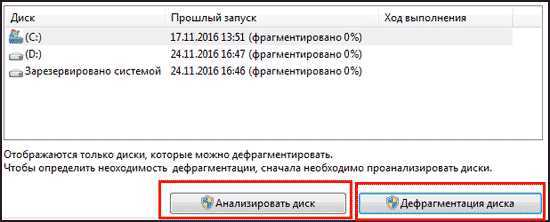 В следующем окне выбираем локальный диск. Сначала нажимаем на анализ, как он пройдет жмем на дефрагментацию. Есть аналоги стандартной программе, их разбирать не буду, потому что все работают по одному принципу.
В следующем окне выбираем локальный диск. Сначала нажимаем на анализ, как он пройдет жмем на дефрагментацию. Есть аналоги стандартной программе, их разбирать не буду, потому что все работают по одному принципу.
Список программ для windows 10 и всех остальных.
- Auslogics Disk Defrag.
- SuperRam
- Advanced Defrag
- Ashampoo Magical Defrag
- ScanDefrag
- Memory Improve Ultimate
Не пользуйтесь проверками на мусор с помощью онлайн инструментов, не помогут, лучше сделать в ручную.
В статье показана чистка компьютера от мусора, а именно: жесткий диск, реестр, точки восстановления и дефрагментация. Держите на компьютере только необходимое. В заключении видео.
(5 голосов, в среднем: 5 из 5)С уважением к читателям Лифанов Валентин.
wpsovet.ru
Способы ускорения работы компьютера
Компьютер крепко вошел в жизнь каждого человека. При помощи этой техники можно общаться с людьми из разных стран, можно отдыхать, просматривая самые новые фильмы, играя в игры, и даже ни один рабочий процесс не обходится без компьютера. Настоящий бум покупки компьютеров начался примерно 10 лет назад, и с того времени, лишь некоторые пользователи обновили свою технику. Поэтому все вышеописанные процессы часто сопровождаются зависаниями, медленной работой и даже выключением ПК.

Чтобы серьезно повысить работоспособность машины, нужно купить более новые и мощные детали. Но существуют и методы, которые вполне можно произвести в домашних условиях, и подходят они для каждого агрегата.
Антивирусы и антишпионы
После установки новой операционной системы, в первую очередь нужно установить для нее защиту. Трояны и другие вирусы, которые были настоящей эпидемией несколько лет назад, сегодня уже не так страшны. Да и антивирусы сейчас есть на любой вкус и цвет. Но злоумышленники не сдаются, и всегда стараются подсунуть своих убийц компьютера.
Если техника подключена к сети интернет и не защищена антивирусом, то — это очень опасно. Блуждания по интернету без защитных средств можно сравнить с одиночной прогулкой по самому опасному району города в ночное время. А вирусные файлы сейчас можно подхватить где угодно. Они появляются при скачивании каких-либо программ и даже после случайного нажатия на подозрительную рекламу.
Поэтому не стоит экономить на защите. Лучше всего приобрести лицензионные версии самых надежных производителей антивирусов, таких как Kaspersky, NOD 32, Avast, Agnitum и т.д. Наличие официальной, а не пиратской версии дает множество преимуществ. Это позволит использовать последние обновления.

Бывают случаи, когда даже скачивание антивирусной программы с пиратского сайта может «наградить» компьютер новыми вредителями. А они не только плохо влияют на скорость работы компьютера, но и могут навредить личным документам. Фотографии, видеоролики или даже рабочие файлы бесповоротно исчезнут.
Очистка автозапуска в windows 7
Одним из самых раздражающих процессов является долгий запуск техники. Главной причиной такого неудобства становится множество программ, которые осели в автозапуске. Часто бывают случаи, когда только установленная программа, которой пользовались всего раз-два, теперь открывается при каждом включении компьютера. А сам пользователь не помнит, когда же он разрешил так «наглеть» программному обеспечению.
Дело в том, что о разрешении автозапуска файлы спрашивают очень маленьким и незаметным шрифтом, а некоторые и не спрашивают вообще. Поэтому стоит самостоятельно делать периодическую проверку и очищение. Ведь осесть в автозапуске могут музыкальные проигрыватели, редко используемые офисные приложения и даже конфигурации настроек, которые приходят в компьютер вместе с драйверами.
Чтобы включить меню автозапуска следует воспользоваться сочетанием клавиш Win+R. Также меню можно открыть через пуск, нажав кнопку «Выполнить» и введя слово msconfig. В новом окне нужно открыть вкладку с программами автозагрузки и удалить (сняв галочки) то ПО, которое не нужно включать каждый раз. После этого следует перезагрузить технику, и наслаждаться быстрым запуском.
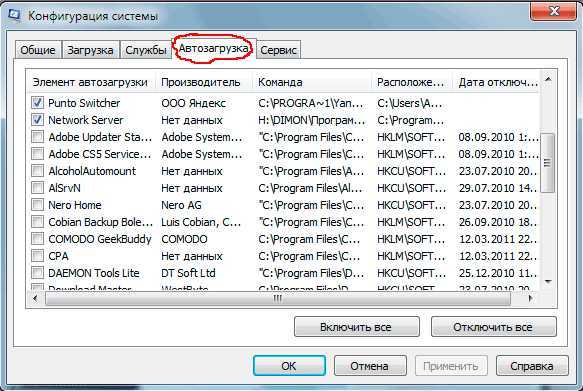
Очистка от мусора
В компьютере, при постоянной работе тоже накапливаются горы мусора, от которого следует избавиться. О
htfi.ru
Как очистить компьютер от мусора в windows 7
978
Как очистить компьютер от мусора в windows 7?
В данном статье я расскажу, как очистить компьютер от мусора в windows 7.
Мусор — это временные файлы, которые хранятся на системном диске.
Эти файлы занимают достаточно много места.
Ни какой пользы эти файлы не несут, а только наоборот ухудшают скорость работы компьютера.
Бывали такие случаи, после метода очистки диска от ненужных файлов, на жестком диске становилась свободного места на 5-10гб больше. Все зависит, от того когда была переустановлена система windows.
Поэтому, чтобы у вас просто так место не было занято, рекомендую делать очистку диска один раз месяц.
Давайте перейдем к методу очистки диска.
Очистка компьютера от мусора
1.Заходим пуск
2.Все программы
3.Стандартные
4.Служебные
5.Выбираем очистки диска
6.Нажимаем ОК
Появляется окно, где нам говорится: программа очистка диска считает объем места,
которое можно освободить на диске.
6.Нажимаем ОК
7.Нажимаем удалить файлы
Программа очистки диска удаляет файлы, не нужные на компьютере.
Это еще не все, продолжаем делать очистку компьютера от мусора.
Заходим-мой компьютер-локальный диск С-windows-temp
8.Открываем папочку temp и удаляем все файлы.
9.Заходим в корзину
10.Нажимаем очистить корзину
Очистка браузера
1.Заходим в браузер
— Google chrome-нажимаем ctrl+H-нажимаем очистить историю-в пункте удалить указанные ниже элементы выбираем за все время-нажимаем очистить историю.
— Opera-нажимаем ctrl+H-нажимаем очистить историю-в пункте удалить указанные ниже элементы выбираем за все время-нажимаем очистить историю.
— Mozilla firefox нажимаем ctrl+shift+delete- в пункте удалить выбираем все— нажимаем удалить сейчас.Посмотрите видео, о том, как очистить компьютер от мусора стандартными средствами windows:
С уважением Nako!
ПОДПИШИСЬ!
Тебе со мной будет интересно!
Подпишись на блог и получай бесплатно статьи на почту!
Поделиться ссылкой:
Похожее
mynako.ru
Очистка системы от мусора Windows в 7/8/10 в деталях
Регулярная очистка системы от мусора Windows 7/8/10 совершенно необходима. В результате долгой работы в системе неизбежно накапливается достаточное количество «мусора», который не только занимает много места на жестком диске, но и существенно замедляет работу самой операционной системы. Это могут быть временные файлы в папке Temp, логи Windows, записи в системном журнале, не до конца удаленные файлы и папки, оставшиеся после деинсталлированных программ и многое-многое другое.
 Очистка системы от мусора
Очистка системы от мусораКак производится очистка системы Windows
Собственно, у пользователя есть три варианта действий:
- попытаться очистить систему вручную. До определенной степени сделать это удастся. А продвинутый юзер даже почистит самостоятельно реестр. Но вот определить, какой из служебных файлов по-прежнему нужен системе, а от какого можно безболезненно избавиться, — не под силу даже ему;
- «переустановить Винду». Некогда это было сродни национальному развлечению для российского пользователя. Во всех непонятных случаях Windows переустанавливалась заново. Конечно, при этом приходилось заново переустанавливать и все программы, восстанавливать настройки и документы… Словом, сегодня такой подход нельзя считать приемлемым;
- наконец, воспользоваться специализированной утилитой, для которой очистка системы Windows – привычное дело. Более того, такая программка и реестр подчистит, и дефрагментацию диска проведет, и еще много чего полезного сделать сможет.
Ccleaner — лидер по очистки системы от мусора
Лидер по популярности среди подобного рода приложений. Среди ее даже базовых возможностей в бесплатной версии значится:
- удаление лишних файлов с жесткого диска;
- оптимизация системного реестра;
- окончательное удаление файлов без возможности их последующего восстановления даже с помощью предназначенного для этого программ;
- управление точками восстановления Windows и параметрами автозагрузки;
- очистка браузерного кэша и всякого рода историй – посещений, загрузок и т.д.;
- управление плагинами браузеров.
 CCleaner поможет улучшить работоспособность системы
CCleaner поможет улучшить работоспособность системыА уж если пользователь не пожалеет 40 долларов и решится на покупку профессиональной версии – в свое распоряжение он получит настоящий системный комбайн с большим количеством дополнительных инструментов.
Скачать CClenaer бесплатно
Сегодня очистка системы от мусора Windows 7/8/10 не является какой-то сверхзадачей. При помощи предназначенных для этого утилит операция по зачистке и оптимизации порой занимает менее получаса.
Полезная информация:
ccleaner-s.ru
Очистка реестра windows 7 или как избавить систему от мусора
В нашем мире работа на компьютере немыслима без интернета. Именно всемирная сеть обеспечивает нас потоками информации, которая необходима в любом деле – создаем мы сайты, работаем в ворде или же просто пишем статью в блог. Но вы знаете, сколько разнообразного мусора скапливается на вашем ПК после всего лишь часа пребывания в интернет пространстве? Порядка нескольких десятков мегабайт истории посещенных сайтов и страниц (при активном серфинге), а также разнообразный мусор, который остается от ранее установленных, но уже давно удаленных программ. И это все, вы только представьте, скапливается с каждым днем и тормозит вашу систему.Чтобы всей этой выше представленной гадости не скапливалось на вашем ПК, необходимо уметь чистить реестр, то есть удалять всякие временные файлы, тип temp, cookies и историю интернет браузера и всякий мусор, оставшийся после удаления программ. Гарантировано могу сказать, что очистка реестра освободит место на жестком диске от всяких ненужных файлов и ускорит работу вашего пк в несколько раз. Предлагаю ознакомиться со статьей и убедиться в этом.
Для того, чтобы очистить реестр windows 7 или xp (в данном случае система не имеет значения), существует множество разнообразных программ. В данной статье я рассмотрю такие программы как Regseeker и Ccleaner.
Итак, начнем.
Как очистить реестр windows 7 с помощью программы Regseeker.
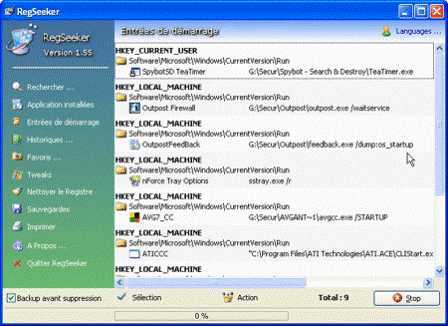
Regseeker является довольно старой, но очень мощной программой для того, чтобы вычистить из пк всякий ненужный хлам. Можно найти версию программы в интернете или скачать по этой ссылке.
Сама по себе программа представляет собой твикер – настрощик для ОС. Это очень функциональная программа, которая позволяет отыскать в вашей системе разнообразные ошибки, и мусор, оставленный программами. Но в данной момет предлагаю вам обучиться тому, как грамотно и быстро очистить реет с помощью Regseeker.
Установки программа не требует. Просто скачиваем утилиту по ссылке предоставленной выше, распаковываем и запускаем исполняемый .exe файл.
Запускаем и в окне программы выбираем «Clean the Registry» — очистить реест. На самом деле если вас напрягает английский язык программы можете найти на нее русификатор, благо в интернете их полным полно.
Далее отмечаем все галочки, это и удаление временных файлов, cookie, кэш и т.д. Ожидаем окончания проверки и выбираем все – Select all (находится на одной строчкой с кнопкой stop), из вы падающего списка еще раз нажимаем выбрать все. Программа представит нам все найденный к удалению записи – жмем на одной из них правой кнопочкой мыши и в контекстном меню выбираем Delete Selected Item – удалить выбранные элементы. После этого программа удалит весь мусор с нашего ПК. Очистка реестра windows 7 с помощью программы Regseeker прошла удачно. После этого смотрим все ли на пк происходит нормально, то есть не выскочило ли каких ошибок или глюков. И, если что – то работает неправильно, но такое практически нереально, так как утилита сама прекрасно знает что и как удалять, то нажимаем на меню Backups, кликаем по дате последнего бекапа и нажимаем подтвердить — все, удаленное программой будет восстановлено.
Программ Regseeker – это очень качественный и мощный инструмент для очистки реестра вашего ПК. Но, при работе с ним есть один маленький нюанс – если вы попробуете после очистки реестра запустить сканирование повторно, то вы увидите несколько временных файлов и, можно подумать, что их нужно удалить снова – этого делать не нужно. Так как при работе многие программы создают временные файлы, которые учитываются программой как мусор и рекомендуются к удалению. Иными словами, очистка реестра window 7 должна производиться лишь раз или два в месяц для того, чтобы вовремя очизать систему от всякого ненужного мусора.
Как очистить реестр windows 7 с помощью Ccleaner

Второй программой для очистки реестра windows 7 является – Ccleaner, которая также удаляет все ненужное из вашей системы. Данную программу можно скачать вот по этой ссылке. Установка программы на ваш любимый изводится стандартным образом (только не забудьте выбрать в меню русский язык – Russian, так с программой работать будет намного удобнее).
Теперь запускаем программу, переходим на пункт очистка и отмечаем все нужные нам элементы (если не разбираетесь, оставьте все на стандартных настройках – все нужное там уже отмечено). Далее просто запускаем очистку всего ненужного.
Но, будьте внимательны, так как в отмеченных галочках может стоять что – нибудь типа очистки cookies введенных интернет – сайтов или инструмента для автозаполнения форм. То есть очистка реестра windows 7 поможет браузера благополучно забыть пароли от аккаунтов. Если вы эти галочки поставите, то придется заново залогиниваться на все сайты, в которых у вас стоял авто вход.
Далее, когда очистка от мусора закончится – переходим на закладку «Реестр» и смело нажимаем на кнопку поиск проблем. Система обнаружит всякие недоудаленные файлы и вам можно будет нажать на кнопку «Исправить» и удалить весь оставшийся мусор. Перед тем, как начинать очищать реестр windows 7 от мусора программа спросит у вас, нужно ли создавать резервную копию. Согласитесь, если удалится что – нибудь ненужное, то потом сможете восстановить, а если все пройдет нормально просто удалите потом резервную копию файла.
Очистить вашу систему от мусора проще простого. Главное не забывайте раз или два в месяц проводить – эту нетрудную, но очень полезную процедуру – очистку реестра.
steepbend.ru
- Почему экран мерцает

- Как отключить wi fi
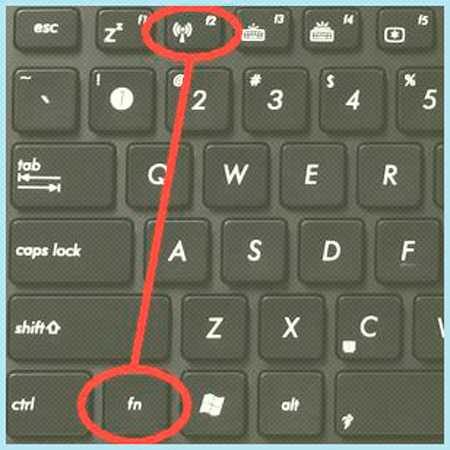
- Определение папка

- На мониторе мерцает изображение
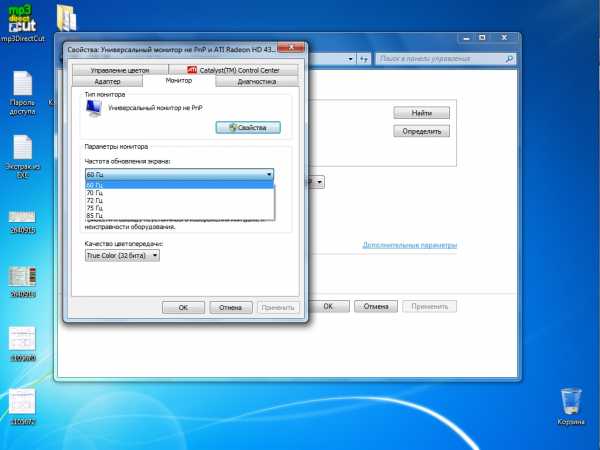
- Как создать бд в sql server
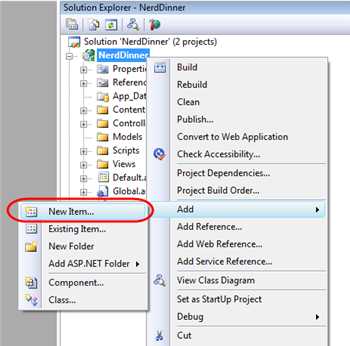
- Как в гугл очистить кэш
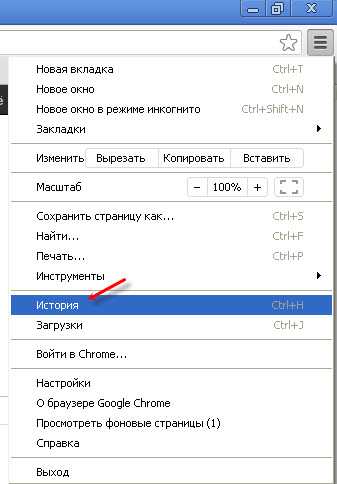
- Лавров дб бд

- Как полностью удалить sql server 2018 с компьютера
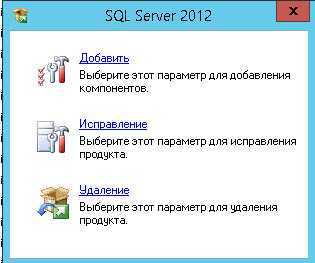
- Системный блок информатика
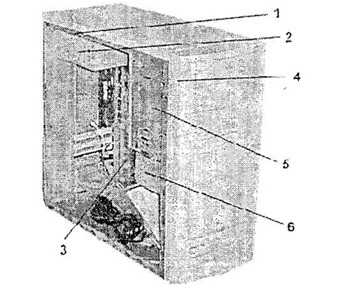
- Как сделать ip адрес постоянным
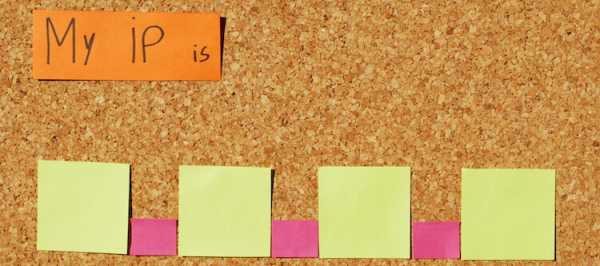
- Ранг или ранк

