Приложения Windows 10 больше не работают. Windows 10 не открываются приложения
Windows 10 не работают стандартные приложения
Восстановление работоспособности приложений Windows 10
 Windows 10 выглядит неплохо на фоне предыдущих версий ОС от Microsoft, однако некоторые сбои в её работе всё же появляются, заставляя пользователей искать решение в интернете. Одна из таких проблем – не работают приложения Windows 10. Те программы, что загружены из Магазина и располагаются в меню «Пуск» в разделе с плиточным интерфейсом, отказываются запускаться или самостоятельно выключаются.
Windows 10 выглядит неплохо на фоне предыдущих версий ОС от Microsoft, однако некоторые сбои в её работе всё же появляются, заставляя пользователей искать решение в интернете. Одна из таких проблем – не работают приложения Windows 10. Те программы, что загружены из Магазина и располагаются в меню «Пуск» в разделе с плиточным интерфейсом, отказываются запускаться или самостоятельно выключаются.
Перерегистрация приложений
Если вы активно пользуетесь приложениями из Windows Store, и их некорректная работа доставляет вам неудобства, то устранить проблему поможет перерегистрация программ, которая выполняется через PowerShell.
- Используйте поисковую строку, чтобы найти средство автоматизации PowerShell. Запустите его с полномочиями администратора.
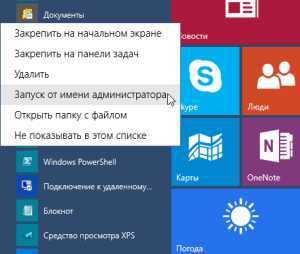
- Скопируйте в окно следующую команду и нажмите Enter: Get-AppXPackage | Foreach {Add-AppxPackage -DisableDevelopmentMode -Register “$($_.InstallLocation)\AppXManifest.xml”}
Если поиск не работает, найдите ярлык PowerShell в папке C:\ Windows\ System32. Кликните правой кнопкой и выберите запуск от имени администратора.
После ввода команды начнется перерегистрация приложений. Вам нужно дождаться его окончания, закрыть PowerShell и перезагрузить компьютер.
Если после перезапуска системы приложения не начали работать корректно, попробуйте боле продвинутый вариант:
- Удалите те программы, которые вам нужны.
- Используя команду, указанную выше, переустановите приложения.
Те же действия можно выполнить с помощью утилиты FixWin10. На вкладке «WIndows 10» в этой бесплатной программе есть пункт «Windows Store apps not opening Re-register all apps».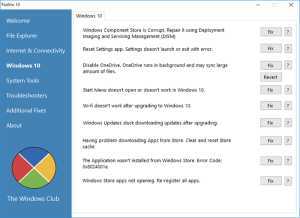
Нажмите кнопку «Fix» возле этого пункта, чтобы исправить ошибку в автоматическом режиме.
Произойдет то же, что и при использовании PowerShell. Перезагрузите компьютер после перерегистрации приложений и проверьте, начали ли они работать.
Еще один способ – запуск средства диагностики Windows:
- Откройте «Панель управления» и установите режим отображения «Крупные значки».
- Найдите раздел «Устранение неполадок».
- В меню слева выберите «Просмотр всех категорий».
- Запустите диагностику приложений из Магазина.
Система проверит Магазин на ошибки и постарается самостоятельно их устранить, так что вам не придется ничего делать.
Не работает Магазин Windows
Иногда работать отказываются не отдельные приложения, а весь Windows Store. Исправить проблему можно через PowerShell, используя указанную выше команду, или через редактор реестра.
Внимание: внесение изменений в реестр может повлиять на работоспособность системы. Создайте вручную точку восстановления, прежде чем править записи.
Итак, запустим магазин через реестр:
- Нажмите Win+R и выполните команду «regedit».
- Откройте ветку HKEY_LOCAL_MACHINE\SYSTEM\ControlSet001\Services\SystemEventsBroker и поставьте для параметра «Start» значение «2».
- Перейдите на ветку HKEY_LOCAL_MACHINE\SYSTEM\ControlSet001\Services\TimeBroker и поставьте для параметра «Start» значение «3».
Закройте редактор реестра, перезагрузите компьютер и проверьте, начал ли работать Магазин приложений Windows.
mysettings.ru
Windows 10: Не работают приложения
Пользователи ОС Windows 10 периодически сталкиваются с тем, что не работают, не запускаются, либо открываются и тут же закрываются «плиточные» приложения. При этом, данная проблема появляется сама по себе, без каких-либо причин. Однако существуют варианты исправления такого дефекта.
Сброс приложения Windows 10
В августовском обновлении Windows 10 была добавлена опция восстановления работоспособности приложений (если не работают определенные приложения, а не все сразу). Теперь, в параметрах приложения можно очистить его данные (кэш).
1. Заходим в Параметры —> Система —> Приложения и возможности.
2. В списке приложений жмем по неработающему приложению, а потом —> по пункту Дополнительные параметры.
3. Делаем сброс приложения, а также хранилища (отметим, также могут быть сброшены учетные данные, которые хранятся в приложении).
После сброса, можно проверить работоспособность приложения.
Переустановка и перерегистрация приложений Windows 10
Одной из самых лучших мер, которые работают у основного числа пользователей в сложившейся ситуации, является перерегистрация приложений магазина Windows 10. Это можно выполнить при помощи PowerShell.
В первую очередь необходимо запустить Windows PowerShell от имени администратора. Для этого можно в поиске Windows 10 начать вводить «PowerShell», а затем правой кнопкой мыши нужно кликнуть по приложению и выбрать запуск от имени Администратора. В случае, если поиск не работает, то: заходим в папку C: Windows System32 WindowsPowerShell v1.0, правой кнопкой мыши кликаем по Powershell.exe, выбираем запуск от имени администратора.
В окно PowerShell копируем и вводим следующую команду и жмем Enter:
Get-AppXPackage | Foreach {Add-AppxPackage -DisableDevelopmentMode -Register «$($_.InstallLocation)AppXManifest.xml»}
Нужно дождаться завершения работы команды (при этом не стоит обращать внимание на значительное число ошибок красного цвета). Закрываем PowerShell и перезагружаем ПК. Проверяем работоспособность приложений Windows 10.
Если в таком виде вариант не сработал, то существует второй, более расширенный способ:
1. Удаляем те приложения, запуск которых критичен для вас
2. Переустанавливаем их
Сброс кэша магазина Windows
Попробуйте сбросить кэш магазина приложений Windows 10. Для этого, необходимо нажать сочетание клавиш Win+R, затем в появившимся окно «Выполнить» ввести wsreset.exe и нажать Enter.
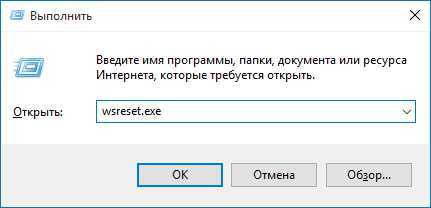
После окончания, снова запустите приложения (если не сработает сразу, перезагрузите компьютер).
Проверка целостности системных файлов
В командной строке, которая запущена от имени администратора (запускается через меню клавишами Win+X), нужно выполнить команду sfc /scannow и, если не выявлено проблем, то еще одну:
Dism /Online /Cleanup-Image /RestoreHealth
Может быть, что проблемы с запуском приложений получится исправить этим способом.
Дополнительные варианты исправить запуск приложений
Также есть и дополнительные способы исправления проблемы, если выше описанные варианты не помогли:
- Переключение даты и часового пояса в определяемые автоматически или наоборот (существуют случаи, когда это помогает).
- Программы, которые отключают функции слежения в ОС Windows 10 также могут оказывать влияние на работу приложений.
- В планировщике заданий, необходимо зайти в библиотеке планировщика в Microsoft — Windows — WS. Вручную запустить оба задания из данного раздела. Через несколько минут можно проверить запуск приложений.
- Панель управления —> Устранение неполадок —> Просмотр всех категорий —> Приложения магазина Windows. Таким образом будет запущено средство автоматического устранения ошибок.
- Стоит проверить следующие службы: Служба лицензий клиента, Служба развертывания AppX, Сервер моделей данных плиток. Все они должны быть включены.
- Использовать точки восстановления системы.
a0x.ru
Не удается открыть приложение Windows 10

Часто пользователи ПК сталкиваются с проблемой, когда не работают приложения Windows 10. Причин тому много. Поэтому выделить какую-то одну невозможно. Единственное, что стоит отметить, это наличие уведомления на синем фоне, в котором указано, что не удается открыть софт из-за использования учетной записи гостя или другого пользователя, а не администратора. В любом случае, решить проблему, когда не удается открыть приложение на Windows 10 можно. Для этого стоит испробовать следующие методы.
Читайте также: Ошибка: стандартное приложение сброшено в Windows 10
Способы запуска приложений на Windows 10
Если при попытке открыть приложение в Windows 10 на синем фоне появилось уведомление, что не удалось запустить выбранный софт, стоит испробовать следующие методы.
Метод №1. Отключение UAC
Часто контроль учетных записей Виндовс 10 не разрешает запускать стандартные приложения. Поэтому данную функцию стоит отключить на время. Для этого выполняем следующее:
- Нажимаем правой кнопкой мыши на значке «Пуск» и выбираем «Панель управления».
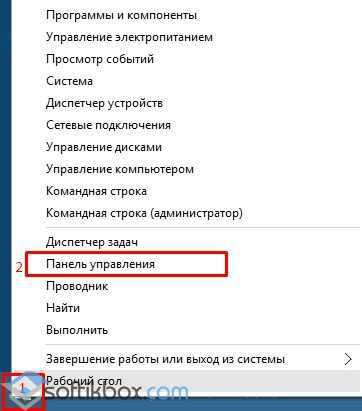
- В новом окне находим раздел «Учетные записи пользователей».
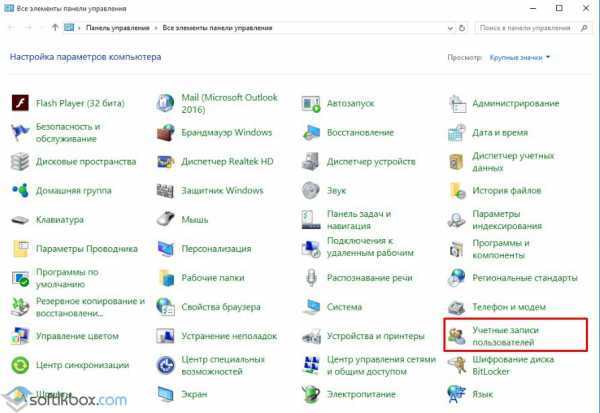
- Здесь нажимаем на ссылку «Изменить параметры контроля учетных записей».
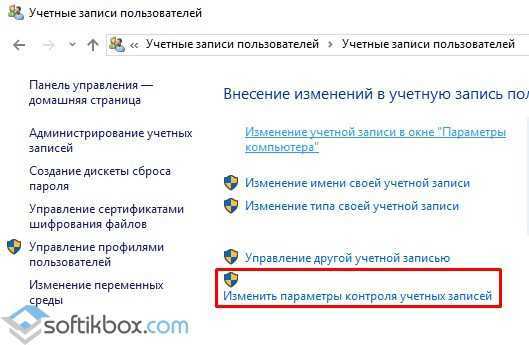
- В открытом окне перетягиваем ползунок в положение «Никогда не уведомлять», отключая таким способом UAC.
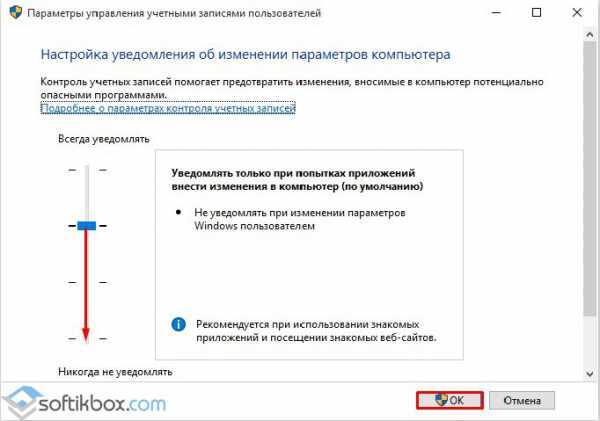
- После перезагрузки системы проверяем, работает ли программа.
Метод №2. Сброс приложения
Если вам не удалось запустить приложение из плиток Метро, то есть программы, которая загружена из Магазина Microsoft, решение проблемы будет следующим:
- Жмём «Пуск», «Параметры» и выбираем раздел «Система».
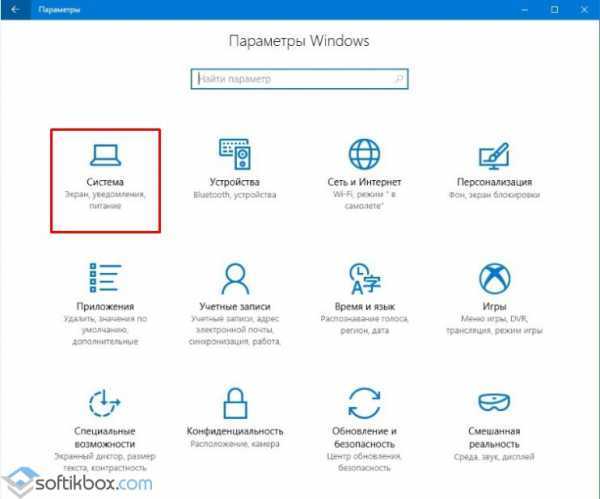
- В новом окне в меню слева выбираем «Приложения и возможности». Выбираем, к примеру, «Магазин». Нажимаем на ссылку «Дополнительные параметры».
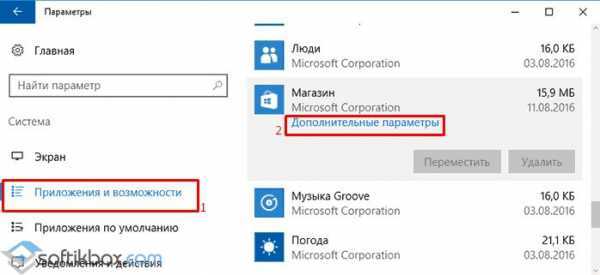
- Откроется новое окно. Нажимаем на кнопку «Сброс».
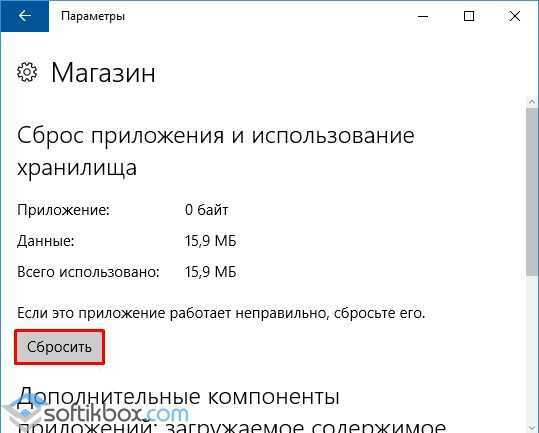
- После того, как приложение будет сброшено, проверяем, будут ли открываться остальные программы, скачанные из Магазина и сам сервис.
Метод №3. Сброс кэша Магазина
Выполнить сброс кэша Магазина можно в несколько кликов. Жмём «Win+R» и вводим (или копируем) «wsreset.exe».
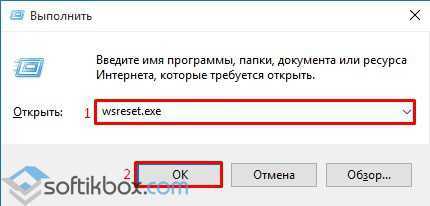
Запустится консоль. Будет выполнена очистка кэша.
Метод №4. Переустановка и регистрация программ
Выполнить перерегистрацию приложения можно с помощью консоли PowerShell. Для этого стоит выполнить следующее:
- Запускаем «Диспетчер задач». Нажимаем «Файл», «Новая задача» и вводим «PowerShell» (лучше запустить от имени Администратора через поисковую строку).
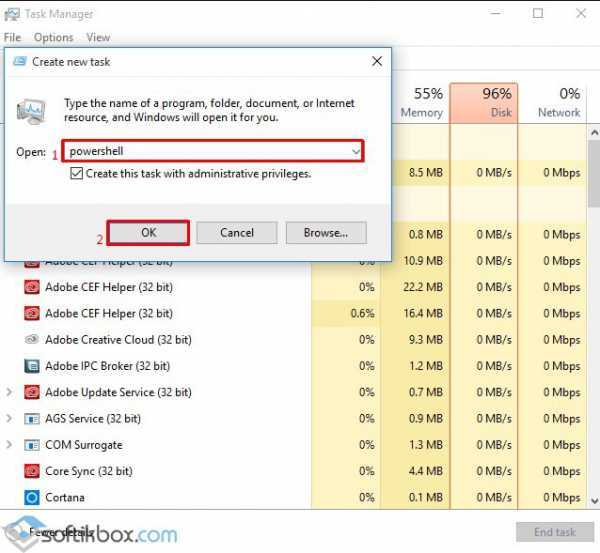
- Откроется консоль. Вводим «Get-AppXPackage | Foreach {Add-AppxPackage -DisableDevelopmentMode -Register «$($_.InstallLocation)\AppXManifest.xml»}».
- Ожидаем завершение регистрации. Если это не помогло, стоит через Параметры удалить нерабочую программу и установить её заново.
Метод №5. Проверка системы на наличие повреждённых файлов
Если целостность системных файлов Windows 10 нарушена, стоит з
Приложения Windows 10 больше не работают
См. ErrorLog из EventViewer. Ни одно из моих приложений, например Windows Store, не хочет открывать, настройки ПК или любое другое приложение. Неверное имя приложения: WinStore.Mobile.exe, версия: 2015.7.22.2, отметка времени: 0x55b03689 Ошибка имени модуля: twinapi.appcore.dll, версия: 10.0.10240.16397, отметка времени: 0x55af1390 Код исключения: 0xc000027b Смещение ошибки: 0x000000000006687f Ошибка процесса ID: 0x266c Время запуска приложения: 0x01d0cebc315da0da Ошибка пути приложения: C: \ Program Files \ WindowsApps \ Microsoft.WindowsStore_2015.7.22.0_x64__8wekyb3d8bbwe \ WinStore.Mobile.exe Путь к файлу ошибки: C: \ WINDOWS \ SYSTEM32 \ twinapi.appcore.dll Идентификатор отчета: cb6dc0c1-8beb-4a06-93c4-e21b07744aca Полное имя полного отказа от пакета: Microsoft.WindowsStore_2015.7.22.0_x64__8wekyb3d8bbwe Ошибка при обращении к пакету ID приложения: WinStore.Mobile.exe 2015.7.22.2 55b03689 twinapi.appcore.dll 10.0.10240.16397 55af1390 c000027b 000000000006687f 266c 01d0cebc315da0da C: \ Program Files \ WindowsApps \ Microsoft.WindowsStore_2015.7.22.0_x64__8wekyb3d8bbwe \ WinStore.Mobile.exe C: \ WINDOWS \ SYSTEM32 \ twinapi.appcore.dll cb6dc0c1-8beb-4a06-93c4-e21b 07744aca Приложение Microsoft.WindowsStore_2015.7.22.0_x64__8wekyb3d8bbwe
Привет, Хенни, мы ценим вас за то, что вы являетесь частью Windows 10. Я понимаю, что вы не можете открывать приложения в Windows 10. Просьба следовать приведенным ниже методам и проверить, помогает ли это. Способ 1. Проверка системного файла - это утилита, встроенная в операционную систему, которая проверяет повреждение системного файла. Команда sfc / scannow (проверка системного файла) проверяет целостность всех защищенных файлов операционной системы и заменяет неправильные, поврежденные, измененные или поврежденные версии с возможными версиями. Я предлагаю вам обратиться к приведенной ниже ссылке о том, как выполнить проверку системного файла и проверить, помогает ли она. http://answers.microsoft.com/en-us/Windows/wiki/Windows_other-system/system-file-check-sfc-scan-and-repair-system-files/bc609315-da1f-4775-812c-695b60477a93 Если вы не можете восстановить некоторые файлы после выполнения SFC-сканирования, я предлагаю вам обратиться к пункту 3 «Windows Resource Protection обнаружила поврежденные файлы, но не смогла восстановить некоторые из них. Подробности включены в CBS.Log% WinDir% \ Журналы \ CBS \ CBS.log». В разделе «Запустите средство проверки системных файлов (SFC.exe)», чтобы восстановить поврежденные файлы после выполнения SFC-сканирования. Используйте средство проверки системных файлов для устранения отсутствующих или поврежденных системных файлов. Https://support.microsoft.com/en-us/kb/929833 Если проблема все еще сохраняется, выполните описанный ниже метод. Способ 2. Я предлагаю вам сбросить кеш хранилища Windows. Итак, вы будете эффективно получать доступ к Windows Store. Выполните следующие шаги. 1) Нажмите «Клавиша Windows R» с клавиатуры. 2) Введите «wsreset.exe» без кавычек в окне «Запуск» и нажмите «Ввод». 3) Это очистит кеш хранилища. Пожалуйста, сообщите нам, если вам нужна дальнейшая помощь Windows. Мы рады помочь вам. Спасибо.
У меня была аналогичная проблема, иногда ни магазин, ни какое-либо другое приложение не запускались. Время от времени совершенно работоспособное приложение просто закрылось без предупреждения и не захочет перезапускаться. Иногда мне удалось открыть приложение Store, но не было другого приложения. В этом случае я не смог обновить или переустановить приложения, Store представил мне код ошибки 0x803f8001 Сегодня я нашел причину и смягчил эту проблему. Сначала причина: по-видимому, эта проблема вызвана нестабильным подключением к Интернету, в то время как Windows пытается получить права доступа в Интернете для открытия приложений. Я смог воспроизвести его: когда у вас нестабильная связь (например, в моем университете), приложения внезапно закрываются, не перезапускаются (снимают их до минуты на экране загрузки, пытаясь получить права доступа, а затем снова выходят) и я не могу подключиться к Магазину. Когда я снова получаю стабильное соединение, я могу использовать следующий шаг, чтобы приложения снова работали: убедитесь, что у вас стабильное подключение к Интернету. Откройте Store, щелкните по символу слева от строки поиска и выйдите из учетной записи Windows. снова через ту же кнопку, введите свой пароль и т. д. Все приложения должны работать сейчас. Попробуй. Чтобы убедиться, что приложения продолжают работать, в следующий раз, когда у вас возникло нестабильное соединение, снова выйдите из системы. Для меня это помешало Магазину попытаться получить права доступа в Интернете. (Мои купленные приложения по-прежнему работают после выхода из системы). Изменить: к сожалению, отключение не всегда предотвращает проблему. Это произошло еще раз из-за неустойчивого подключения к Интернету. Таким образом, Microsoft должна предоставить правильное решение для использования приложений Store в нестабильной среде ...
Эта кнопка слева от поиска позволяет мне войти в систему, но не выйти из системы. При входе в режим регистрации я попал в тупиковый диалог, который не имеет полей ввода для идентификатора или пароля. Еще одна кирпичная стена!
- Привет, почему я не могу установить Quake 3 Arena на Windows 8 Pro 64 бит?
- После обновления Windows 8.1 до 10 появилось это сообщение: sqlmangr.exe - Ordinal Not Found.
October 15, 2018
www.dllsuite.net
Windows 10 не удается открыть приложение
Не удается открыть приложение windows 10
После того, как была установлена операционная система windows 10, возникла проблема открытия некоторых программ, а именно появляется ошибка которая гласит, что не удается открыть приложение. Вроде установлена новая версия ОС, скаченная с официального сайта microsoft, но все же данная проблема имеет место быть.
По сути, такие типичные ошибки могут возникать со встроенными приложениями, в связи с недостаточностью имеющихся прав на их использование. Данная ошибка может появиться при открытии таких приложений как: калькулятор, фотографии, браузер microsoft edge и т.п.
При попытке открыть утилиту (в моем случае это фотографии), выводится информация, где написано, что программу невозможно открыть, используя встроенную учетную запись администратора. Войдите с другой и попробуйте еще раз.
Нажимаем закрыть и выводится еще одно сообщение, где говорится, что активации данного приложения от имени встроенной учетной записи невозможна. Решается данная проблема достаточно легко.
С начало нужно перейти в панель управления, нажав правой кнопкой мыши по значку пуск и выбрав пункт.
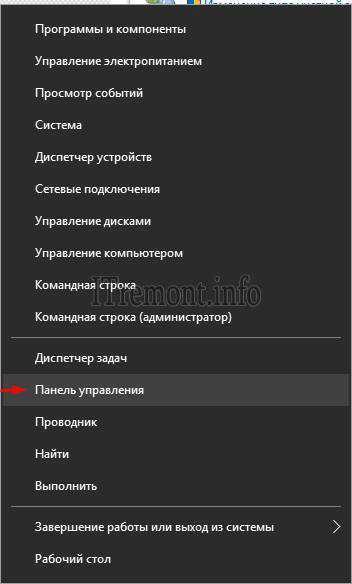
Далее нас интересуют учетные записи пользователя, кликаем по ним.
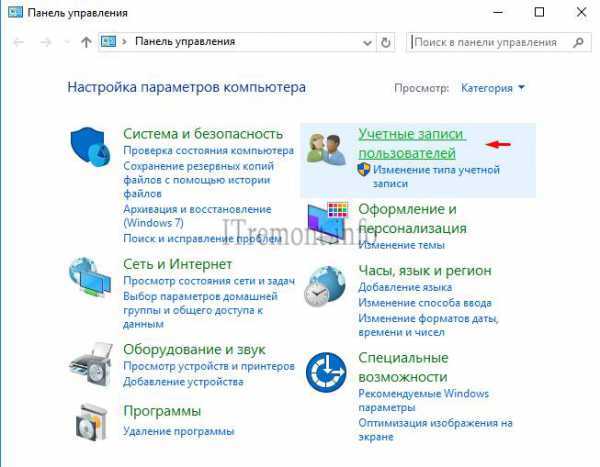
В новом окне, также переходим в учетные записи.
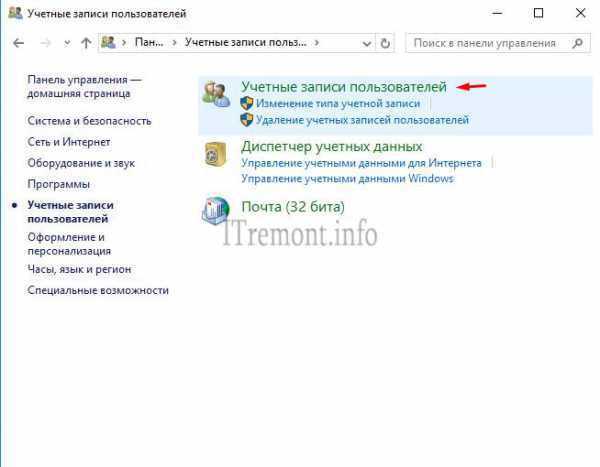
Здесь нас интересует пункт изменить параметры контроля учетных записей.
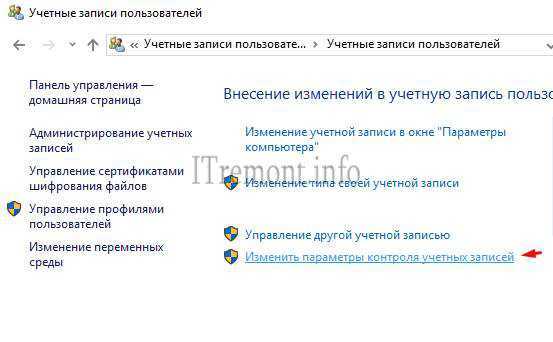
В окне настройка уведомлений об изменении параметров компьютера, нужно поднять ползунок в самый верх шкалы, что бы открыть доступ нашим приложениям. После нажимаем кнопку OK. Изменения вступят в силу только после перезагрузки компьютера. Теперь ошибка не удается открыть приложение не будет беспокоить.
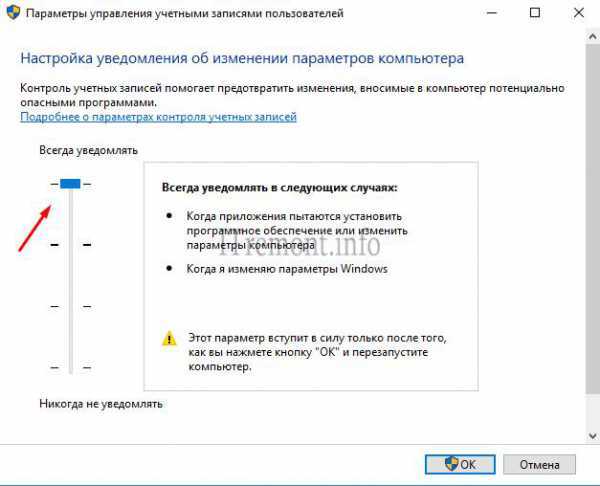
Оставляйте своё мнение о данной статье, ну и конечно же задавайте свои вопросы, если у вас что-то вдруг пошло не так.
ITremont.info
Не удаётся открыть приложение Windows 10: решение проблемы
Из соображений безопасности на встроенную учётную запись администратора налагается ряд запретов. Вот и сталкиваются пользователи с тем, что не удаётся открыть какое-либо приложение в Windows 10. Билли Гейтс обнаружил, что многие вирусы могут орудовать от имени админа, и натворят немало бед, если не ввести ограничения. В Windows 10 рекомендуется работать только с ограниченными правами. Это уберегает от многих неприятностей. Собственно, на многих предприятиях именно так и обстоят дела. Те, кто не учитывает этой особенности, наблюдают такую картину: игры и приложения из магазина Windows не запускаются.
Вместо этого появляется надпись, гласящая о том, что нельзя выполнить указанные действия от имени встроенного аккаунта администратора. Отключите вообще эту запись, она предназначена для определённого круга действий, но уровень безопасности потому ещё низкий, что нельзя изменить имя. Будьте внимательны: на ПК должна присутствовать хотя бы одна запись с правами админа. В противном случае восстановление прав придётся на ряд задач из набора импосибл. Немногим удавалось выпутаться из такой ситуации, если вообще нашёлся хотя бы один такой человек…
Создание учётной записи администратора
Чтобы система не пробовала запускать ПО из магазина Windows 10 через встроенную учётку, отключите её, предварительно создав альтернативный способ управления. Чаще всего это делается следующим образом:
- Win + R.
- control userpasswords2.
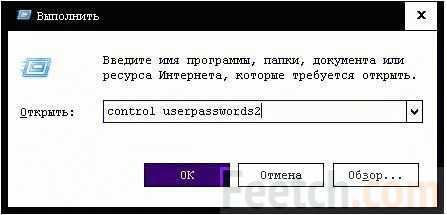
- В появившейся оснастке жмите Добавить.
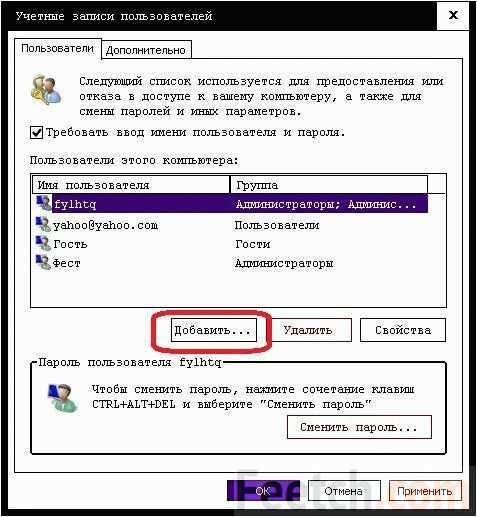
- Система сразу же предлагает приплюсовать к уже имеющимся учётку Майкрософт. Сделайте так, если имеется желание.
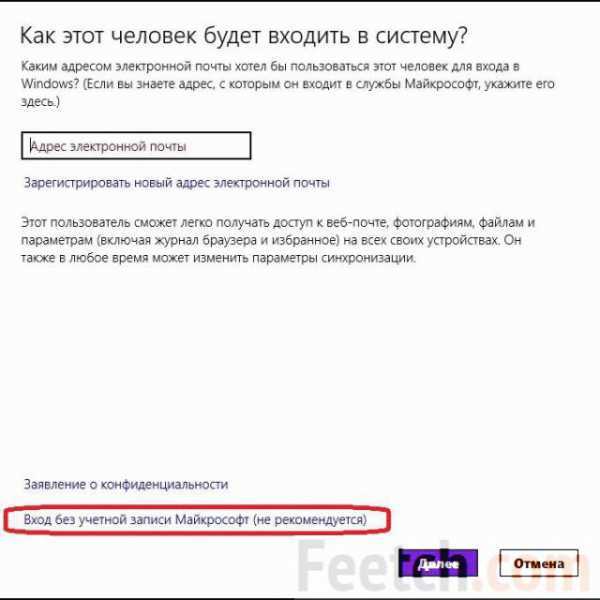
- Кликните ссылку в самом низу окна, появится новое меню.
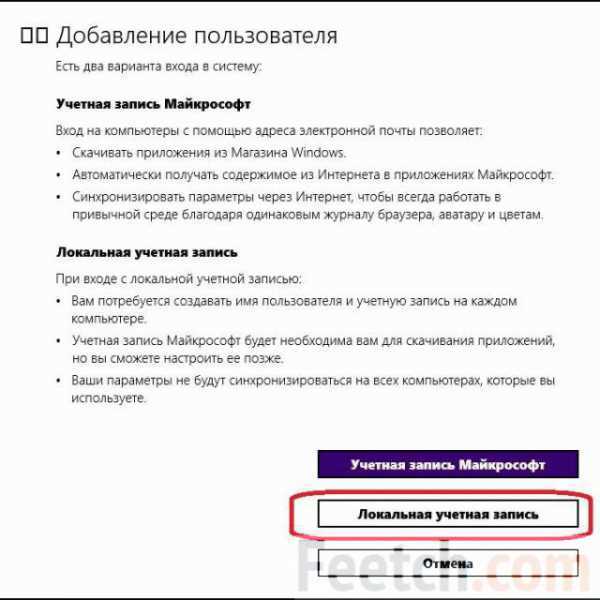
- Система расскажет нам, как тяжко работать с локальной учётной записью. Мы будем, как рабы, вводить какие-то данные и делать разные другие процедуры. Согласны? Тогда жмите среднюю кнопку.

- Введите желаемое имя пользователя. Если опустить пароль, то станут недоступными некоторые действия, как например, выполнение команды runas. Что во многих случаях даже хорошо.

- Из той же оснастки (она открыта по-прежнему, в противном случае проделайте все операции, указанные выше, заново) присвойте нужные права (админа) через Свойства.

После выполнения этой операции можно приступать к редактированию встроенного аккаунта.
Отключение встроенной записи администратора
Чтобы система не пыталась использовать аккаунт, нужно его отключить. Для этого применяется все та же оснастка.
После этого любое использование записи становится невозможным. Все нужные операции выполняем из-под резервной.
Изменение уровня контроля учётных записей
- Win + X для входа в меню.
- Выберите нужный пункт.
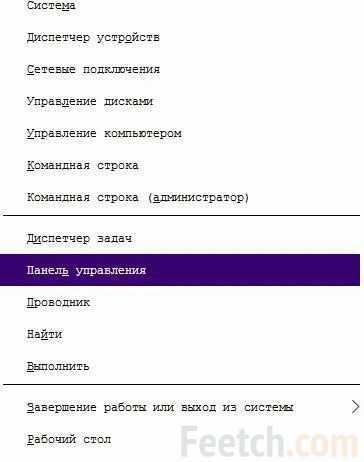
- Войдите в оснастку Учётные записи.
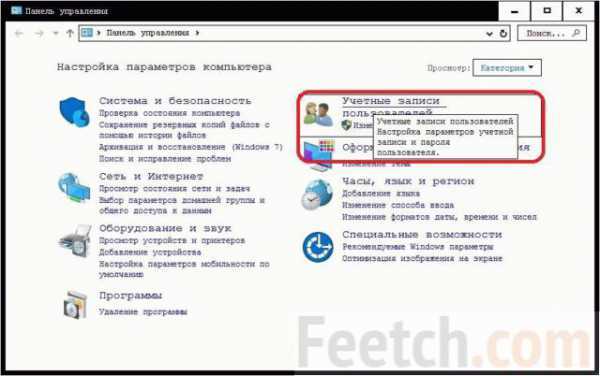
- В следующем окне – то же самое.
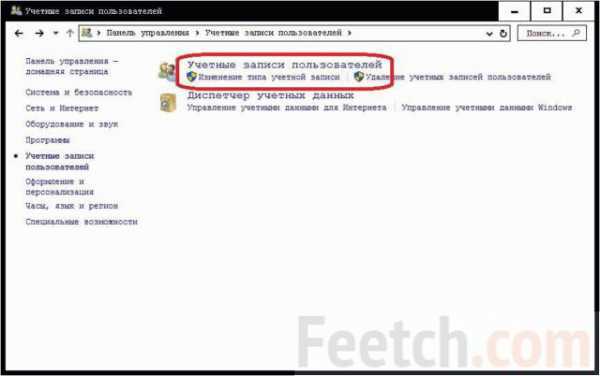
- Кликаем самую нижнюю ссылку.
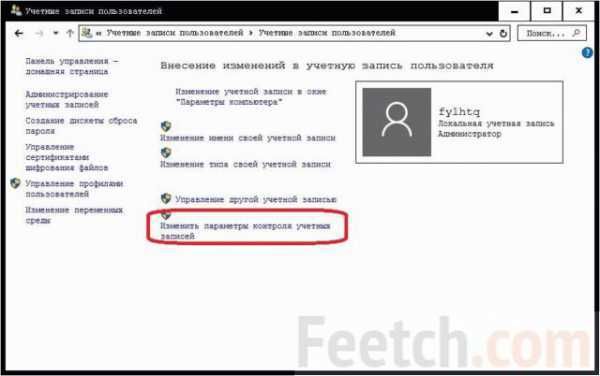
- Повышаем UAC на 1-2 ступени. Теперь практически на каждое действие будет запрашиваться разрешение.
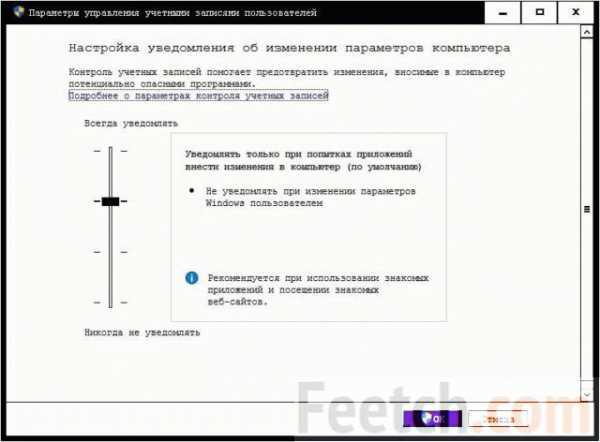
Другие проблемы
Тому, что не работают стандартные приложения Windows 10, имеется множество причин. Плохая погода, усталость, неумение запустить ПО. Приложения сносят, но не сообщают об этом, и тогда появляются ошибки. Особенно это касается кластера Метро, на который повесили клеймо шпионов. Пора перестать верить всему на слово.
Лицензионное соглашение семёрки не так сильно отличается от нынешней версии документа, чтобы делать из этого трагедию. Ненужная программа должна быть отключена, и для этого имеются все возможности. Но некоторые пытаются удалить приложение варварскими методами, что приводит к частичной неработоспособности.
Имеются и другие причины. К примеру, у авторов не запускается Телефон. И что же? А вот что!

Это ПО и не должно работать, не потому, что так написано на сайте (версию для десктопа не удалось найти в принципе). В своё время были остановлены службы для запрета запуска процессов узла Unistack. Так как они сильно загружали жёсткий диск обращениями к памяти. Это вызвало сбой запуска целого ряда приложений Метро. Но вот как вернуть это… Ответ простой: пусть уже не работают приложения Windows 10, зато и ПК ведёт себя потише, и ресурс винчестера расходуется более экономно. В данном случае найдена золотая середина. Но если имеется желание, откатите ПО до начального уровня через меню Система – Приложения и возможности (соответствующая опция открывается через Дополнительные параметры, доступные после левого клика по строчке).
А в целом хочется отметить плохую документированность некоторых приложений. К примеру, тот же Телефон. Версии для настольного ПК не сыщешь днём с огнём. Следовательно, после удаления и восстановить не получится? Но мы не для того целый подраздел составили, чтобы дать только общие рекомендации. Если ПО работает не так, как должно, давайте его сбросим!
- Win + I для входа в параметры.
- Кликаем Система.
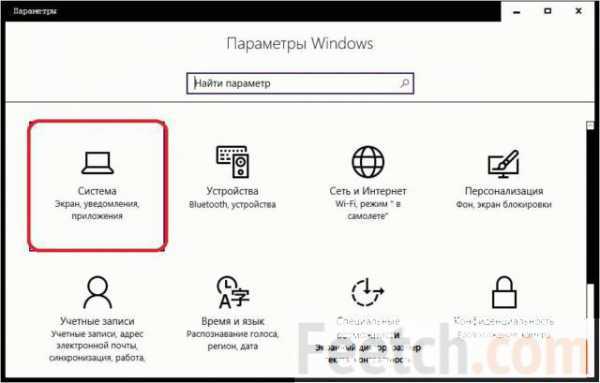
- Переходим на строку Приложения и возможности, находим в списке нужное и нажимаем…
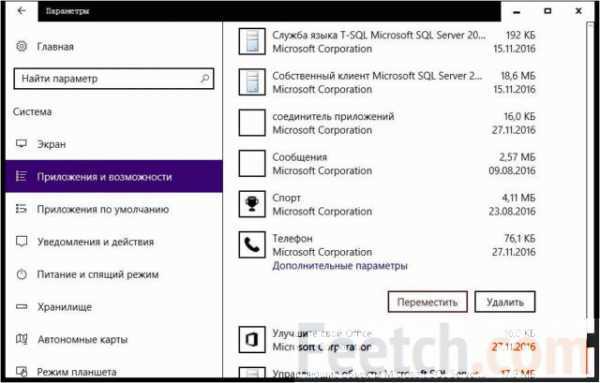
- Используем ссылку Дополнительные параметры.

Нужная опция перед нами. Нужно сказать, что Билли Гейтсу удалось сделать систему немного лучше в этой части. Открывшийся раздел настроек поможет откатить данное ПО до начального состояния. Наверняка после этого ОС запускать Телефон будет без проблем. Сможете открывать контакты и добавлять их из Скайп…
feetch.com
Microsoft Edge невозможно открыть используя встроенную учетную запись
Одним из памятных нововведений в модерной Windows 10 стало появление нового браузера – Microsoft Edge. Его предшественник – Internet Explorer не оправдал возложенных на него ожиданий, и оказался отвергнут большинством пользователей, которые сделали выбор в пользу более продвинутых конкурентов. Microsoft Edge призван исправить допущенные в IE ошибки, отличаясь стабильностью, высокой скоростью работы и хорошим уровнем безопасности. При этом пользователи данного браузера могут столкнуться с дисфункцией, при которой при попытке запуска указанного браузера система выдаёт сообщение «Невозможно открыть используя запись администратора. Войдите с другой учётной записью и попробуйте ещё раз.». В этом материале я расскажу, что за ошибка Microsoft edge невозможно открыть используя встроенную учетную запись, каковы её причины, и как её исправить.
Ошибка — Не удаётся открыть приложение
Причины ошибки «Невозможно открыть используя запись администратора»
Обычно, сообщение «невозможно открыть используя встроенную учетную запись» появляется при попытке запуска Microsoft Edge с учётной записи администратора, которая в Виндовс 10 по своим «ужатым» правам, отличается от учётной записи администратора в Виндовс 7.
Описываемая дисфункция встречалась и в Виндовс 8, где из-под встроенной учётной записи администратора плохо запускались ряд современных приложений. Указанная проблема наблюдается и в Виндовс 10, где кроме Microsoft Edge плохо запускается ряд других приложений (просмотр фото, магазин и так далее).
Наиболее часто причиной данной дисфункции является некорректная настройка компонента UAC, ответственного за контроль учётных записей (данный компонент практически отключён). Некоторые запускаемые приложения (в частности Microsoft Edge) проверяют настройки данного компонента, чтобы убедиться в необходимо
htfi.ru
- Работа с ультра исо инструкция
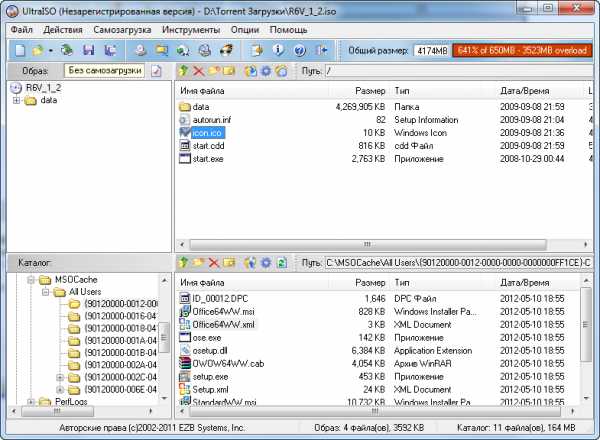
- Где находятся свойства обозревателя
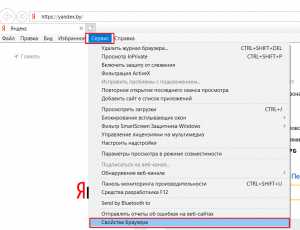
- Проверить скорость работы компьютера
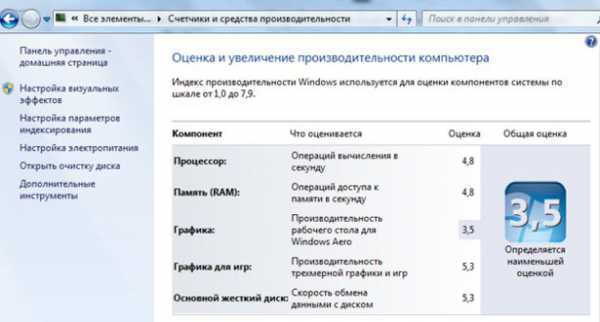
- Что такое озу в ноутбуке

- Какие есть проги
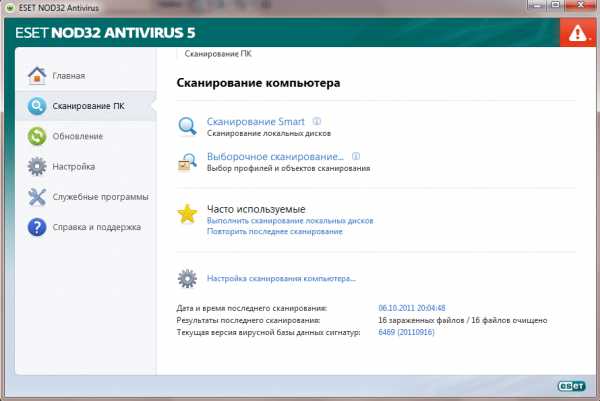
- Скриптов язык

- Как с флешки запустить mhdd
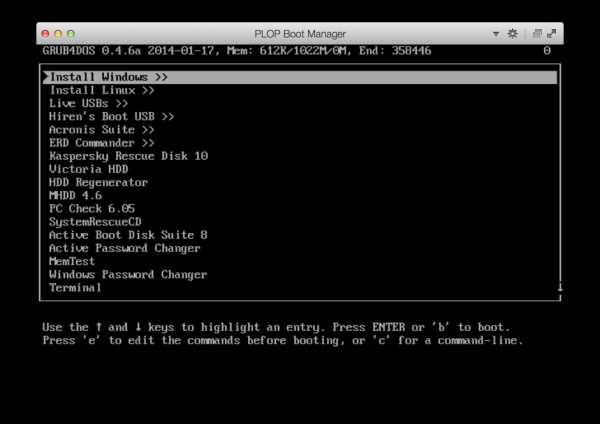
- Как удалить рекламу на компьютере
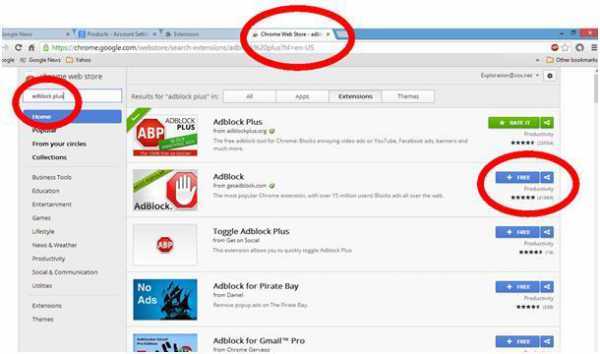
- Системные команды

- Переустановка яндекс браузера

- Бесплатная версия ms sql

