Как проверить быстродействие компьютера windows 7. Проверить скорость работы компьютера
Как проверить быстродействие компьютера windows 7
Как проверить быстродействие компьютера, чтобы узнать на что он способен
Всем привет! Многие владельцы ПК нередко ловят себя на мысли, что их машина работает недостаточно быстро, так сказать «подвисает».
В таком случае стоит протестировать своего «железного друга» и выявить причину такого поведения. Сегодня я расскажу вам, как проверить быстродействие компьютера. Но сначала давайте решим, для чего это нужно делать.
Зачем нужна проверка?
Тратить драгоценное время на тесты следует по ряду причин:
- Проверка позволит вам понять, какие задачи ваш компьютер способен выполнить легко, а какие ему даются сложно.
- Если вы собираетесь приобрести новый ПК либо ноутбук, то пользуясь итогами проверки, вы сможете подобрать наиболее подходящую модель, которая будет отвечать всем вашим запросам.
- Вы узнаете, какие из компонентов работают медленно, и во время апгрейда сможете их заменить.
- Сможете сравнить характеристики вашего компа с ПК кого-то из друзей и узнать, чей ПК наиболее мощный.
Как это сделать?
Хорошо, проверка быстродействия – очень нужное и важное дело, но как узнать скорость, как её можно измерить? Для того чтобы узнать скорость компа, вам будет нужен ПК с установленной на нём системой windows, обычный набор приложений этой ОС и мои инструкции, которые я опишу ниже.
Осуществить проверку можно с помощью трёх простых способов:
- с помощью индекса уровня производительности windows;
- с помощью диспетчера задач windows, который уже должен быть знаком вам;
- основанный на использовании специальных программ.
Рассмотрим каждый из них подробно.
Первый способ
В ОС windows есть одна крайне полезная служебная программа под названием «Индекс производительности». Это приложение производит замеры показателей вашего ПК, показывает оценку каждого и, конечно же, в общем оценивает производительность системы. При этом размер общего показателя не превышает наименьший показатель среди элементов.
В 7, 8 версии Виндовса и Висте в Панели управления вам нужен раздел «Счетчики и средства производительности» (в виндовс xp производительность таким образом проверить нельзя).
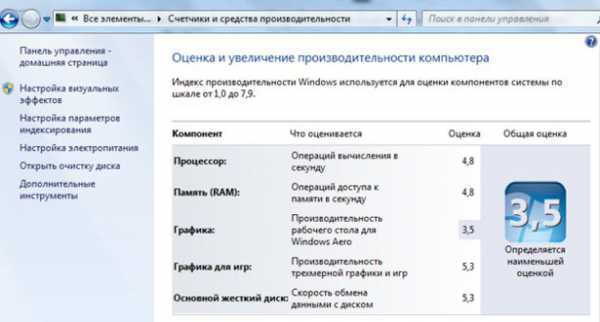
Если говорить о 7-ой версии: максимальная оценка 7.9, средняя – от 3.5 до 5. Если индекс уровня производительности более пяти, то вы можете ни о чём не беспокоиться. Однако если показатели ниже оценки «3.5», то ваш ПК следует либо заменить на новый, либо произвести апгрейд старого (что будет намного дешевле).
В Висте максимум составляет 5.9, а в 8-ке — 9.9.
В windows 8.1 и 10 проверка производительности осуществляется с помощью программной оболочки PowerShell. Чтобы ее открыть в поисковой строке на стартовом экране напишите «PowerShell», в результатах поиска нажмите правой кнопочкой мышки на иконку найденной утилиты и выберите в контекстном меню строку «Запуск от имени администратора».
В программе windows PowerShell напишите winsat formal и нажмите Enter. В результате этих действий вы увидите следующее:
Есть одна небольшая особенность: если вы делаете тест на ноутбуке, то необходимо, чтобы он был подключен к сети 220В, иначе программа выдаст ошибку.
Весь процесс может занять несколько минут, а результат будет сохранен здесь: C:\windows\Performance\WinSAT\DataStore\...Formal.Assessment (Recent).WinSAT.xml.
В программе windows PowerShell без прав администратора осуществить тестирование системы нельзя, можно только посмотреть оценки производительности, выставленные в результате предыдущего теста. Для этого пропишите «Get-CimInstance Win32_WinSAT» и нажмите Enter. В результате вы увидите:
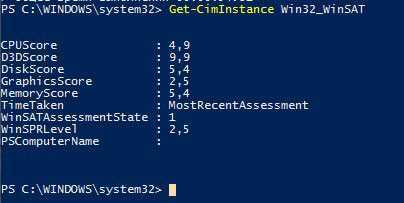
Второй способ
Если вы хотите иметь предельно точное представление о том, какова скорость вашей системы, то этот метод будет вам наиболее удобен. Главное его преимущество перед вышеописанным состоит в том, что он способен продемонстрировать не только то, насколько быстр сам комп, но и то, какую скорость имеют отдельные его элементы.
Для определения качества работы этим способом, необходимо выполнить следующие действия:
- Одновременно нажать клавиши Alt, Ctrl, Delete.
- Кликнуть на «Диспетчер задач».
- В диспетчере задач выбрать вкладку под названием «Производительность».
В «Производительности» вы увидите, насколько полноценно функционирует ваш комп. Если уровень качества его работы недостаточен, то вы можете попробовать модернизировать свою машину.
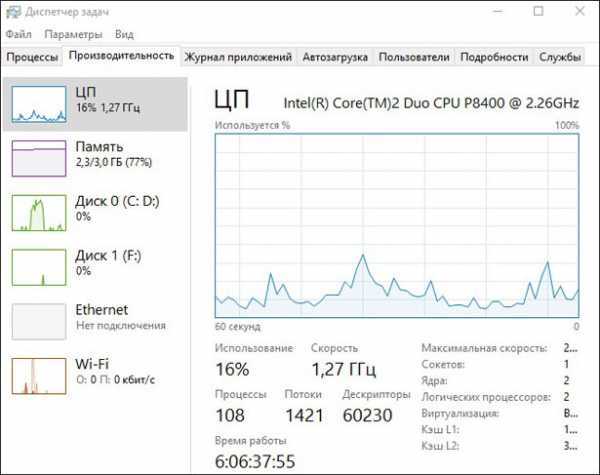
Графики позволяют определить, с чем связана медленная работа ПК: с загрузкой процессора или с нехваткой оперативной памяти. Зеленая линия свидетельствует об отличной работе, желтая — о допустимом уровне, а вот, если линия красная, тогда срочно необходимо предпринимать меры.
Третий способ
Данный метод заключается в использовании особых программ. Есть специальные приложения, которые созданы специально для того, чтобы собирать данные о состоянии компьютера.
Тут просто куча всевозможных тестов, чисел и информации. При помощи данных продуктов вы можете получить самые исчерпывающие данные о быстродействии вашего ПК. Какие же это программы? Вот список тех, которыми хоть раз пользовался я:
Everest. Создана в первую очередь для проведения анализа конфигурации ПК, однако даёт большое количество различных тестов.
SiSoftware Sandra. На данный момент наиболее оптимальный вариант, если вы хотите протестировать уровень работоспособности.
3Dmark. Его основная специализация – тестирование компьютерных видеокарт. Состоит из огромного количества разных тестов текстуризации, работы с 3-мерным моделированием и т.д. Есть и комплексный вариант тестирования, напоминающий видеоигру, в которую играете не вы, а программа. В ходе своей работы она даёт оценку стабильности функционирования видеокарты во время значительных нагрузок, измеряет частоту кадров.
PCMark. Это легковесный софт, предназначенный для ограниченного использования. Служит лишь для проверки быстродействия. Позволяет выполнить интегральное тестирование любого компонента ПК. Главная особенность заключается в наличии возможности сравнить производительность собственного компа со средним коэффициентом по миру.
Эти программы вы можете скачать на официальных Интернет-ресурсах их разработчиков в режиме онлайн.
В дополнение к этой статье рекомендую ознакомиться еще вот с этими постами:
Ну вот, собственно и всё, дорогие друзья! В конце хотел бы рассказать вам об обучающем курсе, эффективность которого я смог «проверить» на себе. Речь идёт о курсе «Секреты успешной работы за компьютером».
От огромного количества прочих подобных курсов представленный отличается в первую очередь высоким профессионализмом автора и простотой изложения. Все тонкости работы на ПК излагаются настолько просто и понятно, что даже люди преклонного возраста, которые, как известно, сторонятся современной техники, за пару месяцев обучения превращаются в опытных юзеров.
Желаю вам быть компьютерно грамотными людьми, а стать такими помогу я и мой блог. Поэтому не забудьте подписаться на обновления и следить за выходом новой статьи.
Делитесь информацией в соц. сетях, до встречи!
С уважением! Абдуллин Руслан
Понравился блог? Подпишись, чтобы получать новые статьи на почту и быть в курсе всех событий!
abdullinru.ru
Как проверить быстродействие компьютера: 3 рабочих варианта
Здравствуйте! Порой хочется порадоваться высокой мощности своего персонального компьютера (ПК), а иногда выяснить, с чем связано падение производительности. Надеюсь, что у вас повод для радости. Если же нет, то неисправности можно устранить. Ничего страшного нет.
Сегодня посмотрим, как проверить быстродействия компьютера тремя способами. Первые два из них достаточны просты, а вот последний больше подойдет для проведения профессиональных тестов оборудования и программной части устройства.
Полезным дополнением к текущему материалу станет моя прошлая публикация. В ней расписано от чего зависит производительность ПК.
Начнем рассматривать конкретные варианты.
Способ проверки мощности и производительности компьютера
Рассмотрим данные, которые способны вывести операционные системы (ОС) windows XP и 7. И в той и в другой проделаю следующие действия:
- найду иконку «мой компьютер» и нажму на нее правой кнопкой мыши;
- в открывшемся контекстном меню выберу «свойства» и взгляну на результаты.
Сейчас покажу, что получилось. Вначале для XP, потом для windows 7.


Данных о мощности компьютера и его максимальной производительности хватит лишь для поверхностной оценки. Несмотря на это, информация достаточно полезная. Узнать больше данных позволят дополнительные способы, о которых поговорим далее по тексту.
Если пользуетесь семеркой, то в вышеприведенном окне можно нажимаем на фразу «индекс производительности». Будет выведена расширенная информация о возможностях ПК.
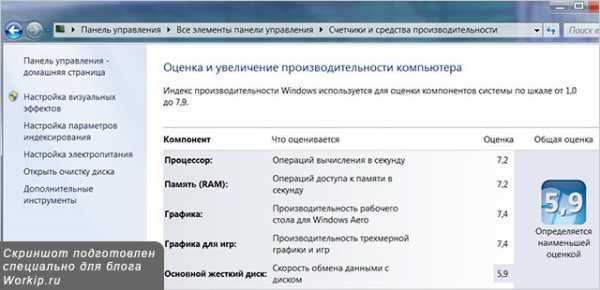
Как видите, здесь представлены более детальные оценки работы различных компонентов системы.
Проверка быстродействия в режиме реального времени
Для неё нам понадобится диспетчер задач. Вызываем его через кнопки Ctrl, Alt, Del на клавиатуре. После его появления открываем вкладку «быстродействие».
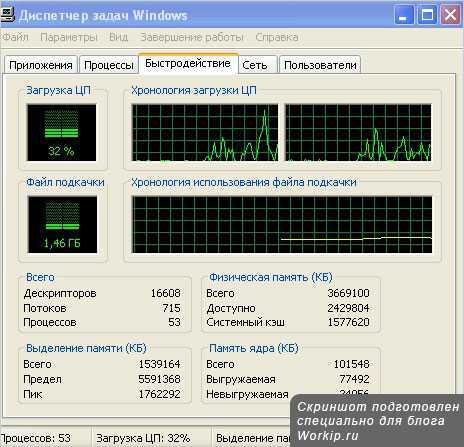
Здесь представлена суммарная информация о загрузке памяти и центрального процессора (ЦП) в режиме реального времени. У меня загруженность ЦП поделена на два графика. Их количество соответствуют числу ядер в процессоре.
На основании выводимых на экран данных можно сделать пару выводов о быстродействие компьютера:
- Используются все или почти все ресурсы. Это означает, что одна или несколько программ, процессов создают перегрузку. Она может быть связана со слабыми вычислительными мощностями техники, программным или аппаратным сбоем. Бывает, что действие оказывает все сразу.
- Перегрузок не наблюдается, есть запас ресурсов и все работает нормально. В этом случае все в порядке, можно только порадоваться.
Бывает, что данных, полученных в результате вышеописанных проверок недостаточно. В этом случае можно воспользоваться специальными программами, которые способны отобразить массу подробных сведений. Одн
htfi.ru
NexxDigital - компьютеры и операционные системы
Программа для тестирования скорости компьютера. Проводим тестирование процессора. Тест производительности компьютера при помощи стандартных средств
Зачем делать тесты, проверяющие скорость компьютера?
- Определяются задачи, которые компьютер может выполнить.
- Проверяются отдельные компоненты сборки компьютера для последующей замены.
- Проверяются характеристики нового купленного компьютера для подбора подходящей под конкретные запросы модели.
Варианты, как измерить быстродействие ноутбука или ПК:
- Определить индекс уровня производительности Виндовс.
Наконец, если вы заинтересованы, выполнение может помочь вам устранить любые проблемы, которые возникают у вас. Удачи и получайте удовольствие от тестирования вашей системы! Вы можете следовать или связаться с Мелани Пинола, автором этой публикации, на.
Но мы спросили себя: какой из этих советов действительно помогает? Кроме того: сколько времени вы можете сэкономить? Мы нашли неожиданные результаты. Снимок экрана тестового листа. Наша цель - не получать лабораторные результаты. Прежде чем перейти к результатам, мы должны быстро взглянуть на этот метод. Прочтите подробные сведения о методе и оборудовании до конца этой статьи.
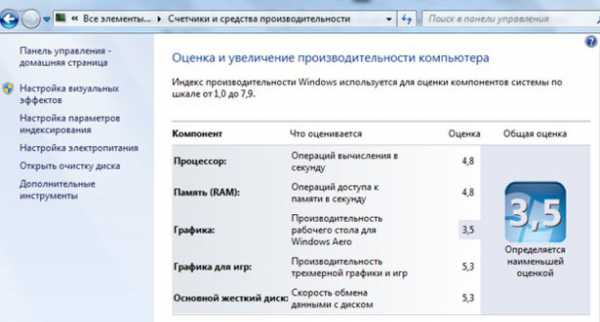
Функция отсутствует в версиях ХР и 10, рассчитать индекс производительности можно через командную строку или PowerShell (на скриншоте команда, вычисляющая оценку и результат выполнения).
Оптимизированный компьютер против не оптимизированного компьютера
Если результаты не ожидаются или воздействие особенно велико, то конкретный тест повторяется в разных условиях. Первый запуск удаляется, а также самый медленный и быстрый запуск. . На 10% медленнее, чем 64-битная версия. Или наоборот: 64-битная версия на 9% быстрее, чем 32 бит. Так что, возможно, вам стоит просто попробовать и посмотреть, будет ли 64-битная версия работать для вас. Поэтому перейдите к настройкам, системным и расширенным системным настройкам, как показано на рисунке №. 1 до.
- Проверить быстродействие через диспетчер задач.
Нажмите CTRL+ALT+Delete, выбрав в диалоговом окошке «Диспетчер задач». Откройте вкладку «Производительность».
Быстродействие компонентов аппаратной системы компьютера представлена в виде графиков.
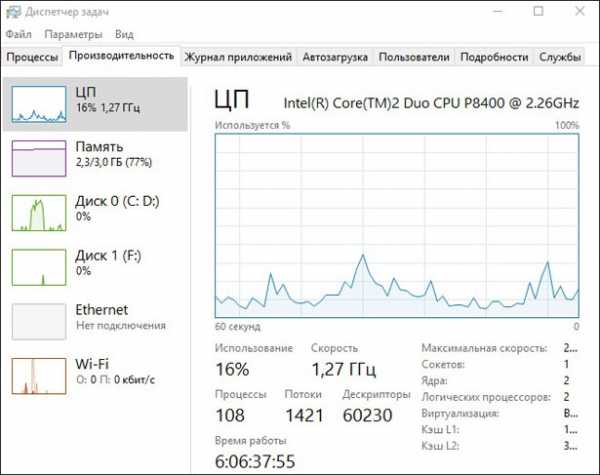
Мы проверили один раз со всеми установленными отметками. Поскольку, как представляется, разница в расчете времени не рекомендуется, мы рекомендуем вам оставаться с предпочтительным вариантом размещения. Мы на самом деле не планировали этот тест, а скорее узнавали по совпадению.
Немецкая цифровая система использует запятую как десятичный символ и указывает как разделитель тысяч. Мы сравнили регион «немецкий» с «английским». Время вычисления зависит от настроек региона. Такая большая разница времени вычислений привела нас к дальнейшему исследованию: как вычисляются времена с другими настройками региона. Мы сравнили лучшие языки по всему миру и нашли еще более интересные результаты.
- Использовать соответствующие программы.
Скачайте одну из программ, собирающих данные о состоянии компьютера с веб-страниц разработчиков (Everest, 3DMark, PCMark и т. д.).
Как повысить скорость компьютера
- Замена комплектующих (оперативки, жесткого диска, видеокарты или процессора).
«Слабое звено» в сборке определяется при помощи индекса производительности. Предпочтительнее заменить процессор – от скорости обработки данных процессором зависит быстродействие других комплектующих.
Таблица справа показывает уменьшение времени вычисления, если вы переключаетесь с региона на «английский». Хинди, пенджаби и арабский язык даже сокращают время, необходимое для расчета на -97%. Выбор «английский» вместо испанского, французского, немецкого, русского или португальского сокращает время вычисления примерно на 80%. Только японцы и китайцы почти так же быстро, как английский.
Тестирование в программе AIDA64
Число процессоров или потоков, используемых для расчета, оказывает большое влияние на производительность. Поскольку наш тестовый компьютер имеет 4 процессора, мы можем выбрать от 1 до 4 процессоров. Прежде всего, соотношение числа процессоров и производительности оказывается верным. Похоже, что разница в времени вычислений составляет от 63% до 94% выше, чем у 4 процессоров, чем у одного.
- Очистка жесткого диска, проверка на вирусы.
Дополнительно почистите системный блок компьютера или систему охлаждения ноутбука. Из-за перегрева материнской платы быстродействие ощутимо снижается.
- Дефрагментация HDD.
Дефрагментация позволяет собрать части информации, хранящейся на диске, в одно целое. Тем самым время на обращение к документу или файлу уменьшается, а общая производительность повышается.
Но есть один сюрприз: вычисление на 3-х процессорах кажется немного быстрее, чем на 4-х процессорах. К сожалению, у нас нет объяснения этого поведения. Поэтому, если у вас есть идея, почему 3 потока немного быстрее, сообщите нам об этом. Мы всегда задавались вопросом, влияет ли размер файла на время вычисления. Вот почему мы подготовили тестовый файл со многими другими рабочими листами, содержащими только жесткие значения.
Итак, вывод: вы можете сэкономить до 8% времени, удалив старые данные из вашего файла. Но действительно ли другие программы действительно влияют? Мы даем возможность проверить наш тестовый файл один раз без какого-либо другого программного обеспечения в фоновом режиме и попытаемся смоделировать некоторую «нормальную» рабочую среду с открытыми ниже программами.
Раздел диска, где хранятся файлы операционной системы, должен содержать как минимум 1 Гб свободного пространства, а весь жесткий диск – не менее 30% от полного объема.
- Переустановка ОС.
Не обязательно действовать по принципу «семь бед – один ресет». Но если Вы часто загружаете новые программы на компьютер или удаляете старые – части деинсталлированных программ будут оставаться в папках на диске, в записях реестра и т. д. Если Вы не уверены, что правильно почистите реестр или системное хранилище – переустанавливайте Виндовс раз в год.
Почему необходимо сделать проверку
Мы не использовали эти программы, но просто позволяли им оставаться открытыми в фоновом режиме. Наш тест показал, что закрытие всех других программ в фоновом режиме сокращает время вычисления по приложению. 2%. Лучше ли распространять формулу на две колонки или иметь более длинную формулу в пределах 1 столбца?
Какая формула поиска самая быстрая?
- Формула делится на две колонки.
- Имея более длинную формулу в пределах 1 колонки.
- Изменение параметров БИОСа.
BIOS – это подпрограмма, автоматически запускающаяся при включении устройства. Она содержит минимальные настройки ПК.
Зайдите в меню БИОСа (при запуске ОС нажмите F2, F10 или Delete, в зависимости от модели ноутбука) и выставьте оптимальные параметры, отметив пункт «Load Optimal Settings».
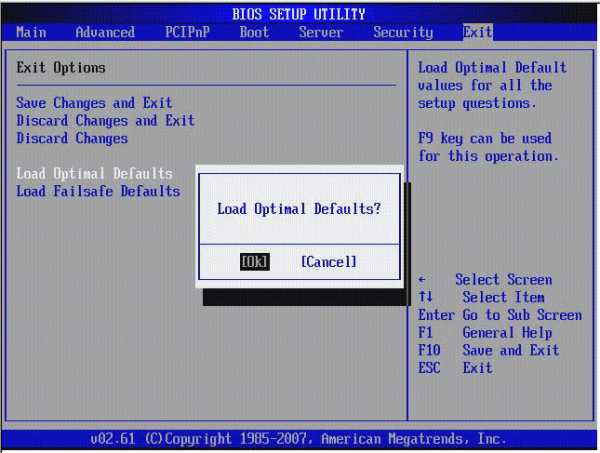
У нас уже есть формула для использования в этом случае. Единственный аспект, о котором мы не говорили, это производительность. Вот почему мы повторили этот тест 4 раза в разных условиях. С точки зрения производительности, несущественно быстрее. Таким образом, обе формулы имеют по три аргумента.
Это довольно конкретный случай: две следующие формулы получают одинаковый результат. Но какой из них быстрее с точки зрения скорости вычислений? На 3% быстрее. Поэтому, если у вас нет полной книги с этой формулой, вы не сэкономите много в
nexxdigital.ru
Как проверить быстродействие компьютера windows 10
Как узнать индекс производительности в Windows 10 средствами операционной системы или сторонним приложением?
Индекс производительности Windows – это специальная программная утилита от компании Microsoft, которая по умолчанию устанавливалась в операционную систему, начиная с версии Vista. В Windows 10 компания Microsoft отказалась от нее, но при этом полностью возможность проверки производительности компьютера не исчезла. В рамках данного материала мы расскажем, как узнать индекс производительности Windows 10 с помощью средств операционной системы и сторонних приложений.
Как посмотреть индекс производительности в Windows 10 через командную строку
Самый простой способ определить производительность компьютера на текущей версии операционной системы – это воспользоваться командной строкой. В программном коде Windows сохранились инструменты подсчета производительности компьютера, и в Windows 10 компания Microsoft лишь убрала графическую оболочку, которая позволяла пользователям с легкостью пользоваться данной утилитой.
Чтобы определить индекс производительности Windows 10, необходимо сделать следующее:
- Запустить командную строку от имени администратора;
- Прописать с открывшемся окне команду winsat formal –restart clean, после чего нажать кнопку Enter. Далее начнется процесс сборки данных – обычная процедура для проверки индекса производительности. Операционной системе потребуется несколько минут, чтобы провести все необходимые проверки и выдать результат. После проверок вновь появится стандартная командная строка, и на данном пункте следует закрыть диалоговое окно;

- Далее откройте поиск в нижнем левом углу, пропишите туда следующий адрес:
Внимание: Если Windows установлен у вас не на диске C, следует сменить первую букву адреса на название системного диска.
- В папке вы увидите несколько (или множество) файлов, среди них необходимо выбрать тот, название которого заканчивается следующими словами: Formal.Assessment (Recent).WinSAT.xml. В начале данного файла будет указана дата. Чтобы его было удобнее искать, рекомендуем отсортировать файлы в папке по дате их создания, и он будет одним из последних (или последним).
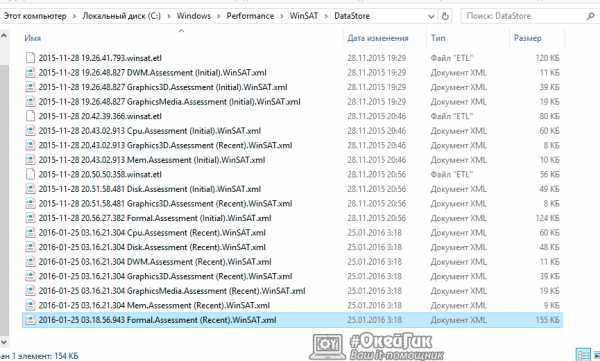
- Далее нужно щелкнуть по файлу дважды левой кнопкой мыши, чтобы он открылся в окне браузера по умолчанию. Файл является весьма масштабным, и чтобы найти в нем информацию об индексе производительности компьютера, необходимо нажать сочетание клавиш ctrl+F, и в поиске написать команду WinSPR.
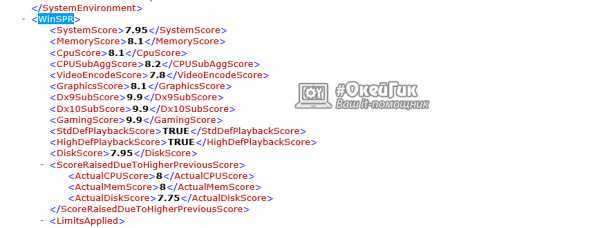
- Под найденным значением будет выведена информация о производительности компьютера под управлением Windows 10. Используйте список ниже, чтобы корректно прочитать выведенные данные:
- SystemScore – общий индекс производительности операционной системы Windows 10 на «железе» компьютера;
- MemoryScore – показатель эффективности оперативной памяти;
- CpuScore – индекс производительности центрального процессора компьютера;
- GraphicsScore – эффективность работы компьютера с тяжелой графикой: воспроизведение видео, отзывчивость интерфейса системы и прочее;
- GamingScore – игровая мощность компьютера. Внимание: Данный параметр отображается некорректно, и чаще всего он показывает значение 9.9. Связано это с тем, что операционная система Windows оценивает производительность компьютера в «базовых» играх, которые не требуют особой мощи;
- DiskScore – рейтинг производительности жестких дисков, установленных в компьютере. Оценка показывается средняя для всех SSD и HDD, которые имеются в PC.
Посмотреть индекс производительности в Windows 10 бывает полезно, если приобретается новый компьютер или есть желание улучшить текущий. С помощью данных цифр можно определить, какие детали компьютера работают наиболее слабо, и что следует обновлять в первую очередь.
Как проверить индекс производительности в Windows 10 через стороннюю программу
Способ проверки производительности компьютера, описанный выше, нельзя назвать простым и удобным. Существует ряд специальных приложений, которые выполняет все описанные выше действия вместо пользователя, и результат выдают в удобно оформленном графическом интерфейсе.
Наиболее известным бесплатным приложением, которое позволяет определить индекс производительности Windows 10 компьютера, является Winaero WEI tool. Его с легкостью можно скачать в интернете на компьютер, но при загрузке и установке убедитесь, что выбрали надежный сайт. Установив приложение Winaero WEI tool на компьютер, достаточно запустить его, и он считает информацию из файла, который был создан при ручной проверке через командную строку. Если такого файла на компьютере не обнаружится, можно провести первую проверку или, нажав на кнопку «Re-run the assessment», повторить процедуру определения индекса производительности.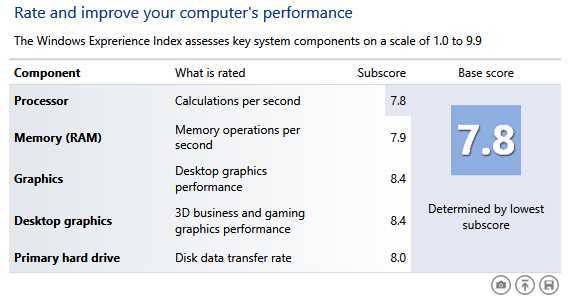
Плюс данного приложения в том, что он выводит информацию о производительности операционной системы Windows в привычном формате. Программа выделяет наиболее слабые показатели, чтобы пользователю было удобнее ориентироваться в результатах.
(87 голос., средний: 4,70 из 5) Загрузка...OkeyGeek.ru
Оценка производительности в Windows 10 и ускорение работы системы
Компания «Майкрософт» в восьмой версии своей операционной системы Windows решила убрать инструмент оценки производительности системы и таблицу, в которой отображались баллы, полученные отдельными компонентами персонального компьютера. В Windows 10 этот индекс также отсутствует. Однако сам функционал никуда не исчез. Более того, шкала оценки стала более логичной, изменив свое максимальное значение с восьми до десяти баллов. И несмотря на то, что в свойствах системы отсутствует соответствующий пункт, оценку производительности можно узнать как штатными средствами ОС, так и при помощи сторонних приложений.
Оценка производительности в Windows 10
Выхода новой операционной системы от Майкрософт ждали многие ведь помимо визуальных изменений была переработана значительная часть кода, что, по заверениям редмондовцев, привело к увеличению скорости работы и отзывчивости системы. Комплексные технические решения, разработанные и внедренные программистами компании, хорошо сказались на общей работоспособности ОС и в качестве средства проверки можно использовать индекс производительности Windows 10, сравнивая его с аналогичными показателями предыдущих версий операционной системы.
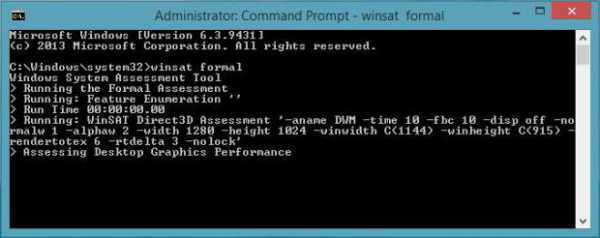
Узнаем оценку производительности с помощью командной строки
Оценить производительность ПК можно штатными средствами самой ОС. Для этого необходимо выполнить специальную команду в оболочке CMD. Командная строка должна быть запущена от имени администратора. Для этого нужно нажать на иконке «Пуск» правой кнопкой мыши и выбрать пункт меню «Командная строка (администратор)». В появившемся окне консоли необходимо набрать winsat formal-restart clean и подтвердить выполнение нажатием клавиши Enter, после чего запустится оценка производительности в Windows 10.
Интересно, что выполнение данной команды приведет к полному стиранию истории ранее проводимых проверок и подсчет баллов начнется заново. Если же выполнить команду winsat formal без дополнительного ключа, то предыдущие данные сохранятся.
Также важно знать, что при проверке мобильного устройства, такого как ноутбук или планшет, необходимо его подключить к источнику питания, в противном случае запуск диагностики будет невозможен.
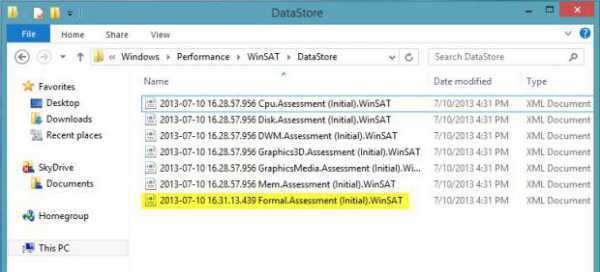
Оценка системой возможностей устройства займет несколько минут, в зависимости от его мощности, после чего можно закрыть окно командной строки. Результаты проверки находятся в файле Formal.Assessment.WinSAT.xml, расположенном по адресу: C:\Windows\Performance\WinSAT\DataStore, в разделе WinSPR. Данные в нем представлены в виде таблицы со следующими значениями:
- SystemScore показывает общую оценку производительности, основываясь на минимальном из значений, представленных ниже.
- MemoryScore отображает результат теста оперативной памяти устройства.
- CpuScore – оценка, полученная центральным процессором.
- raphicScore подводит итог тесту графической подсистемы при работе с интерфейсом, а также видеоконтентом.
- GamingScore показывает результат быстродействия устройства в требовательных к графике приложениях и играх.
- DiskScore отображает оценку работы жесткого диска.
Данный способ тестирования быстродействия системы не требует установки стороннего софта, и оценка производительности в Windows 10 может проводиться при отсутствии интернет-подключения.
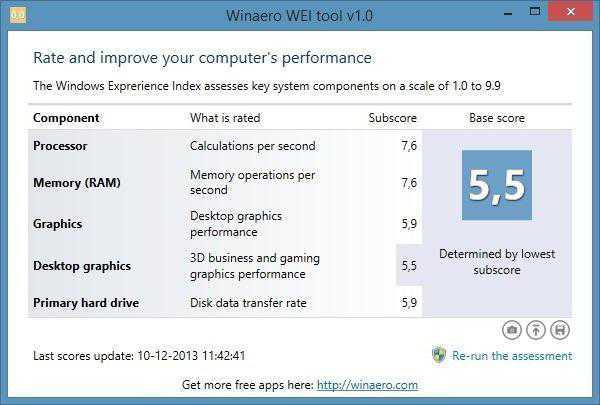
Определение индекса производительности с помощью утилиты Winaero WEI Tool
Для тех, кто не хочет возиться с командной строкой существует специальная утилита для подсчета и отображения оценки производительности системы – Winaero WEI Tool. Помимо своей бесплатности, программа также является портабельной, что позволяет использовать ее без необходимости установки. Необходимо лишь загрузить ее с сайта производителя, распаковать скачанный архив и запустить исполняемый файл. Интерфейс программы напоминает аналогичный из Windows 7. Составляя оценку, утилита пользуется данными стандартного инструмента проверки индекса производительности операционной системы.
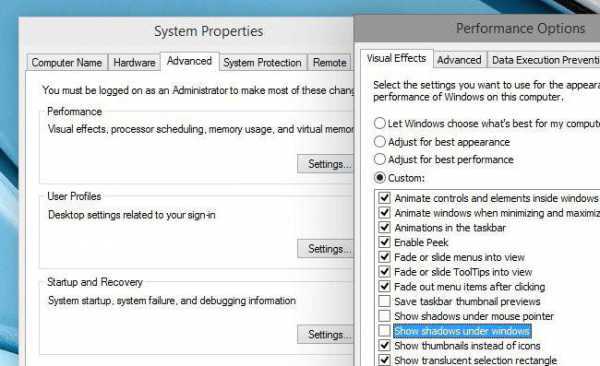
Увеличение производительности системы
Повысить производительность Windows 10 можно за счет нескольких факторов. Главной причиной снижения этого показателя является использование устаревших или неоригинальных драйверов устройств. Для обновления необходимо перейти в Диспетчер устройств и выбрать пункт меню «Обновить конфигурацию оборудования». Windows попытается найти и установить наиболее подходящие и актуальные драйверы. Также на быстродействие влияет количество отображаемых «живых плиток» в меню «Пуск». Рекомендуется открепить от начального экрана все неиспользуемые плитки, используя соответствующий пункт контекстного меню каждой из них. В дополнительных параметрах быстродействия системы следует отключить все или некоторые визуальные эффекты, ведь они потребляют ресурсы видеокарты и ЦП. Еще для увеличения быстродействия системы можно отключить уведомления и подсказки ОС. Для этого потребуется запустить приложение «Параметры» и в подпункте «Система» выключить переключатель пункта «Отображать советы по работе с Windows». Немаловажным также является поддержка системы в безопасности и недопущение попадания в н
htfi.ru
- Что такое озу в ноутбуке

- Какие есть проги
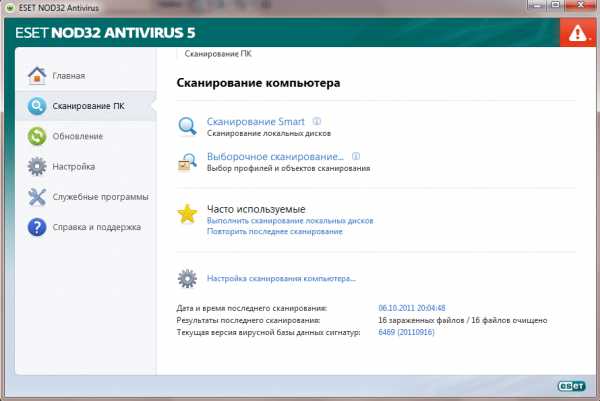
- Скриптов язык

- Как с флешки запустить mhdd
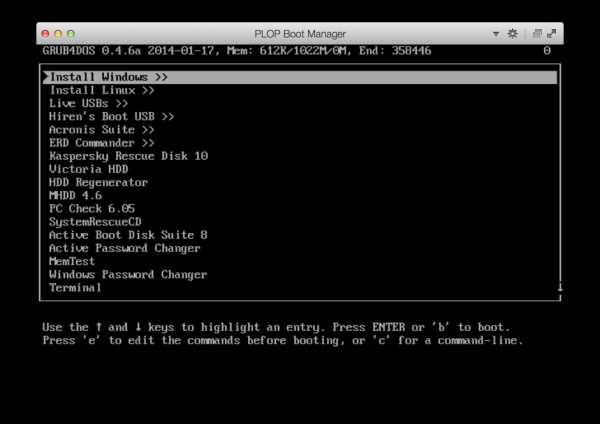
- Как удалить рекламу на компьютере
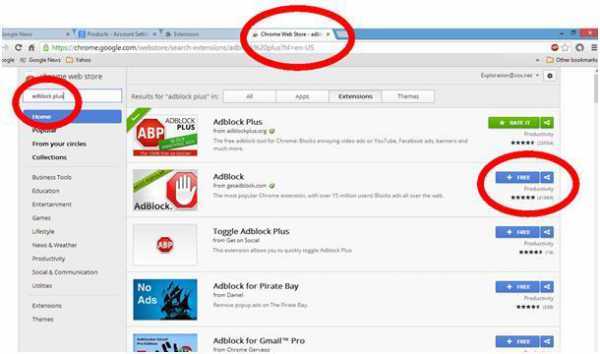
- Системные команды

- Переустановка яндекс браузера

- Бесплатная версия ms sql

- Какой браузер на моем компьютере
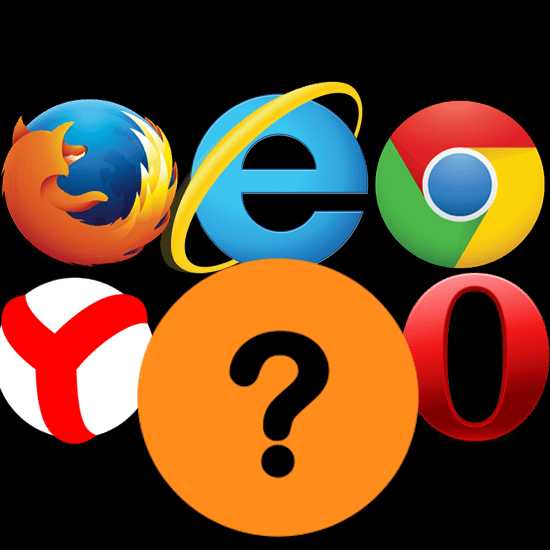
- Как в домашних условиях почистить компьютер от пыли

- Что такое sp1 для windows 7

