Освободить место на жестком диске. Как освободить место на компе
Освободить память на компьютере. Куда пропадает место на жёстком диске?
Здравствуйте уважаемые посетители. Я надеюсь, Вы уже посмотрели мой видео-урок: "Как освободить место на диске. 10 способов", потому как сегодня я поведаю вам одиннадцатый способ, с помощью которого вы узнаете, куда пропадает место на жестком диске и как освободить много памяти.
Я решил посвятить целый урок этому методу поиска и удаления ненужных файлов, так как способ действительно рабочий и в некоторых случаях позволяет освободить нам много, много гигабайт памяти, как с системного диска, так и с любого другого.
Данный способ заключается в использовании специальной программы, которая в удобной форме покажет нам, чем забита память на диске и мы, проанализировав файлы, сможем их легко удалить.
 Это очень удобный способ, узнать, куда пропадает место на жестком диске. Для себя я открыл его совсем недавно, и он мне сразу понравился, так как я нашёл на диске ненужные файлы, о существовании которых даже не догадывался.
Это очень удобный способ, узнать, куда пропадает место на жестком диске. Для себя я открыл его совсем недавно, и он мне сразу понравился, так как я нашёл на диске ненужные файлы, о существовании которых даже не догадывался.
Но я хочу Вас сразу предупредить, что этот метод очистки диска, не для новичков. Причина проста: здесь нужно будет уметь самостоятельно анализировать те или иные файлы и принимать решение об их удалении!
Итак, ближе к делу. Программа называется WinDirStat и давайте я покажу как в ней работать.
Первым делом скачайте программу и распакуйте архив. Для запуска используйте файл WinDirStatPortable.exe.
Сразу после запуска программа предложит проанализировать нам какой-либо из дисков. Чаще всего хочется понять куда девается место на диске (C:), поэтому выбираем системный диск и жмём ОК.
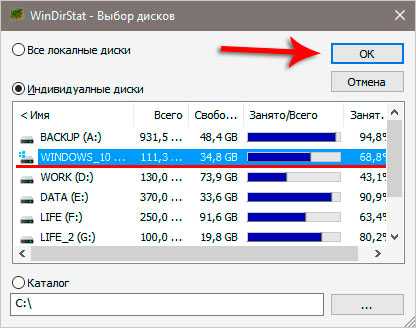
Минут 5 понадобится для анализа.
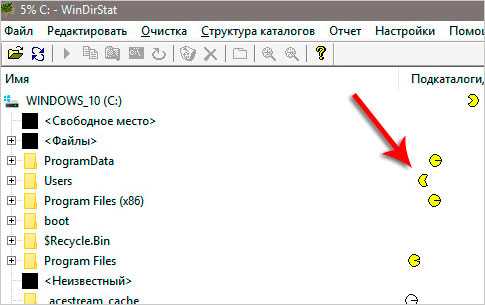
По завершению мы увидим кучу цветных картинок в различном количестве. Большой черный квадрат указывает сколько у нас свободного места, остальные показывают занятое пространство различными файлами.
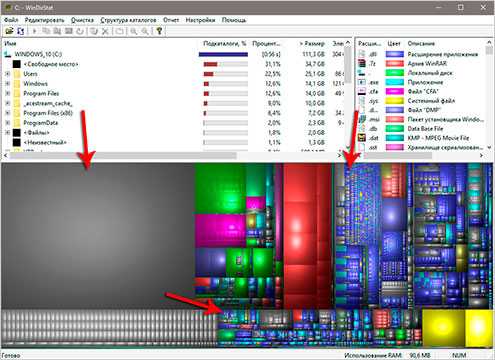
Нажимая по любым квадратикам, я могу видеть к каким именно файлом они относятся. Сразу хочу сказать, что чем больше квадрат, тем больше места он занимает на диске. Сейчас меня интересуют красные квадраты. Мне хочется посмотреть, что это за файлы. Может можно освободить память навсегда удалив их?
Жму по первому красному квадрату и сразу обращаю внимание на верхнюю часть программы, чтобы понять, что это за файл.
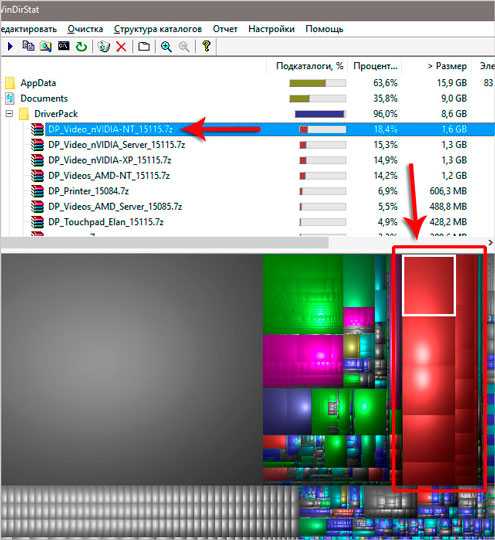
Как видите в моём случае это файл с именем DP_Video_nVIDIA… и расположен этот и подобные файлы в папке DriverPack. И что самое интересное весит данная папка более 8 гигабайт.
Из названия папки и файлов внутри неё я пришёл к выводу, что эти файлы были скачаны при обновлении драйверов. Сейчас они уже не нужны! Первым делом в программе WinDirStat я жму по папке правой кнопкой и жму Открыть.
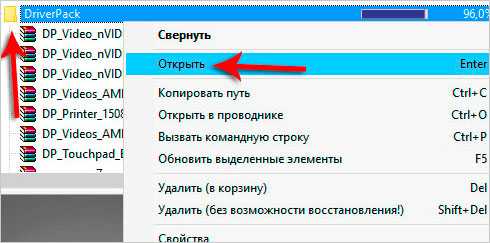
Папка с файлами открывается в отдельном проводнике Windows. Здесь я ещё раз перепроверяю, что файлы действительно весят 8 гигабайт, и удаляю их!
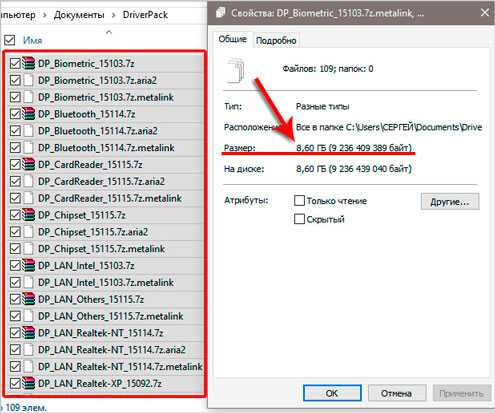
Возвращаюсь в программу WinDirStat. Здесь меня ещё интересует, что это за такое большое количество файлов под светло-черным цветом? Файлы вроде небольшие, но их достаточно много. Жму по первому файлу и обращаю внимание на верхнюю часть программы.
Здесь я вижу, что файл расположен в папке _acestream_cache_, объём которой ровно 10 гигабайт! ОФИГЕТЬ!
По названию папки acestream я могу легко определить, что эти файлы относятся к одноимённой программе, которую я скачивал, чтобы смотреть телевизор на компьютере. Уверен, что файлы, которые скопились в этой папке – это обычный кэш, который я могу смело удалить!
Получается, что я удалил почти 20 гигабайт ненужных файлов. Ни одна программа для чистки компьютера от мусора не нашла бы эти файлы.
В начале урока я Вас уже предупреждал, что этот способ освободить память не для новичков и я думаю вы в этом уже убедились. Найти файлы и папки, которые занимают на диске много места совсем не сложно, другое дело понять, можно ли эти файлы удалять?
Но это не относится к очистке других дисков. Например, если вы хотите определить, куда пропадает место на диске (D:), то проанализировав его с помощью программы WinDirStat, Вам будет несложно понять, стоит ли удалять сериал или игру, которые занимают по 50 гигабайт. Ну, а с системным диском, где важно не повредить файлы Windows, всё немного сложнее.
Вернёмся к программе WinDirStat. Здесь я хочу Вам ещё сказать, что вы можете использовать не только цветные квадраты, чтобы понять куда подевалось место. Можно просто в верхней части программы отсортировать папки по размеру и если какая-то из папок весит много, то нужно их по очереди изучить.
Смотрим, что в этих папках внутри и делаем советующие выводы. Например, я открыл несколько папок и вижу, что одна из них называется Camtasia Studio, а её объём 1 гигабайт (для справки: Camtasia Studio – это программа для записи видео с экрана компьютера).
Открываю Camtasia Studio и вижу, что внутри лежит папка CrashDumps, которую я могу смело очищать, так как эти файлы, по сути, были созданы при зависании программы, а сейчас они уже не нужны.
Используя программу WinDirStat вы получаете ещё один инструмент для очисти диска. Применяйте полученные знания и получайте пользу! Освобождайте память анализируя жесткие диски.
На этом всё, желаю удачи.
Тут был блок "Поделись в соц. сетях"
Интересные статьи по теме:
www.inetkomp.ru
Освободить место на жестком диске
| Сейчас поговорим о том, как немножко освободить место на диске "С" и на других разделах, а в некоторых случаях даже очень множко. Дело в том, что при работе за компьютером накапливается много различных ненужных файлов, которые в некоторых случаях занимают очень даже много места. Это различные временные файлы, файлы и папки, которые остались после удаления программ, файлы в корзине и т. д. Разберем 3 различных способа удаления ненужных файлов. 1. Очистка мусора старых программ. 2. Удаление временных файлов. 3. Программа «Очистка диска». 1. В большинстве случаев после удаления программы она не удаляется полностью. Если у вас хранятся установленные программы по умолчанию в папке «Program Files» на диске «С», то можете проследить за этим. Удалив программу, зайдите в папку с программами и вы увидите, что сама папка осталась, а внутри скорей всего какие-то файлы или данные об учетной записи, если таковое было в программе. Со временем таких папок с ненужными файлами накапливается все больше и больше, во избежание этого просто после удаления программы проверяйте, насколько полностью она удалилась, и если необходимо очищайте вручную. Если не знаете, где у вас на компьютере храниться программа, то перед ее удалением кликните правой клавишей мыши по ярлыку программы и в появившемся списке выберите пункт «свойства». На вкладке «ярлык» можете увидеть полный путь к установленной программе. 2. Не забывайте удалять временные файлы. Они хранятся в папке «Temp», которая расположена в папке «Windows». Саму папку «Temp» удалять не надо, а вот то, что внутри надо. В корневой директории диска «С», также может быть папка «Temp», ее тоже нужно очищать. 3. Еще один способ воспользоваться стандартной программой очистки диска. Данная функция очищает корзину, удаляет временные файлы, сжимает старые файлы. Одним словом удаляет то, что не нужно. Чтобы воспользоваться этой программой, кликните правой клавишей мыши по жесткому диску в выпадающем списке выберите «свойства». В окне, которое появилось, на вкладке «общие», нажмите «очистка диска». Далее сами разберетесь, там все просто. Таким образом, можно существенно освободить место на жестком диске. В некоторых случаях это может достигать нескольких гигабайт. У меня такое было! Тут был блок "Поделись в соц. сетях" Интересные статьи по теме: |
www.inetkomp.ru
Как очистить место на диске С
Локальный диск С очень важен для вашей системы, особенно если второго диска у вас на компьютере нет вовсе. Следить за количеством свободного места нужно регулярно, чтобы не узнать об этом, когда у вас остался всего гигабайт или два. В этой статье вы узнаете несколько способов по эффективной очистке локального диска С, без удаления нужных программ и файлов.
1
Как очистить место на диске С – очистка корзины- Простой, но эффективный метод. Если вы не следите за наполнением своей корзины, то, скорее всего, она засорена большим объёмом информации. Кликните по иконке корзины правой кнопкой мыши и выберите строку “Очистить корзину”.
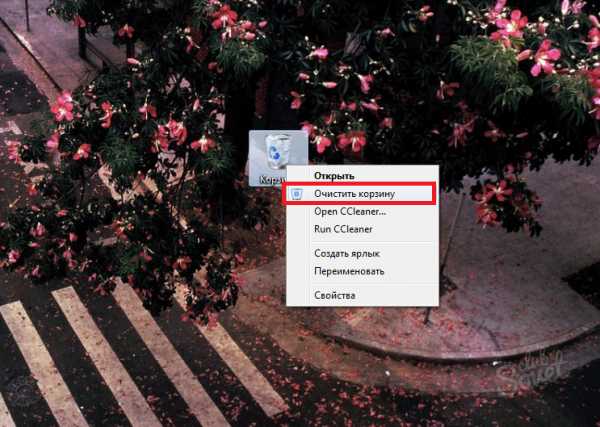
- Таким способом вы можете освободить несколько гигабайт драгоценной памяти компьютера.
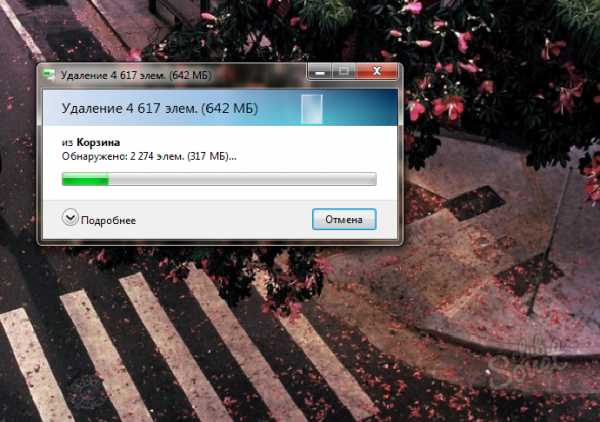
2
Как очистить место на диске С – удаление загрузок- Все скачанные файлы по умолчанию хранятся в соответствующей папке, которая размещена на диске С. Многие из них, возможно, вам давно не нужны, но вы попросту о них забыли. Зайдите на диск С и найдите папку “Пользователи”.
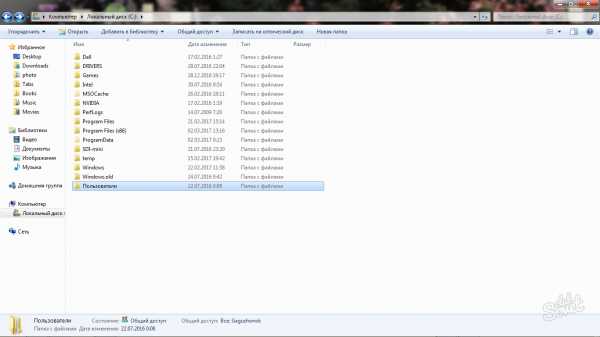
- В ней кликните дважды по имени вашей учётной записи.
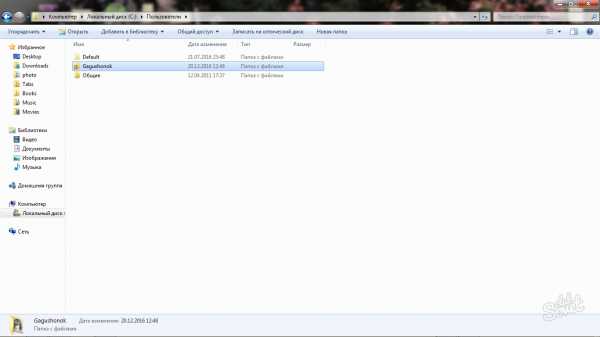
- Теперь проследуйте в папку “Загрузки” либо “Downloads” на английской версии.
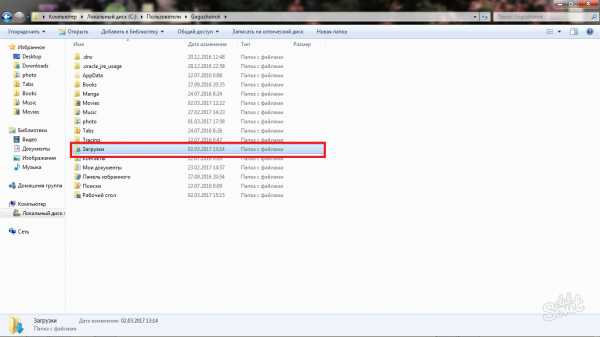
- Большинство пользователей удивится, увидев, сколько памяти засоряет конкретно эта папка.
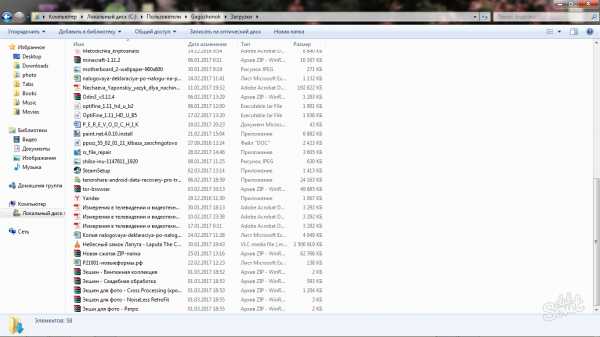
- Выделите ненужные документы и файлы, нажмите кнопку Delete. Подтвердите своё намерение, кликнув по слову “да”. Этим методом вы освободили ещё несколько гигабайт на локальном диске С.
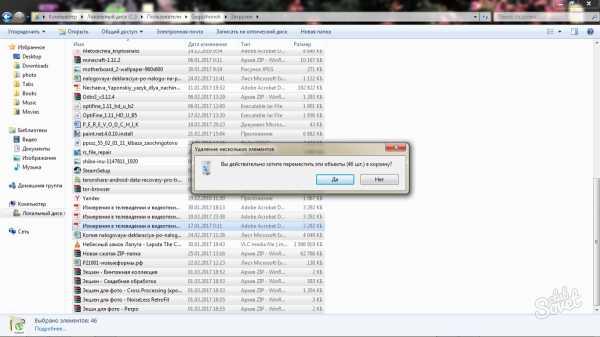
3
Как очистить место на диске С – удаление старых программНекоторыми утилитами и программами вы давно не пользуетесь, но и не удаляете со своего компьютера. На операционной системе Windows существует специальный диспетчер, который поможет вам сделать это.
- Зайдите в панель управления через Пуск.
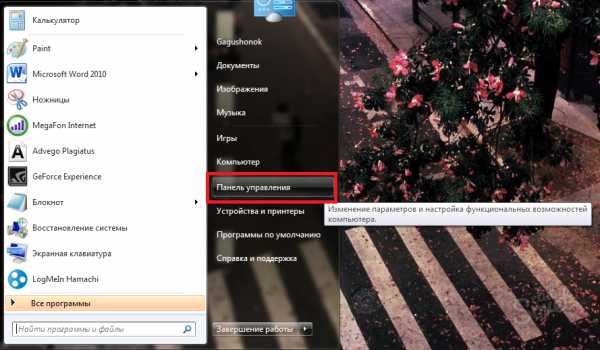
- Выберите подраздел “Удаление программы” в разделе “Программы”.
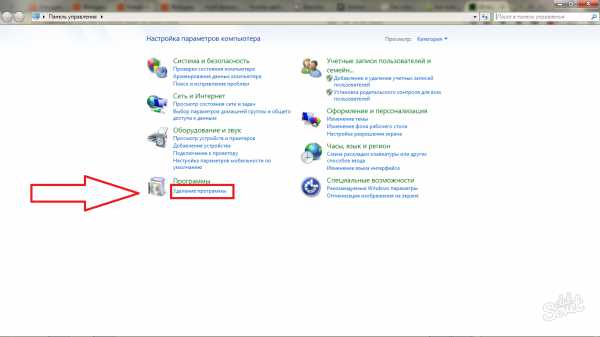
- Перед вами откроется окно “Программы и компоненты”, в нём вы можете посмотреть весь список установленных софтов, утилит и программ на вашем компьютере. Сортируйте их с помощью кнопок “Дата установки”, “Размер” и “Версия” в шапке диспетчера.
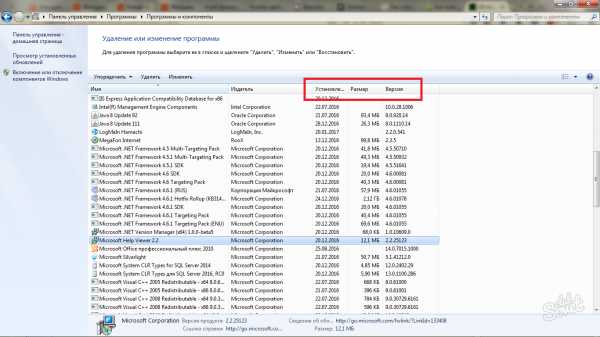
- Как только вы найдёте ненужную программу, кликните на поле “Удалить”. Деинсталляция начнётся незамедлительно. Как правило, программы занимают не такой уж и большой объём памяти, за исключением игр. Всё же, возьмите этот метод себе на заметку.
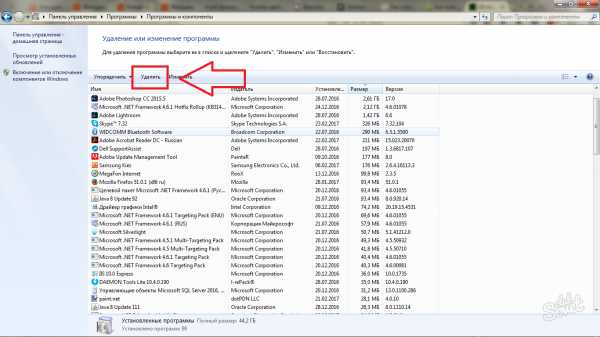
4
Как очистить место на диске С – чистка папки Temp- В операционной системе Windows на диске С расположено две специальных папки с названием Temp. Они служат для хранения временных файлов, которые необходимы некоторым процессам и программам лишь на короткий период. Сама эта папка не очищается – лишь захламляется с годами. Найдите первую папку по адресу: Мой компьютер – Локальный диск С – Windows – Temp. Удалите все компоненты из неё, если какие-либо файлы не удаляются, просто пропускайте их.
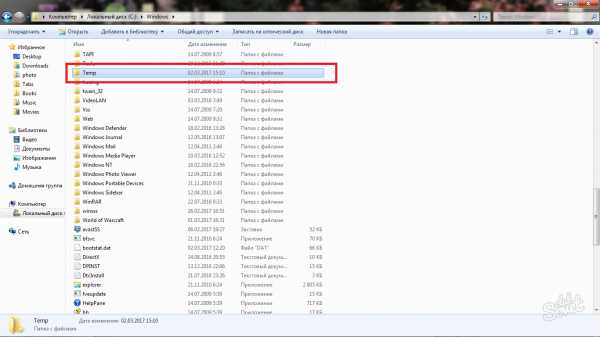
- Теперь зайдите во вторую папку по другому адресу: Мой компьютер – Локальный диск С – Пользователи – “Ваше имя учётной записи” – AppData – Local – Temp. Обратите внимание: если вы не видите папку AppData, то открыть её вам поможет отдельная статья Как открыть папку AppData.
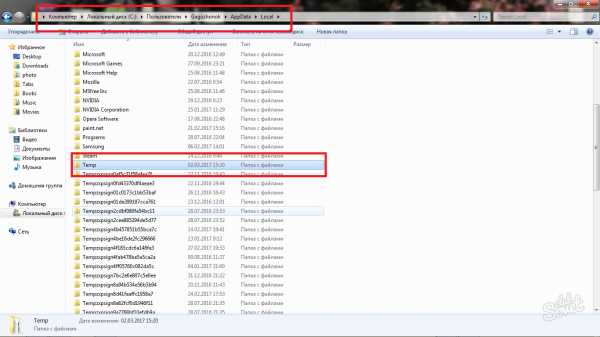
- Удалите всю накопленную информацию. Каждый отдельный файл в Temp занимает маленький объём памяти, но в конечном итоге, вы очистите очень много места.
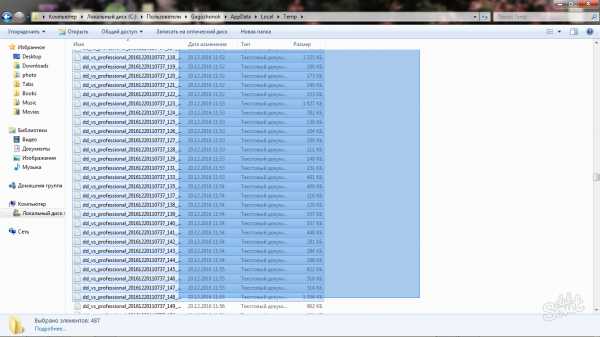
5
Как очистить место на диске С – утилита “Очистка диска”.Данная программа находится прямо в ОСи Windows, и воспользоваться ею может каждый пользователь. Вы сможете очистить временные файлы, кэш компьютера и много других ненужных документов.
- Зайдите в “Мой компьютер” и правой кнопкой мыши кликните по нему. Выберите строку “Свойства”.
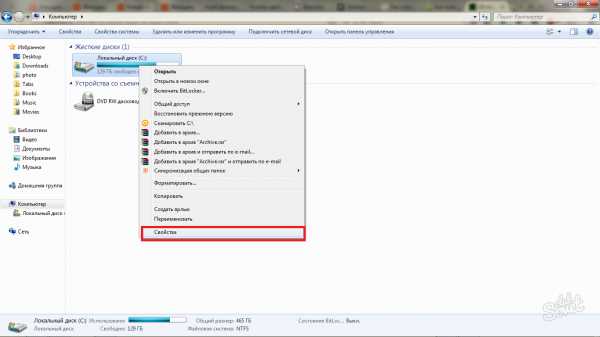
- Отыщите небольшую кнопку “Очистка диска” в появившемся окне. Нажмите на неё.
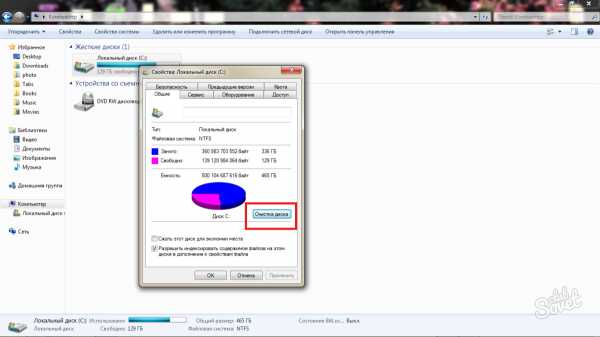
- Подождите несколько минут, пока утилита произведёт анализ данных.
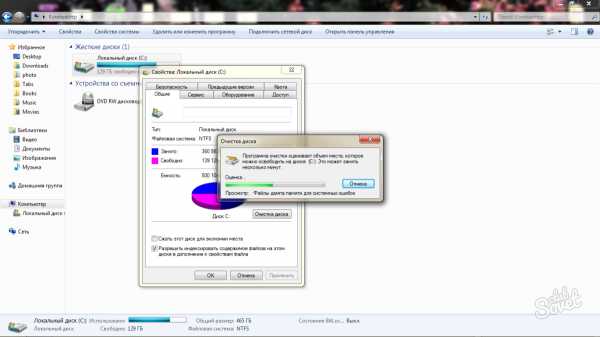
- Выберите все пункты меню слева, поставив в них галочки, также нажмите на кнопку “Очистить системные файлы”, после этого кликните “Ок”. Объём освобождённой памяти будет достаточно внушительным.
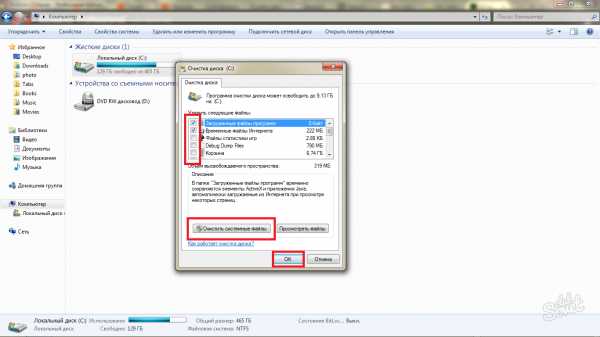
6
Специальные программы для очистки диска ССамая популярная из сторонних программ называется CCleaner, и она поможет очистить не только кэш и временные файлы компьютера, но и все ненужные данные браузеров, а также других программ.
Скачать её можно на официальном сайте разработчика, либо из ваших источников.
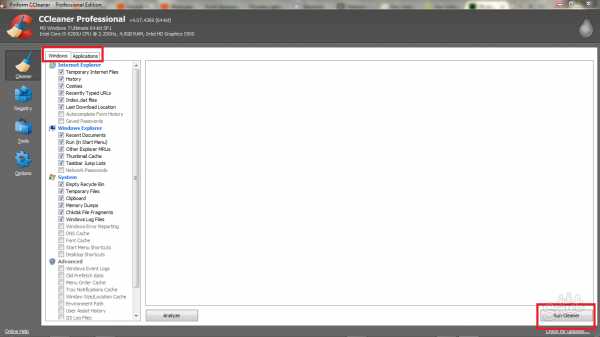
Проделав все шесть шагов, вы освободите по меньшей мере четверть памяти на локальном диске С. Помните, что рекомендуется использовать этот диск только под нужды системы, а для ваших личных файлов завести отдельный диск.
sovetclub.ru
- Майкрософт смена пароля
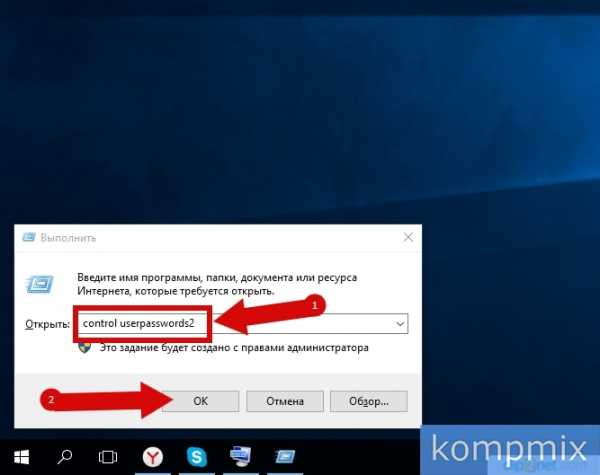
- Дополнения для visual studio 2018
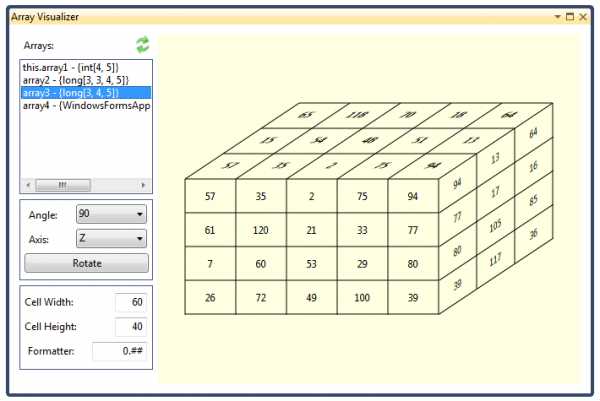
- Какие языки программирования активно используются сегодня

- Требования linux mint
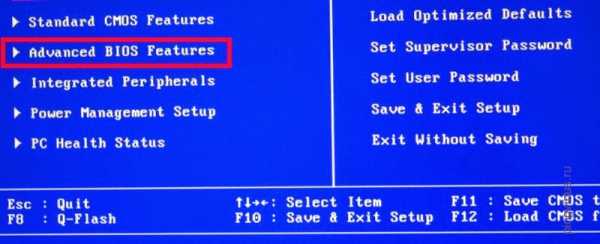
- Клавиши дополнительной клавиатуры
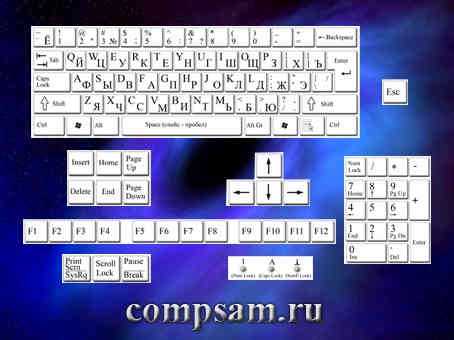
- Телеграмм русифицируем
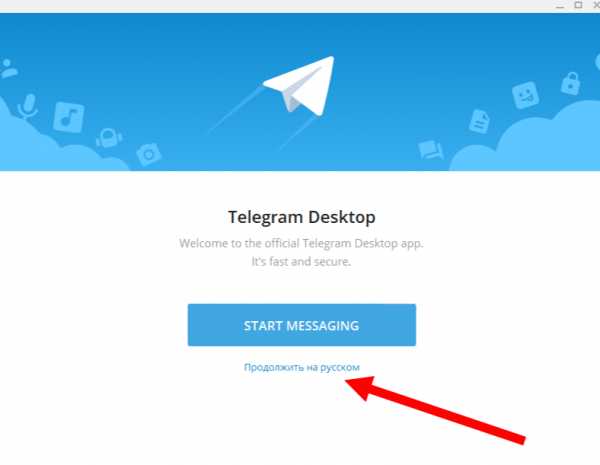
- Пароль нужен

- Не работает флешка usb что делать

- Бесплатно очистить вирусы с компьютера

- Bios где находится

- Что такое триггер в sql

