Как отформатировать USB флешку в Linux Mint? Как отформатировать флешку в линукс
Форматирование флешки в Linux | Losst
Форматирование флешки — это довольно простая задача, с которой часто сталкивается каждый пользователь. В операционной системе Windows всё делается интуитивно понятно и буквально в пару кликов. Но в Linux всё не так однозначно. Может даже показаться, что форматировать флешку в Linux очень сложно. На самом деле это не так.
Для решения такой простой задачи в Linux есть несколько способов, и сегодня мы рассмотрим самые интересные из них. А именно форматирование флешки с помощью Gparted, терминала и утилиты Disks в Ubuntu или любом другом дистрибутиве, использующем Gnome. Сначала рассмотрим приём, который будет работать во всех дистрибутивах — с помощью терминала и утилиты mkfs.
Содержание статьи:
Форматирование флешки в Linux с помощью терминала
Форматировать флешку в терминале не очень сложно, но сначала вам нужно знать, как идентифицировать эту флешку в системе. Все устройства в Linux определяются в виде файлов в каталоге /dev и ваша флешка тоже.
Но если вы просто зайдете в этот каталог, вам будет сложно определить, какой из файлов отвечает за флешку, потому что все файлы для дисков выглядят похоже. Обычно имя начинается на sd, затем идёт ещё одна буква: a,b,c,d и далее, в зависимости от порядка подключения диска к системе. Дальше следует цифра номера раздела на флешке, обычно это 1, потому что на флешке, как правило, содержится только один раздел. Например /dev/sdb1 или /dev/sdc1.
Шаг 1. Определить имя флешки
Самый простой способ определить имя флешки в системе — это использовать утилиту fdisk, но такой вариант подойдет, только если вы знаете размер или метку флешки. Просто выполните команду:
sudo fdisk -l
Disk /dev/sdb: 15 GiB, 16064184320 bytes, 31375360 sectorsUnits: sectors of 1 * 512 = 512 bytesSector size (logical/physical): 512 bytes / 512 bytesI/O size (minimum/optimal): 512 bytes / 512 bytesDisklabel type: dosDisk identifier: 0x00000000
Device Boot Start End Sectors Size Id Type/dev/sdb1 * 2048 31375359 31373312 15G c W95 FAT32 (LBA)
Она выведет в терминал все подключённые устройства, в том числе и вашу флешку. Вам останется только найти её по размеру, который написан в колонке size. В нашем примере флешка представлена файлом /dev/sdb1.
Также вы можете узнать имя файла флешки с помощью утилиты df, только для этого она должна быть смонтирована в файловую систему. Чтобы посмотреть, какие устройства подключены к каким папкам, выполните:
df
/dev/sda5 51131020 16232716 34361116 33% //dev/sda6 153342012 143601876 8788232 95% /home/dev/sdb1 15670272 4927568 10742704 32% /run/media/sergiy/4AA9-C01D
Теперь вы можете понять, что к папкам /mnt, /media, /run/media смонтирована именно флешка, также здесь указан размер в колонке доступно. Обычно этого вполне достаточно.
Шаг 2. Размонтирование флешки
Если флешка смонтирована в файловую систему, то форматировать её у вас не получится. Поэтому сначала нужно её размонтировать, для этого выполните:
sudo umount /dev/sdb1
Здесь /dev/sdb1 — имя флешки в файловой системе, которое мы узнали в предыдущем шаге.
Шаг 3. Форматирование
Дальше отформатировать флешку очень просто. Для этого используется утилита mkfs. Синтаксис команды очень прост:
$ sudo mkfs -t файловая_система устройство
В качестве файловой системы может использоваться любая поддерживаемая системой, например, ext4, ntfs, xfs, btrfs, vfat. Но для нормальной работы флешки в Windows рекомендуется использовать файловую систему vfat. С помощью опции -L можно задать метку раздела. Тогда команда будет выглядеть вот так:
sudo mkfs -t vfat -L FLASH /dev/sdb1
После того, как форматирование флешки в Linux завершится, флешка будет готова к использованию.
Форматирование флешки в Gparted
Ещё одним универсальным методом форматировать флешку в Linux является использование утилиты для управления дисками Gparted.
Шаг 1. Установка Gparted
Обычно она уже установлена в системе, если же нет, вы можете установить эту прорамму из официальных репозиториев. Для этого наберите в Ubuntu:
sudo apt install gparted
А в Red Hat и основанных на нём дистрибутивах:
sudo yum install gparted
Дальше вы можете вызвать программу из главного меню системы или c помощью команды:
gparted-pkexec
Шаг 2. Поиск флешки
Найти флешку в этой программе у вас не составит труда. Переключаться между устройствами можно в верхнем правом углу. Свою флешку вы можете найти по метке, размеру, файловой системе — тут отображается вся информация, поэтому с поиском у вас не должно возникнуть проблем.
Шаг 3. Размонтирование флешки
Также, как и в предыдущем случае, вам нужно размонтировать флешку, чтобы её отформатировать. Для этого щёлкните правой кнопкой по разделу флешки и выберите Umount:
Я предполагаю, что на флешке только один раздел. Поэтому выполнять все действия нужно будет только для него. Если разделов несколько, размонтируйте их все.
Шаг 4. Полная очистка флешки
Если раньше на флешке был установлен Linux или другая операционная система, её нужно полностью очистить, включая таблицу разделов. Только так вы можете выполнить низкоуровневое форматирование флешки Linux. Если же нет, ничего подобного делать не нужно, переходите к следующему шагу. Откройте пункт меню Edit и нажмите New Partition Table.
Выберите тип таблицы MBR и подтвердите, что согласны с тем, что все данные на флешке будут утеряны. Затем с помощью кнопки со знаком «+» создайте новый раздел на все свободное место. Также здесь нужно выбрать файловую систему.
Затем опять откройте пункт Edit и нажмите Apply, чтобы применить изменения. Готово, ваша флешка отформатирована, шестой шаг можете пропустить.
Шаг 5. Форматирование флешки
Если вы воспользовались предыдущим способом, то уже ничего делать не нужно. Флешка готова к использованию. Если же нет, вам будет достаточно только отформатировать один раздел. Для этого кликните по этому разделу и выберите Format to в контекстном меню:
Затем выберите файловую систему, опять же, чтобы флешка работала в Windows, нужно использовать FAT.
Дальше вам останется только открыть меню Edit и нажать Apply или зелёную галочку,чтобы применить изменения.
Вот и всё, теперь флешка готова к использованию, и вы можете её подключать к системе и записывать туда файлы. Но рассмотрим ещё один способ, который подходит только для Gnome.
Как форматировать флешку с помощью Disk
Disk Utility — это стандартная утилита управления дисками в дистрибутивах Linux, использующих окружение рабочего стола Gnome.
Шаг 1. Запуск Disk Utility
Вы можете запустить программу из главного меню Dash, просто набрав в поиске Disk, обычно утилита поставляется вместе с системой по умолчанию:
Шаг 2. Поиск флешки
Вы очень просто найдете флешку в главном окне программы: во-первых, она на последнем месте, во-вторых, здесь отображается метка диска, размер и другие параметры:
Шаг 3. Форматирование
Форматирование здесь выполняется очень легко, для этого просто нажмите Format Volume:
Затем выберите файловую систему и имя флешки:
Останется только подтвердить действие, чтобы форматировать флешку Linux:
Форматирование флешки в Ubuntu 16.04
Ещё один способ именно для этой операционной системы. Здесь вообще форматирование флешки Linux выполняется очень просто. Найдите ваше устройство в менеджере файлов Nautilus, кликните по нему правой кнопкой и выберите Форматировать…:
Выберите способ форматирования, файловую систему и имя флешки, затем нажмите Format:
Готово. Когда процесс завершится, ваша флешка будет полностью чиста и готова к использованию.
Выводы
Вот и всё. Теперь вы знаете, что форматирование флешки в Linux это не такая сложная задача. Достаточно выполнить несколько команд или пару кликов мышью. А в Ubuntu вообще всё делается элементарно. Если у вас остались вопросы, спрашивайте в комментариях!
На завершение видео о том, как делают флешки и микросхемы памяти:
losst.ru
Как произвести форматирование флешки в Linux
Для большинства пользователей отформатировать флешку не составит труда, практически каждый знает, как это делать в операционной системе Windows. Однако многие, перейдя на Linux, испытывают трудности в выполнении поставленной задачи. В этой статье мы расскажем, как осуществить форматирование флешки в Linux.
Способ 1: С помощью стандартных средств Linux
Если вам, например, необходимо осуществить в Linux форматирование флешки в FAT32, то вы запросто можете воспользоваться этим способом. Забегая наперед, отметим, что для рядового пользователя он будет самым простым и самым быстрым по исполнению. Перейдем непосредственно к алгоритму действий.
- Откройте файловый менеджер системы. Например, в Ubuntu это Nautilus.
- На левой боковой панели отыщите название вашего устройства (флешки).
- Нажмите по нему ПКМ.
- Выберите пункт "Форматировать" или же Format в английской локализации.
- В появившемся окне выберите способ форматирования, непосредственно файловую систему и укажите новое название устройства.
- Нажмите кнопку "Форматировать" или Format.
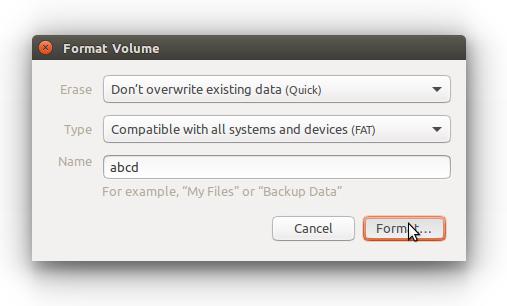
После этого начнется форматирования флешки в Linux. В зависимости от того, какой способ вы выбрали, оно может длиться долго (в случае с полным форматированием) или быстро (в случае с поверхностным форматированием).
Способ 2: С помощью программы Gparted
Если же вы не знаете, как отформатировать флешку, защищенную от записи, тогда вам поможет программа Gparted. Она обладает огромным функционалом для работы с дисками, но сначала давайте рассмотрим, как ее установить. А делается это проще простого, вам нужно в "Терминале" вписать следующее:
После того как процесс установки завершится, запустите Gparted. К слову, сделать это можно, не выходя из "Терминала", командой:
Программа запущена, теперь в ней необходимо выбрать вашу флешку. Для этого в выпадающем списке, который расположен в верхней правой части окна, выберите ее название. Если у вас установлен всего один жесткий диск, тогда она будет называться "/dev/sdb".
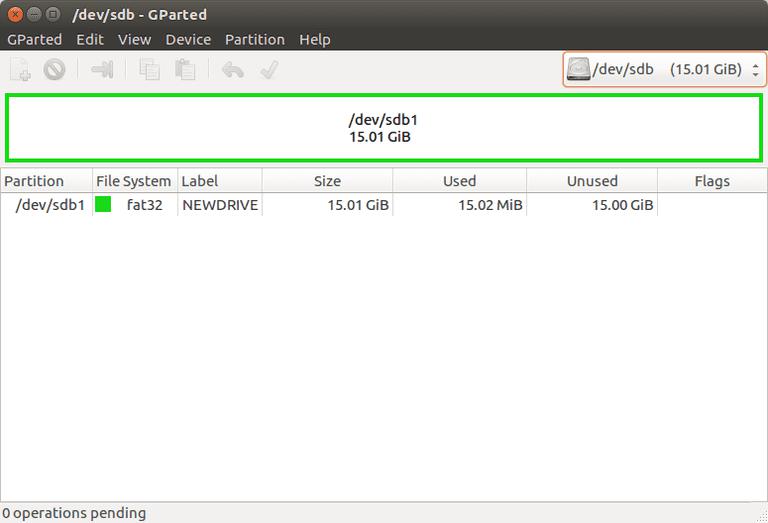
Перед вами будут отображаться разделы устройства. Прежде чем выполнить форматирование, их необходимо размонтировать. Делается это проще простого: нажмите по разделу ПКМ и выберите пункт "Размонтировать" или же Unmount.
Теперь можно переходить к форматированию флешки в Linux. Для этого снова нажмите ПКМ по разделу, наведите курсор на пункт "Форматировать в" или Format to и в появившемся подменю выберите нужный формат, например, FAT32. Сделав это, нажмите кнопку в виде галочки, что находится на верхней панели программы.
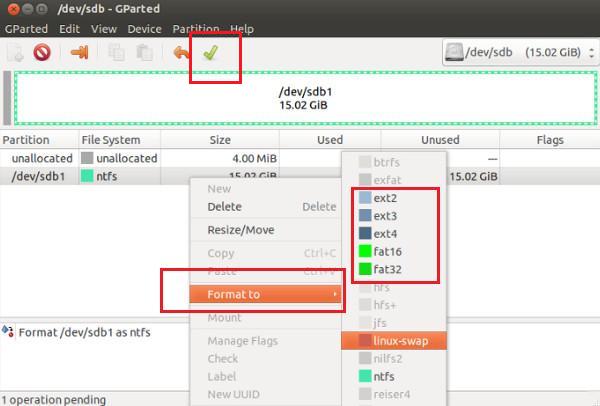
Способ 3 : С помощью программы Disk Utility
Если вы не хотите устанавливать дополнительные программы для форматирования флешек в Linux, тогда можно воспользоваться предустановленной, которая называется Disk Utility.
- Запустите ее через меню операционной системы. Сделать это проще, введя в поиск название программы.
- В открывшемся окне программы необходимо выбрать флешку для форматирования. Найти ее просто - она обозначается соответствующим значком и всегда находится в конце списка.
- Выбрав устройство для форматирования, вам необходимо нажать по кнопке Format Volume, которая находится в правой части окна.
- Появится новое окно, в котором в выпадающем списке Type надо указать файловую систему, а в поле Name ввести новое имя флешки.
- В завершение нажмите кнопку Format.
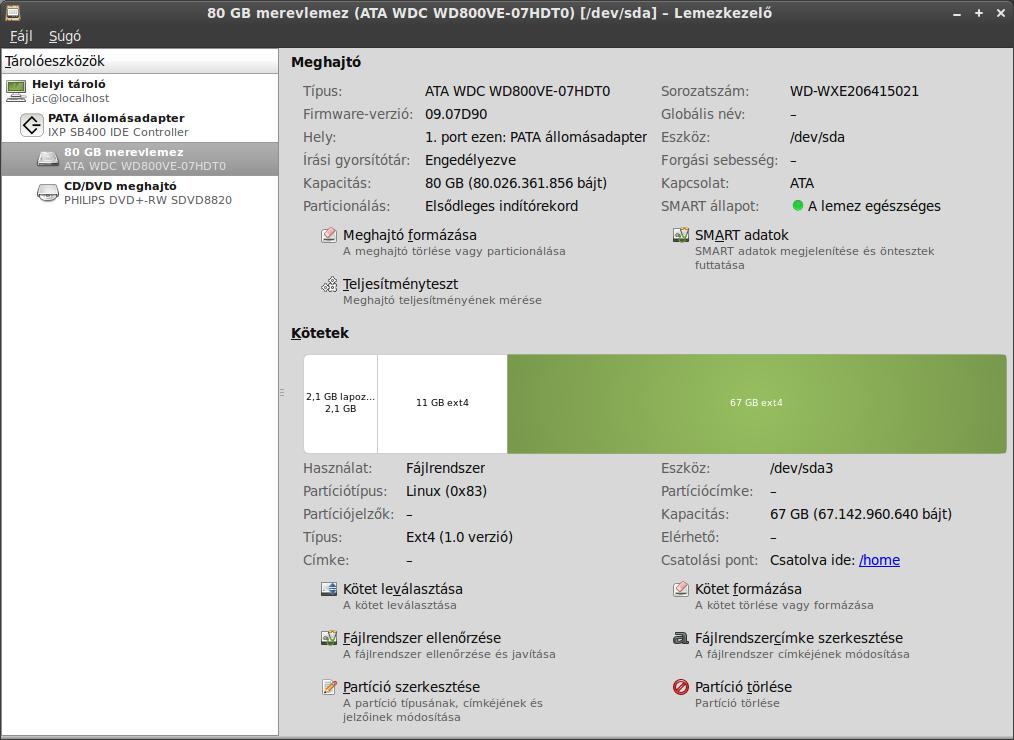
Появится окно, где надо подтвердить свои действия. К слову, если вы задумывались, как отформатировать флешку, защищенную от записи, то этот способ также отлично подойдет.
Способ 4: Через "Терминал"
Если вам удобнее работать в "Терминале", то вы можете отформатировать флешку в Linux через него. Для этого изначально необходимо узнать место, где она смонтирована. Выполните команду, указанную ниже, чтобы увидеть весь список подключенных дисков к компьютеру:
В выводе команды найдите свою флешку, проще ее определить по размеру. Скорее всего, она имеет название sdb1 или sdc1. После этого ее надо размонтировать. Мы будем рассматривать ситуацию, когда флешка имеет название sdb1. В этом случае выполните:
Флешка размонтирована, поэтому можно переходить непосредственно к форматированию. Производится оно путем использования команды mkfs. Синтаксис она имеет следующий:
| mkfs <название файловой системы> <путь к форматируемому устройству> |
Соответственно, чтобы отформатировать флешку в Linux, допустим, в формат FAT32, вам надо выполнить:
После этого начнется процесс форматирования, по окончании которого флешку можно будет вынуть из компьютера. Вот вы и узнали четыре способа, как в Linux можно произвести форматирование флеш-устройства.
fb.ru
Как отформатировать флешку в Linux
Подавляющее большинство пользователей используют операционную систему Windows на своих компьютерах. Однако не стоит забывать про другие ОС, которые могут стать отличной альтернативой Виндовс. Одной из таких операционных систем является, конечно же, Linux. Бесплатная ОС, имеющая множество возможностей и преимуществ. Разумеется, во многом она отличается от привычной всем Windows и многим моментам придётся учиться заново. Форматирование USB-накопителей — это как раз то, что неизвестно неопытным пользователям Линукс. В этой статье детально рассмотрим, как отформатировать флешку в Linux. Давайте разбираться. Поехали!
Сделать это можно несколькими способами. Все они в равной степени решают поставленную задачу, так что вам остаётся только выбрать наиболее подходящий для вас.

Как провести форматирование USB-накопителя в ОС Linux — в нашей новой статье
Первый вариант — отформатировать USB-накопитель вручную. Для этого нужно перейти в режим командной строки и прописать команду:
# dmesg | tail
Это поможет узнать название флешки. Оно будет указано в квадратных скобках. Далее, если вы хотите отформатировать в файловой системе FAT32, введите команду:
$ sudo mkfs.vfat /dev/название_носителя

Не забудьте указать имя носителя
Либо для форматирования в файловой системе NTFS:
$ sudo mkfs.ntfs /dev/название_носителя
Второй вариант. Если у вас установлена Ubuntu, можно воспользоваться встроенной утилитой, которая называется Palimpsest. Пользоваться ей предельно просто. Сначала запустите Palimpsest, затем выберите флешку, укажите необходимую файловую систему, введите название и кликните по кнопке «Форматировать». Очень просто и быстро. Если вдруг на вашем компьютере эта утилита отсутствует, пропишите команду для её установки:
sudo apt-get install palimpsest
Третий способ ещё проще предыдущего. Для этого вам понадобится утилита Gparted. Всё что нужно — открыть программу, выбрать флешку, затем кликнуть по ней правой кнопкой мыши и указать желаемую файловую систему в пункте «Форматировать в». Если Gparted также отсутствует на вашем ПК, выполните команду, чтобы установить её:
sudo apt-get install gparted
Как видите, подобная задача решается очень просто и быстро. С этим без труда справится даже неопытный пользователь.
Теперь вы знаете, как осуществляется форматирование флешки в Linux. Пишите в комментариях, удалось ли вам решить поставленную задачу, делитесь собственным опытом с другими юзерами и спрашивайте всё, что вас интересует по теме этой статьи.
nastroyvse.ru
Форматирование флешки в Linux | IThowto.ru
Форматирование флешки в Linux не такая уж и сложная задача, особенно когда уже "набил" на ней руку. Но что же делать, если этот вопрос мучает вас?
Этот совет поможет вам отформатировать флешку в Linux. Просто следуйте его шагам!
Для форматирования флешки в Linux, выполните следующие шаги:
- Воткните флешку в вход USB вашего компьютера.
- Отыщите имя устройства, которое было присвоено системой вашей флешке. Выполните в командной строке команду: dmesg | tail Результатом будет вид типа: [14122.352617] sd 4:0:0:0 [sdb] Write Protect is off[14122.352619] sd 4:0:0:0: [sdb] Mode Sense 03 00 00 00....[14122.361241] sdb:[14122.361247] sd 4:0:0:0: [sdb] Attached SCSI removable disk[14122.361249] sd 4:0:0:0: Attached scsi generic sg2 type 0 sdb в квадратных скобках и есть имя устройства, которое было присвоено системой вашей флешке.
- "Отмонтируем" нашу флешку, выполнив команду: umount /dev/sdb
- К примеру, нам необходимо, чтобы флешка была отформатирована в формате fat32 (в Linux это - vfat). выполните команду: sudo mkfs.vfat /dev/sdb
После успешного выполнения этой команды флешка будет отформатирована.
Если вам необходимо отформатировать флешку в другом формате, вам доступна возможность форматирования в других форматах. Вот список возможных форматов и соответствующих команд:
mkfs.ext2 - EXT2mkfs.ext3 - EXT3mkfs.ext4 - EXT4mkfs.bfs - BFSmkfs.msdos - MSDOSmkfs.reiserfs - ReiserFSmkfs.minix - Minixmkfs.ntfs - NTFS mkfs.vfat - VFAT (Fat32)
Какой тип файловой системы выбрать вам, решайте сами. Все зависит от ваших нужд.
Для тех, кто любит давать устройствам "имена" в виде "лейблов", при форматировании доступен ключ -I.
Команда: sudo mkfs.ext3 -I -n \'Work\' /dev/sdb позволит выполнить форматирование флешки опознанной системой как устройство sdb. Флешка будет отформатирована в файловой системе ext3 и ей назначен лейбл "Work".
www.ithowto.ru
Как отформатировать USB флешку в Linux Mint? | Info-Comp.ru
Привет, в этой статье будет рассмотрен простой способ форматирования USB флешки в операционной системе Linux Mint, это несложный процесс, даже начинающий пользователь сможет это сделать.
Linux Mint – это один из самых популярных бесплатных дистрибутивов операционной системы Linux, который активно используется в качестве основной системы на домашних компьютерах.
Если Вы начинающий пользователь Linux Mint, который только перешел на использование данного дистрибутива, то у Вас скорей всего возникает много вопросов, как в Linux Mint выполняются, казалось бы, привычные и простые действия, которые не вызывают у Вас никаких проблем в операционной системе Windows. Например, процесс форматирования USB накопителя (флешки). На самом деле, отформатировать флешку в Linux Mint даже проще чем в Windows, и сейчас я Вам покажу, как это делается.
Весь процесс я буду показывать на примере версии Linux Mint 19 с графической оболочкой MATE, в другом графическом окружении, например, Cinnamon, процесс будет точно таким же, только меню Mint внешне будет выглядеть немного по-другому.
Формирование флешки в Linux Mint
Для форматирования USB накопителей в Linux Mint существует стандартное приложение, по умолчанию входящее в дистрибутив. Оно так и называется «Форматирование USB-флеш-накопителя».
Это очень простая программа, она умеет только форматировать флешки, в ней даже настроек практически никаких нет. Этой программой можно отформатировать флешку в файловые системы: NTFS, FAT32, EXT4 и exFAT. Поддержка exFAT добавилась только в 19 версии Linux Mint, поэтому если у Вас более ранняя версия, то Вы не сможете этим приложением отформатировать флешку в файловую систему exFAT.
Итак, давайте перейдем к пошаговому рассмотрению процесса формирования USB флешки в дистрибутиве Linux Mint.
Шаг 1 – Запуск программы
Чтобы запустить программу «Форматирование USB-флеш-накопителя», необходимо зайти в меню Mint и в разделе «Стандартные» найти соответствующий пункт.

Шаг 2 – Выбор USB флешки и целевой файловой системы
После того как программа запустится, нам необходимо выбрать USB флешку и файловую систему, в которую мы хотим отформатировать флешку (в качестве примера я выбрал FAT32).
Также рекомендую указать название носителя на латинском языке (метка тома), для корректного отображения этого названия в других операционных системах, например, в Windows.
После указания необходимых параметров нажимаем «Форматировать».
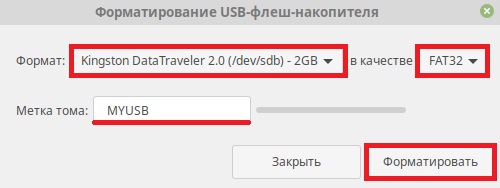
Программу можно использовать только с административными правами, поэтому далее у нас появится окно для ввода пароля администратора. Вводим пароль и нажимаем «Аутентификация».
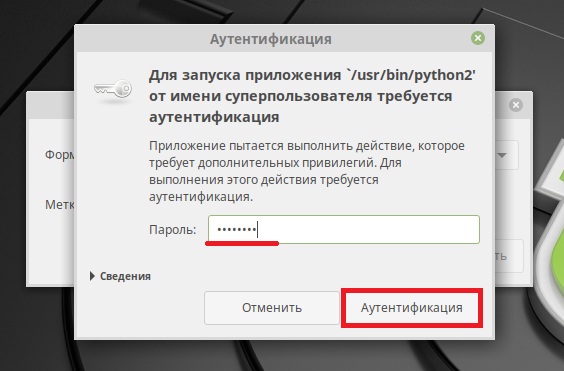
Шаг 3 - Завершение форматирования
Когда появится сообщение о том, что «USB-накопитель успешно отформатирован», процесс форматирования USB флешки будет завершен. Нажимаем «ОК».
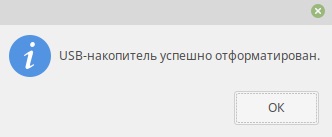
Теперь Вы знаете, как можно отформатировать флешку в ОС Linux Mint, и что этот процесс совсем несложный. У меня на этом все, пока!
Похожие статьи:
info-comp.ru
Как правильно отформатировать флешку в Ubuntu/Linux Mint
 Иногда случается, что накопитель USB или попросту - флешка не работает, поскольку она не отформатирована надлежащим образом. Со мной такое происходило несколько раз и я всегда в этом случае использую программу под названием GParted, чтобы отформатировать накопитель USB и жесткие диски.
Иногда случается, что накопитель USB или попросту - флешка не работает, поскольку она не отформатирована надлежащим образом. Со мной такое происходило несколько раз и я всегда в этом случае использую программу под названием GParted, чтобы отформатировать накопитель USB и жесткие диски.Программа GParted есть в Центре приложений Ubuntu/Менеджере программ (Linux Mint), откуда вы можете установить её или выполнить команду в терминале на установку:
sudo apt-get install gparted
Вставьте вашу флешку в порт компьютера и откройте программу GParted из меню или выполните команду в терминале на открытие с правами администратора:
sudo gparted
После ввода пароля должна открыться программа, где нужно кликнуть на кнопке в правом верхнем углу окна и выбрать /dev/sdb, т.к. флешка всегда определяется как раздел sdb (указано стрелкой на снимке):
 Теперь правый клик на строке с флешкой и в контекстном меню выберите Отмонтировать:
Теперь правый клик на строке с флешкой и в контекстном меню выберите Отмонтировать:  После того как ваша флешка отмонтирована, вновь правый клик на строке и теперь в контекстном меню - Форматировать в и выбрать формат fat32:
После того как ваша флешка отмонтирована, вновь правый клик на строке и теперь в контекстном меню - Форматировать в и выбрать формат fat32:  Примечание. Почему формат fat32? Потому, что в данном формате вы можете загружать любые файлы на флешку и они будут одинаково читаться, как в системе Windows, так и в Linux, а также iso образы для установки системы.
Примечание. Почему формат fat32? Потому, что в данном формате вы можете загружать любые файлы на флешку и они будут одинаково читаться, как в системе Windows, так и в Linux, а также iso образы для установки системы.После того как формат выбран, программа GParted находится в режиме ожидания для завершения запланированной операции. Чтобы изменения применились кликните на зелёной галочке и в открывшемся окне Применить операции к устройству - Применить:
 По окончании выполнения данной операции должно открыться информативное окно извещающее об этом:
По окончании выполнения данной операции должно открыться информативное окно извещающее об этом: 
Вот и всё. Ваша флешка отформатирована правильно и готова к загрузке файлов:

Удачи.
Если у вас появились вопросы, обращайтесь на наш форум: http://compizomania.54672.x6.nabble.com/
compizomania.blogspot.com
Как отформатировать флешку в терминале
Мы время от времени форматируем свои флешки или внешние жесткие диски для записи iso-образа дистрибутива или копирования в них фотографий, видео, текстовых и других файлов. Для этой цели можно использовать программы с графическим интерфейсом: Gparted, Mintstick и т.п. Я об этом писал ЗДЕСЬ и ЗДЕСЬ. Но можно и даже удобно форматировать флешки в терминале. Сразу хочу оговориться, что форматирование лучше всего производить в формат FAT32, т.к. на отформатированную флешку в данном формате записанные файлы будут одинаково правильно читаться как в Linux, так и в Windows.1. Вставьте флешку в порт компьютера.
2. Откройте терминал.
3. Найдите USB-устройство для форматирования, с помощью команды:
df
4. Далее необходимо отмонтировать флешку/диск с помощью следующей команды:sudo umount /dev/sdb
sdb в команде измените на своё устройство, если это необходимо.
5. Теперь произведём форматирование нашего носителя информации в формат FAT32 следующей командой:sudo mkfs.vfat -n 'Ubuntu' -I /dev/sdb
Метку Ubuntu в команде можно изменить на название другого дистрибутива или usb drive, либо любое другое, но оно не должно содержать более 11-ти символов. Вот и всё. Ваша флешка отформатирована в формат FAT32 и теперь вы можете использовать её по назначению в Windows и Linux. Удачи.compizomania.blogspot.com
- Adobe flash player плагин что это такое
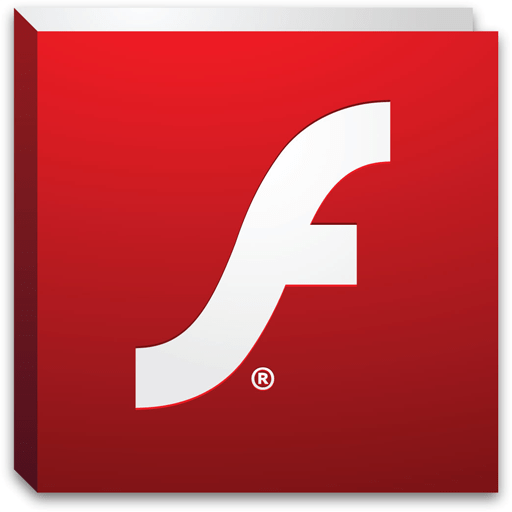
- Какие программы являются

- Windows server 2018 r2 системные требования рекомендуемые

- Reporting services service что это

- В компьютерных сетях протокол pop3 работает на каком уровне
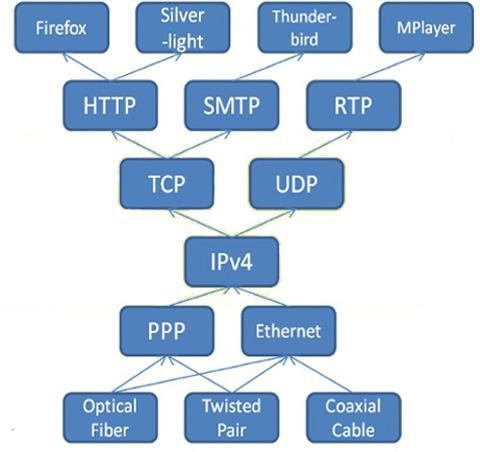
- Как наговорить текст в word

- Адрес устройства ip

- Поставить защиту касперского на компьютер бесплатно

- Какой пароль можно поставить на телефон
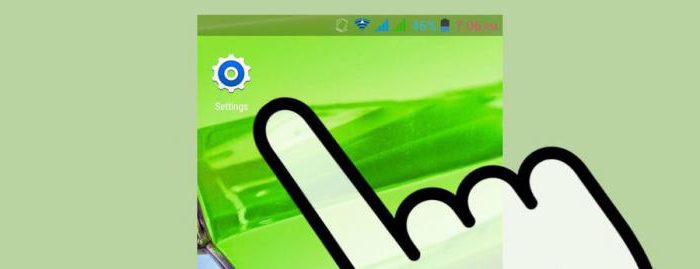
- Флешка отображается как жесткий диск
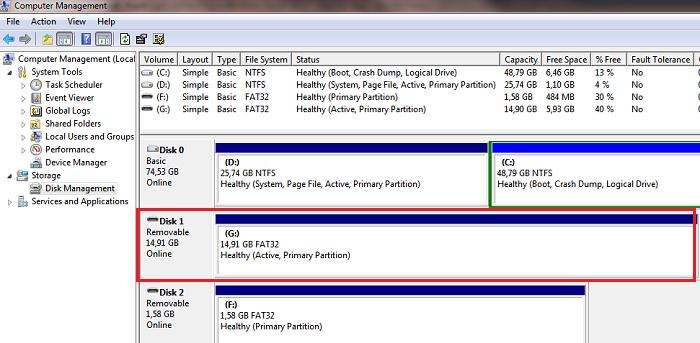
- Windows 10 не открываются фотографии

