Обзор программ голосового набора текста - помощь копирайтеру. Как наговорить текст в word
Голосовой ввод текста в Word: пошаговая инструкция
 Голосовой ввод текста в редакторе Word – очень удобный и продвинутый инструмент. Но о нём знают не многие. Это не удивительно, поскольку технология была запущена относительно недавно: 27 июня 2017 года на официальном сайте Microsoft появилась новость, в которой они сообщили о новой возможности.
Голосовой ввод текста в редакторе Word – очень удобный и продвинутый инструмент. Но о нём знают не многие. Это не удивительно, поскольку технология была запущена относительно недавно: 27 июня 2017 года на официальном сайте Microsoft появилась новость, в которой они сообщили о новой возможности.
Сервис Dictate
По умолчанию эта функция в программе «Ворд» отсутствует и никакие обновления не помогут. Для этой цели нужно использовать сторонний сервис Dictate.
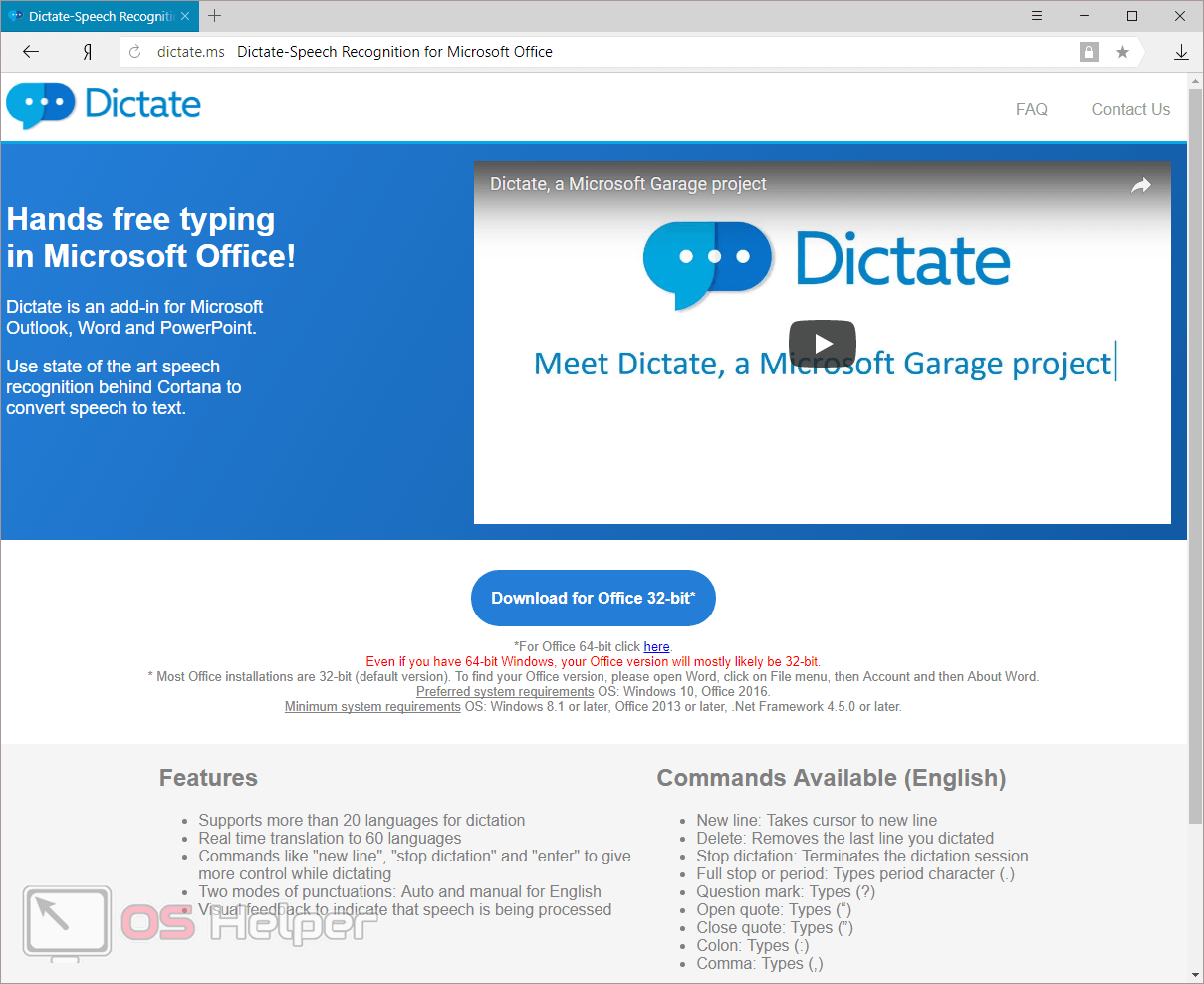
Данное дополнение позволяет вводить текст при помощи голоса более чем на 20 языках. Более того, оно может переводить слова в режиме онлайн на 60 различных языков. И самое главное – этот сервис полностью бесплатный.
Для того чтобы в вашем офисе появилась возможность надиктовки, нужно выполнить следующие шаги.
- Откройте официальную страницу разработчиков. Нажмите на ссылку «Download for Office 32-bit» или на «For Office 64-bit click here».
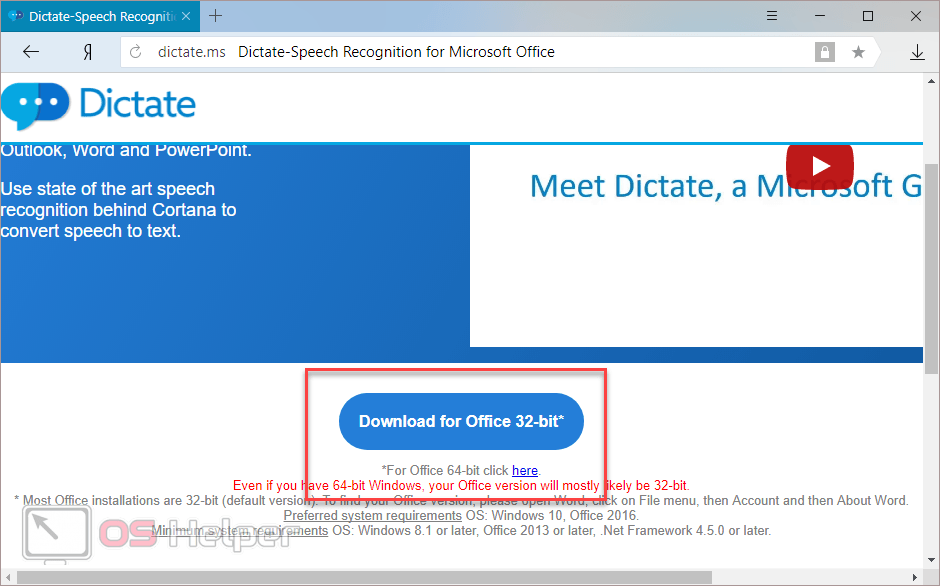
Для того чтобы определить разрядность своей системы и скачать правильную версию программы, нажмите на горячие клавиши Win+Pause/Break.
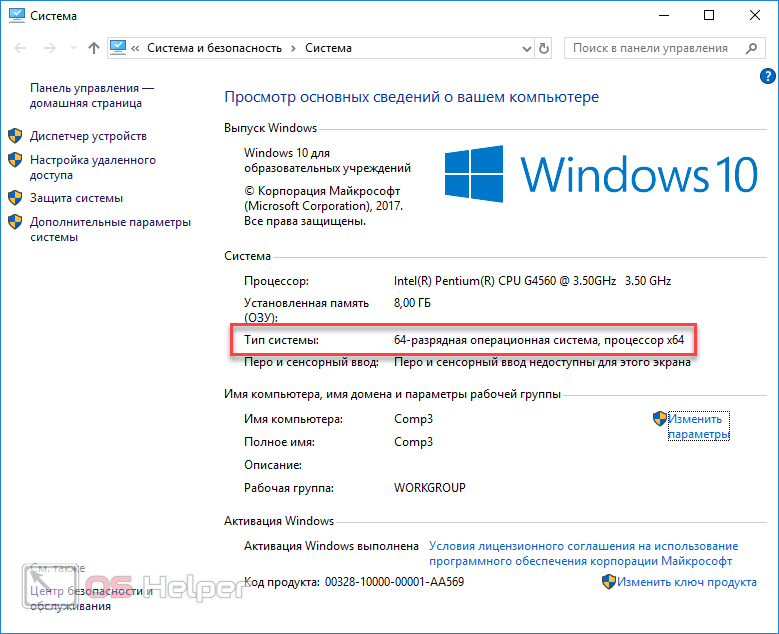
- Нажмите на кнопку «Сохранить».
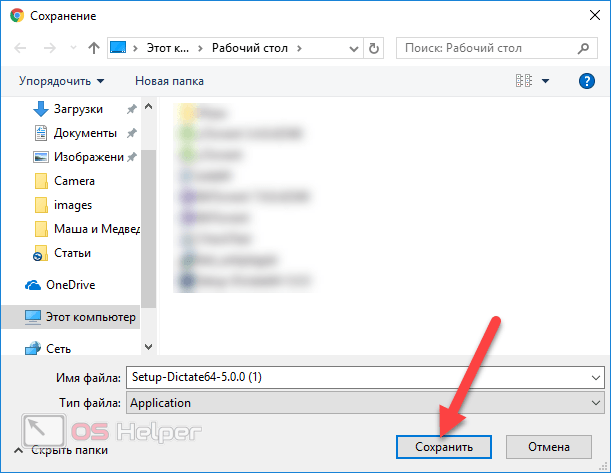
- Запустите скачанный файл.
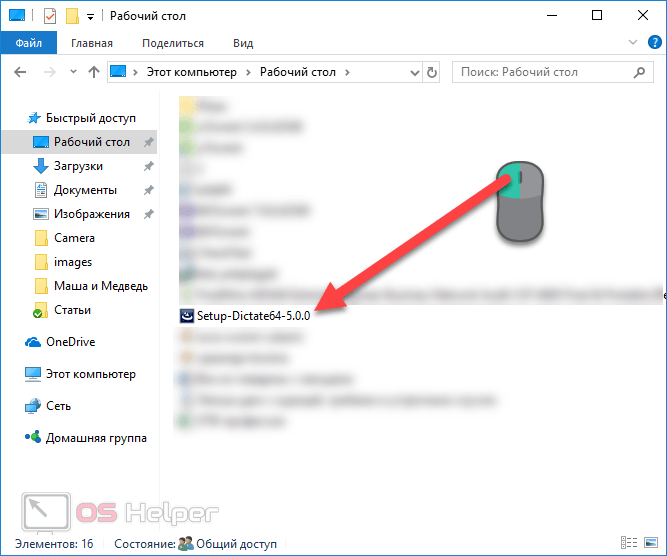
- Нажмите на кнопку «Next».
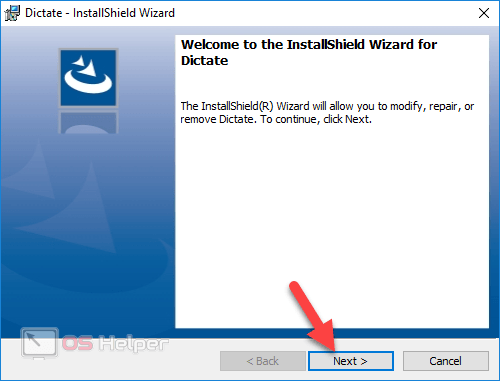
- Соглашаемся с лицензионным соглашением и кликаем на «Next».
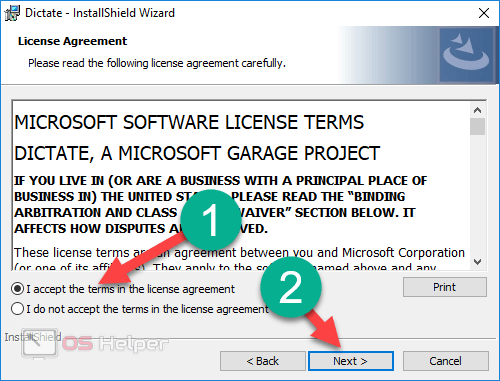
- Затем на кнопку «Install».
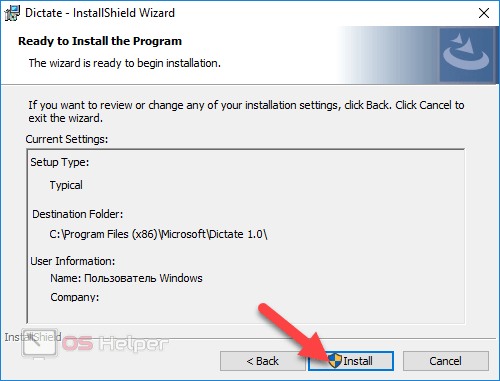
- После небольшого ожидания завершаем установку нажатием на «Finish».
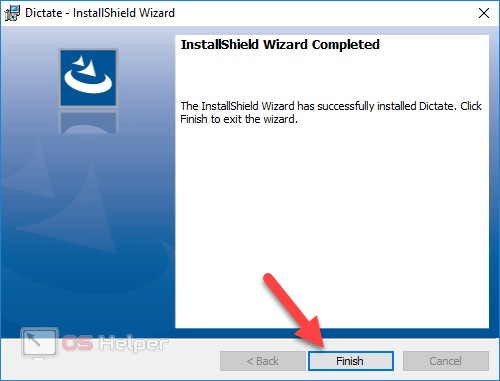
- Запускаем редактор Word и переходим на вкладку «Dictation».
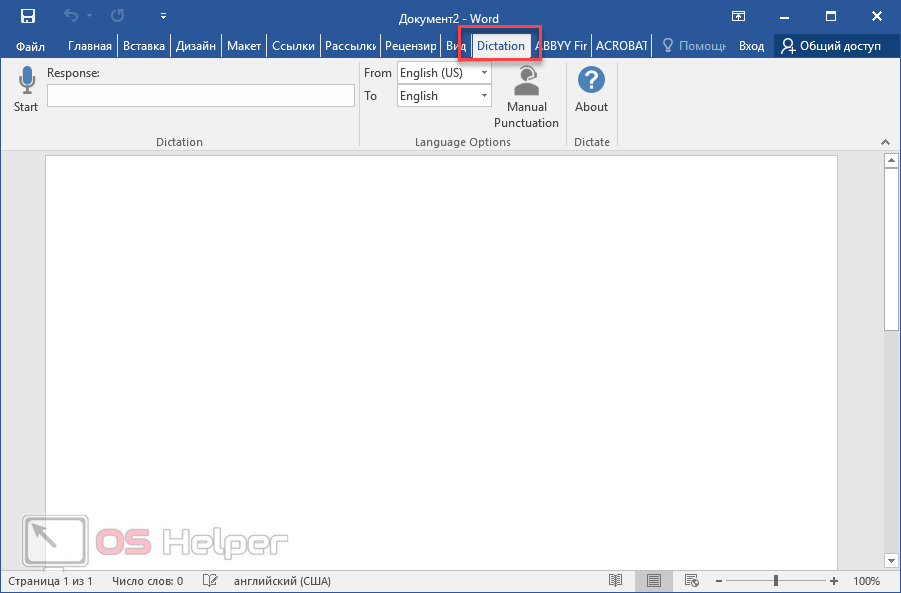
- Если вы не собираетесь переводить текст, то в обоих полях выберите русский язык.
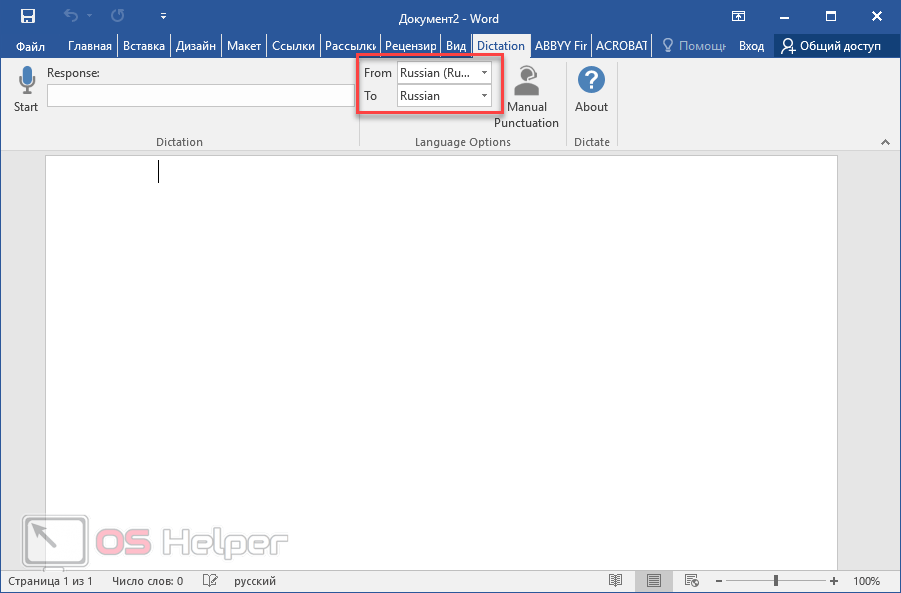
- Убедитесь, что у вас подключен микрофон и он работает. Сделайте правый клик по иконке со звуком.
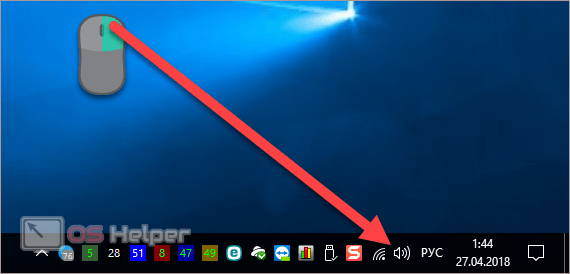
- Выберите пункт «Записывающие устройства».
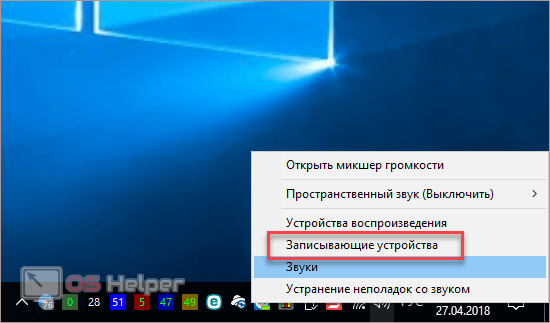
- Скажите что-нибудь в микрофон. При этом шкала должна загореться. Если ничего не происходит – это плохо. Значит, устройство выключено или не работает.
- Убедитесь, что именно этот микрофон указан по умолчанию. В противном случае набор текста будет невозможен.
Задать устройство по умолчанию можно при помощи контекстного меню (нужно сделать правый клик по выбранному пункту).
- Если всё хорошо, то нажмите на кнопку «OK».
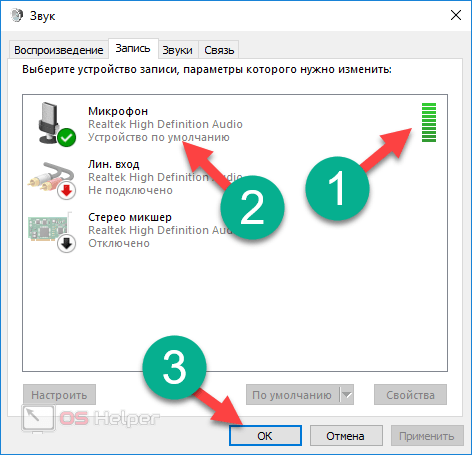
- Возвращаемся в редактор «Ворд». Для того чтобы начать набирать текст при помощи голосовых команд, нужно всего лишь кликнуть на иконку «Start».
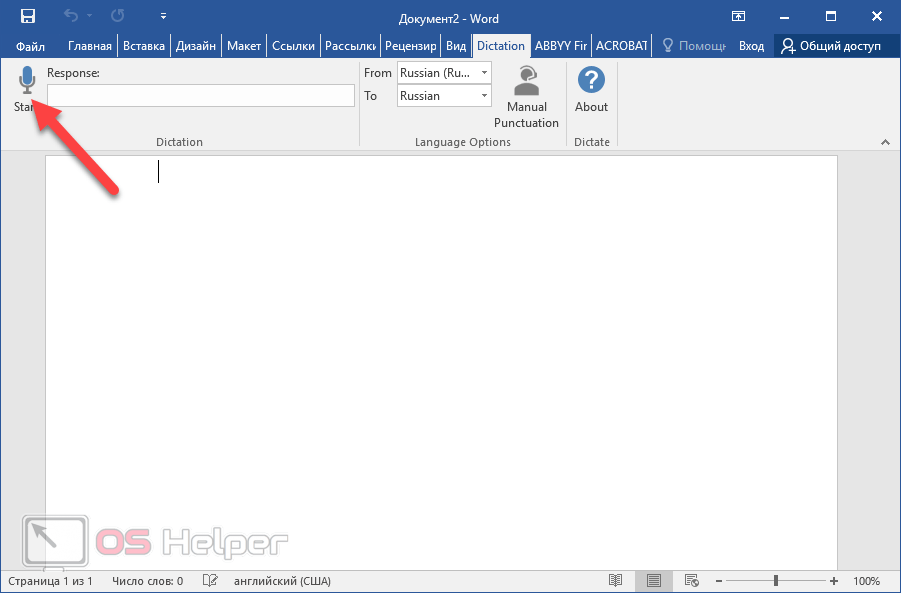
- Попробуем сказать что-нибудь.
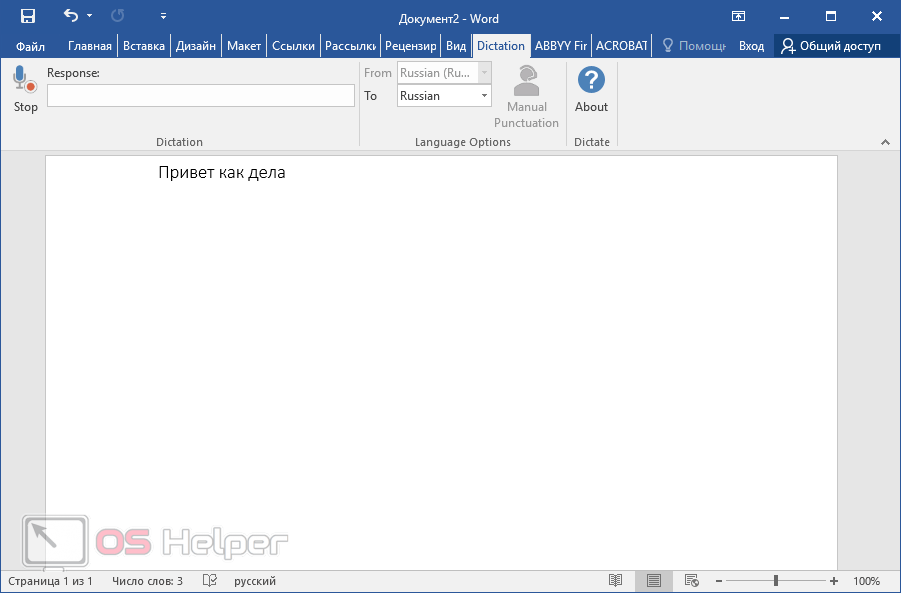
- Всё работает отлично. Согласитесь, так печатать текст намного удобнее и проще. А самое главное – это очень быстро. Для остановки записи нужно нажать на кнопку «Stop».
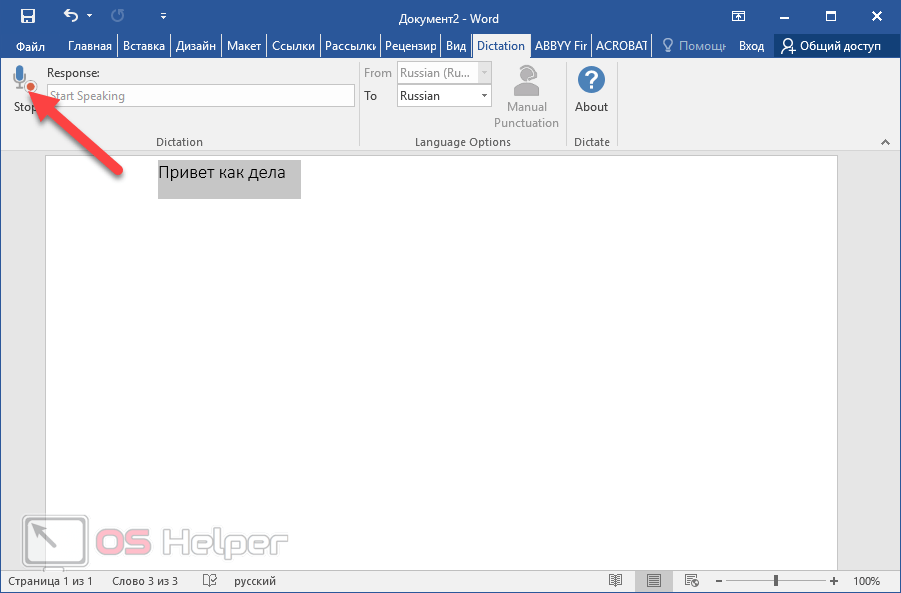
Запись автоматически отключается, если вы длительное время не обращались к вордовскому документу (находились в другом приложении) или молчали.
Системные требования
Для того чтобы использовать это дополнение, и забыть, что такое «писать от руки», необходимо чтобы на компьютере был установлен «Net Framework 4.5» или новее. Если данное ПО у вас отсутствует или вы не можете это определить (факт установки на ПК), нужно будет выполнить следующие действия.
- Перейдите на официальный сайт Microsoft. Как только вы откроете эту страницу, нужно будет нажать на ссылку скачать.
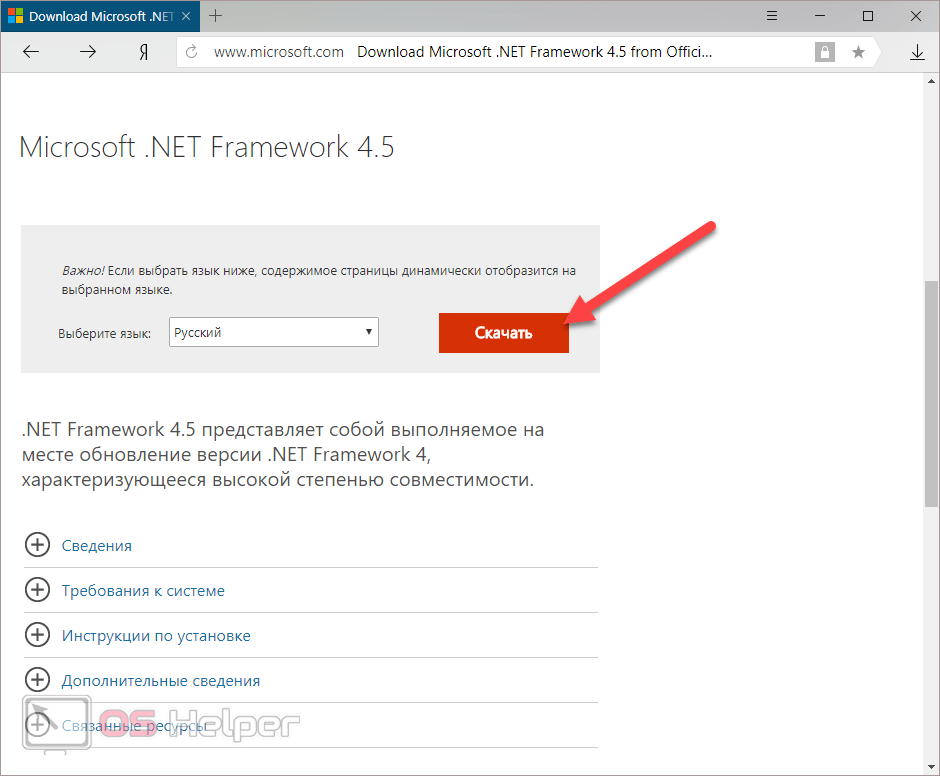
- После этого вам предложат установить дополнительные обновления.
- Нажмите на кнопку «Отказаться».
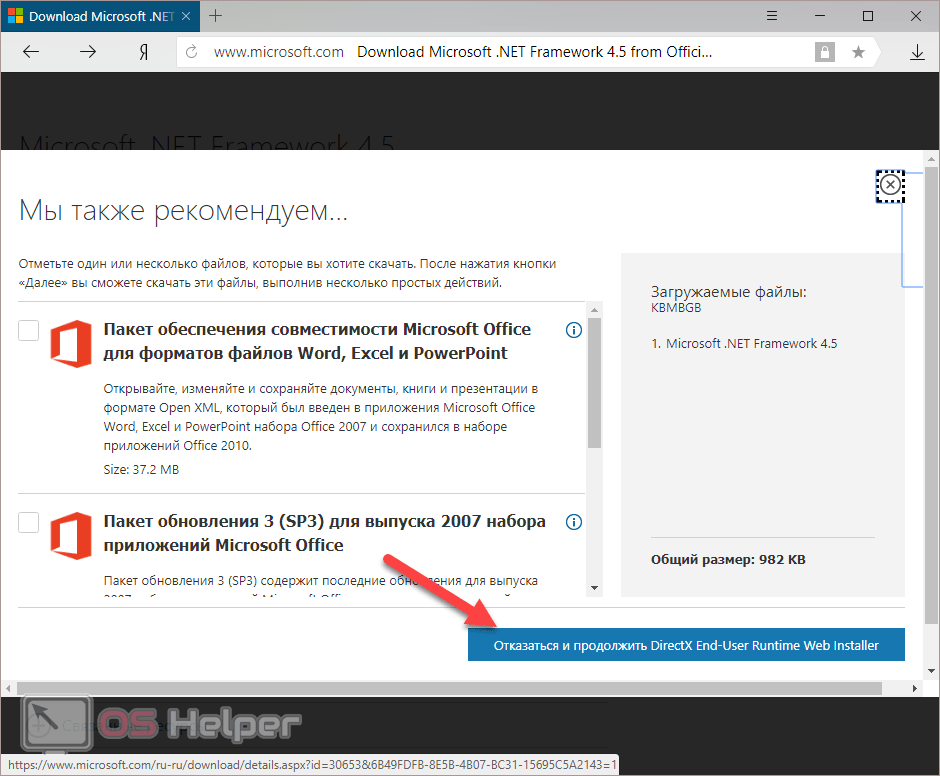
- Запустите скаченный файл.
- Далее возможны два варианта: сообщение о том, что Net Framework уже установлен или стартовая страница установки.
- В данном случае мы видим, что кнопка «Продолжить» не активна. И при этом нам говорят, что на этом компьютере всё в порядке.
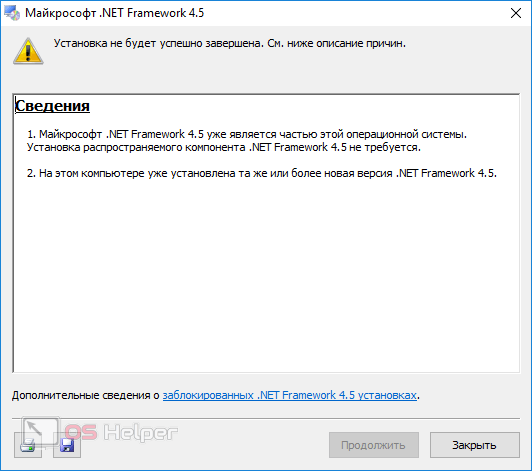
В противном случае нужно будет просто нажать на кнопку «Продолжить» и дождаться окончания процесса установки.
Заключение
В данной статье мы рассказали, как активировать речевой ввод текста в программе Microsoft Word. Если у вас что-то не получилось, возможно, ваша операционная система не соответствует требованиям или же вы неправильно подключили микрофон.
Обратите внимание на то, что качество записи текста зависит от того, насколько четко и внятно вы будете произносить слова.
Видеоинструкция
Если у вас всё равно не получается набрать текст при помощи голосового ввода, попробуйте посмотреть этот видеоролик. Возможно, дополнительные советы вам помогут устранить свои проблемы.
os-helper.ru
Эффективная программа для голосового набора текста
 Всем привет! В сегодняшней статье я хочу рассказать об очень полезных приложениях Google. Эти приложения будут полезны блогерам, копирайтерам да и всем людям которые имеют какое то отношение к работе с текстами. Если вы ведете блог, вам нужно писать много и часто. Как раз эти приложения во многом облегчат вашу жизнь.
Всем привет! В сегодняшней статье я хочу рассказать об очень полезных приложениях Google. Эти приложения будут полезны блогерам, копирайтерам да и всем людям которые имеют какое то отношение к работе с текстами. Если вы ведете блог, вам нужно писать много и часто. Как раз эти приложения во многом облегчат вашу жизнь.
Поговорим сегодня о голосовых блокнотах- программах для голосового набора текста. Я познакомлю вас с двумя простенькими, но полезными приложениями,а в следующей статье, с более продвинутой программой которой пользуюсь сам.
Вайснот||
Одно из расширений называется Вайснот||. Очень удобное расширение, позволяет экономить массу времени, включает в себя блокнот и словарь. Вайснот|| разработан специалистами Google для браузера Google Chrome 25 и выше.

Работать с ним очень просто, по ссылке « Голос в текст» и по этому значку, находим расширение, устанавливаем его к себе в браузер после этого появляется значок в визуальных закладках, его так же можно закрепить на рабочем столе. Установка очень простая достаточно выбрать русский язык, а всплывающие подсказки помогут вам в освоении данного голосового блокнота. После установки можно поменять вид меню по своему вкусу.
 Для начала записи нужно нажать на кнопочку с изображением микрофона. Когда она поменяла цвет на красный запись началась и остается только наговорить тот текст который вы хотите записать. Как правило для работы с голосовыми блокнотами лучше подключить выносной микрофон, даже для ноутбука.
Для начала записи нужно нажать на кнопочку с изображением микрофона. Когда она поменяла цвет на красный запись началась и остается только наговорить тот текст который вы хотите записать. Как правило для работы с голосовыми блокнотами лучше подключить выносной микрофон, даже для ноутбука.
Говорить следует внятно, ровно и четко выговаривать слова, в противном случае вам придется потратить много времени на редактирование текста. Это один из плюсов голосовых блокнотов отработка- четкой дикции.
Voice Recognition
Cледующее приложение для записи голоса в текст Voice Recognition. Это голосовой блокнот онлайн, вас автоматически отправят на сайт Dictation. Запустить приложение можно по ссылке https://chrome.google.com/webstore/detail/voice-recognition .
Вначале сайт запросит у вас разрешение на использование вашего микрофона, нажимаете «разрешить» и блокнот готов к работе.Не нужно пугаться что блокнот на английском, внизу страницы выставляете язык «Русский» и записываете все что вам необходимо. В справке вверху, при открытии нажимаете правую кнопку мышки и выбираете « Перевести на русский».

Чем еще удобен Voice Recognition ? Google позаботился об интеграции этого приложения с Dropbox (облачное хранилище) и Google Drive (Google диск) на которые можно экспортировать ваши документы или просто отправить по электронной почте.
После неспешной и четкой надиктовки, текст можно выделить и при помощи клавишь Ctrl+C скопировать , а затем вставить в буфер обмена.
Попробуйте поработать с данными приложениями,надеюсь они вам понравятся и пригодятся, а в следующей статье я познакомлю вас с более серьезной программой , которой пользуюсь сам.
С Уважением, Александр Клюев .
pro-infobusiness.ru
Обзор программ голосового набора текста

Эти программы облегчат вам жизнь - ведь надиктовывать всегда проще, чем набирать.
Сейчас появилось множество программ для копирайтинга. С ними вы можете чистить и «шлифовать» свой текст, сколько душе угодно. Но как выбрать то, что вам пригодится? Какой сервис хуже или лучше?
Мастерская Текстов поможет в этом разобраться.
Если вы:
1) Испытываете страх перед пустой страницей Word. Печатный набор текста дается с трудом…
2) Устали быть «дятлом клавиатуры» и на ваших пальцах уже появились «мозоли»…
3) Требуется перевести в текст старые бумажные записи, документы, рукописи...
…то в таком случае эта статья для вас!
Сегодня мы рассмотрим аудио программы. Такие приложения работают как диктофон. Происходит не просто запись голоса, но еще и преобразование в текст.
Преимущества очевидны:
- Вы «наговариваете» достаточно символов, и ваша страничка в редакторе уже заполнена. Гораздо легче редактировать уже готовый текст, правда? Вы экономите время на набор и выполняете огромный объем работы НЕ печатая – кстати, очень удобно для создания рассылок.
Это действительно удобно!
- Выбирайте оффлайн программы, онлайн-сервисы или браузерные расширения аудио блокнотов. Но в каждом сервисе нюансы.
Давайте пробовать…

АУДИО БЛОКНОТЫ
Что нужно прежде всего?
1) Вшитый микрофон (для ноутбуков)
2) Либо гарнитура с микрофоном.
3) Немного терпения. Если вы пару раз поупражняетесь, то с уверенностью сможете озвучивать 96% своей работы. Эта статья, например, была полностью набрана через Войснот.
Браузерные расширения
1. Google не остановился только на голосовом поиске. В меню расширения добавлен Войснот II (для установки перейдите по ссылке http://bit.ly/1R9r4dB). Что заметила Мастерская Текстов при использовании этого Войснот:
· Установка в два клика;
· Выставьте настройки микрофона правильно. Может случиться такое, что будет записываться шум. Если вы в комнате не одни – программа попытается преобразовать разговоры. Поставьте низкую чувствительность микрофона – тогда «левый» шум не воспринимается как команда к записи;
· Некоторые знаки препинания придется ставить вручную. Но голосовые команды «запятая», «знак вопроса», «восклицательный знак» и «точка» Voice Note ставит без проблем;
· Озвученное сохраняется как файл txt;
· Есть возможность сохранить произнесенное как заметку в расширении;
· Режим редактирования позволяет работать с текстом в VoiceNote;
· Редактор работает и без всемогущего интернета, но не распознавание голоса;
· Не воспринимает геймерский сленг и аббревиатуры.
2. Второе расширение Speechpad идеально подходит для работы с блогом, группами и страничками в социальных сетях. Спичпад позволяет набор на веб-сайтах – вот в чем его огромный плюс! Больше не требуется копировать текст из окна редактора, пусть даже вы используете горячие клавиши.
Особенности Speechpad:
· Как и в VoiceNote, установка не требует времени;
· Для начала работы достаточно поставить курсор на нужное поле веб-сайта и правой клавишей вызвать меню. Далее вы выбираете значок расширения, разрешаете доступ к микрофону. Все. При этом поле подсвечивается розовым цветом;
· Для удобного ведения блога или странички в соц.сетях добавьте пару галочек. Найдите справа у адресной строки изображение Спичпада. Если на него нажать, появляется окошечко с настройками. Вам требуется поставить отметку на функции «Продолжительное распознавание», сохранить через кнопку «Save» и обновить браузер. Таким образом, программа дольше «слушает» голос и вы сможете записываться целыми предложениями.
· Спичпад отличается еще режимами записи. Вы можете проговаривать текст либо в строку вконтакте либо вызвать аудио блокнот.
· Назначьте горячие клавиши для быстрой активации. Перейдите во вкладку «Дополнительные настройки – Расширения – Быстрые клавиши». Установите нужную вам раскладку клавиш и выберите «Глобально». Для чего это делать? Допустим, у вас на компьютере открыты разные приложения. Назначенная функция «Глобально» будет активировать запись, когда вы находитесь вне браузера.
· Установка и инструкция здесь http://bit.ly/1RvZSjf
· Используйте Speechpad и в Word, но после установки специального модуля. http://bit.ly/1p5afDM

Онлайн-сервисы
Онлайновые блокноты хороши тем, что не требуют установки. Они выручают, если вам лень в чем-то разбираться. Либо, допустим, вам срочно нужно ответить заказчику, а рядом чужой ПК или планшет;
Talk Typer любезно сообщит, что он готов к записи. Сервис имеет понятный интерфейс, со стандартными функциями. Расширяйте диалоговое окно и прослушайте запись. Кнопки справа подскажут, как редактировать, скопировать и распечатать готовый материал – удобно, если вы готовите объемистый лендинг по инфопродукту.
Если вы столкнулись впервые с голосовыми блокнотами, то Talk Typer сразу сориентирует вас. В колонке слева есть подсказка, что можно диктовать знаки препинания и другие инструкции.
Online Dictation еще более легкий в использовании. Одна команда для записи и сохранение в файле txt.
Оффлайн программы
Оффлайн программы работают без подключения к интернету. Настоящее спасение в разных ситуациях, когда интернета нет и не будет. Смело устанавливайте VoiceNote и проверяйте работоспособность.
РЕКОМЕНДАЦИЯ МАСТЕРСКОЙ ТЕКСТОВ
Часто такие программы пишут с ошибками. Не спешите испытывать разочарование. Опечатки появляются из-за плохого микрофона. Проверьте настройки чувствительности, либо работайте исключительно с внешним микрофоном. Подойдет обычная гарнитура. Обязательно расположите микрофон максимально ближе ко рту.
Это еще и бесплатные тренеры вашей дикции. Любой из аудио блокнотов «поставит» голос через три использования. Потому отбросьте все сомнения. Тестируйте. Пробуйте. О вашем опыте пишите в комментариях.
Мастерской Текстов понравился именно Войснот II - за практичность и простоту. Многие статьи написаны именно с его помощью. Рекомендуем протестировать и другие варианты.
Опубликовано: 08:49 13.03.2016xn----7sbajmc6adl1aqkcfggd2u.xn--p1ai
Голосовой набор текста – онлайн сервисы распознавания речи в текст

Приветствую вас, уважаемые читатели блога Vorabota.ru! Давно собирался подготовить заметку о программах и онлайн сервисах, при помощи которых можно переводить свой голос прямо в текст. Как рассказчик (мне кажется), я неплохой, но вот излагать свои мысли в виде печатного текста мне дается с большим усилием. Вот я и задался целью найти «чудо-сервис», который смог бы мою речь преобразовать в текст.
Актуальность набора текста голосом на сегодняшний день очевидна. Ведь не зря разработчики Google «вкрутили» в свой браузер Google Chrome голосовой поиск. И уже на основе этого открытого кода некоторые программисты и Web мастера сделали разные блокноты и сервисы для преобразования речи в текст в онлайн режиме. Для многих пользователей и особенно пользователей с ограниченными возможностями это просто незаменимые сервисы.
Попробовав в работе один из сервисов, которые я приведу ниже, возможно, не каждый получит желаемый результат. Особенно те, кто постоянно набирают тексты на компьютере, и для кого работа в интернете с текстами является основным источником дохода. И многие хотели бы как-то облегчить этот нелегкий труд. Но, если немного потренироваться, перевод голоса в текст в этих онлайн сервисах может получаться вполне качественный.
Чтобы приступить к преобразованию голоса в текст, понадобится микрофон (в ноутбуках он встроенный), желательно хорошая скорость интернет соединения и браузер Google Chrome не ниже 25 версии. В других браузерах функция голосового набора текстов, к сожалению, не работает. Как я уже говорил, код голосового распознавания в текст от разработчиков Google является открытым, и его можно использовать на своем сайте. Вот и я немного его русифицировал и установил на свой блог.
Голосовой ввод текста с помощью Web Speech API

Запустите страницу для ввода текста голосом в браузере Chrome. Внизу окна выберите язык, на котором вы планируете диктовать текст. Нажмите на иконку микрофона в верхнем правом углу. И в всплывшей строке нажмите кнопку «разрешить» использование браузером микрофона.

Теперь вы можете неспеша и четко наговаривать недлинные фразы. После завершения надиктовки текста голосом его можно выделить и при помощи комбинации клавиш на клавиатуре Ctrl+C скопировать в буфер обмена, а затем вставить в любой редактор для обработки. При желании текст можно сразу отправить по электронной почте.
Пожалуй, Web Speech API – самый простой и довольно качественный способ преобразовать свою речь в текст. Так как не надо отвлекаться на какие-то дополнительные манипуляции с клавиатурой. Просто включил микрофон и говори текст. В любом случае придется использовать какой-нибудь дополнительный текстовый редактор для дальнейшей корректировки надиктованного текста.
Преобразование речи в текст на странице сайта Online Dictation

Простой «буржуйский» блокнот, расположенный на странице Dictation, имеет всего три кнопки. Включить микрофон для записи, очисть поле для ввода текста и экспортировать надиктованный текст на свой компьютер, Google Диск, хранилище Dropbox или отправить электронной почтой в текстовом формате TXT. Все очень просто. Пробуйте, тестируйте и наслаждайтесь полученным результатом.
Набор текста голосом - онлайн сервис Talk Typer

Этот «буржуйский» онлайн блокнот распознавания голоса имеет несколько дополнительных встроенных функций. Возможность заменять продиктованные слова на другие предложенные варианты. Вставлять знаки пунктуации. Прослушать надиктованный текст, нажав на иконку динамик. Сделать перевод на выбранный иностранный язык. При желании можно изменить отображение внешнего вида и размер шрифта, нажав на иконку «шестеренка». Единственное неудобство: после каждой произнесенной фразы ее надо сбрасывать в нижнюю часть блокнота, нажимая на стрелку, и затем снова включать микрофон. В целом, это полноценный сервис, в котором можно преобразовать речь в текст и отредактировать его по своему усмотрению. Готовый текст можно распечатать, Твитнуть или отправить на электронную почту.
Распознавание голоса в блокноте VoiceNote

Этот сервис распознавание голоса в текст можно установить как приложение в браузер Chrome, или просто добавить в закладки сайт, который находится вот здесь. Войснот по функционалу практически ничем не отличается от предыдущего сервиса-блокнота распознавания речи Talk Typer. Такой же основной минус, после каждой произнесенной фразы надо снова включать микрофон. Но зато не надо перемещать надиктованный текст, как в Talk Typer. Простой и очень удобный интерфейс сервиса для преобразования текста. Думаю, что он многим придется по душе. Тестируйте и делайте выводы.
Голосовой набор текста в онлайн блокноте Speechpad

Думаю, не ошибусь, если скажу, что блокнот для ввода речи Speechpad среди других наиболее продвинутый во всех отношениях. За его скромным, даже «спартанским» внешним видом скрываются практически все возможности перевода голоса в текст на русском языке, которые доступны в интернете на сегодняшний день. Не стану расписывать минусы и плюсы этого сервиса для голосового набора текста на компьютере. Так как, только попробовав его в работе, каждый сможет дать ему свою оценку. К тому же, на сайте блокнота есть очень подробные инструкции и видео материалы по работе с системой. Как говориться, лучше один раз увидеть, чем сто раз услышать.
Возможно, протестировав эти онлайн сервисы-блокноты преобразования голоса в текст, многие воспримут их, как игрушки. А для кого-то они уже сегодня смогут стать настоящими помощниками. Особенно если учесть, что работа удаленная на дому с текстами набирает популярность и становится все более востребованной. Желаю всем удачи и до новых встреч на страницах блога Vorabota.ru!
Вас это может заинтересовать:
vorabota.ru
Программа для набора текста голосом — Программы и приложения

 Подумайте, насколько проще и быстрее, сидя за столом, не стучать по клавиатуре, набирая текст, а спокойно говоря в микрофон наблюдать, как на экране создаются все ваши надиктованные слова. У вас не болит спина от неудобной позы, не устают кисти рук от перемещения по клавиатуре.
Подумайте, насколько проще и быстрее, сидя за столом, не стучать по клавиатуре, набирая текст, а спокойно говоря в микрофон наблюдать, как на экране создаются все ваши надиктованные слова. У вас не болит спина от неудобной позы, не устают кисти рук от перемещения по клавиатуре.
Сегодня такая возможность уже не фантастика, хотя еще несколько лет назад, подобное можно было увидеть разве что в фантастических фильмах, которые показывали наше компьютерное будущее.
Владея нижеприведённой информацией, у вас отсутствует необходимость поиска в Интернете программ, которые помогут осуществить набор текста с помощью голоса. Они, конечно, существуют. Одним из таких примеров может служить программа «Горыныч». Имея опыт работы с ней, можно объяснить столь странное название. Чтобы настроить ее нормальную работу, можно «выжечь весь мозг» при безуспешных попытках адаптации под речь пользователя. Вы потратите массу времени, стараясь отладить ее для набора текста без ошибок, ничего не добившись. Но, как говорил товарищ Ленин, мы пойдем другим путем!
Ввод текста голосом с помощью приложения для браузера
1. Прежде всего следует закачать на компьютер и установить браузер Google Chrome.
2. Далее, раскрыв директорию с расширениями, найдите среди плагинов «Голосовой поиск». Загрузите и установите эту программу.
3. Заполните все поля, предлагаемые настройкой. Они имеют маркировку «значок микрофона».
Важно. Для распознавания голоса без ошибок необходимо использовать качественный микрофон. В противном случае вы не сможете добиться хорошего результата.
4. Изучите возможности этого расширения. Щелкните по значку с изображением микрофона в строке поиска и произносите какое-нибудь предложение. Для начала, выберите короткую и несложную фразу. Через некоторое время, в строке ввода запроса появится произнесенный вами текст. Таким образом, вместо стандартного инструмента поиска, у нас получился прекрасный инструмент, который поможет осуществлять перевод голосовой информации в машинописный текст.
5. Теперь можно начинать полноценную работу. Читайте текст в микрофон небольшими законченными блоками.
6. Перенесите копированием распознанную запись из строки поиска в какой-либо текстовый редактор, например MS Word. И так постепенно продолжайте наговаривать весь документ.
Разумеется, полученный таким образом текст в некоторых случаях, будет нуждаться в редактировании, но это проще и быстрее, чем набирать документ обычным печатным способом.
Для справки. При наборе голосом следует проговаривать все слова медленно и отчетливо. Длинные предложения следует делить на короткие блоки, которые потом в редакторе вы соедините в необходимую фразу.
comments powered by HyperCommentstdblog.ru
Использование функции преобразования текста в речь — "Проговорить"
"Проговорить" — это встроенная функция Word, Outlook, PowerPoint и OneNote, с помощью которой можно прослушать текст на языке вашей версии Office.
Способность компьютера воспроизводить введенный текст в виде проговариваемых слов называется преобразованием текста в речь (TTS). В зависимости от конфигурации и установленного обработчика преобразования текста в речь можно прослушивать текст, отображаемый на экране Word, Outlook, PowerPoint и OneNote. Например, если вы используете английскую версию Office, автоматически устанавливается обработчик преобразования текста в речь для английского языка. Сведения об использовании преобразования текста в речь на различных языках см. в статье Использование возможности проговаривания для многоязычного преобразования текста в речь.
Дополнительные сведения о настройке преобразования текста в речь в Excel см. в статье Преобразование текста в речь в Excel.
Добавление команды "Проговорить" на панель быстрого доступа
Чтобы добавить команду "Проговорить" на панель быстрого доступа в Word, Outlook, PowerPoint или OneNote, сделайте следующее:
-
Рядом с панелью быстрого доступа откройте меню Настройка панели быстрого доступа.
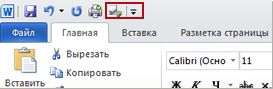
-
Выберите пункт Другие команды.
-
В списке Выбрать команды из выберите пункт Все команды.
-
Прокрутите вниз к команде Проговорить, выделите ее, а затем нажмите кнопку Добавить.
-
Нажмите кнопку ОК.
Чтение текста вслух с помощью команды "Проговорить"
После добавления команды Проговорить на панель быстрого доступа можно прослушивать отдельные слова или блоки текста. Для этого необходимо выделить их и щелкнуть значок Проговорить на панели быстрого доступа.
Дополнительные сведения
Преобразование текста в речь в приложении Excel
Диктовка текста с помощью программы распознавания речи
Средства обучения в Word
Прослушивание текста, читаемого экранным диктором
Использование надстройки для сохранения файлов в формате Daisy
support.office.com
Как набрать текст голосом на компьютере
Здравствуйте, уважаемые читатели. Сегодня я подробно расскажу про технические настройки и нюансы речевого набора текста голосом на компьютере. Как вы знаете способ, который я предложил в своём бесплатном видеокурсе «Как набрать текст голосом» — является мобильным и не требует наличие компьютера и платных программ. По многочисленным письмам можно судить, что курс очень понравился. Но также есть много вопросов, — А как набирать тексты голосом на компьютере? Причём из писем я понимаю, что интересен не, только способ набора текста голосом на компьютере, но и перевод аудио в текст.
Конечно, в комментариях и письмах я отвечал и рекомендовал единственный, на мой взгляд, подходящий для этого онлайн сервис «Блокнот для речевого ввода». И теперь я уже получаю письма с просьбой рассказать о технических настройках компьютера (микрофона и звуковой карты) и как аудио перевести в текст.
В общем, секрет работы с данным сервисом очень прост, — у вас должен быть хороший, чувствительный микрофон. Иначе, качество распознания очень сильно хромает. Но и на этот случай есть выход.
Итак, к делу, при работе с голосовым редактором есть два варианта:
1. Набор текста через микрофон.
2. Набор текста через виртуальный аудио кабель.
Прежде чем приступить к набору текста голосом при помощи голосового блокнота, нужно сделать кое какие настройки браузера Google Chrome. На данный момент, только в этом браузере доступна возможность набирать текст голосом. Нам понадобится установить два дополнительных расширения.
— Голосовой ввод текста — Speechpad.ru
— Голосовой поиск

Расширения Google Chrome
Перейдя по указанным выше ссылкам, Вам достаточно нажать одну кнопку и расширение будет установлено.

Установка расширений
Как набрать текст голосом в голосовом блокноте
Для первого способа, дополнительных настроек делать не надо. Всё готово к набору текста голосом через голосовой блокнот.
Переходим на главную страницу блокнота, выставляем нужные параметры, и можно диктовать текст голосом. Иконка микрофона используется для ввода отдельных фраз или предложений. Для непрерывного ввода текста используйте кнопку «Включить запись».

Настройка голосового блокнота
Примечание: при первой попытке набрать текст голосом в верхней части браузера появится предупреждение с запросом на доступ к микрофону. Вам нужно нажать на кнопку «Разрешить».

Запрос на использование микрофона
Как заполнять любые поля и формы голосом в браузере Google Chrome
С помощью установленного ранее расширения «Голосовой ввод текста» Вам доступна функция заполнения любых полей в браузере. Например, в регистрационной форме или оставляя комментарий.
Для того чтобы заполнить отдельное поле в форме, — нажмите правую кнопку мышки в данном поле и в контекстно-зависимом меню выберите пункт «SpeechPad».
Разрешите доступ к микрофону и диктуйте текст.

Заполнение полей
А если вам нужно надиктовать несколько предложение, к примеру, комментарий или сообщение на форуме, нужно выполнить следующие действия.
Нажать правую кнопку мышки рядом с полем для ввода и выбрать в контекстно-зависимом меню все тот же пункт «SpeechPad». Но на этот раз откроется новое окно и включится запись. Диктуйте текст, а затем используя буфер обмена перенесите текст в нужную форму.

Голосовое заполнение форм
Комбинация клавиш для работы с буфером обмена:
Ctrl+A – выделить текст
Ctrl+C – скопировать в буфер обмена
Ctrl+V – вставить из буфера обмена
Вот так вот без особых хитрых настроек, при наличии доступа в Интернет можно вводить текст голосом на компьютере. Качество распознания будет зависеть от микрофона и Вашей дикции.
А теперь разберём возможность перевода аудио в текст. Этот метод называется – транскрибация. Данный сервис позволяет переводить аудио в текст из звуковых и видео файлов. И опять же упор делается на хороший микрофон.
Но в технических характеристиках микрофонов я не разбирался, и говорить какой хороший а какой нет, не стану. Скажу лишь, что у меня был обычный настольный микрофон Genius и он меня устраивал. Ещё вчера я начал подготовку к данной статье с использование этого микрофона, ошибок при распознании голоса было не много. За ночь, наш домашний питомец (кот) совершил диверсию и перегрыз провод микрофона. Не подумайте, что только микрофона, — нет, не только.
И для продолжения подготовки к статье я воспользовался наушниками с микрофоном. И должен сказать, это просто земля и небо. Микрофон на наушниках, — это просто труба. Толи от старости, толи он такой убогий и был, ну это просто убийца нервных клеток. Так, что делайте выводы.
Ну, да ладно, давайте переходить в к выполнению поставленной задачи.
Как преобразовать аудио в текст
Способ №1
Данный способ, не требует ни каких настроек. Принцип заключается в следующем. Вы воспроизводите звуковой файл или видео, звук идёт через колонки, а микрофон захватывает звук из колонок. Вы также можете включить запись на диктофоне или смартфоне, и микрофон будет захватывать звук с этих устройств.

Схема №1
Открыв голосовой блокнот, переходим в раздел «Транскрибация».

Транскрибация
Сервис предоставляет возможность захвата аудио из видео YouTube, видео файлов и аудио файлов. Видео и аудио файлы при этом могут быть расположены как в интернете, так и на Вашем компьютере.
Для начала, рассмотрим пример открытия видео с YouTube. Для этого потребуется ID данного видео. Этот ID нужно вставить в поле «URL медиа файла для проигрывания» и нажать кнопку «Обновить».

Подключение видео с YouTube
Такой уникальный ID есть у каждого видео на YouTube. Увидеть его можно в адресной строке браузера.
Теперь рассмотрим пример с открытием файла на вашем компьютере.
Сначала указываете тип файла, аудио или видео. Затем нажимаете на кнопку «Выберите файл» и выберите файл на компьютере. Выбрав файл, нажимаете кнопку «Открыть».

Открыть файл с компьютера
Следующим этапом располагаете, микрофон рядом с колонками вашего компьютера или скажем диктофоном или смартфоном, и включаете запись.

Включаем запись
Далее полученный результат (готовый текст), копируете в текстовый редактор и редактируете как вам надо.
Способ №2
Данный способ позволяет исключить микрофон из цепочки преобразования аудио в текст. Звук будет напрямую передаваться из проигрывателя в голосовой блокнот. И уже не важно, какой у вас микрофон.

Схема №2
Но для этого потребуется отдельная программа — Virtual Audio Cable. Данная программа создаёт виртуальный аудио кабель и передаёт аудиопоток между приложениями. Программа эта платная, стоит от 25$ до 50$. Но можно воспользоваться бесплатной версией. В бесплатной версии есть ограничение на количество виртуальных кабелей. Можно создать только 3 кабеля. А ещё женский голос постоянно напоминает, что это бесплатная версия если использовать аудиорепитер. Но скажу вам честно, можно обойтись и без него. Зато пробная версия не ограничена по времени. В видеоуроке я покажу, в чем хитрость.
Итак, для начала скачиваем программу «Виртуальный аудио кабель», ссылка выше.

Виртуальный аудио кабель
После того, как вы скачаете архивный файл на компьютер, его нужно распаковаться. Для этого можно воспользоваться архиватором или простым копирование файлов из архива в новую папку.

Распаковка архива
Когда архив будет распакован, запускайте файл установки, соответствующий разрядности вашей операционной системы. В смысле, 32 или 64 разрядная.

Установка программы VAC
Установка стандартная и не потребует от вас дополнительных знаний и умений. Просто следуйте указаниям мастера установки.
Далее, важный технический момент, нужно настроить в качестве устройства воспроизведения виртуальный аудио кабель.

Настройка аудиоустройства
Теперь Вы ни звука не услышите из ваших колонок, зато весь звук через виртуальный аудио кабель будет передаваться в голосовой блокнот. То, что нам и нужно.
Вот теперь можно открыть голосовой блокнот, перейти в раздел «Транскрибация» и выполнить перевод аудио в текст, как это было описано в первом способе. Только сейчас на надо подносить микрофон к колонкам.
Примечание: если вы всё же захотите слышать звук, тогда следует перейти в папку, куда вы распаковали архив программы и запустить аудиорепитер. Указав в качестве устройства ввода виртуальный кабель, а в качестве устройства вывода колонки.

Настройка аудиорепитера
Теперь вы будете слышать звук и женский голос, напоминающий о бесплатной версии программы, который после третьего повторения уже сводит с ума. Но, этим можно и не пользоваться, тем более, если вы знаете, о чём речь в вашем видео или аудио.
На этом все технические моменты набора текста голосом на компьютере, с помощью голосового блокнота, раскрыты. Если, что то рассказал не понятно, пишите в комментариях, постараюсь дополнить и помочь советом. А ещё, если писать статьи на сайт, самостоятельно вы не можете по какой-то причине, то можно купить статьи на бирже. Сегодня так поступают многие владельцы сайтов, доверяя дело профессионалам.
Всем желаю удачи.
С уважением, Максим Зайцев.

1zaicev.ru
- Адрес устройства ip

- Поставить защиту касперского на компьютер бесплатно

- Какой пароль можно поставить на телефон
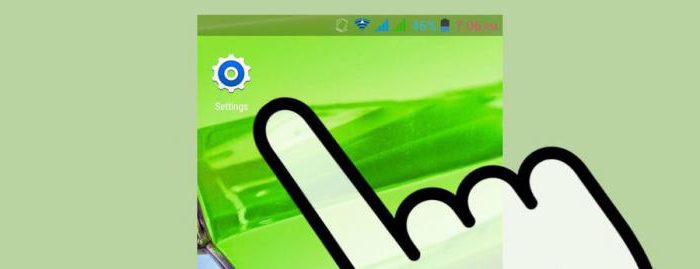
- Флешка отображается как жесткий диск
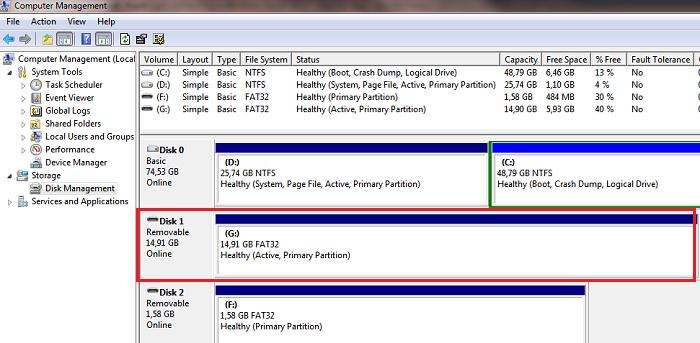
- Windows 10 не открываются фотографии

- Какой лучше браузер яндекс или опера

- Матрицы мониторов какие лучше

- Как установить выходное аудиоустройство на ноутбук

- Настройка dns сервера windows 2018 r2
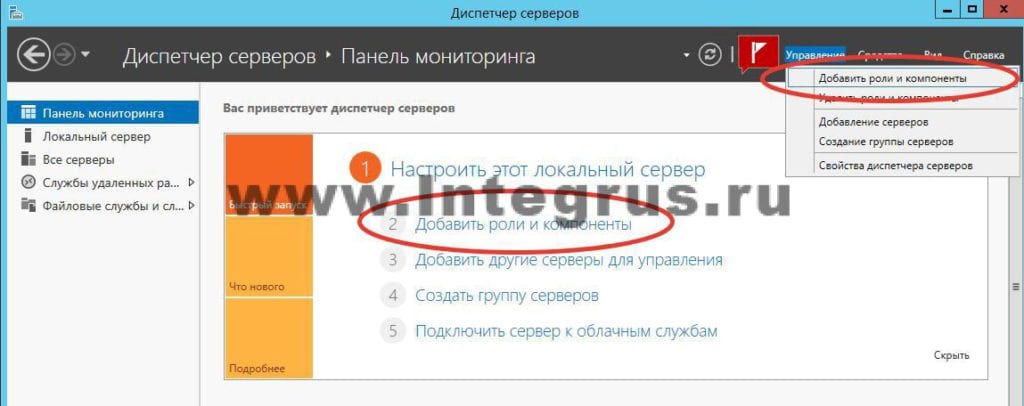
- Почему хром тормозит

- Как установить русский язык в windows 7 по умолчанию

