Компьютер перестал видеть флешку. Флешка готова к использованию но не определяется в системе
Компьютер перестал видеть флешку. | Простое решение
В этой статье мы с вами рассмотрим случаи когда компьютер перестал видеть флешь накопители, в простонародии флешки.
Если ваш компьютер или ноутбук который прекрасно опознавал флешку вдруг перестал её опознавать, “в упор не видит” или стал опознавать её как “неизвестное устройство” – это ещё не повод нести ваш компьютер или ноутбук в сервисный цент.
Давайте попробуем решить эту ошибку сами.
Первым делом попробуйте вставить флешку в другой, USB-порт. Возможно ваш USB-порт которым вы всегда пользуетесь перестал работать по разным причинам. Если вы работаете на Персональном Компьютере, чаще всего проблемы происходят при подключении в USB-порт на передней панели компьютера. Поэтому для проверки используйте порт только на задней панели, которые встроены в Материнскую Плату.
Ещё одна причина по которой Компьютер или Ноутбук не видит флешку, может крыться в системном сбое драйверов USB.
Чтобы разобраться с драйвером, можно провести следующие действия:
Открываем диспетчер устройств, для этого, ставим курсор на Мой компьютер и нажимаем правую клавишу мыши.
Нажимаем на Свойства.
Далее Появится окно Система. В ней нажимаем Диспетчер устройств.
В появившемся Диспетчере устройств находим Контроллеры USB Красная стрелка и нажимаем на галочку Чёрная стрелка.
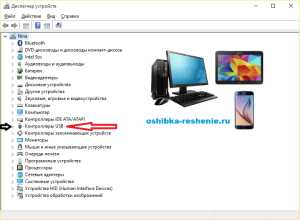
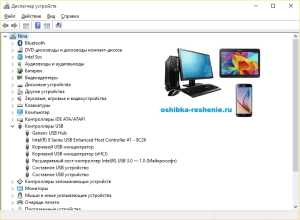
Удалите все устройства USB (в Диспетчере устройств и перегрузитесь, произойдёт автоопределение всех устройств и их установка).
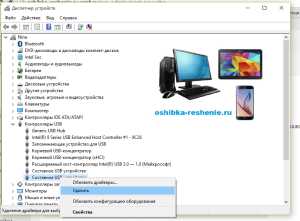
Если это не помогло, нужно произвести на чипсет переустановку драйвера. Таким образом, регулируются драйвера абсолютно на все контроллеры. Это можно сделать и через Driver Pack Скачать Здесь. Как пользоваться этой программой можете посмотреть Здесь.
Ещё одна распространенная причина это – вирусы. Если вы подключали флешку к чужому компьютеру (интернет-кафе, институт и т.п.), то есть в местах где можно подхватить вирус – дома открывайте флешку через Проводник Windows. Обнаружив на ней неизвестные файлы – удаляйте.
Для того, чтобы видеть все файлы на вашей флешке (Есть файлы которые не видно так как в система windows по умолчанию не показывает скрытые файлы). Поэтому нужно сделать следующее.
Открываем Проводник, Далее вкладку Вид (Красная), далее Параметры (Синяя) и Изменить параметры папок и поиска (Зелёная).
В появившемся окне Параметры Папок нажмите вкладку Вид. В дополнительных параметрах спуститесь вниз и Нажмите Показывать скрытые файлы, папки и другие…..Нажать Ок.
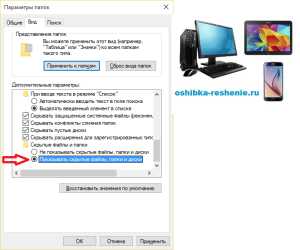
На флешке появятся скрытые файлы. Если появился файл autorun.inf или другой файл с таким же расширением *.inf или *.bat, Recycle (корзина), смело удаляйте эти файлы через контекстное меню (клик правой клавишей на файле -> Удалить).
Ещё одна причина почему не видно Флешку – Возможно сбились настройки BIOS, редко, но бывает.
Войдите в настройки BIOS и проверьте параметр:
USB Legacy Support. Значение должно быть Enabled…….Как войти в BIOS смотрите Здесь.
Если В Диспетчер Задач -> Контроллеры универсальной последовательной шины USB – флешка опознаётся как Неизвестное устройство. В меню Мой компьютер и в Панели задач…
её нет, вероятнее всего флешку можно выбросить, встроенная электроника сгорела. Данные на ней сохранились, память там энергонезависимая, и если они очень нужны, то специалисты смогут их восстановить с помощью специальных программ, но это дорого и приходится соизмерять ценность потерянной информации и стоимость восстановления. Хотя это можно сделать самому, о чём я обязательно напишу статью.
Также имейте в виду срок службы флешек не такой долгий как у жестких дисков и при ежедневном использовании, средний срок службы около года. Разработчики для удешевления производства флешек (вы заметили как резко в несколько раз снизились на них цены) идут на разные хитрости, в том числе делая ячейки памяти более тонкими – это уменьшает в 2-3 раза количество циклов записи-перезаписи, производители обещают 5000-7000 раз, но даже это число можно уменьшить. Количество подключений к компьютеру величина тоже конечная, обычно 1000-2000 подключений.
Бывают и такие ситуации: при попытке записать какую-нибудь информацию на флешку, вы получаете сообщение Устройство USB не отформатировано, произвести форматирование?.
Это говорит о том, что ваша флешка начала “умирать” и хранить важные данные на ней опасно. Форматирование в большинстве случаев помогает реанимировать её и записать на неё файлы, но при очередной попытке записи она (флешка) может опять выдать такое сообщение. Так можно форматировать перед каждой попыткой переноса файлов.
Если вы получили такое или ему подобное сообщение, то лучше скачайте утилиту для восстановления, они свои у каждой марки флешек (Kingston, Transcend, A-Data). Поищите их на официальном сайте производителя.
Если только что приобретённая флешка не определилась сразу, то варианта два:
- Старые драйвера;
- Сгорела при первом подключении (Случается и такое).
В первом случае сходите на сайт производителя вашей материнской платы, скачайте новый драйвер и установите.
Во втором – идите обратно в магазин, обменяют по гарантии.
Спасибо за посещение нашего Сайта. Оставляйте свои Коментарии и советы, а также делитесь нашими статьями со Своими Друзьями в Соц Сетях нажав на ярлыки ниже. Подпишетесь на наш сайт.
oshibka-reshenie.ru
Флешка не определяется
 Увы, но флешка, которую не распознаёт операционная система – одна из самых частых и самых неприятных проблем. И обычно бывает, что не флешка представляла ценность, а хранимая на ней информация. Самой частой причиной по которой флешка не определяется компьютером, это несоблюдение правил эксплуатации при использовании накопителя. А именно, пользователь при отключении флеш-накопителя от компьютера не использует — безопасное отключение устройств.
Увы, но флешка, которую не распознаёт операционная система – одна из самых частых и самых неприятных проблем. И обычно бывает, что не флешка представляла ценность, а хранимая на ней информация. Самой частой причиной по которой флешка не определяется компьютером, это несоблюдение правил эксплуатации при использовании накопителя. А именно, пользователь при отключении флеш-накопителя от компьютера не использует — безопасное отключение устройств.
После этого в лучшем случае файловая система на флешке слетает, а в худшем выходит из строя контроллер. А при следующем подключении флешки к компьютеру, система начинает выдавать разнообразные сообщения мол вставьте еще какой-то диск или устройство не опознано или требует отформатировать. И все эти сообщения будут сопровождаться с проблемами с доступом к информации хранящийся на флешке. Рассмотрим последовательно действия выполнение которых приведёт к восстановлению работоспособности флешки.
Проверка USB-портов
Если флешка конфликтует с компьютером, к которому её раньше не подключали, первое, что стоит сделать – попробовать подсоединить её через другой USB-порт. Возможно, некоторые порты не работают или отключены, проверьте настройки в BIOS и в реестре. Бывает, что разъём USB 3.0 не видит флешку USB 2.0. Впрочем, эта проблема также решается правильной настройкой BIOS.
Если все порты компьютера не позволяют работать с флешкой, которая обнаруживается операционная система других компьютеров, а другие флешки на этом компьютере работают нормально, то проблема в несовместимости драйверов. Тогда следует зайти на сайт производителя флеш-накопителя и скачать последнюю версию драйвера.
Заражение флеш-накопителя вирусом
Если индикатор флешки загорается, но сама она в списке доступных дисков не появляется или не открывается через файловый менеджер, проблема может быть в заражении вирусом.
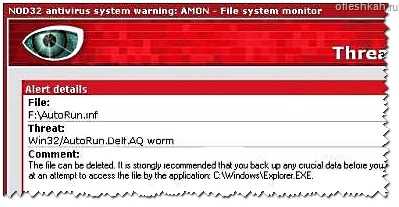
В этом случае помогает набор из антивирусной чистки и программы для восстановления данных с флешки, подробнее о них читайте здесь После того как файлы скопированы на другой носитель, стоит отформатировать флеш-накопитель.
Разрушение файловой системы флеш-накопителя
Симптомы: после подключения определяется системой и определяется с правильным объёмом. При этом флешка не позволяет зайти на неё, а если это и получается, то не даёт скопировать файлы. То, что система её видит и распознаёт настоящий объём накопителя — это хороший знак, возможно, что все проблемы с доступом к файлам связаны с разрушением файловой системы. Восстановить файловую систему попробуем с помощью форматирования флеш-накопителя.
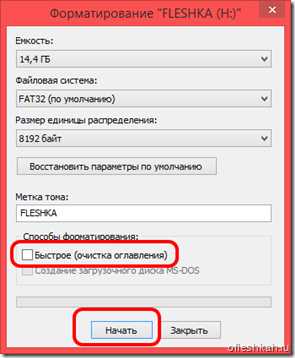
Для начала попробуем отформатировать стандартным методом, через Windows или если не получится, прибегнем к помощи программ для восстановления работоспособности флеш-накопителя. Предварительно восстанавливаем находящиеся на флешке файлы, если они нужны.
Сбой программы управления контроллером флешки
При другом варианте развития событий, флеш-накопитель не видно ни в «Проводнике», ни в «Управлении дисков», а если и видно, то не удаётся отформатировать и при этом объём флешки определяется не верно или нулевым. В данном положении дел, возможно, виновата поломка управляющей программы контроллера флешки.
Для того чтобы перепрошить контроллер флеш-накопителя, нужно найти подходящую утилиту. Искать её нужно исходя из — модели чипа контроллера, установленного в флеш-накопителе. Как это правильно делается читайте в статье — Определение модели контроллера, и прошивка флешки.
Если самостоятельно не удаётся извлечь информацию, отнесите флеш-накопитель в сервисный центр, который специализируется на восстановлении информации с повреждённых накопителей. Возможно, имело место быть, что контроллер, чип памяти или детали обвязки накопителя, просто на просто сгорели. Одним из признаков сгоревших деталей является быстрый нагрев флеш-накопителя после подключения. При наличии таких дефектов в домашних условиях работоспособность восстановить не удастся. Удачи!
Флешка не определяется: причина и устранение
Наверняка многие, если не все, кто имеет дело с компьютерной техникой, хоть раз сталкивались с такой проблемой: при подключении флешки в USB-порт ничего не происходит: флешка не определяется. Разберем подробно возможные причины, почему это происходит.

Для начала определим, в чем именно проблема – в самой ли флешке или же в порте USB. На многих современных флешках есть светодиодный индикатор включения. Он сигнализирует о том, что и запоминающее устройство, и сам компьютер/ноутбук «видят» друг друга. Если же при подключении флешки мигание этого индикатора отсутствует, то следует искать причину в рекомендуемом ниже порядке приоритета.
- В меню BIOS компьютера или ноутбука отключены порты USB. Зайти в данное меню можно, нажимая на клавиатуре при включении компьютера кнопку Delete; в ноутбуках также это могут быть кнопки Escape, F1 или F2. Нужно найти в BIOS пункт, связанный с включением/выключением USB портов (если он есть), и убедиться, что выбрано значение Enabled (включено).

- В подключаемом порте происходит нехватка тока питания, в результате чего не определяется флешка, как, впрочем, и некоторые другие USB устройства. Это нередко происходит с запоминающими устройствами большого объёма при подсоединении к старым моделям ноутбуков. В стационарных компьютерах зачастую флешке может «не хватать» питания, если её пытаются подключить через «выносной» порт на передней панели системного блока. Производители дешевых компьютерных корпусов часто экономят на всех материалах, в том числе и на толщине проводов, ведущих от материнской платы к USB портам передней части компьютера. Поэтому стоит подключать флеш-накопитель непосредственно к одному из портов USB на самой материнской плате, хотя это и менее удобно, так как они располагаются на задней части корпуса. Нехватка тока питания может происходить также и при чрезмерной перегрузке, происходящей от подключения сразу нескольких USB устройств. Особенно, если используется дешевый маломощный блок питания. Обойти проблему нехватки тока в таком случае поможет отключение лишних USB устройств. В отдельных случаях причиной нехватки тока может быть и неисправность самого блока питания компьютера; тогда его замена или ремонт исправят ситуацию.
- Неисправен USB порт компьютера/ноутбука. В этом случае не будут определяться и никакие другие устройства, подключаемые по USB. Поэтому проверить это не составляет труда при наличии иных USB устройств. При такой неисправности понадобится ремонт материнской платы компьютера/ноутбука.
- Неисправна сама флешка. Накопители данного типа зачастую выходят из строя при некорректном отключении, особенно если это происходит во время чтения/записи. В итоге, после такого неправильного использования, при следующем подключении можно обнаружить, что флешка не определяется. На работающем компьютере/ноутбуке отключение флешки всегда стоит производить, предварительно зайдя в меню «безопасное отключение устройств и дисков» и выбрав в нем соответствующий запоминающему устройству логический диск. Соблюдение этого правила позволяет значительно продлить время использования флешки, к тому же заметно снижает риск потери информации, хранящейся на ней. Восстановление такой информации – процесс сложный, и за его выполнением придется обращаться к специалистам, что также повлечет немалые расходы средств.
Отдельный случай – если флешку не хочет «видеть» телевизор. Здесь причина, скорее всего, в несовместимости устройств. Тогда особо ничего не поделаешь – придется использовать другой флеш-накопитель.
repairflash.ru
Не определяется флешка, что делать когда компьютер не видит флешку?
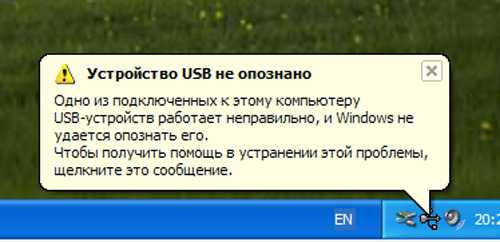
Всем читателям привет! Скажите, а у вас тоже не определяется флешка? Во-во сегодня у меня та же проблема — не определяется флешка, а что делать я расскажу в этой статье. Так что усаживаемся удобнее и повторяем за моими действиями. Иногда во время когда вы вставляете влешку, а компьютер выдает ошибку (Устройство не опознанно) или что-то на подобие этого. И вы уже не знаете что делать, ведь раньше флешка работала.
Для того, чтобы компьютер видел флешку нам нужно выполнить ряд действий которые я опишу ниже. Уверяю вас, что после того как повторите за мной — у вас уже не будут выскакивать ошибки «Нет доступа к диску» или «Диск защищен от записи», или «Windows не может закончить форматирование» и тому подобные. Кстати, для тех кто не знает как отформатировать флешку смотрите эту статью программа для форматирования флешки. Еще можете прочитать как записать образ на флешку.
Не определяется флешка
Если у вас не определяется флешка то выполните следующие действия
- Возьмите отключите кабель питания от компьютера, а после его отключения нажмите кнопку включения компьютера. Этим самым вы сможете снять статистическое напряжение с компьютера и полностью разрядить блок питания. В случае с ноутбуком — вынимаем батарею и так же само со снятой батареей пару раз нажимаем на кнопку включения. Не помогло? — читаем дальше.
- Заходим в биос и выключаем там USB контролер. После включаем компьютер, через 5 минут перезагружаем его и снова в биосе включаем USB контролер. Кстати, почитайте очень интересную статью про сигналы биос. Если не помогло — читаем дальше.
- Посмотрите как определяется USB порт в диспетчере устройств. Если вы там увидите напротив USB восклицательный знак — это значит что нужно установить драйвер для флешки. Скачать драйвер для флешки вы можете ТУТ. После скачивания распакуйте и укажите эту папку как драйвер.
- Переходим в папку \Windows\inf\ и заранее открываем все скрытые файлы. Если вы там увидите скрытый файл с именем INFCache.1 то просто удаляем его. Если все это не помогает то читайте дальше.
Ну что, думаю теперь вы знаете почему не определяется флешка и почему компьютер не видит флешку. Вот прочитайте, вчера написал как сделать принтскрин страницы. В скором времени напишу статью о том как восстановить флешку, а чтобы не пропустить эту статью — подпишитесь на обновление блога. Сделать это можно в самом конце статьи, нужно просто ввести свой email адрес. На этом буду заканчивать. Всем добра!!!
С Ув. Евгений Крыжановский
Запись опубликована 03.08.2014 автором Евгений Крыжановский в рубрике Ошибки.bezwindowsa.ru
- Firefox настройки не открываются
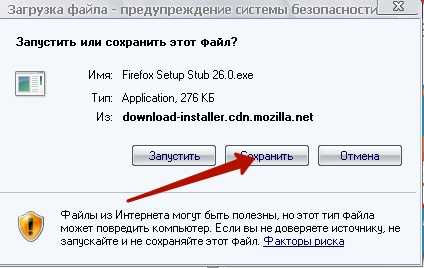
- Как называется правая кнопка мыши

- Ноутбук для апгрейда

- Excel новые функции
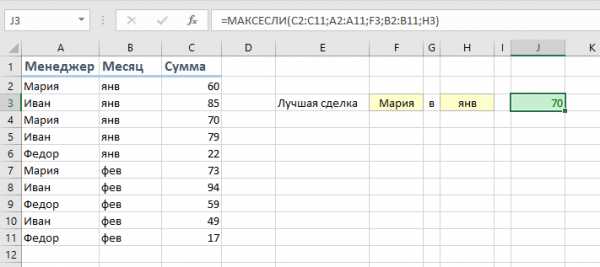
- Почему браузер гугл хром вылетает

- Как повысить производительность процессора на ноутбуке

- Sql типы полей

- Проблемы с панелью задач windows 10

- Пищит ноутбук при запуске

- Как зайти в телефон через интернет

- Gateway address что это

