Как отключить автоматическое обновление в Windows 7. Как отключить автоматическое обновление виндовс
Как отключить автоматическое обновление Windows?
 Очень часто у пользователей персональных компьютеров возникает потребность в отключении автоматического обновления Windows и объяснить это можно двумя фактами:
Очень часто у пользователей персональных компьютеров возникает потребность в отключении автоматического обновления Windows и объяснить это можно двумя фактами:
1) В связи с тем, что лицензионная копия Windows стоит достаточно дорого, многие пользователи отказываются от ее покупки и устанавливают на свой компьютер нелицензионную копию. Это приводит к тому, что после обновления система постоянно предупреждает пользователя о том, что он использует нелицензионное программное обеспечение, хотя это понятно и без постоянных напоминаний.
2) Некоторые пакеты обновлений имеют достаточно крупный размер, и их закачка из сети интернет требует длительного времени. Более того, их установка также займет немало времени, что в свою очередь может доставить пользователю определенные неудобства. Поэтому в данном случае лучше воспользоваться обновлением вручную, что позволит самостоятельно определять время для закачки и установки, когда компьютер не требуется.
Но тем, кто приобрел лицензионную копию операционной системы Windows, все-таки рекомендуется устанавливать хотя бы критические обновления, так как они повысят безопасность и оптимизируют работу системы.
Однако большинство пользователей на сегодняшний день продолжают пользоваться пиратскими копиями операционной системы и специально для них будет рассмотрен вопрос о том, как отключить автоматическое обновление Windows 7.
Для решения поставленной задачи можно воспользоваться 2-мя способами.
Рассмотрим первый способ для отключения автоматического обновления, для выполнения которого нам потребуется зайти в «Пуск», а затем перейти в «Панель управления»:
В появившемся окне находим пункт «Центр Обновления Windows» и кликаем по нему. Далее в левой части появившегося окна выбираем пункт «Настройка параметров»:

В разделе «Важные обновления» появившегося окна имеется выпадающий список, в котором следует выбрать «Не проверять важные обновления» и подтвердить свой выбор нажатием кнопки «ОК».

Теперь вы не будете получать обновления в автоматическом режиме. Более того, система даже не будет проверять наличие обновлений.
Второй способ также прост и позволит решить данную задачу всего за несколько шагов. Для этого потребуется отключить соответствующую службу, отвечающую за проверку обновлений.
Для этого нажмем правой кнопкой мыши по иконке «Компьютер» и выберем меню «Управление».
 В появившемся окне переходим по ссылке «Службы», находящейся в разделе «Службы и приложения». В появившемся списке службы находим следующий пункт: «Центр обновления Windows»:
В появившемся окне переходим по ссылке «Службы», находящейся в разделе «Службы и приложения». В появившемся списке службы находим следующий пункт: «Центр обновления Windows»:
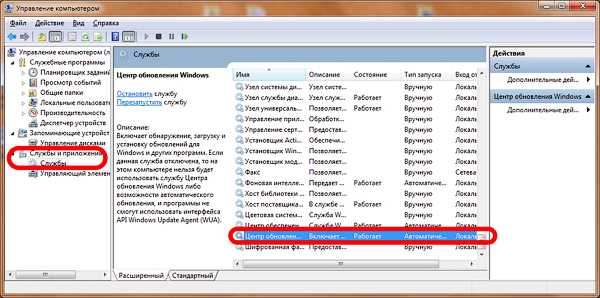
Двойным щелчком кликаем по указанному названию и попадаем в настройки данной службы. В появившемся окне находим поле «Тип запуска» и в выпадающем меню выбираем «Отключена» или «Вручную». Далее требуется нажать кнопку «Применить», чтобы изменения вступили в силу.
После отключения рассмотренной службы, операционная система не будет проверять наличие обновлений и перестанет обновляться в автоматическом режиме. Если возникает потребность в получении обновлений, пользователь может снова включить службу.
best4geeks.ru
Как отключить автоматическое обновление Windows 10

Мифы о том, что в новой ОС Microsoft теперь во всю будет манипулировать пользователями, упорно ползут по интернету.
Отличный маркетинговый ход – с помощью бесплатного обновления до новой ОС, вы превращаете ваш компьютер в средство наблюдения за вами.
Огромную паранойю это вызвало у пользователей пиратского софта. Некоторые торрент-трекеры стали даже банить пользователей десятки.
Ведь не известно что вам может прилететь с очередным обновлением от Microsoft – то ли новый клавиатурный шпион, то ли программа, автоматически сообщающая “куда надо” о ваших действиях на торрент-трекерах.
И еще больше эту паранойю усиливает отказ Microsoft сообщать, а что же содержат очередные обновления.
Если кто помнит, то в более ранних версиях, можно было нажать на ссылку и прочитать у них на сайте, что-же делает очередное обновление.
Да и автоматическое обновление драйверов, например видеокарты, может принести не мало проблем.
Хоть как-то повлиять на этот процесс, пока могут только пользователи PRO версии. А пользователям домашней версии, остается только “покориться корпорации зла”.
Хотя, некоторые утверждают, что можно и пользователям домашней редакции, отключить обновления с помощью редактирования реестра. Я это решил выяснить.
Также массу неудобств новая ОС может доставлять пользователям лимитного интернета или выходящих в интернет через сотовый телефон.
Как отключить автоматическое обновление Windows 10
Внимание! Чтобы заработали установленные вами настройки, вам надо будет вручную запустить процесс поиска обновлений. Иначе ОС будет использовать старые настройки и перезагрузка и выключение компьютера на это никак не повлияет. Вот такие они… умные в корпорации Microsoft.
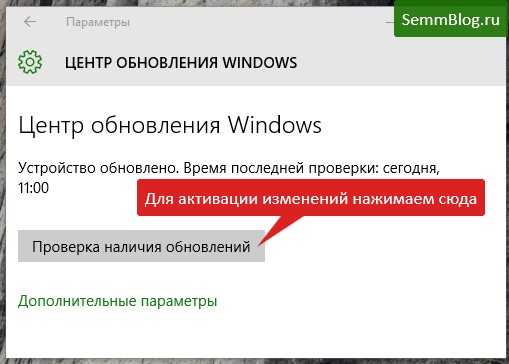
Итак, пользователям PRO версии доступна частичная настройка из самой ОС.
Идем по этому пути “Пуск-параметры-обновление и безопасность” и нажимаем на ссылку “дополнительные параметры”.
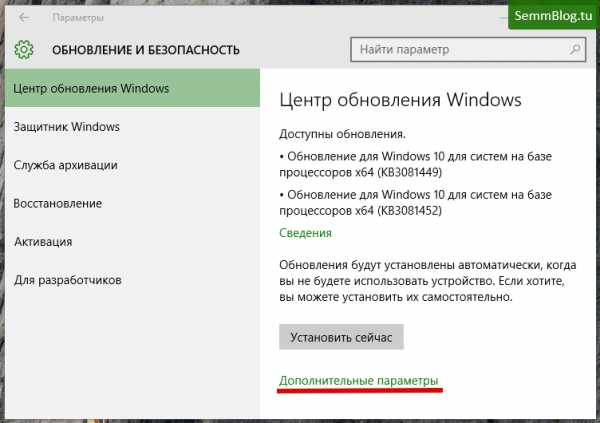
Тут вы сможете только отложить обновления и выбрать пункт – “уведомлять о планировании перезагрузки”.

Полный трэш – ведь если не выбрать уведомление о перезагрузках, то система может перезагружаться когда ей вздумается.
Хотя в Microsoft утверждают, что это будет происходить в момент бездействия компьютера. Но подумайте сами – студент пишет реферат, отошел попить кофе на 5 минут, возвращается а система перезагрузилась.. и все его труды естественно не сохранились.
Далее, в том же окне нажимаете на ссылку “выберите как и когда получать обновления” и отключаем передачу обновлений по локальной сети.

Как отключить автоматическую загрузку драйверов в Windows 10
Делается это так.
Win+R, вводим туда rundll32 newdev.dll,DeviceInternetSettingUi и жмем на Enter.

В следующем окне, выбираем “нет, предоставить возможность выбора” и “Никогда не устанавливать драйверы из Центра обновления Windows”, далее нажимаем кнопку “сохранить”.

Еще один способ – использование официального инструмента для скрытия обновлений “Show or hide updates”
Качаем его отсюда.
Запускаем этот инструмент и нажимаем кнопку “далее”.

После окончания сканирования, нажмите “Hide updates”.

Далее, вам просто останется выбрать те обновления, которые вам надо скрыть.

Вы сможете вернуть скрытые обновления, если выберите пункт “Show hidden updates”
Еще один способ – установка лимитного подключения.
Если у вас интернет идет через вайфай, то вы можете сообщить системе, что у вас лимитное подключение и обновления скачиваться не будут.

Правка реестра и групповой политики.
Win+R, затем набираем gpedit.msc
http://semmblog.ru/wp-content/uploads/2015/08/gpedit.jpg
Идем по этому пути:
Конфигурация компьютера - Административные шаблоны - Компоненты Windows - Центр обновления Windows
Выбираем любой пункт. Можно даже совсем отключить выбрав “отключено” (для полного отключения понадобится еще правка реестра).
Я же советую выбрать вариант “включено” и “2-уведомления о загрузке и установке…”. Так как это самая гибкая опция. И вы в дальнейшем сможете управлять обновлениями из Центра обновлений.
Как отключить обновления в реестре
Этот способ подходит, если вам надо отключить полностью все обновления.
Win+R, в окне вводим regedit.exe и жмем выполнить.
http://semmblog.ru/wp-content/uploads/2015/08/regedit.png
В редакторе находим эту ветку:
HKEY_LOCAL_MACHINE\SOFTWARE\Policies\Microsoft\Windows\WindowsUpdate\AUВ подразделе AU требуется создать новый параметр DWORD с именем NoAutoUpdate и значением 1

Закрываем реестр и заходим в Центр обновлений. Там нажимаем кнопку “Проверка наличия обновлений”. Это нужно для того, чтобы сделанные нами изменения вступили в силу.
Еще один способ – отключение службы Windows Update.
Щелкаем правой кнопкой по свободному месту на панели задач и выбираем пункт “диспетчер задач”.
В диспетчере задач переходим на вкладку “службы” и кликаем по ссылке “открыть службы”.
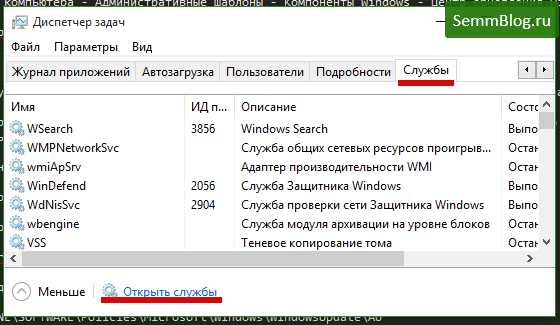
Находим в следующем окне “центр обновления Windows” и кликаем по нему.

Выбираем там из выпадающего меню пункт “отключена”, далее “применить” и ОК.
Если служба работает – жмем кнопку “остановить”(кнопка в активном состоянии).
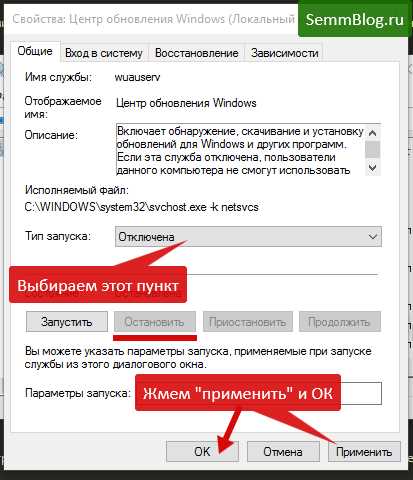
P.S. Вы можете использовать любой из вышеописанных способов. Но я бы вам посоветовал не выключать пока обновления, так как система еще сырая и требует закрытия множества дыр.
semmblog.ru
Как отключить автоматическое обновление в Windows 7
В современных операционных систем есть одна общая черта – Windows любит обновлять свое программное обеспечения в автоматическом режиме, не уведомляя об этом пользователя операционной системы. Теоретически это неплохо, при условии, что процесс обновления не мешает работе системы.
Полное отключение автоматических обновлений
В тех случаях, когда обновление перегружает канал интернет-соединения или приводит к критическим ошибкам системы Windows — его нужно отключить.
- Вначале следует открыть окно «Центра обновления Windows». Это можно сделать тремя способами:
- Войдя в Центр обновления слева вверху нажмите на вкладку «Настройки параметров».
- В этом окошке нужно убрать все галочки, кроме того в контекстном меню «Важные обновления» следует выбрать «Не проверять наличие обновлений».
- Сохраните результат изменений нажатием «Ок».
Учим Windows спрашивать пользователя, прежде чем начинать процесс обновления
Эти действия позволят полностью отключить автоматические обновления. Однако это не всегда целесообразно. Профильные ИТ специалисты рекомендую не отключать все, а настроить систему так чтобы она уведомляла вас прежде чем начинать процесс обновления. Это делается таким образом.
- Снова открываем окно «Настройки параметров» обновления (Первый и второй шаг с предыдущий инструкции).
- Вместо предвидящего «Не проверять наличие обновлений» выбираем пункт «Искать обновления…».
- Поставьте галочку напротив «Получать рекомендованные обновления …».
- Сохраняем результат изменений нажатием «Ок».
Отключение назойливых уведомлений об возможности обновиться
При отключении автоматических обновлений есть один небольшой нюанс – Windows все равно будет вас уведомлять о возможности обновления или об необходимости обновлений. Говорить что это раздражает, думаю нет смысла, зато есть смысл рассказать, как отключить такие уведомления.
- Откройте «Центр поддержи Windows», нажав правой кнопкой мышки на флажок системных уведомлений Windows и выбрав там соответственный пункт.
- 2. Открываем вкладку «Настройки центра поддержки».

- Снимаем абсолютно все галочки.

- Должно получиться.

Итог этих действий – Windows больше не будет беспокоить своего пользователя назойливыми уведомлениями.
Расскажи друзьям о полезной статье с помощью кнопок:
Загрузка... Опубликовано: 04.01.2016Как отключить автоматическое обновление в Windows 7
dontfear.ru
Как отключить автоматическое обновление windows 7?

Сегодня, я, как и обещал в статье об активации windows 7, напишу руководство о том, как отключить автоматическое обновление windows 7, ибо не отключив его, вы подвергаете свою систему риску быть деактивированой через некоторое время после активации (в том случае, если у вас пиратская копия). И это не единственная причина, по которой я рекомендую отключить обновления, этих причин несколько, первая, это замедление интернета, так как во время скачивания Апдейтов (обновлений), скорость интернета значительно падает.
Таких причин я могу перечислить большое множество, но факт в том, что будет лучше если отключить апдейты windows 7.
Как отключить обновления windows 7?
Для начала откройте панель управления, далее войдите в «центр обновления windows».

В следующем окне, на левой панели можно будет увидеть несколько пунктов, из них вы должны выбрать «настройка параметров».
После чего вы окажетесь внутри центра windows 7 (не в прямом смысле). Теперь в разделе «важные обновления» нужно опустить шторку и выбрать четвёртый вариант: «не проверять наличие обновлений (не рекомендуется)». Также советую убрать галочки напротив пунктов, отмеченных стрелками 2 и 3. Так как не убрав их, вы отключаете обновления windows 7 только частично.

После всего этого, сохраните настройки нажатием на кнопку «ок» и перезагрузкой компьютера.
Теперь вы можете не беспокоиться, что активация windows 7 слетит через месяц-другой или деактивируется. Но хочу вас предупредить о том, что после отключения апдейтов, в системном трее будет выскакивать уведомление от центра поддержки. А узнать как его отключить, можно перейдя по ссылке.
На этом, я, пожалуй, закончу руководство. Надеюсь, вы поняли как отключить автоматическое обновление windows 7. Если у вас остались вопросы по теме, обязательно спрашивайте меня. Также я буду очень рад, если вы подпишитесь на мою рассылку в FeedBurner или нажмёте на одну из кнопок ниже. Всем до скорого!
yrokicompa.ru
Как отключить службу автоматическое обновление Windows 7
Приветствую всех читателей моего блога, сегодня я расскажу как отключить службу автоматическое обновление Windows 7.
Автоматическое обновление Windows — это функция, которая имеется во всех версиях операционных систем от Microsoft. Самый часто задаваемый вопрос — нужно ли его устанавливать или нет? Для работы системы — нет. Ваш компьютер или ноутбук будут работать и без и в конечном итоге пакеты обновлений призваны улучшить производительность и безопасность вашей операционной системы. Перед каждой установкой можно создать точку восстановления с помощью уже имеющейся утилиты в Windows, и если потом вам что-то не понравится — просто откатиться назад, к предыдущей версии.
Как отключить службу автоматическое обновление Windows 7
Открываем меню Пуск.

В правой части меню находим строку Компьютер.

Нажимаем на нее правой кнопкой мыши, в появившемся контекстном меню выбираем строку Управление.
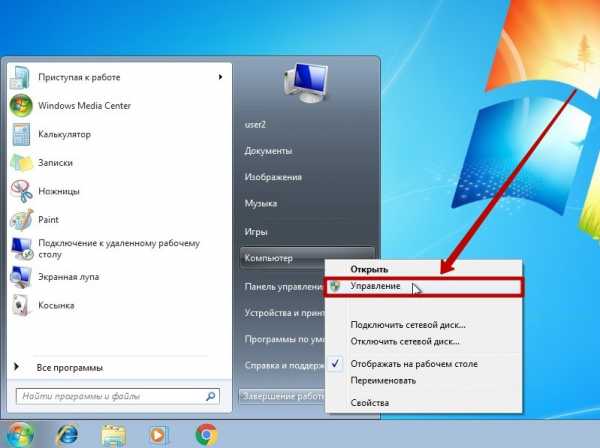
Откроется новое окно, где нужно найти и нажать строку Службы и приложения.

Правая часть обновится и в ней необходимо нажать строку Службы.

В появившемся списке ищем позицию Центр обновления Windows и выбираем ее.

В открывшемся окне находим позицию Тип запуска и нажимаем на стрелку, чтобы открылось меню со всеми видами режимов.

Выбираем позицию Отключена.

Затем ищем кнопку Остановить и так же нажимаем ее.

Чтобы изменения вступили в силу, необходимо нажать внизу кнопку Применить.

Чтобы система окончательно приняла новую политику, нажимаем кнопку Ок.

Нужно ли устанавливать автоматическое обновление Windows?
На практике могу сказать, что все ОС, которые автоматически обновляются с портала Microsoft живут дольше. Пакеты содержат средства по борьбе с вредоносными программами, которые надо сказать тоже постоянно эволюционируют и изменяются. Зная как отключить службу автоматическое обновление Windows 7, вы можете не только обезопасить работу вашей машины, но также существенно улучшить ее производительность. Почему? Потому что в обновлениях часто выходят исправления для ключевых систем работы операционной системы. Если же вы не уверены какой из путей выбрать, вы можете просто провести тест: создать точку восстановления и посмотреть на работу системы как с обновлением так и без него.
А вдруг и это будет интересно:
www.blogadmina.com
Как отключить автоматическое обновление Windows 7
В последнее время очень распространенным явлением стало то, что многие пользователи, использующие на своих компьютерах и ноутбуках операционную систему Windows, в частности «семерку», сталкиваются с тем, что в самой «операционке» включена система автоматического обновления. При этом далеко не все знают, как отключить автоматическое обновление Windows 7. Произвести это можно несколькими способами.
Общие сведения о системе обновления Windows
Считается, что система автоматического обновления создана для того, чтобы постоянно устанавливать новые версии системных служб, сервис-паки, элементы защиты и т.д. В общем, если разобраться, это обычное латание дыр в самой «операционке».
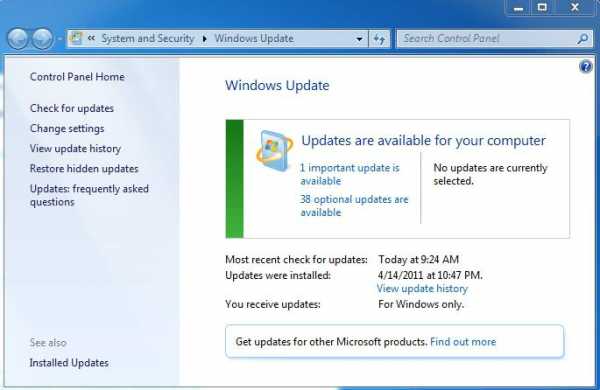
С одной стороны, такая служба нужна, ведь при помощи новых компонентов, устанавливаемых в системе, можно улучшить производительность компьютера и повысить надежность системы безопасности. Однако многих пользователей постоянно работающая служба такого плана просто раздражает. Именно поэтому они и начинают искать решение проблемы, как отключить автоматическое обновление. И вот почему.
Проблемы с использованием автоматического обновления
Прежде всего, ни один пользователь точно не знает, когда именно будет произведено очередное обновление. Только на начальном этапе пользователь видит значок в области уведомлений системного трея (System Tray). Служба только сообщает о начале загрузки обновлений из сети Интернет, после чего продолжает работать в фоновом режиме.
Последствия этого таковы, что при загрузке дополнительных компонентов, не то что в Интернете работать невозможно, но практически ни одно приложение нормально не запускается. Именно это и бесит. А что, если в данный момент человек работает в Сети, скажем, решая некоторые важные вопросы, общаясь при помощи Интернет-мессенджера, или скачивает какой-то файл? Понятно, что в таких случаях желательно четко понимать, как отключить автоматическое обновление Windows 7.
Блокирование автоматического поиска и установки обновлений в Панели управления
Как правило, одним из самых распространенных и известных вариантов выполнения такой процедуры является использование Панели управления. При этом автоматическое обновление Windows 7 может быть отключено непосредственно из меню «Центр обновления Windows», в котором с левой стороны выбирается команда «Настройка параметров».

По умолчанию автоматическая проверка и установка обновлений включена. Чтобы решить проблему, как отключить обновление Windows 7 целиком и полностью, в строке с описанием действий нужно использовать строку «Не проверять наличие обновлений», а также снять галочки со всех пунктов, находящихся ниже. Поле этого остается только нажать кнопку «ОК» и перезагрузить компьютерный терминал, чтобы изменения вступили в силу.
Альтернативное отключение обновления
Еще одним способом, который подскажет, как отключить автоматическое обновление Windows 7 (максимальная), может стать вариант, практически в точности повторяющий описанный выше, только доступ к Центру обновления Windows производится из меню «Мой компьютер».

На значке «Мой компьютер» на Рабочем столе кликаем правой кнопкой мыши и выбираем строку с пунктом «Свойства». В левом нижнем углу главного экрана и будет находиться строка подменю «Центр обновления Windows». После входа в это меню остается только повторить действия, как и в предыдущем случае.

Отключение уведомлений в System Tray
Теперь стоит обратить внимание на то, что явно мало только знать, как отключить автоматическое обновление Windows 7. После применения новых параметров в системном трее постоянно будет висеть белый флажок с красным крестиком, назойливо выдавая сообщение о том, что в данный момент обновления Windows отключены.

Чтобы избавиться от этого, достаточно нажать левой кнопкой мыши на флажке и использовать команду «Открыть центр поддержки». В появившемся окне заходим в меню «Настройка центра поддержки» и в окне отключения и включения сообщений убираем галочки со всех пунктов. Теперь флажок нас беспокоить не будет.
Использование администрирования компьютера
Как правило, отключение автоматического обновления операционной системы из Центра обновления Windows устраняет проблему только наполовину. Да, действительно, проверки наличия и установки новых компонентов производиться не будет. А вот тут не стоит забывать, что данная служба является фоновым системным процессом. Она все равно будет работать, причем пользователь даже не будет знать об этом.
Конечно, можно использовать вход в систему конфигурации путем ввода команды msconfig в командной строке (меню «Выполнить») и там отключить ненужные компоненты автозагрузки или службы. Однако наиболее действенным способом станет использование меню «Администрирование» в стандартной Панели управления. Естественно, вход должен производиться только с правами Администратора компьютерного терминала.

Теперь нужно зайти в меню «Службы» и пролистав их все, найти Центр обновления Windows. Правой кнопкой мыши выбираем команду «Остановить», затем кликаем еще раз и заходим в меню «Свойства». В строке «Тип запуска» должна стоять надпись «Отключена», а не «Автоматический отложенный запуск» или еще что-то. Остается только нажать кнопку «ОК» и перезагрузить систему. Вот только теперь автоматическое обновление будет полностью отключено.
Отключение обновление стороннего программного обеспечения
Что касается того, что делать, если включено автоматическое обновление драйверов Windows 7, можно отметить, что при выключенной службе обновления самой операционной системы этот процесс будет блокирован. Но лучше поступить иначе.
Для этого нужно зайти в Панель управление и выбрать меню «Система», а затем слева нажать на строке с командой «Дополнительные свойства системы». В новом окне последовательно выбираются команды «Свойства системы/Оборудование/Параметры установки оборудования». В новом окне будет присутствовать рекомендованная установка драйверов. Необходимо снять с команды галочку и поставить ее напротив строки «Нет, предоставить возможность выбора». В новом меню выбирается пункт «Никогда не устанавливать драйверы из Центра обновления Windows», после чего нажимается кнопка «Сохранить», а после этого в окне «Свойства системы» - кнопка «ОК».
Иногда может потребоваться отключить автоматическое обновление программ компьютера. С продуктами Microsoft все понятно. В Центре обновления сняты все галочки. Но вот с программами от сторонних производителей даже при отключенном обновлении в системе придется немного повозиться. Тут все зависит только от производителя и настроек самих приложений. Но, как правило, большинство программных продуктов сегодня предлагает обновление до новых версий из сети Интернет в ручном режиме. В крайнем случае, нужно зайти в соответствующее меню настроек программ и отключить систему автоматического обновления.
www.syl.ru
- Программы для прошивок планшетов

- Узнать свой статический ip адрес

- Пароли хром

- Как на телеграмме сделать русский язык

- Отправь мне в лс и узнаешь что будет дальше

- Скорость интернета сколько

- Какой лучше браузер установить

- Как настроить роутер wifi без компьютера

- Графический интерфейс ubuntu server

- Advanced systemcare что такое

- Как по ип адресу найти человека

