Как определить, установлен ли на сервере Ubuntu графический интерфейс? Графический интерфейс ubuntu server
Как запустить Ubuntu Server с помощью графического интерфейса? Ubuntu Linux
Попытка запустить сервер Ubuntu в первый раз … Но все в терминале. Есть ли способ переключиться на графический интерфейс? Кроме того, у сервера нет прямого доступа к Интернету … Итак, есть ли способ поделиться им с ноутбуком?
Нет специального дистрибутива под названием «Сервер Ubuntu», это все Ubuntu. Существуют различные установочные носители для рабочего стола и сервера Ubuntu, но разница заключается только в начальной программе установки и в комплекте пакетов. На установочном носителе сервера по умолчанию не установлен графический интерфейс, но это просто установка пакета.
Чтобы установить среду рабочего стола, вам необходимо включить установку пакета из Интернета (пакеты на рабочем столе не находятся на установочном компакт-диске сервера). Программа установки должна была сделать это для вас, если она обнаружит подключение к Интернету, но, видимо, этого не произошло.
Затем запустите эти команды, чтобы установить среду рабочего стола:
sudo apt-get update sudo apt-get install ubuntu-desktopВы должны получить графическое приглашение входа в этот момент (я не совсем уверен, если вы его не получите, перезагрузитесь).
После того, как у вас есть GUI, вы должны включить и включить еще несколько источников программного обеспечения , по крайней мере, обновлений безопасности и репозитория юниверсов. Нажмите кнопку Ubuntu и найдите «Источники программного обеспечения» и проверьте флажки «ограниченный», «Вселенная» и «Мультиверсия» (в дополнение к «главному») на первой вкладке и проверьте, по крайней мере, «безопасность», и «-updates» (и вы также можете проверить остальные) на вкладке «Обновления».
- Как включить репозиторий «multiverse»?
- Как включить репозиторий «Вселенная»?
Если вы хотите администрировать локально
Вы можете установить рабочий стол Ubuntu по умолчанию, выполнив следующие действия:
sudo apt-get install ubuntu-desktop
Существует множество настольных альтернатив, которые вы можете установить и использовать, например:
- Установка Gnome 3 : sudo apt-get install gnome-shell
- KDE см. Установку Kubuntu : sudo apt-get install kubuntu-desktop
- Установка XFCE : sudo apt-get install xfce4
- Установка LXDE : sudo apt-get install lxde
- Установка Openbox : sudo apt-get install openbox
- Gnome Classic ( старый ) – рабочий стол Gnome 3, который выглядит как установка Gnome 2: sudo apt-get install gnome-session-fallback
- Установка Ubuntu Gnome (официальный вкус): sudo apt install ubuntu-gnome-desktop
Местное и / или удаленное администрирование
За исключением вышесказанного, вы можете администрировать свой сервер, используя сетевое решение, используя меньше ресурсов:
- Установка Webmin : см. Здесь
- Установка Zentyal (предлагает сообщество): см. Здесь
- ISPConfig (поддерживает до 16.10): см. Здесь
Сервер Ubuntu никогда не поставляется с графическим интерфейсом. Все действия, которые вам нужно выполнять на сервере, могут выполняться через терминал. Даже если вы загрузите графический интерфейс, вы, вероятно, сможете получить доступ к Интернету и получить интерактивную поддержку через форумы или через чат. Но для Linux еще нет инструментов управления серверами / действиями, которым нужен GUI для управления.
Если вы ищете какой-то графический интерфейс, похожий на Windows Server, то такой GUI для Ubuntu Server не существует. Но вы можете загрузить рабочий стол Ubuntu на сервере для получения пользовательского интерфейса … Все действия, связанные с сервером, по-прежнему будут выполняться через терминал. Вы можете загрузить графический интерфейс рабочего стола на сервере с помощью следующей команды …
Ниже приведены варианты
-
Чтобы установить среду рабочего стола Unity по умолчанию: sudo apt-get install ubuntu-desktop
-
Чтобы установить среду рабочего стола Unity без аддонов, таких как (электронная почта, OpenOffice): sudo aptitude install --without-recommends ubuntu-desktop
-
Чтобы установить очень легкую рабочую среду, просто базовый графический интерфейс (XFCE): sudo apt-get install xubuntu-desktop (или LXDE: sudo apt-get install lubuntu-desktop для еще более легкого графического интерфейса)
Привет, ребята, после небольшого исследования я тоже хотел поделиться с вами ответом! Более подробную информацию можно найти здесь https://help.ubuntu.com/community/ServerGUI . Я предполагаю, что вы начинаете с чистой установки Ubuntu Server 16.04 (некоторые модификации могут потребоваться для более старых версий Ubuntu). В зависимости от ваших потребностей вы можете:
-
Минимальный GUI:
sudo apt install xorg sudo apt install --no-install-recommends openboxЗапустите команду startx и откроется openbox (вы можете открыть там терминал и запустить любое приложение, которое вы хотите)
-
Минимальный GUI с диспетчером дисплея:
sudo apt install xorg sudo apt install --no-install-recommends lightdm-gtk-greeter sudo apt install --no-install-recommends lightdm sudo apt install --no-install-recommends openboxПосле перезагрузки вы увидите меню входа в lightdm.
-
Более функциональная минимальная среда рабочего стола (тот, который я использую):
sudo apt install xorg sudo apt install --no-install-recommends lightdm-gtk-greeter sudo apt install --no-install-recommends lightdm sudo apt install --no-install-recommends lxde-icon-theme sudo apt install --no-install-recommends lxde-core sudo apt install --no-install-recommends lxde-common sudo apt install --no-install-recommends policykit-1 lxpolkit sudo apt install --no-install-recommends lxsession-logout sudo apt install --no-install-recommends gvfs-backends -
Полная легкая среда рабочего стола:
sudo apt install xorgЗатем выберите один из них:
sudo apt install --no-install-recommends lubuntu-coreИЛИ
sudo apt install --no-install-recommends xubuntu-coreИЛИ
sudo apt install --no-install-recommends ubuntu-mate-coreОБЪЯСНЕНИЕ: Каждый из этих метапакетов основан на lxde, xfce и mate desktop, включая зависимости, такие как alsa, lightdm и т. Д., И со многими другими пакетами, такими как темы, конфигурации и т. Д.
-
Полная легкая среда рабочего стола без учета рекомендаций:
Выберите один из следующих вариантов:
sudo apt install lubuntu-coreИЛИ
sudo apt install xubuntu-coreИЛИ
sudo apt install ubuntu-mate-coreОбъяснение: Почти то же, что и 4 (включая полную установку xorg ), но с множеством дополнительных пакетов, таких как bluetooth, принтеры, поддержка сканера, различные темы и шрифты, основные инструменты gnome и т. Д.
-
Полный рабочий стол со всеми дополнительными функциями (лучше выбрать другой вариант):
Выберите один из следующих вариантов:
sudo apt install lubuntu-desktopИЛИ
sudo apt install xubuntu-desktopИЛИ
sudo apt install ubuntu-mate-desktopИЛИ
sudo apt install ubuntu-gnome-desktopИЛИ
sudo apt install ubuntu-desktopИЛИ
sudo apt install kubuntu-desktopОБЪЯСНЕНИЕ: Это установит все, что установит живой компакт-диск каждого убунту-флейта (это означает, что даже медиа-плееры или все, что они находят полезными для своего вкуса). Поэтому не рекомендуется использовать параметр
TIP1: Параметры --no-install-recommended применяются ко всем пакетам зависимостей рекурсивно, поэтому я сначала устанавливаю xorg пакет, чтобы убедиться, что все графические драйверы и другие пакеты установлены, и поэтому моя система портативна, даже если я меняю материнскую плату или gpu. Некоторые люди устанавливают только компоненты xorg но я никогда не мог создать такую полезную систему.
TIP2: Если выбранный вами вариант устанавливает network-manager и network-manager-gnome лучше используйте его для настройки сети и удалите все в /etc/network/interfaces (кроме интерфейса lo ), чтобы избежать конфликтов.
TIP3: Если вам нужен удаленный рабочий стол через x11vnc выберите вариант с 2 по 6 (думаю, вам также нужно добавить опцию -auth guess и -loop чтобы vnc работал до входа в систему и после выхода из системы)
TIP4: При вариантах 2-6, если вы хотите остановить автозапуск lightdm, запустите команду sudo systemctl disable lightdm и вы можете запустить ее, когда захотите, с помощью sudo systemctl start lightdm . Чтобы снова включить его, запустите sudo systemctl enable lightdm и проверьте его с помощью systemctl is-enabled lightdm (иногда вы не можете повторно включить его, а команды с поддержкой имеют выход static поэтому запустите sudo apt install -reinstall lightdm чтобы исправить его)
TIP5: Существует еще один вариант (который я специально не использовал). Вы можете установить метапакет среды рабочего стола, например, lxde , xfce4 , mate-desktop-environment , plasma-desktop , unity , gnome . Однако в большинстве случаев вам понадобится больше пакетов, чем просто xorg и эти пакеты или метапакеты могут устанавливать пакеты, которые больше не предпочтительнее любого вкуса Ubuntu. Например, lxde устанавливает wicd как рекомендацию, когда все вкусы (включая lubuntu) используют network-manager и network-manager-gnome настоящее время. Чтобы увидеть различия между пакетами, вы можете найти здесь: http://packages.ubuntu.com/
Причина, почему он называется «Сервер», заключается в том, что он легкий (без GUI или дополнительных пакетов) для запуска машины как можно более тощий. Добавление графического интерфейса к нему приводит к поражению цели установки сервера.
Тем не менее, установка в качестве сервера, а затем использование apt-get install / aptitude, установка вашего рабочего стола может помочь избавиться от ненужных приложений, чем от непосредственной установки версии Ubuntu Desktop. Если вы идете по этому маршруту, мне лично нравится
EDIT: Однако, если вы используете его как настоящий «Сервер» (ftp, веб-хостинг, DNS и т. Д.), Настоятельно рекомендуем научиться перемещаться по Ubuntu через свою оболочку вместо графического интерфейса.
И то, что UbuntuIngrained сказал о необходимости знать оболочку, не обязательно верно. Существуют пакеты, которые устанавливают графические интерфейсы для различных функций сервера.
Сервер Ubuntu предназначен для использования минимальных ресурсов. Графический интерфейс приведет к высокому использованию ресурсов, однако, если вы все еще хотите использовать графический интерфейс, вы можете установить только то, что требуется для рабочего стола Unity по умолчанию. Установите ubuntu-desktop с помощью --no-install-recommend s. Это исключает ненужное программное обеспечение и инструменты, такие как LibreOffice, Firefox, Thunderbird и т. Д.
sudo apt-get install --no-install-recommends ubuntu-desktopПрочтите эти руководства.
У Ubuntu Server нет графического интерфейса, но вы можете установить его дополнительно. Просто войдите с пользователем, созданным во время установки, и установите Desktop с помощью.
После этого введите
rebootи все готово.
Если вы внимательно посмотрите на официальное руководство по серверу Ubuntu. В главе 6 «Удаленное администрирование» вы обнаружите, что последняя статья будет представлять большой интерес. Доверяйте мне, что вы не хотите устанавливать среду DeskTop на сервере, она использует слишком много ресурсов до 50-60%, если вы выходите из бананов, и вы не получаете никакой пользы для управления вашим сервером с точки зрения графического интерфейса пользователя.
Читайте и переваривайте главу 6.3 Зенталь. Это то, что вам нужно. Я не могу поверить, что сам это не заметил. Так что не бойтесь его устанавливать, это полнофункциональный веб-интерфейс, который первым впечатлением от установки zentyal-core и zentyal-common был «AWESOME», не смотря ни на что иное, кроме санкционированного веб-интерфейса создателями Ubuntu.
Однако похоже, что это программное обеспечение может стоить вам денег, но если вы серьезно относитесь к использованию графического интерфейса, я уверен, что сборы могут быть доступными для легкого использования. Не все в жизни бесплатно, если вы хотите, чтобы это было достаточно плохо. Однако я уверен, что домашнее использование может быть бесплатным, зависит от того, какие услуги вам нужны. Это программное обеспечение поставляется с большим количеством модулей, я полагаю, вы должны установить только те, которые вам нужны.
Некоторые из настольных менеджеров имеют базовые пакеты, поэтому вы можете устанавливать только рабочий стол без каких-либо приложений.
- LXDE: sudo apt-get install lxde-core (для полного sudo apt-get install lxde )
- XFCE: sudo apt-get install xfce4 (для полного sudo apt-get install xubuntu-desktop )
- GNOME: sudo apt-get install gnome-core (для full sudo apt-get install gnome )
Источник
Установите пакет gnome через sudo apt-get install ubuntu-desktop . Вам также может потребоваться установить: x-window-system-core, xserver-xorg, gnome-desktop-environment, gdm, но apt-get, вероятно, это сделает.
Что касается интернет-игры : вы можете настроить мост или эмулировать маршрутизатор . Как это немного зависит от вашего оборудования. На эту тему имеется множество сообщений на форуме и хаутов. Используйте Google.
Интересные пакеты : bridge-utils OR dnsmasq . Пакет hostapd предназначен для точки доступа WLAN, если вы хотите, чтобы ваш ноутбук был одним. Но, честно говоря, я не вижу, почему вы не подключаете свой сервер к Интернету. Карта WLAN дешевая и простая, и я полагаю, что ваш интернет-ноутбук уже подключен через маршрутизатор.
Собираясь из того, что вы говорите, я предполагаю, что вы хотели бы одну из двух вещей:
- Переустановите MacOS
- Установите GUI на (уже очищенную) систему.
Правильно ли я в этом?
Если это первый, вы должны отметить это и попросить Модератора переместить его в раздел « Спросить разницу », если это второй раз, у вас еще есть два варианта:
- Загрузите установочный DVD-диск Ubuntu 11.04 и установите все необходимые пакеты на сервере или
- Просто установите Desktop Edition в систему с нуля (мое предложение, так как вы уже вытерли все проценты), а затем установите все необходимые серверные компоненты поверх этого, используя диспетчер пакетов Ubuntu, Synaptic или CLI .
-
Настройка интерфейса:
sudo ip link set dev eth0 down sudo dhclient eth0Это приведет к использованию eth0 с использованием DHCP.
-
Установите свой рабочий стол:
sudo apt-get update sudo apt-get install ubuntu-desktop reboot
Дело в том, что GUI не включен в серверную версию. Вы можете установить и использовать Webmin – веб-графический интерфейс, или, если вам нужен графический интерфейс, подобный настольному компьютеру, вам нужно будет вручную выбрать и установить пакеты. Голым минимумом будет Xorg, оконный менеджер и, вероятно, файловый менеджер.
ubuntu.fliplinux.com
Установка графического интерфейса на сервере Ubuntu 15.04 без подключения к Интернету
Установите диспетчер пакетов Synaptic на свой ноутбук, который также будет работать с той же версией Ubuntu.
Откройте Synaptic и найдите пакеты, которые вы хотите установить.
Отметьте пакеты, которые вы хотите установить для установки: Right-click --- Mark to install.
Пометив это, перейдите к: File --- Generate package download script.
Вы выбрали путь, в котором вы хотите сохранить сценарий. В том же маршруте загружаются загруженные пакеты.
Закрыть Синаптик. Перейдите к пути, который вы выбрали на предыдущем шаге, и запустите сценарий для загрузки double click .
Это займет некоторое время, пока вы не загрузите все пакеты и зависимости.
Скопируйте файлы на компьютер без подключения к Интернету и установите их.
sudo dpkg -i *.debУ вас есть много вариантов:
- создать автономный репозиторий
- Простой трюк, но вам нужно сделать еще одну установку той же версии вашего сервера.
Так что делать?
- создать виртуальную машину или физическую машину, как вам нравится, содержать ту же версию вашего сервера Ubuntu
- Эта виртуальная машина / физическая часть должна иметь подключение к Интернету и должна быть девственной, как в автономной версии
-
Очистите архивы (на самом деле не нужны, но просто убедитесь)
sudo apt-get clean -
Теперь установите на него графический интерфейс
sudo apt-get install ubuntu-desktop -
Теперь, после завершения установки, перейдите в каталог /var/cache/apt/archives
-
Скопируйте *.deb из этого каталога и запишите его на компакт-диск или просто используйте USB или любое другое устройство хранения
-
Теперь скопируйте все *.deb в автономный компьютер
-
Теперь установите все эти пакеты с помощью команды:
sudo dpkg -i /path-to-debs/*.deb
Примечание: вы можете столкнуться с некоторыми ошибками вывода, просто запустите ту же команду еще раз, и все пройдет гладко
ubuntu.fliplinux.com
Подключение к удаленному графическому интерфейсу Ubuntu Server Ubuntu Linux
Вы можете использовать vnc для доступа gui к серверу.
Установка VNC-сервера
apt-get install vnc4serverУбедитесь, что вы используете только vnc-сервер, а другой VNC-сервер не установлен, поскольку в будущем это может привести к ошибкам в основном в том, что обмен буфером обмена между машиной Ubuntu Server & vnc-client. Вы можете проверить его следующим образом:
xxx@yyy ~ $ sudo dpkg -l | grep vnc ii vnc4server 4.1.1+xorg4.3.0-37ubuntu5 amd64 Virtual network computing server software xxx@yyy ~ $Пожалуйста, удалите if tightvnc или что-нибудь подобное. Добавление пользователя VNC
В моем случае я использую user = sssss, это будет отличаться в вашем случае. Вы можете использовать любое имя пользователя для этого.
adduser sssss xxx@server1:~$ sudo adduser sssss Adding user `sssss' ... Adding new group `sssss' (1001) ... Adding new group `sssss' (1001) ... Adding new user `sssss' (1001) with group `sssss' ... Creating home directory `/home/sssss' ... Copying files from `/etc/skel' ... Enter new UNIX password: <--yourpassword Retype new UNIX password: <--yourpassword passwd: password updated successfully Changing the user information for sssss Enter the new value, or press ENTER for the default Full Name []: <--ENTER Room Number []: <--ENTER Work Phone []:<--ENTER Home Phone []:<--ENTER Other []:<--ENTER Is the information correct? [Y/n]<--ENTERЗапустите vncserver с пользователем, для этого используйте:
su - srijan vncserverОн увидит:
sssss@server1:~$ vncserver You will require a password to access your desktops. Password:<--Put your VNC password Verify:<--Put your VNC password Password too long - only the first 8 characters will be used xauth: file /home/sssss/.Xauthority does not exist New 'server1:1 (sssss)' desktop is server1:1 Creating default startup script /home/sssss/.vnc/xstartup Starting applications specified in /home/sssss/.vnc/xstartup Log file is /home/sssss/.vnc/server1:1.log sssss@server1:~$Сделайте резервную копию исходного файла и затем сделайте конфигурацию
cp ~/.vnc/xstartup ~/.vnc/xstartup.bak > ~/.vnc/xstartup vi ~/.vnc/xstartup #!/bin/sh unset SESSION_MANAGER unset DBUS_SESSION_BUS_ADDRESS startxfce4 & [ -x /etc/vnc/xstartup ] && exec /etc/vnc/xstartup [ -r $HOME/.Xresources ] && xrdb $HOME/.Xresources xsetroot -solid grey vncconfig -iconic &Сделать сценарий запуска для vncserver
sudo vi /etc/init.d/vncserver #!/bin/bash unset VNCSERVERARGS VNCSERVERS="" [ -f /etc/vncserver/vncservers.conf ] && . /etc/vncserver/vncservers.conf prog=$"VNC server" start() { . /lib/lsb/init-functions REQ_USER=$2 echo -n $"Starting $prog: " ulimit -S -c 0 >/dev/null 2>&1 RETVAL=0 for display in ${VNCSERVERS} do export USER="${display##*:}" if test -z "${REQ_USER}" -o "${REQ_USER}" == ${USER} ; then echo -n "${display} " unset BASH_ENV ENV DISP="${display%%:*}" export VNCUSERARGS="${VNCSERVERARGS[${DISP}]}" su ${USER} -c "cd ~${USER} && [ -f .vnc/passwd ] && vncserver :${DISP} ${VNCUSERARGS}" fi done } stop() { . /lib/lsb/init-functions REQ_USER=$2 echo -n $"Shutting down VNCServer: " for display in ${VNCSERVERS} do export USER="${display##*:}" if test -z "${REQ_USER}" -o "${REQ_USER}" == ${USER} ; then echo -n "${display} " unset BASH_ENV ENV export USER="${display##*:}" su ${USER} -c "vncserver -kill :${display%%:*}" >/dev/null 2>&1 fi done echo -e "\n" echo "VNCServer Stopped" } case "$1" in start) start $@ ;; stop) stop $@ ;; restart|reload) stop $@ sleep 3 start $@ ;; condrestart) if [ -f /var/lock/subsys/vncserver ]; then stop $@ sleep 3 start $@ fi ;; status) status Xvnc ;; *) echo $"Usage: $0 {start|stop|restart|condrestart|status}" exit 1 esacСделайте его исполняемым:
chmod +x /etc/init.d/vncserverСоздайте файл конфигурации для vncserver, создав файл следующим образом:
mkdir -p /etc/vncserver vi /etc/vncserver/vncservers.confДайте записи следующим образом.
VNCSERVERS="1:sssss" VNCSERVERARGS[1]="-geometry 1024x768"Добавьте его в загрузочные стартапы:
update-rc.d vncserver defaults 99 xxx@server1:~$ sudo update-rc.d vncserver defaults 99 Adding system startup for /etc/init.d/vncserver ... /etc/rc0.d/K99vncserver -> ../init.d/vncserver /etc/rc1.d/K99vncserver -> ../init.d/vncserver /etc/rc6.d/K99vncserver -> ../init.d/vncserver /etc/rc2.d/S99vncserver -> ../init.d/vncserver /etc/rc3.d/S99vncserver -> ../init.d/vncserver /etc/rc4.d/S99vncserver -> ../init.d/vncserver /etc/rc5.d/S99vncserver -> ../init.d/vncserver xxx@server1:~$Перезагрузите компьютер.
Для доступа к серверу вы можете использовать любое клиентское приложение vnc , список здесь
Перед началом убедитесь, что вы вошли в свой VPS в качестве пользователя root и выполните следующие действия:
apt-get update apt-get upgrade-
Установка GNOME:
apt-get install gnome-desktop-environment -
Установите требуемые шрифты:
apt-get install xfonts-100dpi apt-get install xfonts-100dpi-transcoded apt-get install xfonts-75dpi apt-get install xfonts-75dpi-transcoded apt-get install xfonts-base -
Установка TightVNCServer:
apt-get install tightvncserver -
Запустите TightVNCServer в первый раз, он скопирует файлы конфигурации и предложит вам ввести пароль:
tightvncserver :1 -
Остановите сервер VNC, поэтому мы можем продолжить его настройку:
tightvncserver -kill :1 -
Отредактируйте файл xstartup:
vi ~/.vnc/xstartupНажмите «A», чтобы войти в режим редактирования. Замените содержимое файла следующим (или отредактируйте для соответствия):
/bin/shxrdb $HOME/.Xresources xsetroot -solid grey x-terminal-emulator -geometry 80x24+10+10 -ls -title "$VNCDESKTOP Desktop" & # x-window-manager & gnome-session &Нажмите ESC, введите :wq , затем нажмите Enter, чтобы сохранить и закрыть файл.
-
Запустите VNC-сервер с требуемым разрешением:
tightvncserver -geometry 1024x768 :1
Теперь вы можете получить доступ к удаленному рабочему столу вашего компьютера с помощью настольного VNC-клиента. Введите основной IP-адрес вашего сервера, порт 1 (или 5901, поочередно) и пароль, который вы установили ранее для подключения к рабочему столу.
Используйте эту программу: https://www.realvnc.com/download/viewer/
ubuntu.fliplinux.com
ubuntu - Как настроить графический интерфейс на сервере Amazon EC2 Ubuntu
1) Запустите экземпляр Ubuntu на EC2. 2) Откройте SSH-порт в случае безопасности. 3) Сделайте SSH к примеру. 4) Выполнить:
sudo apt-get update sudo apt-get upgrade
5) Поскольку вы будете подключаться из Windows Remote Desktop, отредактируйте файл sshd_config на вашем экземпляре Linux, чтобы разрешить аутентификацию по паролю.
sudo vim/etc/ssh/sshd_config
6) Измените PasswordAuthentication на yes из no, затем сохраните и выйдите. 7) Перезапустите демон SSH, чтобы это изменение вступало в силу.
sudo/etc/init.d/ssh restart
8) Временно получите привилегии root и измените пароль для пользователя ubuntu на сложный пароль для повышения безопасности. Нажмите клавишу Enter после ввода команды passwd ubuntu, и вам будет предложено дважды ввести новый пароль.
sudo -i passwd ubuntu
9) Вернитесь к учетной записи пользователя ubuntu и cd в домашний каталог ubuntu.
su ubuntu кд
10) Установите функциональность рабочего стола Ubuntu на экземпляр Linux, последняя команда может занять до 15 минут.
экспорт DEBIAN_FRONTEND = неинтерактивный sudo -E apt-get update sudo -E apt-get install -y ubuntu-desktop
11) Установите xrdp
sudo apt-get install xfce4 sudo apt-get install xfce4 xfce4-goodies
12) Сделайте xfce4 оконным менеджером по умолчанию для соединений RDP.
echo xfce4-session > ~/.xsession
13) Скопируйте файл .xsession в папку /etc/skel, чтобы xfce4 был установлен в качестве диспетчера окон по умолчанию для любых созданных новых учетных записей.
sudo cp/home/ubuntu/.xsession/etc/skel
14) Откройте файл xrdp.ini, чтобы разрешить изменение порта хоста, с которым вы будете подключаться.
sudo vim/etc/xrdp/xrdp.ini (xrdp не установлен до сих пор. Сначала установите xrdp с помощью sudo apt-get install xrdp, затем отредактируйте вышеупомянутый файл)
15) Найдите раздел [xrdp1] и измените следующий текст (затем сохраните и выйдите [: wq]).
порт = -1 - к - порт = ASK-1
16) Перезапустите xrdp.
sudo service xrdp restart
17) В Windows откройте клиент подключения к удаленному рабочему столу, вставьте полное имя вашего экземпляра Amazon EC2 для компьютера и нажмите "Подключиться". 18) Когда будет предложено войти в систему xrdp, убедитесь, что выбран модуль sesman-Xvnc, и введите имя пользователя ubuntu с новым паролем, который был создан на шаге 8. Когда вы начинаете сеанс, номер порта равен -1. 19) Когда система подключается, на экране журнала подключений отображаются несколько сообщений о состоянии. Обратите особое внимание на эти сообщения о статусе и обратите внимание на отображаемый номер порта VNC. Если вы хотите вернуться к сеансу позже, укажите это число в поле порта диалогового окна входа xrdp. Подробнее: https://aws.amazon.com/premiumsupport/knowledge-center/connect-to-linux-desktop-from-windows/ http://c-nergy.be/blog/?p=5305
qaru.site
Как определить, установлен ли на сервере Ubuntu графический интерфейс?
вы также можете использовать диспетчер пакетов для поиска установленных пакетов. Попробуйте найти главные администраторы окон или фактический пакет X-сервера
Чтобы узнать, установлены ли какие-либо пакеты KDE (kde-baseapps - это мета-пакеты для абсолютного минимума для установки KDE, у меня есть kde-full, который представляет собой мета для установки всего интересного, если kde-baseapps-bin не установлен, то у вас нет KDE на любом уровне), используйте dpkg -l kde*
apt-cache search unity показывает unity8 является основной оболочкой, она не появляется, когда я запускаю dpkg -l unity*, поскольку я ее не установил.
apt-cache search gnome показывает, что gnome является основной оболочкой. dpkg -l gnome* показывает, что я тоже этого не делаю.
Для более базовой установки вы можете попробовать искать пакет, который предоставляет сервер X напрямую: dpkg -l xorg или dpkg -l xserver-xorg или dpkg -l xserver* в целом (у меня установлен xorg).
Если существует /usr/bin/X, у вас есть доступный X-сервер и вы можете запускать приложения gui локально. Есть несколько очень маленьких менеджеров окон (twm, tinywm и другие), которые мало что делают, но удобны, если вам иногда нужны средства gui (если у вас нет оконного менеджера, вы не можете изменять размер / максимизировать или свернуть, а приложения, запущенные на X, и окно всегда будет выровняться в верхнем левом углу экрана).
В основном вы запускаете gui (если он не настроен как демон) в linux, с командами startx или xstartup. Существуют варианты kdeinit, которые я помню для kde, вы можете искать их (возможно, в / usr / bin или / usr / sbin или использовать whereis).
Однако помните, что вам не нужно запускать X-приложения локально, вы можете запускать X-приложения по сети с удаленного X-терминала (для этого я использую x-сервер cygwin для Windows). Например, у меня была установка thunderbird на моем сервере фермы, где размещался сервер linux, без X, просто чтобы я мог запустить его удаленно, чтобы перемещать огромное количество писем между папками, и только трафик, необходимый для обновления экрана X, должен покидать сервер , С тех пор я обнаружил mutt, но это можно сделать.
Edit:
Я бы добавил, что в то время как для большинства пакетов, содержащих приложение на основе X, потребуются пакеты, которые предполагают, что у вас есть X и установленный с ним диспетчер окон, они не важно. Например, я поддерживаю несколько Linux-серверов без каких-либо gui, на которых у меня установлен qgit. Это графический инструмент для просмотра гитархиты Гита. Я могу переслать мой X-сеанс на серверы и запустить приложение на серверах, и оно будет отображаться на моем рабочем столе. Однако, как обсуждалось, вы не найдете ни одного из вышеуказанных компонентов, установленных на серверах (нет X, нет менеджеров окон). Поэтому имейте в виду только то, что у вас нет настройки X-сервера на хосте, не означает, что он не может запустить gui (он просто должен быть удален).
askubuntu.ru
Применение графического интерфейса на серверах SoftLayer
Концепции и конфигурирование
Гэри ЗейнОпубликовано 19.08.2014
В настоящее время облачные решения используются весьма широко. Большинство из нас использует решения типа SaaS (осознаем ли мы это или нет). Вы открываете свой браузер, вводите URL-адрес, входите в систему и — вуаля! — вы уже используете облако. В некоторых областях используются облака типа PaaS. Как и в предыдущем случае, одним из наиболее распространенных способов доступа к средам этого типа (IBM Codename BlueMix, JazzHub, Heroku и т. д.) является доступ через браузер.
Но что можно сказать относительно доступа к облаку типа IaaS? Облачные решения, подобные как IBM SoftLayer, предоставляют основанный на браузере подход для инициализации инфраструктуры, к которой вы затем можете обращаться для сборки и исполнения программного обеспечения. Однако как образом можно обратиться к серверу после его инициализации и запуска? Особенно если вы хотите получить доступ к графическому интерфейсу с рабочим столом?
На эту тему можно найти большое количество материалов, однако едва ли вы найдете четкое объяснение, особенно если ситуация имеет отношение к AWS или к SoftLayer.
В этой статье рассматриваются концепции, инструменты и процессы, с помощью которых вы сможете предоставить пользователям вашего сервера типа IaaS доступ к графическому интерфейсу пользователя, работающему на сервере SoftLayer. Статья охватывает следующие ключевые темы.
- Программное обеспечение для реализации графического интерфейса рабочего стола. В случае облачных серверов под управлением Linux™, если настольный графический интерфейс необходим или желателен, его необходимо добавить к серверу.
- Программные средства для поддержки удаленного доступа: Поскольку для доступа к графическому интерфейсу рабочего стола требуется удаленное соединение с рабочим столом, необходимо установить соответствующее программное обеспечение.
- Дополнительные соображения: Возможное влияние исполнения графической пользовательской среды на облачном сервере на конфигурацию вашего облака.
Для обращения к серверам, которые работают в облаке типа IaaS, не требуется ничего сверхъестественного. С этой целью в облаке можно использовать те же самые инструменты и технологии, которые используются в локальном центре обработки данных; в том числе старомодный интерфейс командной строки.
Интерфейс на основе командной строки
Коротко рассмотрим обращение к облачным серверам посредством интерфейсов на основе командной строки. Две основные операционные системы, которые широко применяются для исполнения в облаке — Linux и Windows®. Поскольку пользователи Windows в своем большинстве используют или хотя бы знают соответствующий графический интерфейс, поэтому я сконцентрируюсь на Linux и на технологии Telnet, или, более конкретно, на защищенной реализации этой технологии под названием SSH (Secure Shell). SSH — это наиболее распространенный способ доступа посредством командной строки к Linux-серверу, который исполняется в среде SoftLayer или в среде любого другого IaaS-поставщика. На рис. 1 показано архитектурное представление элементов и их взаимодействия. Основными элементами этой архитектуры являются: используемый в облаке защищенный ключ; программа, поддерживающая SSH; и IP-адрес облачного сервера. Это важно: вы не сможете обратиться к серверу в облаке без его IP-адреса.
Рисунок 1. Схема интерфейса командной строки в Linux-среде
Почему доступ по интерфейсу на основе командной строки так важен, если основное внимание уделяется реализации доступа на основе графического интерфейса? Чтобы настроить сервер в облаке для доступа через графический интерфейс, необходимо использовать инструмент командной строки, такой как SSH.
А почему графический интерфейс недоступен? Подождите, разве процедура инициализации сервера в облаке не охватывает графический интерфейс? Мы же можем загрузить установочный образ Ubuntu Desktop и исполнить ли его локально в среде VirtualBox, так почему графический интерфейс недоступен в облаке? Дело в том, что в большинстве случаев установка операционной системы в облаке типа IaaS начинается с нуля. Вы начинаете с базовой серверной инфраструктуры, и лишь затем пользователь или конфигуратор настраивает серверную операционную систему в соответствии с потребностями пользователя. Этот процесс может быть выполнен при помощи имеющихся инструментов и технологий, которые предлагаются в сообществе сторонников открытого исходного кода. Соответствующий процесс состоит из двух шагов.
- Конфигурирование сервера для поддержки графической среды.
- Удаленный доступ к этой графический среде.
Настройка сервера
В случае облачных серверов под управлением Windows у нас имеется стандартный рабочий стол Windows, а графический интерфейс является частью Windows. Ситуация несколько усложняется, когда мы имеем дело с Linux.
Как правило, рабочие столы Linux базируются на решении X Window System, которое предоставляет базовую инфраструктуру для графической среды. Система X Window System была создана в Массачусетском технологическом институте в 1980-х г.г. и за прошедшее с тех пор время превратилась в важнейшую оконную среду для операционных систем UNIX и Linux. Различные Linux-среды для рабочих столов, такие как Gnome и KDE, используют среду X Window System для создания рабочего стола определенного вида и с определенными возможностями. Как правило, при установке этих сред обеспечивающее программное обеспечение X Window System также устанавливается на сервер как составная часть пакета.
Обычно установка среды рабочего стола на облачном сервере осуществляется посредством интерфейса командной строки. С помощью вышеупомянутых SSH-инструментов вы запускаете на исполнение установочный инструмент, который и устанавливает все необходимые пакеты. Каждая разновидность Linux обычно предоставляет тот или иной установочный инструмент. Например, в состав Ubuntu входит инструмент Apt-Get (Advanced Packaging Tool), который автоматически загружает установочные пакеты из Интернета и устанавливает требуемое программное обеспечение.
Пример команды для установки среды Gnome в Ubuntu: $ sudo apt-get install gnome
Эта команда извлекает и устанавливает полную среду для рабочих столов Gnome. Существуют многочисленные опции для получения сред рабочего стола с различным уровнем функциональности (например, без инструментов LibreOffice), но по своей сути этот процесс везде одинаков.
Как и в предыдущем случае, эта команда устанавливает программное обеспечение среды рабочего стола и среду X Window System. Однако это еще не все. Вам все еще необходимо выполнить определенный объем специфического конфигурирования. Краткое описание соответствующих шагов приведено в разделе данной статьи под названием "Пошаговая инструкция".
На этом работа не заканчивается. Наличие установленной на облачном сервере среды рабочего стола — это прекрасно, однако необходимы некоторые последующие настройки.
Обращение к графическому интерфейсу в облаке
Если вы обращаетесь к серверу локально, скажем, с ноутбука или с локальной виртуальной машины, вам больше ничего не требуется.
Однако если вы хотите обращаться к графический интерфейсу сервера через Интернет, вам необходимо установить программное обеспечение для удаленного соединения с этим сервером. Это программное обеспечение позволяет отображать и взаимодействовать с графическим интерфейсом рабочего стола, транслируемым по сети (аналогично тому, как это делается для публичных или частных облаков в центре обработки данных). Для Linux-систем наиболее распространенным является программный продукт VNC (Virtual Network Computing). Имеются как бесплатная, так и платная версии VNC. Выбор используемой версии зависит от ваших потребностей и от организационных требований. Однако в конечном итоге они в общем случае работают одинаково.
На рис. 2 показаны основные элементы среды VNC. В частности, в этой среде имеются сервер и клиент. Программное обеспечение сервера взаимодействует с клиентом, предоставляя пользователю возможности рабочего стола.
Рисунок 2. Основные элементы среды VNC
Примечание: Экземпляр рабочего стола для пользователя исполняется на сервере VNC. С одним и тем же сервером взаимодействуют несколько клиентов. Может быть запущено несколько экземпляров сервера VNC с уникальными конфигурациями рабочего стола. При желании клиент может подключаться к разным рабочим столам, различающимся своими идентификаторами.
Клиентом может быть определенное приложение, которое вы запускаете, такое как TightVNCViewer в среде Windows, или поддерживаемые средствами VNC возможности Safari в среде Mac. Так или иначе, клиент подключается к серверу, отображает рабочий стол и направляет взаимодействия от клавиатуры и мыши обратно к серверу (см. рис. 3).
Рисунок 3. Доступ к облачным серверам с использованием графического интерфейса Linux
Установка и конфигурирование
При установке и конфигурировании среды удаленного соединения с сервером применяется тот же подход, который используется при установке программного обеспечения рабочего стола. Сначала вы скачиваете и устанавливаете программное обеспечение. Например, в Ubuntu устанавливается компонент vnc4server.
$sudo apt-get install vnc4server
После установки программного обеспечения производится конфигурирование сервера. VNC исполняет экземпляр рабочего стола. Поэтому необходимо настроить конфигурационные файлы VNC таким образом, чтобы они сообщали ему, какую среду рабочего стола следует исполнять и какие уникальные особенности имеет эта среда.
Например, в случае сервера vnc4server в файле xstartup имеется показанный ниже раздел. В этом разделе указываются сведения о желаемом виде рабочего стола и о том, какой рабочий стол должен исполняться (в данном случае gnome).
[ -x /etc/vnc/xstartup ] && exec /etc/vnc/xstartup [ -r $HOME/.Xresources ] && xrdb $HOME/.Xresources xsetroot -solid grey vncconfig -iconic & gnome-session -\\-session=ubuntu-2d &SoftLayer с точки зрения концепции IaaS
Как говорилось выше, образы операционных систем, инициализация которых обычно осуществляется автоматически IaaS-поставщиками, такими как IBM SoftLayer или AWS, поставляются без инициализированного программного обеспечения для графического интерфейса рабочего стола и для удаленного доступа к рабочему столу. Если вы собираетесь поддерживать среду графического интерфейса, вам необходимо учесть определенные моменты при инициализации своих серверов в облаке. Принятые при этом решения могут увеличить ваши ежемесячные или почасовые затраты на сервер в облаке, поэтому необходимо правильное планирование.
Во-первых, исполнение экземпляра графического интерфейса потребляет вычислительные ресурсы в форме ресурсов памяти и процессора, точно так же как на вашем ноутбуке. Если вы выполняете интенсивную работу или имеете много пользователей, которые работают через этот интерфейс, проследите за тем, чтобы ваш сервер был инициализирован с большим объемом оперативной памяти и с соответствующим процессором (с большой кэш-памятью). Конкретные характеристики зависят от числа пользователей, которые одновременно используют графический интерфейс.
Во-вторых, исполнение удаленного графического интерфейса по сети потребляет пропускную способность этой сети. Как говорится, мир от этого не перевернется, однако все это необходимо учитывать при инициализации в облаке. Удостоверьтесь, что сеть, которую вы инициализируете для своего сервера (серверов), настроена с достаточным объемом исходящей пропускной способности для поддержания обновлений графического экрана, отправляемых с облачного сервера. Если выделенной пропускной способности окажется недостаточно, может сложиться ощущение недостаточной производительности. Кроме того, поставщики облачной инфраструктуры часто взимают плату за исходящую пропускную способность, поэтому наличие большого количества пользователей, исполняющих графический интерфейс в облаке, может увеличить ваши месячные платежи.
И, наконец, необходимо учесть еще один момент – надлежащее конфигурирование ваших брандмауэров. Для использования инструмента удаленного доступа, такого как VNC, требуется, чтобы были открыты определенные порты. Как правило, номера этих портов находятся в диапазоне 5900-5910. Это ограничение не уникально для облака, однако этот момент также необходимо учитывать. Вам необходимо проследить, чтобы эти порты были открыты на вашем облачном брандмауэре.
Уникальные особенности SoftLayer
Среда SoftLayer предоставляет для серверов публичную и частную сеть (в форме VLAN). Если вы пришли к выводу, что графический интерфейс нужен лишь нескольким администраторам , вы можете маршрутизировать их трафик через частную сеть "поверх" VLAN, что избавит вас от платы за исходящую пропускную способность сети. У них может сложиться впечатление, что производительность уменьшилась, поскольку эта сеть обычно ориентирована на администраторов.
Среда SoftLayer предоставляет опцию Standard and Flex Image Templates, которая может оказаться полезной для быстрой настройки серверов с описанным выше конфигурированием. Для выполнения конфигурационных шагов вы можете использовать не только скрипты и инструкции, но и шаблоны Image Templates, предоставляемые средой SoftLayer. Если вы успешно сконфигурировали сервер и получили требуемую работоспособную конфигурацию, вы можете сделать снимок этой конфигурации в виде шаблона Image Template. SoftLayer сохраняет этот шаблон, что позволяет вам быстро инициализировать на его основе новый сервер с использованием SoftLayer Portal или API-интерфейсов. В результате вся работа будет осуществлена за один шаг, после выполнения которого все будет сконфигурировано И запущено на исполнение.
Настройка среды графического интерфейса и обращение к ней: Пошаговая инструкция
Краткий обзор выполняемых шагов. Необходимые подробности можно получить по ссылкам в разделе Ресурсы.
- Выберите тип образа своей разновидности операционной системы Linux, например, Redhat, Ubuntu; специфика операционной системы обуславливает специфику команд.
- Выберите Linux-решение для рабочего стола.
- Выберите программное обеспечение сервера удаленного рабочего стола.
- Настройте ассоциированных пользователей для поддержки среды графического интерфейса. Обычно у вас должен быть пользователь vnc, который исполняет vncserver.
- Установите программное обеспечение рабочего стола, например sudo apt-get install gnome.
- Установите программное обеспечение сервера удаленного рабочего стола, $sudo apt-get install vnc4server.
- Измените конфигурационные файлы, в частности, файл xstartup.
- Убедитесь в том, что брандмауэр в серверной среде поддерживает программное обеспечение удаленного рабочего стола для портов VNC; порты с номерами 5900-5910 должны быть открыты.
- Перезапустите сервер удаленного рабочего стола $ vncserver.
Заключение
Использование серверов в облаке не означает, что вашим пользователям и администраторам придется изучать или вспоминать Linux-оболочки и интерфейс командной строки. Имеется не менее мощная возможность, чем интерфейс командной строки — использовать графический интерфейс среды рабочего стола. Более того, в некоторых случаях это может быть необходимо.
В Linux-образах, которые вы инициализируете в IaaS-инфраструктурах, таких как SoftLayer, эти компоненты обычно не сконфигурированы заранее. Однако соответствующие технологии не уникальны для облака и используют инструменты, которые ранее использовались во внутренних решениях для центров обработки данных.
Понимание этих технологий и последствий их исполнения в облачной среде имеют большое значение при принятии соответствующих решений относительно IaaS. Кроме того, средства автоматизации SoftLayer, такие как шаблоны Image Templates и API-интерфейсы, можно использоваться с другими инструментами DevOps для дальнейшего упрощения этого процесса.
Ресурсы для скачивания
Похожие темы
Подпишите меня на уведомления к комментариям
www.ibm.com
Как запустить Ubuntu Server с помощью графического интерфейса?
Попытка запустить сервер Ubuntu в первый раз ... Но все в терминале. Есть ли способ переключиться на графический интерфейс?
176
2017-07-20 07:02
Источник
Ответы:
Нет специального дистрибутива под названием «Сервер Ubuntu», это все Ubuntu. Существуют различные установочные носители для рабочего стола и сервера Ubuntu, но разница заключается только в начальной программе установки и в комплекте пакетов. На установочном носителе сервера по умолчанию не установлен графический интерфейс, но это просто установка пакета.
Чтобы установить среду рабочего стола, вам необходимо включить установку пакета из Интернета (пакеты на рабочем столе не находятся на установочном компакт-диске сервера). Программа установки должна была сделать это для вас, если она обнаружит подключение к Интернету, но, видимо, этого не произошло.
Затем запустите эти команды, чтобы установить среду рабочего стола:
sudo apt-get update sudo apt-get install ubuntu-desktopВы должны получить графическое приглашение входа в этот момент (я не совсем уверен, если вы его не получите, перезагрузитесь).
После того, как у вас есть GUI, вы должны пойти и включить еще несколько источники программного обеспечения, по крайней мере, обновления безопасности и репозиторий юниверсов. Нажмите кнопку Ubuntu и найдите «Источники программного обеспечения» и проверьте флажки «ограниченный», «Вселенная» и «Мультиверсия» (в дополнение к «главному») на первой вкладке и проверьте, по крайней мере, «безопасность», и «-updates» (и вы также можете проверить остальные) на вкладке «Обновления».
158
2017-07-18 12:31
Если вы хотите администрировать локально
Вы можете установить рабочий стол Ubuntu по умолчанию, выполнив следующие действия:
sudo apt-get install ubuntu-desktop
Существует множество настольных альтернатив, которые вы можете установить и использовать, например:
- Gnome 3 монтаж: sudo apt-get install gnome-shell
- KDE видеть Kubuntu монтаж: sudo apt-get install kubuntu-desktop
- XFCE монтаж: sudo apt-get install xfce4
- LXDE монтаж: sudo apt-get install lxde
- Открытая коробка монтаж: sudo apt-get install openbox
- Gnome Classic (старый) рабочий стол Gnome 3, который выглядит как установка Gnome 2: sudo apt-get install gnome-session-fallback
- Ubuntu Gnome (Официальный вкус) установка: sudo apt install ubuntu-gnome-desktop
Местное и / или удаленное администрирование
За исключением вышесказанного, вы можете администрировать свой сервер, используя сетевое решение, используя меньше ресурсов:
105
2018-04-23 11:25
Сервер Ubuntu никогда не поставляется с графическим интерфейсом. Все действия, которые вам нужно выполнять на сервере, могут выполняться через терминал. Даже если вы загрузите графический интерфейс, вы, вероятно, сможете получить доступ к Интернету и получить интерактивную поддержку через форумы или через чат. Но для Linux еще нет инструментов управления серверами / действиями, которым нужен GUI для управления.
Если вы ищете какой-то графический интерфейс, похожий на Windows Server, то такой GUI для Ubuntu Server не существует. Но вы можете загрузить рабочий стол Ubuntu на сервере для получения пользовательского интерфейса ... Все действия, связанные с сервером, по-прежнему будут выполняться через терминал. Вы можете загрузить графический интерфейс рабочего стола на сервере с помощью следующей команды ...
Ниже приведены варианты
Чтобы установить среду рабочего стола Unity по умолчанию: sudo apt-get install ubuntu-desktop
Чтобы установить среду рабочего стола Unity без дополнительных аддонов (Email, OpenOffice): sudo aptitude install --without-recommends ubuntu-desktop
Чтобы установить очень легкую рабочую среду, просто базовый графический интерфейс (XFCE): sudo apt-get install xubuntu-desktop (или LXDE: sudo apt-get install lubuntu-desktop для еще более легкого графического интерфейса)
55
2017-07-20 08:34
Привет, ребята, после небольшого исследования я тоже хотел поделиться с вами ответом!Более подробную информацию можно найти здесь https://help.ubuntu.com/community/ServerGUI, Я предполагаю, что вы начинаете с чистой установки Ubuntu Server 16.04 (некоторые модификации могут потребоваться для более старых версий Ubuntu). В зависимости от ваших потребностей вы можете:
Минимальный GUI:
sudo apt install xorg sudo apt install --no-install-recommends openboxЗапустить команду startx и откроется openbox (вы можете открыть там терминал и запустить любое приложение, которое вы хотите)
Минимальный GUI с диспетчером дисплея:
sudo apt install xorg sudo apt install --no-install-recommends lightdm-gtk-greeter sudo apt install --no-install-recommends lightdm sudo apt install --no-install-recommends openboxПосле перезагрузки вы увидите меню входа в lightdm.
Более функциональная минимальная среда рабочего стола (тот, который я использую):
sudo apt install xorg sudo apt install --no-install-recommends lightdm-gtk-greeter sudo apt install --no-install-recommends lightdm sudo apt install --no-install-recommends lxde-icon-theme sudo apt install --no-install-recommends lxde-core sudo apt install --no-install-recommends lxde-common sudo apt install --no-install-recommends policykit-1 lxpolkit sudo apt install --no-install-recommends lxsession-logout sudo apt install --no-install-recommends gvfs-backendsОБЪЯСНЕНИЕ: lxde-icon-theme необходим для основных значков (есть альтернативы), lxde-core а также lxde-common будет устанавливать базовые компоненты lxde, policykit-1 а такжеlxpolkit необходимы для запуска pkexec, lxsession-logout необходимо, чтобы меню выхода из системы работало, gvfs-backends необходим, если вы хотите поддерживать мусор, сеть, устройства и т. д. на pcmanfm
Полная легкая среда рабочего стола:
sudo apt install xorgЗатем выберите один из них:
sudo apt install --no-install-recommends lubuntu-coreИЛИ
sudo apt install --no-install-recommends xubuntu-coreИЛИ
sudo apt install --no-install-recommends ubuntu-mate-coreОБЪЯСНЕНИЕ: Каждый из этих метапакетов основан на lxde, xfce и mate desktop, включая зависимости, такие как alsa, lightdm и т. Д., И со многими другими пакетами, такими как темы, конфигурации и т. Д.
Полная легкая среда рабочего стола без учета рекомендаций:
Выберите один из следующих вариантов:
sudo apt install lubuntu-coreИЛИ
sudo apt install xubuntu-coreИЛИ
sudo apt install ubuntu-mate-coreОБЪЯСНЕНИЕ: Почти такое же, как 4 (включая полный xorg установка), но с большим количеством пакетов, таких как bluetooth, принтеры, поддержка сканера, различные темы и шрифты, основные инструменты gnome и т. д.
Полный рабочий стол со всеми дополнительными функциями (лучше выбрать другой вариант):
Выберите один из следующих вариантов:
sudo apt install lubuntu-desktopИЛИ
sudo apt install xubuntu-desktopИЛИ
sudo apt install ubuntu-mate-desktopИЛИ
sudo apt install ubuntu-gnome-desktopИЛИ
sudo apt install ubuntu-desktopИЛИ
sudo apt install kubuntu-desktopОБЪЯСНЕНИЕ: Это установит все, что установит живой компакт-диск каждого убунту-флейта (это означает, что даже медиа-плееры или все, что они находят полезными для своего вкуса). Поэтому не рекомендуется использовать параметр
Tip1: --no-install-recommends параметры применяются ко всем пакетам зависимостей рекурсивно, поэтому я сначала устанавливаю xorg чтобы убедиться, что все графические драйверы и другие пакеты установлены и поэтому моя система портативна, даже если я меняю материнскую плату или графический процессор. Некоторые люди устанавливают только компоненты xorg но я никогда не мог создать такую полезную систему.
tip2: Если выбранный вами вариант устанавливает network-manager а также network-manager-gnome то лучше использовать его для настройки сети и удаления всего на /etc/network/interfaces файла (кроме lo интерфейс), чтобы избежать конфликтов.
Tip3: Если вам нужен удаленный рабочий стол через x11vnc затем выберите вариант 2-6 (думаю, вам также нужно добавить опцию -auth guess а также -loopтак что vnc работает до входа в систему и после выхода из системы)
Tip4: При вариантах от 2 до 6, если вы хотите остановить автозапуск lightdm, выполните команду sudo systemctl disable lightdm и вы можете запускать его, когда захотите. sudo systemctl start lightdm, Чтобы снова включить его sudo systemctl enable lightdm и проверьте его с помощью systemctl is-enabled lightdm (иногда вы не можете повторно включить его, а команды с поддержкой имеют выход static поэтому запустите sudo apt install --reinstall lightdm Исправить это)
TIP5: Существует и еще один вариант (который я специально для себя забыл). Вы можете установить метапакет среды рабочего стола, например, lxde, xfce4, mate-desktop-environment, plasma-desktop, unity, gnome, Однако вам понадобится больше пакетов, чем просто xorg в большинстве случаев, и эти пакеты или метапакеты могут устанавливать пакеты, которые больше не предпочтительнее любого вкуса Ubuntu. Например lxde Установок wicd как рекомендация, когда все вкусы (включая lubuntu) используют network-manager а также network-manager-gnome В наше время. Чтобы увидеть различия между пакетами, вы можете найти здесь: http://packages.ubuntu.com/
Tip6: Если при загрузке вы видите приветствие, и оно возвращает вас обратно tty снова, а затем просто перезапустите lightdm путем стрельбы sudo service lightdm restart
42
2018-06-17 14:05
Причина, почему он называется «Сервер», заключается в том, что он легкий (без GUI или дополнительных пакетов) для запуска машины как можно более тощий. Добавление графического интерфейса к нему приводит к поражению цели установки сервера.
Тем не менее, установка в качестве сервера, а затем использование apt-get install / aptitude, установка вашего рабочего стола может помочь избавиться от ненужных приложений, чем от непосредственной установки версии Ubuntu Desktop. Если вы идете по этому маршруту, мне лично нравится
sudo aptitude install --without-recommends ubuntu-desktopEDIT: Однако, если вы используете его как настоящий «Сервер» (ftp, веб-хостинг, DNS и т. Д.), Настоятельно рекомендуем научиться перемещаться по Ubuntu через свою оболочку вместо графического интерфейса.
И то, что UbuntuIngrained сказал о необходимости знать оболочку, не обязательно верно. Существуют пакеты, которые устанавливают графические интерфейсы для различных функций сервера.
18
2017-08-19 13:22
Сервер Ubuntu предназначен для использования минимальных ресурсов. Графический интерфейс приведет к высокому использованию ресурсов, однако, если вы все еще хотите использовать графический интерфейс, вы можете установить только то, что требуется для рабочего стола Unity по умолчанию. устанавливать ubuntu-desktop с --no-install-recommends. Это исключает ненужное программное обеспечение и инструменты, такие как LibreOffice, Firefox, Thunderbird и т. Д.
sudo apt-get install --no-install-recommends ubuntu-desktopПрочтите эти руководства.
14
2017-12-06 09:29
У Ubuntu Server нет графического интерфейса, но вы можете установить его дополнительно. Просто войдите с пользователем, созданным во время установки, и установите Desktop с помощью.
sudo apt-get install ubuntu-desktopПосле этого введите
rebootи все готово.
11
2017-07-18 11:27
Если вы внимательно посмотрите на официальное руководство по серверу Ubuntu. В главе 6 «Удаленное администрирование» вы обнаружите, что последняя статья будет представлять большой интерес. Доверяйте мне, что вы не хотите устанавливать среду DeskTop на сервере, она использует слишком много ресурсов до 50-60%, если вы выходите из бананов, и вы не получаете никакой пользы для управления вашим сервером с точки зрения графического интерфейса пользователя.
Читайте и переваривайте главу 6.3 Зенталь. Это то, что вам нужно. Я не могу поверить, что сам это не заметил. Так что не бойтесь его устанавливать, это полнофункциональный веб-интерфейс, который первым впечатлением от установки zentyal-core и zentyal-common был «AWESOME», не смотря ни на что иное, кроме санкционированного веб-интерфейса создателями Ubuntu.
Однако похоже, что это программное обеспечение может стоить вам денег, но если вы серьезно относитесь к использованию графического интерфейса, я уверен, что сборы могут быть доступными для легкого использования. Не все в жизни бесплатно, если вы хотите, чтобы это было достаточно плохо. Однако я уверен, что домашнее использование может быть бесплатным, зависит от того, какие услуги вам нужны. Это программное обеспечение поставляется с большим количеством модулей, я полагаю, вы должны установить только те, которые вам нужны.
4
2018-02-22 01:24
Некоторые из настольных менеджеров имеют базовые пакеты, поэтому вы можете устанавливать только рабочий стол без каких-либо приложений.
- LXDE: sudo apt-get install lxde-core (для полного sudo apt-get install lxde )
- XFCE: sudo apt-get install xfce4 (для полного sudo apt-get install xubuntu-desktop)
- ГНОМ: sudo apt-get install gnome-core (для full sudo apt-get install gnome)
Источник
4
2018-01-02 00:28
kmstudio.ru
- Advanced systemcare что такое

- Как по ип адресу найти человека

- T sql t удалить

- Как скинуть музыку на флешку с одноклассников

- Как создать загрузочную флешку из образа iso
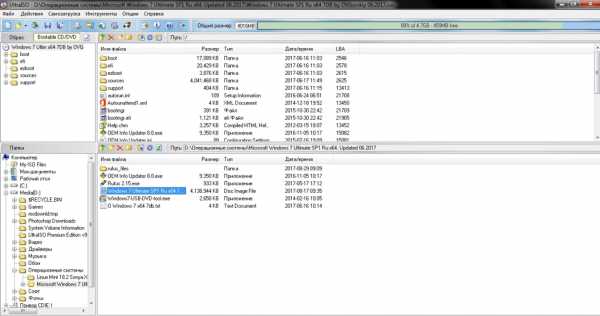
- Отрасли it

- Ddns удаленный доступ к компьютеру
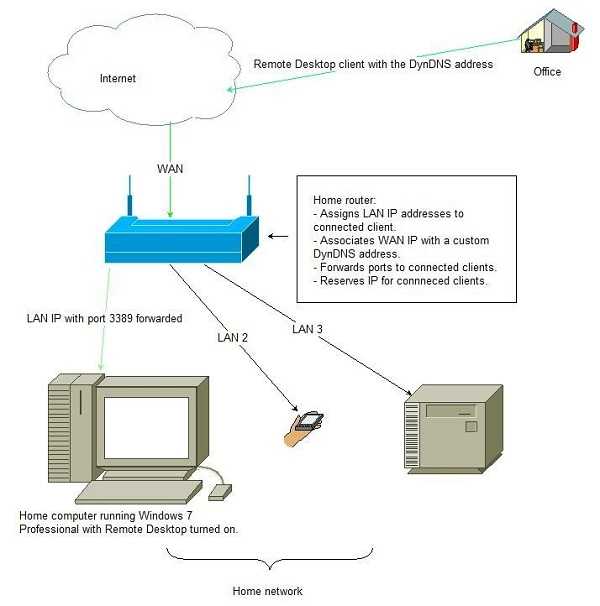
- Telemsg пришло смс с кодом

- Chrome как очистить кэш
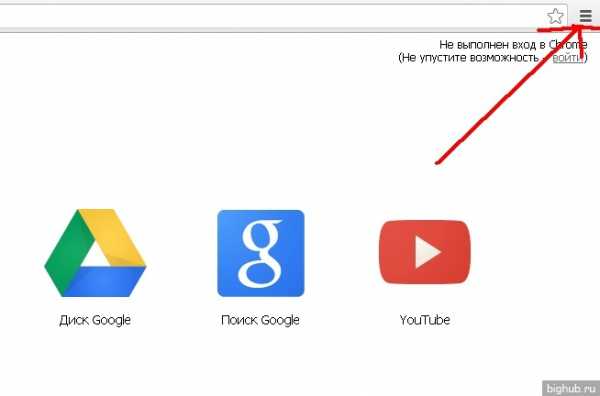
- Debian 9 репозитории
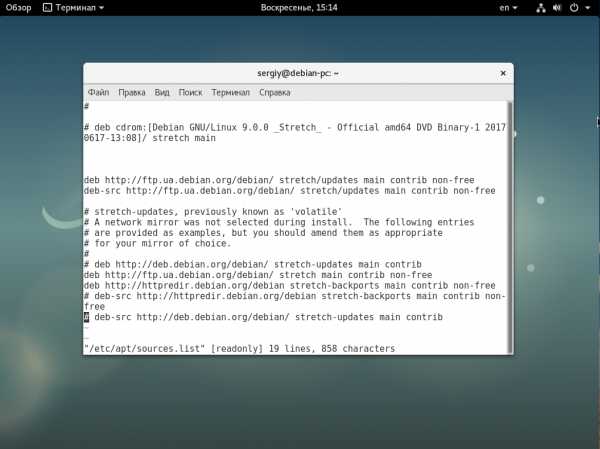
- Как создать в компьютере папку

