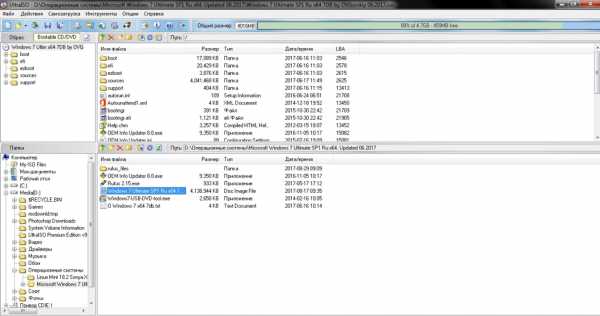Пароли, сохранённые в Google Chrome, может увидеть кто угодно! Пароли хром
Как посмотреть сохраненные пароли в Google Chrome
Многие из нас полюбили браузер от корпорации Google под названием Chrome за его скорость работы, удобство и множество дополнений. Хром, как и большинство других современных браузеров, имеет функцию запоминания введенных на сайтах аккаунтов и паролей, и если она у вас включена - браузер подставляет их при входе на ранее посещенные вами сайты автоматически.
Однако не редка ситуация, когда при постоянном использовании автозаполнения пользователь, сам того не замечая, забывает свои пароли. Что же делать, если вам вдруг понадобилось войти на любимый сайт с другого компьютера, телефона, планшета, да даже просто в другом браузере, где не сохранены ваши данные для входа? К счастью, вы всегда можете посмотреть сохраненные пароли в вашем браузере.
Если вы до сих пор ломаете голову над тем, как узнать пароль, сохраненный в браузере Chrome, то эта простая инструкция вам поможет.
Сразу стоит оговориться что пароли, сохраненные в Chrome, скрыты от посторонних глаз и представлены в виде "звездочек". Для того, чтобы их посмотреть, вы должны знать пароль от вашей учетной записи компьютера, если он у вас установлен.
Но давайте мы расскажем обо всем этом наглядно и по порядку.
Обновление. В последних версиях браузера Google Chrome начиная с 69 вместо первых трех пунктов, описанных ниже, достаточно кликнуть по иконке своего профиля в верхнем правом углу браузера и в выпадающем меню выбрать и открыть пункт "Пароли". Далее сразу переходите к пункту 4 этой инструкции.

1. Откройте настройки Google Chrome
Первым делом откройте общие настройки вашего браузера. Для этого нажмите на самую правую иконку в верхнем правом углу открытого окна Хрома и в выпадающем меню выберите пункт "Настройки".
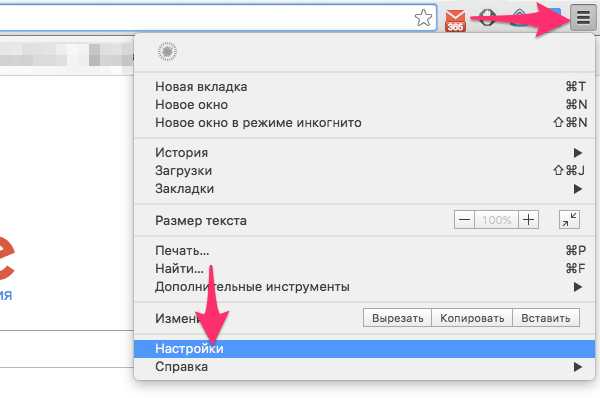
2. Откройте дополнительные настройки браузера
Пролистайте открывшуюся страницу настроек Хрома в самый низ, найдите там пункт "Показать дополнительные настройки" и нажмите на него для того, чтобы открыть доступ к просмотру сохраненных паролей.
3. Откройте настройки сохранения паролей в Chrome
В открывшемся дополнительном меню настроек найдите пункт с названием "Пароли и формы" и кликните на надпись "Настроить" после текста "Предлагать сохранять пароли для сайтов".
В результате перед вами откроется список всех сайтов с логинами и паролями, которые когда-либо были сохранены вами в браузере.
4. Найдите нужный вам сайт
Теперь вам просто достаточно найти в списке сайт, пароль от которого вы хотите узнать, и нажать в правой части кнопку "Показать".

5. Введите пароль администратора
Так как пароли от различных сайтов и сервисов - вещь довольно конфиденциальная, то для их просмотра в Хроме требуется подтвердить тот факт, что вы являетесь администратором текущего аккаунта на компьютере, а не просто "мимо проходили".
Для этого введите пароль пользователя, который вы вводите при загрузке операционной системы. Разумеется, это актуально лишь в том случае, если такой пароль у вас установлен.

6. Посмотрите сохраненный в браузере пароль
Если вы все сдали правильно, то вместо звездочек в правом окне вы увидите сохраненный в Google Chrome пароль, который вы и хотели узнать.
Вот и всё. Как вы только что сами смогли убедиться, посмотреть сохраненные в Хроме пароли - это задача, решаемая буквально в несколько кликов, и совершенно никакой сложности не представляет.
© OchProsto.com
ochprosto.com
Смотрим сохраненные пароли в Google Chrome (Хром)
Браузер от компании «Google» является одним из наиболее востребованных и удобных: в нем реализовано большое количество функций, необходимых современному интернет-пользователю, включая сохранение паролей.
Как посмотреть пароли в Chrome
Зачастую пользователь не задумывается о записывании логинов и паролей от различных сайтов, так как за него это делает браузер, однако возникают случаи, когда приходится проходить процесс авторизации на каком-либо веб-ресурсе с другого персонального устройства. Именно в такие моменты пользователь начинает вспоминать пароль, который состоит из огромного количества цифр, букв, а также символов.
На помощь может прийти Гугл Хром, в котором можно посмотреть все сохраненные пароли, а также логины.
Чтобы узнать забытые данные, вам нужно:
1. Открыть браузер и перейти в настройки;

2. Нажать на надпись «Показать дополнительные настройки»;

3. В пункте «Пароли и формы» нажать на слово «Настроить», расположенное рядом с надписью «Предлагать сохранять пароли для сайтов»;
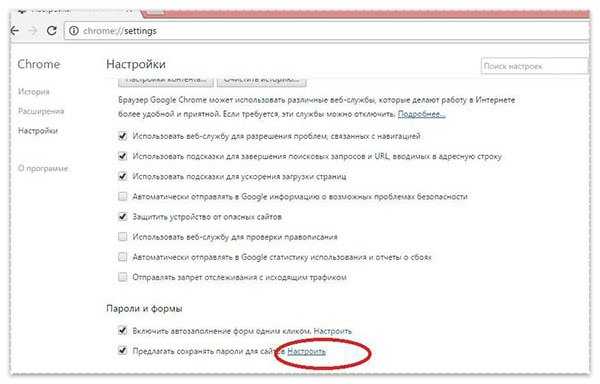
4. В появившемся окне, в поле под названием «Сайты с сохраненными паролями», нужно выбрать веб-ресурс, пароль от которого требуется узнать, и нажать на кнопку «Показать».
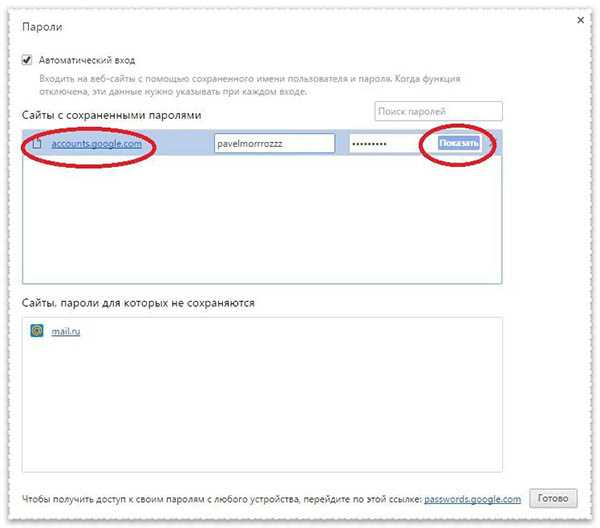
Ускорить процесс поиска необходимого сайта и пароля от него можно воспользовавшись ссылкой «chrome://settings/passwords», которую нужно просто вставить в поисковую строку браузера без кавычек.
Поле «Сайты с сохраненными паролями» может оказаться пустым по двум причинам:
- Либо вы не сохраняли ни одной пары «логин-пароль» при регистрации или авторизации на сайте;
- Либо у вас отключена функция сохранения этих данных.
Как включить сохранение паролей в хроме
Чтобы облегчить авторизацию на различных сайтах, разработчики Chrome добавили в свой браузер простую, но очень нужную для пользователей функцию – запоминание логинов и паролей, которая активирована, то есть включена, «по умолчанию», однако в редких случаях юзеры по неосторожности отключают ее.
Чтобы вновь включить запоминание паролей, необходимо:
1. Запустить Гугл Хром и нажать на значок в виде «трех точек», расположенный в правом верхнем углу и кликните на параметр «Настройки»;

2. Теперь отыщите заголовок «Пароли и формы» и установите галочку рядом со строкой «Предлагать сохранять пароли для сайтов».

Чтобы непосредственно сохранить пароль:
- Откройте сайт, пароль от которого вы хотите сохранить;
- Зарегистрируйтесь или же авторизуйтесь на нем;
- Нажмите на кнопку «Сохранить» во всплывшем маленьком окошке.
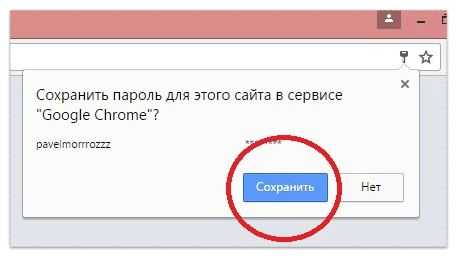
При следующем посещении этого сайта авторизация должна произойти в автоматическом режиме.
Если этого не происходит и в форме авторизации вам приходится вводить свои данные вручную, выполните несколько простых действий:
1. Зайдите в настройки браузера;

2. Нажмите на надпись «Показать дополнительные настройки»;

3. Теперь кликните на слово «Настроить», расположенное рядом с предложением «Предлагать сохранять пароли для сайтов»;
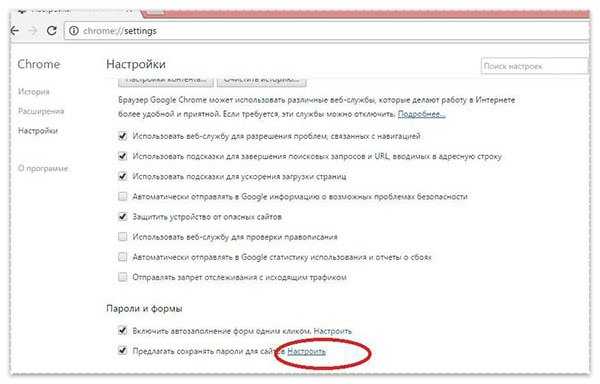
4. Поставьте галочку рядом с надписью «Автоматический вход» и нажмите на кнопку «Готово».

Перезапустите браузер и вновь откройте сайт, логин и пароль от которого вы ранее сохраняли в Хроме.
Как отключить сохранение паролей в Гугл Хром
Если вы по каким-либо причинам не хотите, чтобы Google Chrome запоминал ваши данные, то вы можете отключить эту функцию:
1. Запустить Гугл Хром и нажать на значок в виде «трех точек», расположенный в правом верхнем углу и кликните на параметр «Настройки»;

2. Теперь отыщите заголовок «Пароли и формы» и снимите галочку рядом со строкой «Предлагать сохранять пароли для сайтов».

Как удалить пароль в Google Chrome
Если вы хотите удалить одну или несколько сохраненных пар «логин-пароль», то вам следует:
1. Открыть браузер и перейти в настройки, предварительно нажав на значок в виде «трех точек»;

2. Найти строку «Предлагать сохранять пароли для сайтов» и нажать на слово «Настроить»;
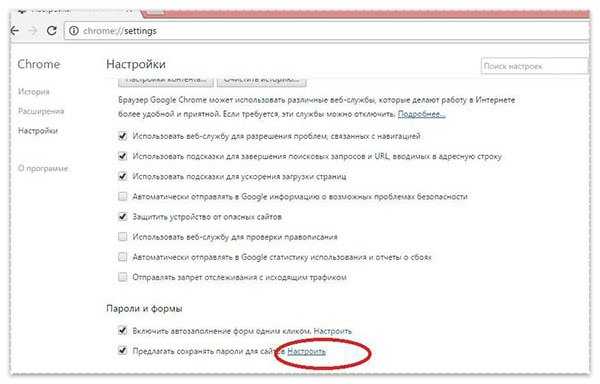
3. Затем в поле «Сайты с сохраненными паролями» вы можете выбрать необходимый сайт и нажать на «крестик» для удаления сохраненных для авторизации на нем данных.
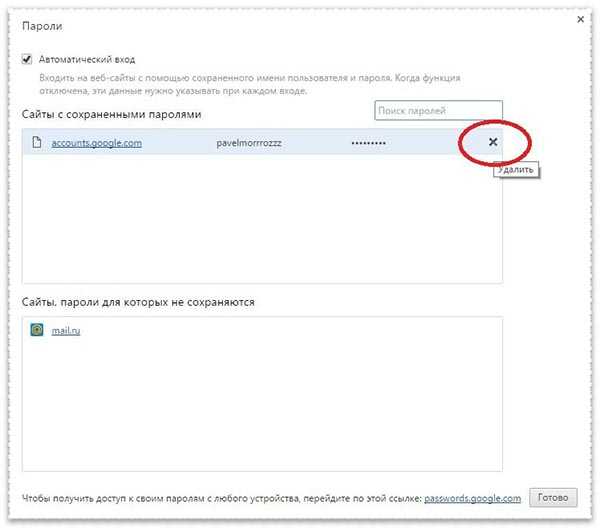
Что делать, если Google Chrome не сохраняет пароли?
Если вы заметили, что браузер перестал сохранять пароли для некоторых сайтов (или же сразу для всех), прежде всего, проверьте – поставлена ли галочка рядом с надписью «Предлагать сохранять пароли для сайтов». Как это сделать, вы можете посмотреть выше – в пункте «Как включить сохранение паролей в Хроме».
Если галочка установлена, а данные все равно не сохраняются, можно попробовать другие способы восстановления функции.
Для начала проверяем – не находится ли сайт в исключениях. Для этого:
1. Переходим в «Настройки» браузера;

2. Жмем на «Показать дополнительные настройки»;

3. Кликаем на надпись «Настроить» рядом с предложением «Предлагать сохранять пароли для сайтов»;
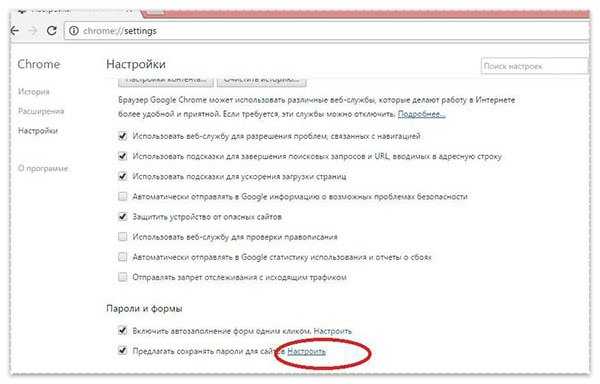
4. В окне «Сайты, пароли для которых не сохраняются» ищем название/url ресурса, данные к которому вы не можете сохранить, после чего нажмите на «крестик» (удалите его из списка) и на кнопку «Готово»;
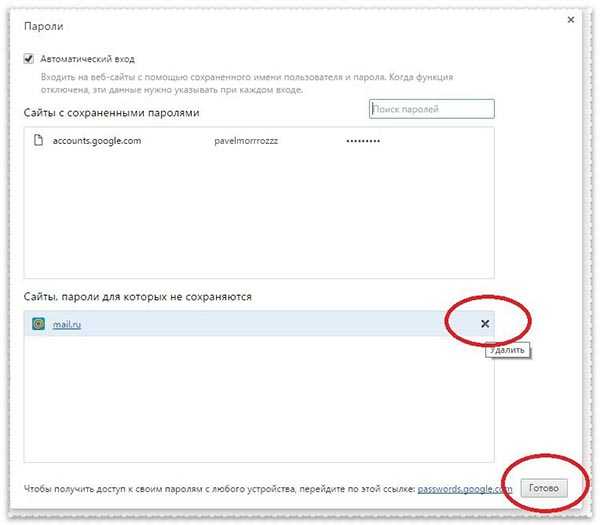
5. Перезапустите браузер и зайдите на необходимый сайт, авторизуйтесь на нем и подтвердите сохранение пары «логин-пароль».
Теперь нужно убедиться, что в браузере включены «cookie». Для этого:
1. Нажимаем на параметр «Настройки»;

2. Ищем заголовок «Личные данные» и нажимаем «Настройки контента»;

3. В появившемся окне выбираем параметр «Разрешать сохранение локальных данных «рекомендуется» и нажимаем «Готово»;

4. Перезапускаем браузер и проверяем функцию сохранения паролей.
Проблема осталась? Ну что ж, тогда попробуйте произвести следующие действия:
- Закройте браузер и нажмите одновременно на клавиатуре клавиши «Win» и «R»;
- В появившейся строке введите без кавычек «cmd /cren «%localappdata%\Google\Chrome\User Data\Default\Login Data» *.bak» и нажмите «Ок»;
- Запустите Гугл Хром, зайдите на необходимый сайт и в форме авторизации укажите свой логин, но неправильный пароль. Появится запрос на сохранение пароля, введите верный пароль от сайта и подтвердите сохранение.
Вот и все, теперь вы знаете не только, как посмотреть пароли в Гугл Хром, но и как включить/отключить функцию сохранения, а также многое другое.
Надеемся, что материал оказался Вам полезен.
hyperione.com
Как посмотреть сохраненные пароли в Chrome? Менеджер паролей Chrome
Ничто не помогает забыть пароль так быстро, как галочка в браузере «Запомнить этот пароль» — это древняя мудрость! Всем привет, сегодня мы рассмотрим как посмотреть сохраненные пароли в Chrome (если вы уже его забыли, в отличии от вашего браузера).

Браузер Google Chrome сохраняет ваши логины и пароли для некоторых, посещаемых вами, сайтов. Если вы отметили, что хотите сохранить пароль для сайта, то в следующий раз при входе на сайт поля с учетными данными заполнятся автоматически. Это очень удобно, но иногда нужно подсмотреть какой именно пароль у нас для определенного сайта — этим мы сейчас и займемся.
Как посмотреть сохраненные пароли в Chrome
Итак, чтобы подсмотреть как посмотреть сохраненные пароли в гугл хром — откройте браузер и в правом верхнем углу откройте меню и выберите пункт «Настройки».
Настройки можно открыть просто набрав «chrome://settings/» без кавычек в адресной строке браузера
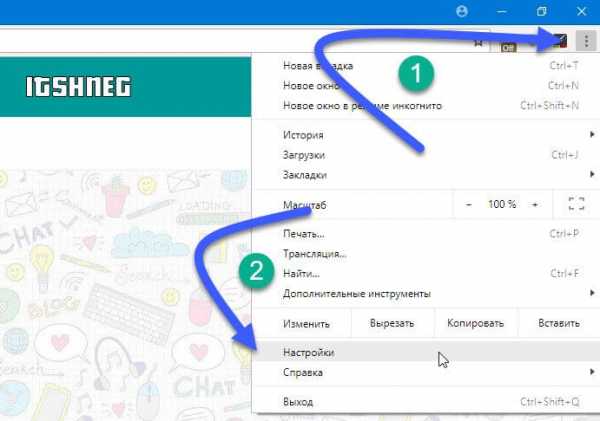
Прокрутите страницу вниз и активируйте «Дополнительные настройки» или в левой части в Меню выберите «Пароли и формы»

В категории «Настройки паролей» можно просмотреть все сохраненные пароли в Google Chrome. Для безопасности (было бы безумием хранить их тут в открытой форме) все они скрыты звездочками, чтобы увидеть сохраненный пароль просто кликните на глазок «Показать пароль»…
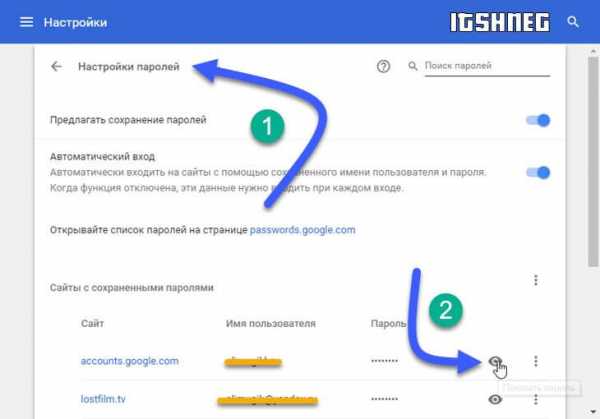
…Googlе Chrome попросит у вас ввести учетные данные для входа в Windows (пароль, отпечаток пальца или PIN код) — это вынужденная мера, чтобы никто не смог воспользоваться вашим отсутствием и выяснить все ваши пароли.

После успешной авторизации вам покажут сохраненный пароль в Google Chrome — все очень просто!
Немного о паролях в Google Chrome
Не торопитесь закрывать настройки с паролями — тут же целый менеджер управлениями вашими данными. Например если вы выбрали при вводе пароля «Никогда для этого сайта», то он появится в списке ресурсов, где пароли запоминать никогда не нужно (а тут его как раз можно из этого списка исключить, если вы передумали и пароль все же стоит сохранить). Ну и удалить случайно сохраненный пароль тоже можно без особых проблем!
Чтобы сохраненные пароли в Google Chrome переносились на другой ваш компьютер, то в браузере необходимо авторизоваться с вашей учетной записью гугл для синхронизации между устройствами
В последних версиях Chrome появился встроенный удобный генератор надежных паролей… если вы вдруг его сгенерировали и не записали, то всегда знаете где его можно посмотреть!
Итоги
Вот мы с вами и разобрались как посмотреть сохраненные пароли в Chrome — ничего сложного в этом нет. Можно ли доверять данному способу хранения ваших приватных данных? — Трудно сказать, главное не забывайте установить пароль на вашу учетную запись Windows и получить доступ к вашим сохраненным паролям будет действительно сложно.
www.itshneg.com
Как посмотреть пароли в Гугл Хром
Наверняка ты знаешь о том, что браузер Хром предлагает сохранять твои секретные коды, чтобы авторизация на сайтах проходила быстрее и проще. Как посмотреть пароли в Гугл Хром, если ты решил освежить в памяти эту информацию или никак не можешь вспомнить нужный пароль?
Система сохранения данных для авторизации называется Smart Lock. Именно с ее помощью ты можешь не вводить секретный код каждый раз, а значит, заходить на нужный сайт гораздо быстрее. Где же находятся сохраненные логины и пароли в браузере Гугл Хром, которые вводились тобой ранее?
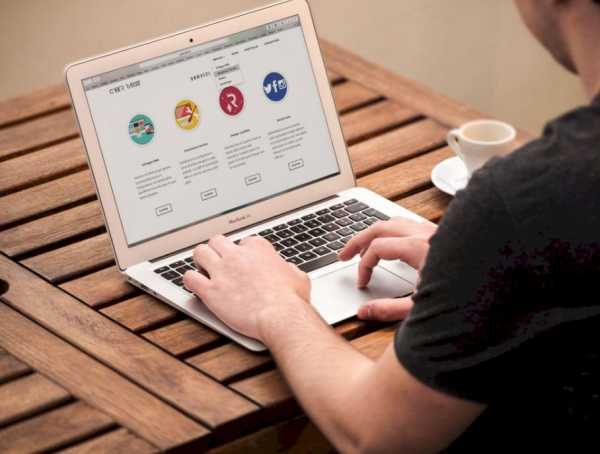
В браузере
Как в Google Chrome посмотреть сохраненные пароли? Это зависит от того, каким устройством ты пользуешься.
На компьютере
Вот где в Google Chrome для компьютера хранятся пароли от сайтов:
- Нажми значок с тремя точками в правой верхней части страницы
- Выбери пункт «Настройки», и далее – «Дополнительные»

- Здесь тебе понадобится раздел «Пароли и формы»
- Нажми «Настройки» — так ты откроешь окно, где можно посмотреть интересующую тебя информацию
- В открытом доступе представлены адреса сайтов и логины, а для того, чтобы увидеть секретный код, нужно нажать на значок с изображением глаза

- Посмотреть данные онлайн можно по ссылке passwords.google.com Информация будет доступна даже в том случае, если ты используешь другой браузер – но в этом случае нужно авторизоваться через аккаунт Гугл
На Android
Узнать сохраненные пароли в Google Chrome на Андроид еще проще:
- Коснись значка с тремя точками, который находится справа от адресной строки
- Выбери раздел «Настройки», а затем – «Smart Lock или Сохранение»
- Нажми на сообщение «Просматривайте сохраненные данные и управляйте ими на странице passwords.google.com»
На IOs
Вот как найти сохраненные пароли в браузере Гугл Хром на Айфоне:
- Жми три точки в правом верхнем углу открытого браузера

- Выбирай «Настройки» – «Smart Lock или Сохранение»
- Тапни нужный пункт с сохраненным секретным кодом
- В соответствующем разделе выбери «Показать»
На компьютере
Можно ли посмотреть сохраненные в Гугл Хроме пароли прямо на своем устройстве? Информация о твоей работе в браузере, в том числе и файл с паролями Google Chrome, спокойно лежит на твоем компьютере, и вот в какой папке:
- Windows 10, 8: «C:\Users\AppData\Local\Google\Chrome\User Data\Default\Login Data»
- Windows 7: «C:\Users\AppData\Local\Google\Chrome\User Data\Default\»
- Vista: «C:\Users\AppData\Local\Google\Chrome\User Data\Default\»
- XP: «C:\Documents And Settings\Local Settings\Application Data\Google\Chrome\ User Data (если есть такая папка)\Default\»
- Mac OS X: «~/Library/Application Support/Google/Chrome/Default»
- Linux: «~/.config/google-chrome/Default»
Документ, где лежат нужные тебе данные, называется Login Data.
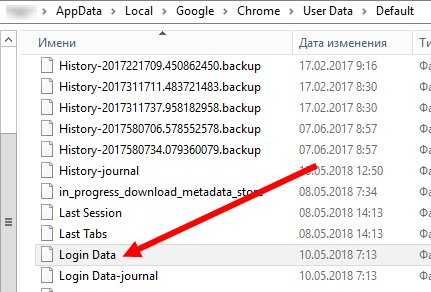
Разумеется, если открыть файл просто так, ничего полезного ты не найдешь – все данные зашифрованы с помощью алгоритма AES. Испльзуй для просмотра информации дополнительные утилиты, например, расширение DB Browser for SQLite или программу ChromePass.
Как запретить устройству запоминать секретный код
Особенно это актуально в том случае, если ты не один пользуешься компьютером.
- Нажми три точки рядом адресной строкой
- Открывай последовательно «Настройки» — «Дополнительные» — «Password and forms» — «Настройки»
- В открывшемся разделе можно деактивировать ненужный параметр
googlechro-me.ru
Пароли, сохранённые в Google Chrome, может увидеть кто угодно!
У Google Chrome есть весьма солидная брешь в системе безопасности: любой человек (даже без каких-либо технических навыков), который на несколько минут окажется у вашего компьютера, может получить доступ к паролям, сохранённым в Google Chrome.
Для этого достаточно открыть меню «Настройки» >> «Показать дополнительные настройки» >> «Пароли и формы» >> «Управление сохранёнными паролями». Вот и всё. И даже не понадобится ввести мастер-пароль. Хочешь — распечатывай, хочешь — делай скриншот, все данные как на ладони.
Оказалось, что глава команды разработчиков Google Chrome Джастин Шух в курсе этой проблемы, но не не планирует ничего менять. Такая позиция весьма опечалила сэра Тима Бёрнса-Ли, изобретателя Всемирной Паутины. И он даже дал этой проблеме название: «Как украсть все пароли старшей сестры».Тем временем, Google Chrome является одним из самых используемых браузеров, наряду с Firefox, например. У него миллионы пользователей, и он рассматривается многими в качестве основного продукта Google, который они могут монитезировать.
Эллиот Кембер, разработчки из Новой Зеландии, который обнаружил недостаток в безопасности комментирует это так: «Google Chrome рекламируется на YouTube, в рекламных роликах перед фильмами в кино, на билбордах. Естественно, что большая часть пользователей этого браузера — не разработчики и не те, кто плотно связан с техникой. Они не копаются в настройках и не подозревают, как это работает. Система предлагает сохранить их пароль и они соглашаются, потому что это удобно, и не подозревают, что их пароли так легко увидеть. Это просто нечестно».
У других браузеров ранее также вскрывались подобные недочёты с сохранностью данных, однако они их оперативно исправляли. Например, в Firefox и Safari добавили необходимость вводить мастер-пароль.
Шух на вопросы, почему они не сделают такой же пароль, отвечает так: «Мы обсуждали этот вопрос снова, и снова, но мы не верим, что мастер-пароль достаточно хорошо защищает данные, это бесполезная функция, и мы не хотим предоставлять пользователям чувство ложной безопасности. Пусть они будут готовы к тому, что если кто-то получает доступ к их компьютеру и браузеру — он получает всё!»
Однако разработчики не согласны с данной точкой зрения: «Любой сейф можно вскрыть. Но чтобы вскрыть хороший сейф понадобится много усилий, специальные инструменты, а ещё будет много шума и пыли. Это и есть критерий безопасности сейфа — сложность его вскрытия. А если пользователь без технического образования может получить доступ к паролям другого пользователя буквально парой кликов, о какой безопасности можно вообще вести речь?»
Также пароли, хранящиеся без какой-либо кодировки в простой текстовой форме очень легко украсть по сети.
Так что в следующий раз, когда у вас выскочит серая плашка с предложением сохранить пароль, подумайте 100 раз, готовы ли вы делиться им с другими. А лучше воспользуйтесь профессиональным хранителем паролей, из которого их совсем непросто выкрасть.
lifehacker.ru
Где в "Гугл Хром" хранятся пароли. Как посмотреть сохраненные пароли в браузере Google Chrome
Среди множества веб-обозревателей лидирующую позицию удерживает, судя по опросам, Google Chrome. И это несмотря на то, что и другие браузеры постоянно совершенствуются, разработчики внедряют в них новые отличительные «фишки».
Но все же для большинства пользователей выбор однозначен – и это "Гугл Хром". Основные преимущества данного веб-обозревателя – высокая скорость загрузки страниц, множество приятных дополнений для браузера и, конечно, интуитивно понятный интерфейс.

Однако не все пользователи разобрались с некоторыми тонкостями настройки Chrome. Например, есть «юзеры», которые не знают где в "Гугл Хром" хранятся пароли, как их посмотреть и извлечь в случае необходимости. А раз появляются такие вопросы, значит необходимо дать на них ответы, ведь зачастую новичкам тяжело разобраться самостоятельно даже с, казалось бы, очевидными вещами. Именно поэтому далее речь пойдет о том, как узнать пароли в "Гугл Хром", где они хранятся.
Зачем сохранять пароли в браузере
Если пользователь обеспокоен безопасностью информации, хранящейся на тех или иных ресурсах, то, скорее всего, он знает об одном очень полезном совете от опытных «юзеров» интернета. В рекомендации сказано, что для каждого сайта необходимо придумать отдельный и желательно сильный пароль. Нетрудно догадаться, зачем – если вдруг вас «взломают», например, в одной из социальных сетей, то этот же пароль не подойдет для других ресурсов ("вебмани", почта, собственный блог).
Однако здесь есть и негативный момент. Все придуманные пароли понадобится куда-то записывать, так как запомнить их будет очень сложно. Вам понадобится иметь отличную, если не сказать феноменальную память.
Вот почему браузер предлагает вам сохранить пароли. Воспользовавшись этой опцией, при следующем входе на выбранный сайт вам не нужно будет вновь указывать действующий пароль. Но и в этом случае есть свои «минусы», и вы узнаете о них в процессе прочтения статьи.
Где в "Гугл Хром" хранятся пароли от часто посещаемых сайтов
Итак, где же все-таки посмотреть сохраненные пароли в браузере Chrome? На самом деле найти их можно достаточно просто. Для этого понадобится воспользоваться предложенным алгоритмом действий:
Запустите веб-обозреватель и откройте его меню, кликнув по кнопке с тремя параллельными полосками (сверху, в правом углу).
Обратитесь к пункту «Настройки», после чего прокрутите страничку вниз и кликните «Показать дополнительные настройки».
Здесь вас интересует подраздел «Пароли и формы». Проверьте, чтобы чекбокс был установлен рядом с опцией «Предлагать сохранять пароли» и щелкните «Настроить».

В результате этих нехитрых действий откроется менеджер паролей Google Chrome. В левой части вы увидите названия сайтов, посередине – логины, справа – секретные комбинации символов.
Как видите, найти сохраненные пароли в "Гугл Хром" очень легко. Стоит отметить, что некоторые «юзеры» как раз на это и жалуются, так как переживают за сохранность своей конфиденциальной информации.
Как посмотреть пароль
Итак, вы уже знаете, где хранятся пароли "Гугл Хром", однако вместо набора символов вы видите точки, за которыми скрыта используемая вами комбинацию цифр и букв. Как же увидеть сам пароль? Ведь иногда его нужно извлечь, чтобы вставить в другой браузер.
На самом деле, сделать это очень просто. Подведите курсор к сайту, пароль от которого вы хотите посмотреть, и кликните ЛКМ по этим самым точкам. Появится небольшое поле и кнопка «Показать». Щелкнув по ней, вы увидите пароль от сайта. Его можно скопировать и вставить в любой другой веб-обозреватель. Кроме того, если вы не желаете, чтобы в менеджере паролей Chrome сохранились эти данные, кликните по крестику справа, и пароль исчезнет из памяти браузера.

Вот и все! Теперь вы узнали, где в "Гугл Хром" хранятся пароли, как их увидеть и извлечь для последующего использования в другом браузере.
Полезные советы
Прежде чем принимать решение относительно хранения паролей в веб-обозревателе, рекомендуется ознакомиться с советами опытных пользователей:
К каждому сайту придумайте отдельный уникальный пароль. Если у злоумышленника получится зайти в вашу учетную запись, например, в какой-нибудь игре, то он не сможет проникнуть на другие сервисы под вашим аккаунтом, так как пароли будут отличаться.
Не храните в браузере пароли от электронных кошельков, почты и других сайтов, на которых вы держите важную информацию.
Если вы не хотите записывать пароли в блокнот и потом тратить время на их поиск, воспользуйтесь одним из приложений, например, LastPass. В результате вам понадобится запомнить лишь одну комбинацию символов, а вход на любимые сайты будет осуществляться без ввода логина и пароля.
Помните об этих рекомендациях, чтобы не оказаться в неприятной ситуации.
Заключение
Итак, теперь, когда вы узнали, где в "Гугл Хром" хранятся пароли, у вас есть возможность посмотреть их и извлечь, если возникнет необходимость. При желании вы можете отключить опцию, отвечающую за сохранение паролей. Кстати, это рекомендуется делать, например, на ПК, установленном в офисе, ведь ваш коллега легко сможет увидеть и скопировать все ваши секретные комбинации символов, если, конечно, он опытный «юзер».
fb.ru
Как увидеть пароли, сохранённые браузером Google Chrome
Создатели Google Chrome позаботились о том, чтобы их браузер в любой момент мог напомнить пользователю его регистрационные данные на сайтах. Так, Chrome предусматривает возможность отображения всех запомненных логинов и паролей, которые были введены в браузер за время его работы на конкретном компьютерном устройстве, а также синхронизированы с помощью аккаунта Google.
Сразу же после первой авторизации пользователя на каком-нибудь сайте браузер предлагает сохранение пароля, чтобы в дальнейшем вход на этот сайт был упрощён. Логины, введённые в Google Chrome, и пароли, для которых было подтверждено запоминание, заносятся в базу автозаполнения форм браузера. И в этой базе любой введённый логин, любой запомненный пароль можно посмотреть при надобности – например, если данные авторизации будут забыты. Ну или не совсем забыты, когда речь идёт о шпионаже на компьютере другого пользователя.
Именно с целью предотвращения доступа сторонних пользователей к конфиденциальным данным владельца компьютера в браузере Google Chrome доступ к паролям веб-сайтов защищён паролем учётной записи Windows. Без него в базе автозаполнения форм шпион не увидит ничего более, чем скрывающие пароль унылые точки.
Итак, чтобы посмотреть сохранённый в браузере Google Chrome пароль от того или иного сайта, нам потребуется знать пароль локальной учётной записи или учётной записи Microsoft, если таковая подключена. Если при подключении учётной записи Microsoft на компьютере был установлен короткий пин-код, то именно его нужно будет ввести, чтобы увидеть пароли в Google Chrome.

А если на компьютере проводится работа с незапароленной локальной учётной записи, соответственно, доступ к паролям внутри браузера можно получить без каких-либо препятствий.
Что же, приступим непосредственно к делу. Как посмотреть пароль от сайта, хранящийся в браузере Google Chrome?
В главном меню переходим в раздел настроек браузера.

В браузерах на базе Chromium по умолчанию представлен минимум самых ходовых настроек. Нам нужны дополнительные настройки, жмём опцию их отображения в конце страницы.
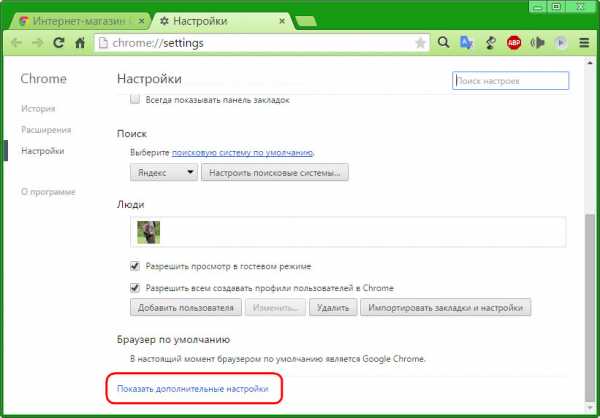
«Пароли и формы» — именно в этом разделе настроек Google Chrome содержится база автозаполнения форм. Жмём опцию настройки сохранения паролей сайтов.

Во всплывшем окошке увидим перечень сайтов, на которых проводилась авторизация. Логины аккаунтов будут свободно отображаться, тогда как в графе паролей увидим упомянутые выше унылые точки.
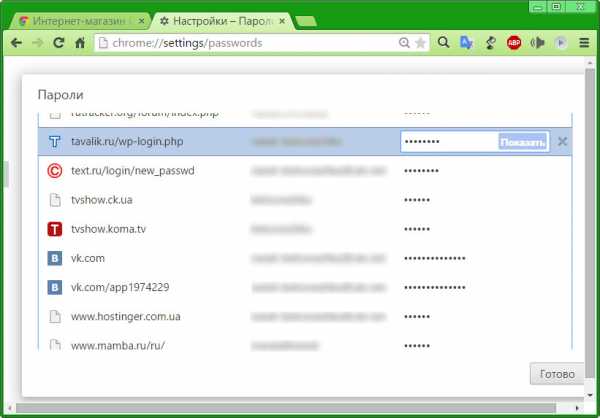
Чтобы посмотреть пароль, выделяем аккаунт и жмём появившуюся в графе паролей кнопку «Показать». Вот она забота компании Google о своей пользовательской аудитории — на компьютерах с запароленной учётной записью увидим форму для ввода пароля от аккаунта Windows.
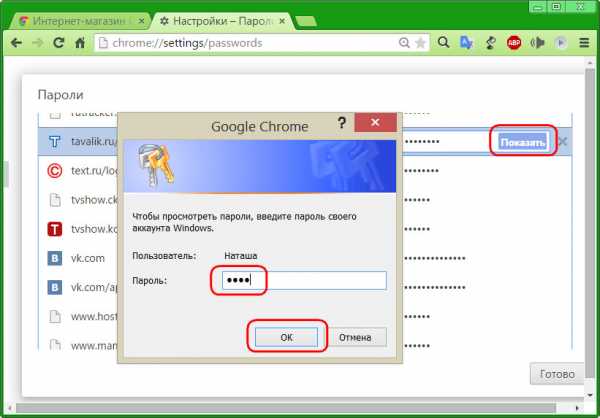
После этого можем уже лицезреть сам пароль от сайта.
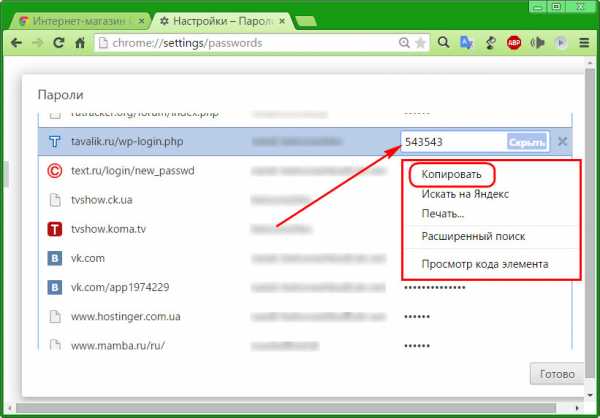
Ячейки хранения паролей предусматривают работу с командами контекстного меню, потому пароль можем свободно скопировать для его вставки в другом месте.
www.white-windows.ru
- Как на телеграмме сделать русский язык

- Отправь мне в лс и узнаешь что будет дальше

- Скорость интернета сколько

- Какой лучше браузер установить

- Как настроить роутер wifi без компьютера

- Графический интерфейс ubuntu server

- Advanced systemcare что такое

- Как по ип адресу найти человека

- T sql t удалить

- Как скинуть музыку на флешку с одноклассников

- Как создать загрузочную флешку из образа iso