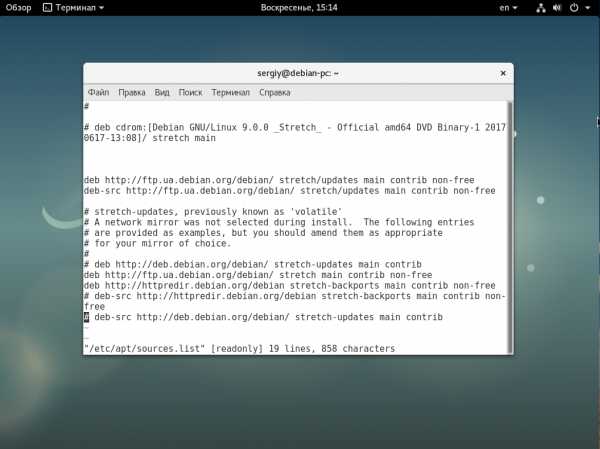Возможно ли настроить роутер без компьютера? Настраиваем Wi-Fi роутер Tp-Link с планшета, или смартфона. Как настроить роутер wifi без компьютера
Возможно ли настроить роутер без компьютера? Настраиваем Wi-Fi роутер Tp-Link с планшета, или смартфона
Очень долго, я собирался написать эту инструкцию, но все никак не получалось. И вот, наконец-то настал долгожданный момент 🙂 .

В этой статье, я расскажу, и все подробно покажу на картинках, как настроить Wi-Fi роутер без компьютера. Имея только сам роутер и планшет. Ну, или смартфон. Причем, не важно, на какой операционной системе работает ваш планшет (смартфон). Это может быть Android, iOS, или Windows Phone. Можно настраивать с iPad, или iPhone.
Меня очень часто в комментариях спрашивали, возможно ли настроить роутер, имея только телефон, или планшет. Что делать, если в доме нет компьютера, ноутбука, нетбука и т. п. Да и не сложно представить случай, когда у вас нет компьютера, но зато, есть много мобильных устройств, которые могут подключатся к интернету по Wi-Fi. И вы решили купить роутер, что бы раздавать интернет на свои устройства.
Но, тут возникает проблема: “А как же я настрою этот роутер, если у меня нет ноутбука. А есть например только планшет. Где же найти инструкцию, и можно ли вообще это сделать?” Да, можно. Сейчас расскажу. Вы можете конечно же одолжить ноутбук, например у друзей, и провести настройку по этой инструкции “Как подключить и настроить Wi-Fi роутер TP-Link TL-WR841N? “. Но, это совсем не обязательно.
Что нам понадобится?
Нам нужен сам роутер, и какое-то мобильное устройство, которое умеет подключатся к беспроводной сети. С которого мы и будет проводить настройку. Ну, и интернет должен быть в вашем доме, это я думаю понятно дело.
Я все проверил, и все работает. Весь процесс, я буду показывать на примере все того же маршрутизатора Tp-Link WR841N, и планшета ASUS MeMO Pad FHD 10, который работает на Android. У вас же, может быть другое устройство, например смартфон. Просто на планшете намного удобнее, за счет большего экрана.
Что касается самого маршрутизатора, то это может быть любой, не обязательно Tp-Link. Если у вас например Asus, D-Link, ZyXEL и т. п., то будет отличатся только панель управления. А так, в общем, все будет так же, как и в этой инструкции.
Подготовка: подключаем маршрутизатор
Прежде всего, я советую сделать полный сброс настроек на вашем роутере. Не важно, новый он с магазина, или уже где-то работал, настройки нужно очистить. Возможно, его уже настраивали, и какие-то старые настройки нам не нужны. Из-за них, может возникнуть много проблем. Поэтому, смотрим статью “Как сбросить пароль и настройки на Wi-Fi роутере?“, и делаем, как там написано. Сделали? Отлично, продолжаем. Если что-то не получилось, так же продолжаем, будем надеяться, что там нет не нужных нам настроек.
Прикручиваем к маршрутизатору антенны (если они съемные), затем подключаем кабель питания и включаем его в розетку. В синий WAN разъем подключаем сетевой кабель, интернет. Который в ваш дом провел провайдер (хорошо бы быть уверенным, что интернет работает и оплачен. А то, в процессе настройки могут возникнуть проблемы, и вы будете думать, что во всем виновен маршрутизатор, или способ настройки).

Подключили, индикаторы замигали, все отлично. Если после включения в сеть, индикаторы на маршрутизаторе не засветились, то возможно, что он выключен кнопкой, которая возможно есть на корпусе самого маршрутизатора. Проверьте.
Теперь берем в руки планшет, смартфон, телефон (что там у вас), и переходим к следующему пункту нашей инструкции.
Приступаем к настройке роутера с планшета
По умолчанию, защита на Wi-Fi не установлена, и ваша сеть открыта. Сейчас мы к ней подключим планшет (это в моем случае, когда я дальше буду писать планшет, то буду иметь введу устройство, с которого проводим настройку).
Заходим в настройки сетевых подключений (нам нужно включить Wi-Fi).
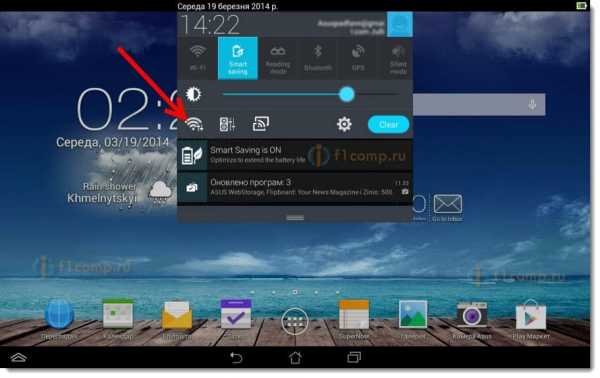
Дальше, включаем Wi-Fi сеть и справа в списке ищем нашу сеть.
Здесь, внимание! Она будет иметь стандартное название и будет открытой. Важно, выбрать именно нашу сеть. Если вы сомневаетесь, то просто выключите свой роутер с розетки (выключите и включите Wi-Fi на самом устройстве), и посмотрите, пропадет ли сеть. Если да, то значит, это ваша сеть, выбираем ее.
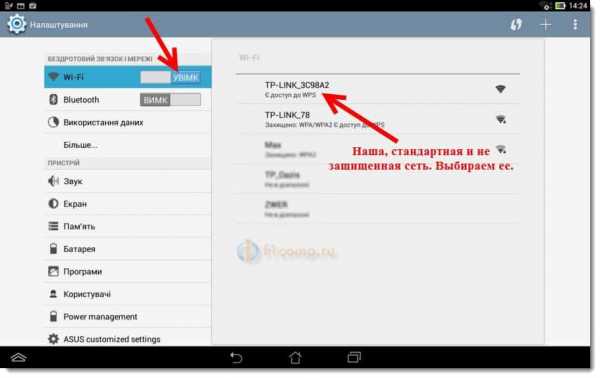
Появится окно. Просто, нажимаем Подключится.

Если все хорошо, то возле сети появится статус “Подключено“, а вверху появится иконка с делениями сети.
Возможно, вам еще пригодится статья по подключению Android устройств к Wi-Fi.
Все, наш планшет подключен к нашей беспроводной сети. Можно приступать к настроек.
Настраиваем маршрутизатор через браузер на планшете
Нам нужно запустить любой браузер. Он точно есть на вашем устройстве. Это может быть Google Chrome, или какой-то другой, стандартный.
В браузере, нажимаем пальцем на адресную строку и вводим IP адрес нашего руотера. Обычно, это 192.168.1.1, или 192.168.0.1. Вы можете посмотреть этот адрес, и стандартные логин/пароль, снизу вашего маршрутизатора. Они там должны быть указаны.

Значит, набираем этот адрес в браузере, на планшете, и нажимаем кнопку Перейти (открыть, и т. п.).
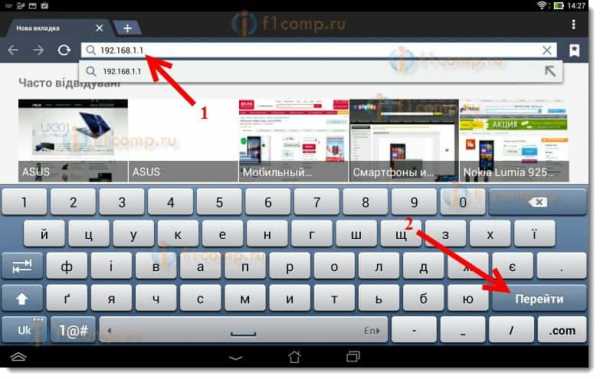
Появится окно с запросом логина и пароля. Вводим стандартные, обычно это admin и admin, и нажимаем Войти.

Вот мы и попали в настройки нашего нового маршрутизатора. Пол дела, уже сделали 🙂 .
Задаем параметры для подключения к интернету
Первым делом, нам нужно настроить маршрутизатор, на работу с ваши провайдером. Что бы он смог подключатся к интернет и раздавать его по Wi-Fi. Для этого, нам нужно знать параметры, которые выдал вам, ваш провайдер. Нужно знать технологию, которую он использует (Статический IP, Динамический IP, PPPoE, L2TP), и уже в зависимости от технологии, необходимые параметры. Все эти данные, вы можете уточнить у поддержки провайдера. Заодно, уточните, делает ли провайдер привязку по MAC адресу.
Внимание! Если провайдер делает привязку по MAC адресу, то вам необходимо позвонить в поддержку вашего провайдера, и попросить, привязать интернет к MAC адресу маршрутизатора. Посмотреть MAC-адрес маршрутизатора, можно снизу, на наклейке.
Это самый главный пункт. Если вы здесь допустите ошибку, то ваши устройства будут подключатся к Wi-Fi, но интернет работать не будет.
Еще, возможно, вам пригодится статья по настройке маршрутизатора под провайдера.
Эти параметры, нужно задать на вкладке Network – WAN. Напротив WAN Connection Type выбираем необходимую технологию. И уже исходя из определенной технологии, задаем все необходимые параметры: имя, логин, статический IP, или DNS.
Затем, когда все настройки будут указаны и проверены, нажимаем кнопку Save для сохранения настроек.
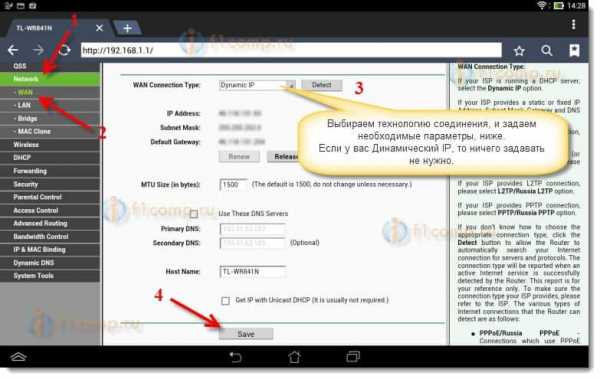
Уделите особое внимание, настройкам, о которых я писал выше. Как я уже говорил, они самые важные.
Настройка Wi-Fi сети
Дальше, переходим на вкладку Wireless.
Напротив пункта Wireless Network Name, задаем имя вашей Wi-Fi сети (пишите только английскими буквами, можно цифры). Это имя будет отображаться на всех устройствах.
Напротив Region, укажите страну, где вы живете.
Нажмите кнопку Save, что бы сохранить все изменения.

Если появится окно, то просто нажмите Ok.

Устанавливаем защиту на беспроводную сеть
Открываем пункт Wireless – Wireless Security.
Выбираем WPA/WPA2 – Personal(Recommended).
Напротив пункта PSK Password придумайте и запишите пароль. Он будет использоваться для подключения к вашему Wi-Fi. Используйте английские буквы и цифры. Сделайте пароль минимум в 8 символов. Придерживайтесь регистра букв, он имеет значение.
Обязательно, запишите пароль на бумажку и поставьте его в надежное место, что бы не забыть. А то придется сбрасывать все настройки и настраивать заново.
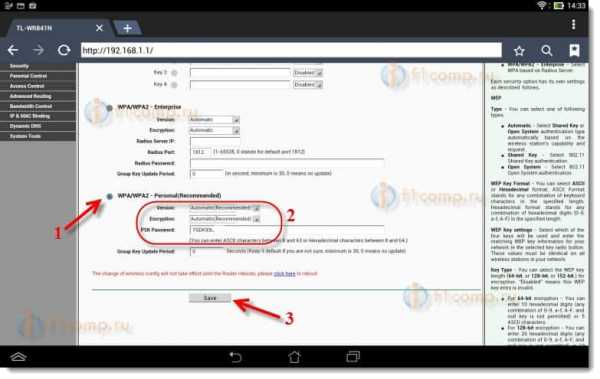
Не забудьте сохранить настройки, нажав на кнопку Save.
Изменяем пароль на доступ к настройкам
Нам нужно сменить стандартные admin и admin, которые используются для того, что бы зайти в настройки маршрутизатора. Что бы никто, кроме нас, не смог получить доступ к настройкам.
Перейдите на вкладку System Tools – Password.
Задайте стандартные имя пользователя и пароль. А ниже, задайте свои, новые данные. Имя пользователя я так и оставил admin, я вот пароль, придумал свой.
Этот пароль так же запишите, чтобы не забыть.

После нажатия на кнопку Save, снова появится окно с запросом логина и пароля. Нужно указать уже новые данные (которые вы указали выше), и нажать на кнопку Войти.
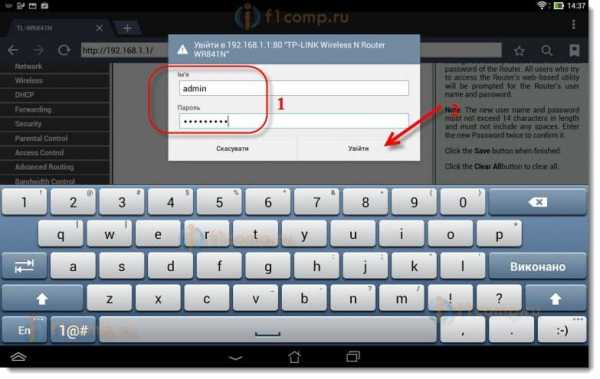
Мы снова попадем в панель управления.
Настройка почти закончена. Осталось только перезагрузить наш роутер.
Для этого, перейдите в пункт меню System Tools – Reboot, и нажмите на кнопку “Reboot“.
Пойдет статус перезагрузки.

После того, как процесс перезагрузки закончится, на планшете, скорее всего, появится ошибка, что невозможно открыть адрес 192.168.1.1… Это нормально. Просто наш планшет отключится от роутера, а подключится автоматически уже не сможет (в дальнейшем, он будет подключатся автоматически). Так как мы установили защиту на сеть, и после перезагрузки, она уже заработала.
Необходимо, заново подключить планшет к нашей сети, введя пароль. Что бы уже можно было пользоваться интернетом.
Для этого, снова открываем панель быстрого доступа к настройкам, и нажимаем на значок настройки сетей.
Включаем Wi-Fi, и выбираем нашу сеть. Она уже будет с тем именем, которое мы указали в процессе настройки.

Вводим пароль к Wi-Fi (который мы так же указывали в процессе настройки), и нажимаем Подключится.

Все готово! Заходим в браузер и открываем сайт!

Можете подключать к сети другие устройства!
Если устройства подключаются, но интернет не работает, то в первую очередь, нужно проверить настройки на вкладке WAN. И почитайте эту статью https://f1comp.ru/internet/android-smartfon-planshet-k-wi-fi-podklyuchaetsya-no-internet-ne-rabotaet/.
Может возникнуть например ошибка «Сохранено, защита WPA\WPA2», или проблема аутентификации. Об этом, я так же писал.
Послесловие
Огромная статья получилась, много скриншотов, но по-другому – никак. Я старался, что бы статья была максимально понятной и простой.
Как видите, настроить маршрутизатор можно и без компьютера, а просто с мобильного телефона, или планшета. Я думаю, что даже с телевизора можно настроить. И в этом нет ничего сложного. Главное, придерживаться инструкции, и проверять настройки, которые указываете, что бы потом не было разных проблем.
Если у вас остались вопросы, замечания, или пожелания, то с радостью выслушаю их в комментариях!
f1comp.ru
Возможно ли настроить роутер без компьютера? Настраиваем Wi-Fi роутер Tp-Link с планшета, или смартфона
Очень долго, я собирался написать эту инструкцию, но все никак не получалось. И вот, наконец-то настал долгожданный момент .

В этой статье, я расскажу, и все подробно покажу на картинках, как настроить Wi-Fi роутер без компьютера. Имея только сам роутер и планшет. Ну, или смартфон. Причем, не важно, на какой операционной системе работает ваш планшет (смартфон). Это может быть Android, iOS, или Windows Phone. Можно настраивать с iPad, или iPhone.
Меня очень часто в комментариях спрашивали, возможно ли настроить роутер, имея только телефон, или планшет. Что делать, если в доме нет компьютера, ноутбука, нетбука и т. п. Да и не сложно представить случай, когда у вас нет компьютера, но зато, есть много мобильных устройств, которые могут подключатся к интернету по Wi-Fi. И вы решили купить роутер, что бы раздавать интернет на свои устройства.
Но, тут возникает проблема: «А как же я настрою этот роутер, если у меня нет ноутбука. А есть например только планшет. Где же найти инструкцию, и можно ли вообще это сделать?» Да, можно. Сейчас расскажу. Вы можете конечно же одолжить ноутбук, например у друзей, и провести настройку по этой инструкции «Как подключить и настроить Wi-Fi роутер TP-Link TL-WR841N? «. Но, это совсем не обязательно.
Что нам понадобится?
Нам нужен сам роутер, и какое-то мобильное устройство, которое умеет подключатся к беспроводной сети. С которого мы и будет проводить настройку. Ну, и интернет должен быть в вашем доме, это я думаю понятно дело.
Я все проверил, и все работает. Весь процесс, я буду показывать на примере все того же маршрутизатора Tp-Link WR841N, и планшета ASUS MeMO Pad FHD 10, который работает на Android. У вас же, может быть другое устройство, например смартфон. Просто на планшете намного удобнее, за счет большего экрана.
Что касается самого маршрутизатора, то это может быть любой, не обязательно Tp-Link. Если у вас например Asus, D-Link, ZyXEL и т. п., то будет отличатся только панель управления. А так, в общем, все будет так же, как и в этой инструкции.
Подготовка: подключаем маршрутизатор
Прежде всего, я советую сделать полный сброс настроек на вашем роутере. Не важно, новый он с магазина, или уже где-то работал, настройки нужно очистить. Возможно, его уже настраивали, и какие-то старые настройки нам не нужны. Из-за них, может возникнуть много проблем. Поэтому, смотрим статью «Как сбросить пароль и настройки на Wi-Fi роутере?«, и делаем, как там написано. Сделали? Отлично, продолжаем. Если что-то не получилось, так же продолжаем, будем надеяться, что там нет не нужных нам настроек.
Прикручиваем к маршрутизатору антенны (если они съемные), затем подключаем кабель питания и включаем его в розетку. В синий WAN разъем подключаем сетевой кабель, интернет. Который в ваш дом провел провайдер (хорошо бы быть уверенным, что интернет работает и оплачен. А то, в процессе настройки могут возникнуть проблемы, и вы будете думать, что во всем виновен маршрутизатор, или способ настройки).

Подключили, индикаторы замигали, все отлично. Если после включения в сеть, индикаторы на маршрутизаторе не засветились, то возможно, что он выключен кнопкой, которая возможно есть на корпусе самого маршрутизатора. Проверьте.
Теперь берем в руки планшет, смартфон, телефон (что там у вас), и переходим к следующему пункту нашей инструкции.
Приступаем к настройке роутера с планшета
По умолчанию, защита на Wi-Fi не установлена, и ваша сеть открыта. Сейчас мы к ней подключим планшет (это в моем случае, когда я дальше буду писать планшет, то буду иметь введу устройство, с которого проводим настройку).
Заходим в настройки сетевых подключений (нам нужно включить Wi-Fi).
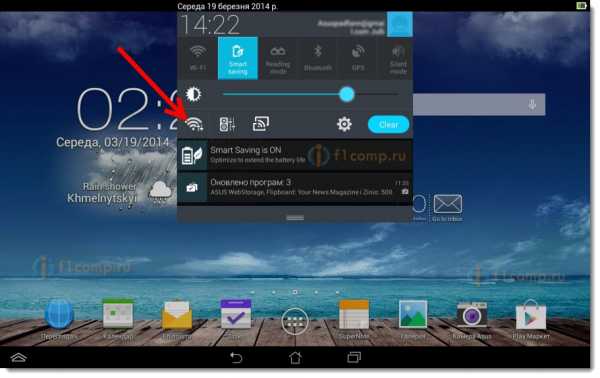
Дальше, включаем Wi-Fi сеть и справа в списке ищем нашу сеть.
Здесь, внимание! Она будет иметь стандартное название и будет открытой. Важно, выбрать именно нашу сеть. Если вы сомневаетесь, то просто выключите свой роутер с розетки (выключите и включите Wi-Fi на самом устройстве), и посмотрите, пропадет ли сеть. Если да, то значит, это ваша сеть, выбираем ее.

Появится окно. Просто, нажимаем Подключится.
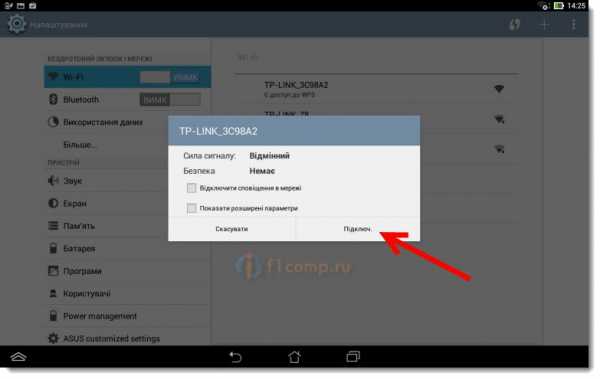
Если все хорошо, то возле сети появится статус «Подключено«, а вверху появится иконка с делениями сети.
Возможно, вам еще пригодится статья По подключению Android устройств к Wi-Fi.
Все, наш планшет подключен к нашей беспроводной сети. Можно приступать к настроек.
Настраиваем маршрутизатор через браузер на планшете
Нам нужно запустить любой браузер. Он точно есть на вашем устройстве. Это может быть Google Chrome, или какой-то другой, стандартный.
В браузере, нажимаем пальцем на адресную строку и вводим IP адрес нашего руотера. Обычно, это 192.168.1.1, или 192.168.0.1. Вы можете посмотреть этот адрес, и стандартные логин/пароль, снизу вашего маршрутизатора. Они там должны быть указаны.

Значит, набираем этот адрес в браузере, на планшете, и нажимаем кнопку Перейти (открыть, и т. п.).

Появится окно с запросом логина и пароля. Вводим стандартные, обычно это admin и admin, и нажимаем Войти.
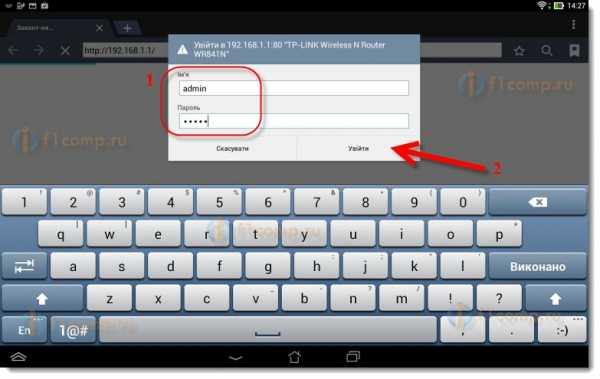
Вот мы и попали в настройки нашего нового маршрутизатора. Пол дела, уже сделали .
Задаем параметры для подключения к интернету
Первым делом, нам нужно настроить маршрутизатор, на работу с ваши провайдером. Что бы он смог подключатся к интернет и раздавать его по Wi-Fi. Для этого, нам нужно знать параметры, которые выдал вам, ваш провайдер. Нужно знать технологию, которую он использует (Статический IP, Динамический IP, PPPoE, L2TP), и уже в зависимости от технологии, необходимые параметры. Все эти данные, вы можете уточнить у поддержки провайдера. Заодно, уточните, делает ли провайдер привязку по MAC адресу.
Внимание! Если провайдер делает привязку по MAC адресу, то вам необходимо позвонить в поддержку вашего провайдера, и попросить, привязать интернет к MAC адресу маршрутизатора. Посмотреть MAC-адрес маршрутизатора, можно снизу, на наклейке.
Это самый главный пункт. Если вы здесь допустите ошибку, то ваши устройства будут Подключатся к Wi-Fi, но интернет работать не будет.
Еще, возможно, вам пригодится статья по Настройке маршрутизатора под провайдера.
Эти параметры, нужно задать на вкладке Network — WAN. Напротив WAN Connection Type выбираем необходимую технологию. И уже исходя из определенной технологии, задаем все необходимые параметры: имя, логин, статический IP, или DNS.
Затем, когда все настройки будут указаны и проверены, нажимаем кнопку Save для сохранения настроек.
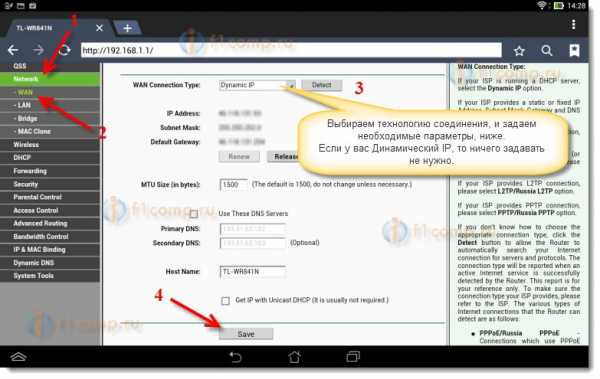
Уделите особое внимание, настройкам, о которых я писал выше. Как я уже говорил, они самые важные.
Настройка Wi-Fi сети
Дальше, переходим на вкладку Wireless.
Напротив пункта Wireless Network Name, задаем имя вашей Wi-Fi сети (пишите только английскими буквами, можно цифры). Это имя будет отображаться на всех устройствах.
Напротив Region, укажите страну, где вы живете.
Нажмите кнопку Save, что бы сохранить все изменения.
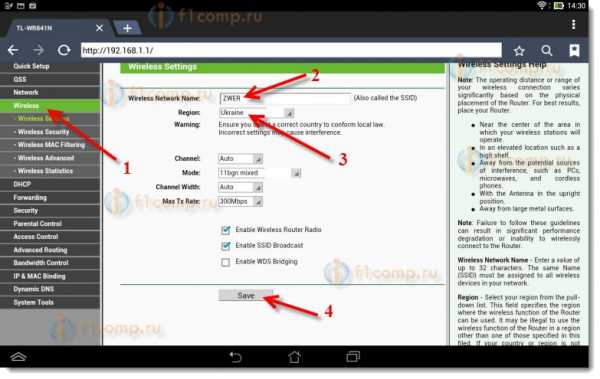
Если появится окно, то просто нажмите Ok.
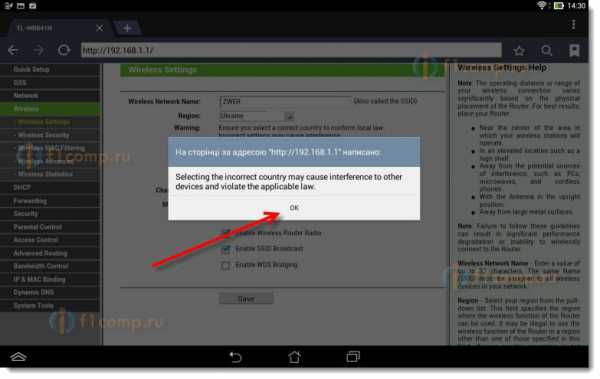
Устанавливаем защиту на беспроводную сеть
Открываем пункт Wireless — Wireless Security.
Выбираем WPA/WPA2 — Personal(Recommended).
Напротив пункта PSK Password придумайте и запишите пароль. Он будет использоваться для подключения к вашему Wi-Fi. Используйте английские буквы и цифры. Сделайте пароль минимум в 8 символов. Придерживайтесь регистра букв, он имеет значение.
Обязательно, запишите пароль на бумажку и поставьте его в надежное место, что бы не забыть. А то, придется сбрасывать все настройки и настраивать заново.
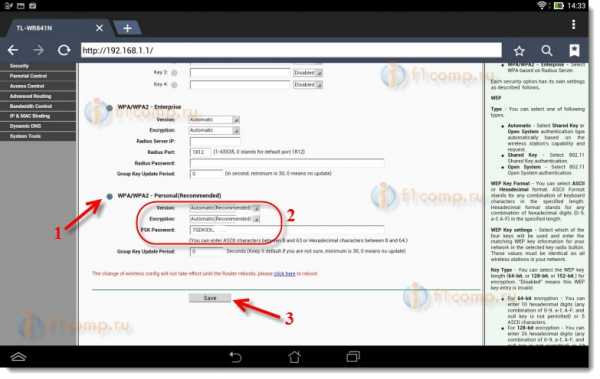
Не забудьте сохранить настройки, нажав на кнопку Save.
Изменяем пароль на доступ к настройкам
Нам нужно сменить стандартные admin и admin, которые используются для того, что бы зайти в настройки маршрутизатора. Что бы никто, кроме нас, не смог получить доступ к настройкам.
Перейдите на вкладку System Tools — Password.
Задайте стандартные имя пользователя и пароль. А ниже, задайте свои, новые данные. Имя пользователя я так и оставил admin, я вот пароль, придумал свой.
Этот пароль так же запишите, что бы не забыть.

После нажатия на кнопку Save, снова появится окно с запросом логина и пароля. Нужно указать уже новые данные (которые вы указали выше), и нажать на кнопку Войти.
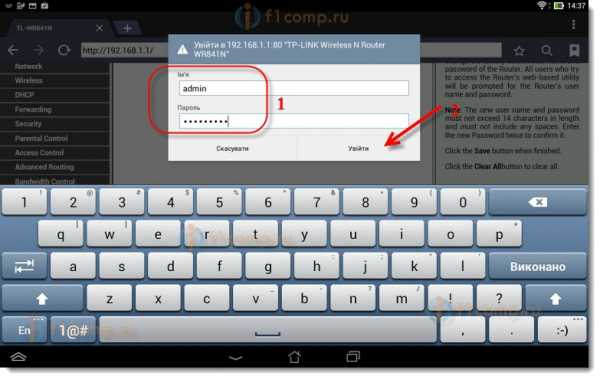
Мы снова попадем в панель управления.
Настройка почти закончена. Осталось только перезагрузить наш роутер.
Для этого, перейдите в пункт меню System Tools — Reboot, и нажмите на кнопку «Reboot«.
Пойдет статус перезагрузки.
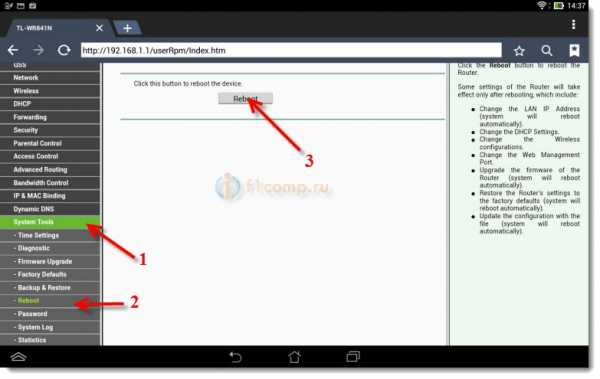
После того, как процесс перезагрузки закончится, на планшете, скорее всего, появится ошибка, что невозможно открыть адрес 192.168.1.1… Это нормально. Просто наш планшет отключится от роутера, а подключится автоматически уже не сможет (в дальнейшем, он будет подключатся автоматически). Так как мы установили защиту на сеть, и после перезагрузки, она уже заработала.
Необходимо, заново подключить планшет к нашей сети, введя пароль. Что бы уже можно было пользоваться интернетом.
Для этого, снова открываем панель быстрого доступа к настройкам, и нажимаем на значок настройки сетей.
Включаем Wi-Fi, и выбираем нашу сеть. Она уже будет с тем именем, которое мы указали в процессе настройки.

Вводим пароль к Wi-Fi (который мы так же указывали в процессе настройки), и нажимаем Подключится.
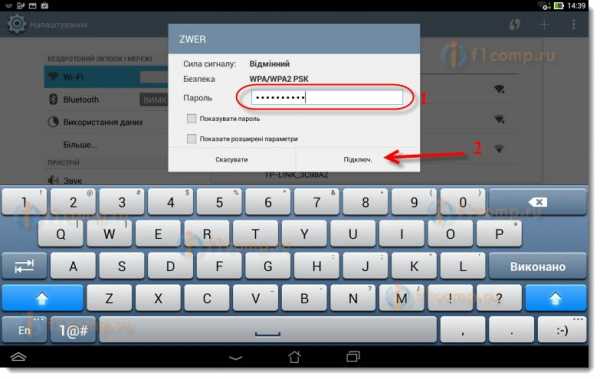
Все готово! Заходим в браузер и открываем сайт!
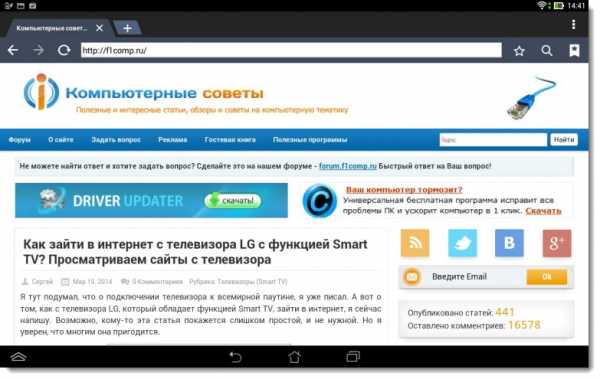
Можете подключать к сети другие устройства!
Если устройства подключаются, но интернет не работает, то в первую очередь, нужно проверить настройки на вкладке WAN. И почитайте эту статью comservice-chelny.ru/internet/android-smartfon-planshet-k-wi-fi-podklyuchaetsya-no-internet-ne-rabotaet/.
Может возникнуть например Ошибка «Сохранено, защита WPAWPA2», или Проблема аутентификации. Об этом, я так же писал.
Послесловие
Огромная статья получилась, много скриншотов, но по-другому – никак. Я старался, что бы статья была максимально понятной и простой.
Как видите, настроить маршрутизатор можно и без компьютера, а просто с мобильного телефона, или планшета. Я думаю, что даже с телевизора можно настроить. И в этом нет ничего сложного. Главное, придерживаться инструкции, и проверять настройки, которые указываете, что бы потом не было разных проблем.
Если у вас остались вопросы, замечания, или пожелания, то с радостью выслушаю их в комментариях!
Источник: f1comp. ru
comservice-chelny.ru
Как настроить Wi-Fi роутер с планшета, или телефона?
Если у вас дома есть стационарный компьютер, или ноутбук, то с настройкой роутера никаких проблем возникнуть не должно. Установили, подключили, настроили, и все готово. Но что делать, если у вас нет компьютера, а вы хотите сами настроить Wi-Fi роутер. Обычная ситуация в наше время, сейчас многие выходят в интернет с планшетов, телефонов и даже телевизоров. Вед роутер без проблем может работать без подключения к компьютеру, писал об этом здесь.
Так вот, если у вас нет ноутбука (ПК), но вы хотите сами установить роутер и настроить дома Wi-Fi сеть, то это можно без проблем сделать с того же планшета, или смартфона (телефона). Главное, что бы устройство могло подключится к Wi-Fi сети. Ну а если вы решили обзавестись Wi-Fi роутером, то такое устройство у вас точно есть. Ваш планшет, или смартфон может работать как на Android, так и на iOS. То есть, iPad, iPhone так же подойдет. Если есть возможность, то настраивать лучше всего конечно же с планшета. Только потому, что там экран больше, и будет удобнее.
Сам процесс настройки роутера с планшета, почти ничем не отличается от настройки с компьютера. Разве что самим подключением, и еще несколькими нюансами, о которых я сейчас расскажу. Главное, что у вас должно быть, так это подключен интернет (проложен кабель в дом) и сам Wi-Fi роутер.
Настройка роутера без компьютера. С планшета, или смартфона
Первым делом, нужно подключить роутер, подготовить его. Включите роутер в розетку, и в WAN разъем подключите интернет (кабель от ADSL модема, или интернет-провайдера). Можете посмотреть подключение роутера на примере Tp-Link. Не важно какой марки у вас маршрутизатор, включите питание и подключите интернет. Так же, подключите антенны, если они съемные.

Сразу после включения маршрутизатора, он начнет транслировать Wi-Fi сеть. Если роутер новый, то сеть будет иметь стандартное название. Что-то типа: "Asus", "Keenetic-7534", или "TP-LINK_0919". Все зависит от того, какой у вас роутер. Сеть будет без пароля.
Если сеть, которую начнет раздавать ваш роутер будет иметь какое-то нестандартное название, или будет защищена паролем, то нужно сделать сброс настроек и тогда продолжить. Сброс настроек можно сделать зажав на 10 секунд кнопку RESET на самом роутере. Вот инструкция по сбросу настроек на примере Tp-Link.Берем наш планшет, или телефон, заходим в настройки, на вкладку Wi-Fi, и в списке доступных сетей выбираем свою сеть. Подключаемся к ней. Она должна быть без пароля. Если появится запрос пароля, то делаем сброс настроек (смотрите выше). В некоторых случаях, код для подключения к сети указан снизу роутера.

Дальше, на своем планшете, или смартфоне открываем любой браузер (Опера, Хром, Safari), в адресной строке набираем адрес 192.168.1.1, или 192.168.0.1 и переходим по нему. Адрес вашего роутера вы можете посмотреть на наклейке, которая обычно находится снизу самого устройства.
В зависимости от роутера, вы можете сразу попасть в настройки, либо же появится окно с запросом имени пользователя и пароля. Как правило, по умолчанию это admin и admin. Указываем их и попадаем в настройки. Можете глянуть универсальную инструкцию по входу в настройки маршрутизаторов.

Если все сделали правильно, то попадете в настройки вашего маршрутизатора. Я без проблем зашел в панель управления Tp-Link.

Настройка роутера Asus с планшета:
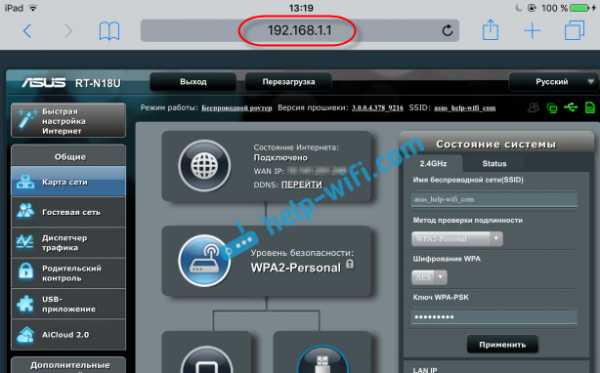
А дальше уже настраиваем как обычно. Если не знаете как настроить свой маршрутизатор, то смотрите инструкции у нас на сайте в разделе "Настройка роутера".
Важный момент при настройке роутера по Wi-Fi сети
В процессе настройки вы будете менять разные параметры, в том числе, настройки Wi-Fi сети. В основном, это имя сети и пароль. Так вот, когда вы поменяете имя вашей Wi-Fi сети, и установите пароль, то после сохранения настроек и перезагрузки роутера, могут возникнуть проблемы с подключением вашего планшета, или смартфона (с которого настраиваете) к вашей Wi-Fi сети.
В любом случае, нужно будет вручную, заново подключить устройство к своей сети. А если это не получится, будут появляться какие-то ошибки типа "не удалось подключится", то нужно просто удалить сеть на вашем мобильном устройстве, и подключится к ней заново.
На iPad, или iPhone просто нажимаем на нужную сеть, и выбираем "забыть эту сеть".

На Android устройствах нажимаем на нужную нам сеть, и выбираем "Удалить сеть".

После этого, подключитесь к своей сети указав установленный пароль.
Когда вы меняете параметры беспроводной сети в настройках роутера, то корректировать параметры нужно будет на всех подключенных устройствах.
Настроить маршрутизатор с планшета, или того же смартфона можно без проблем. Это не сложнее, чем настройка с помощью компьютера. Задавайте вопросы, и делитесь советами в комментариях!
help-wifi.com
Возможно ли настроить роутер без компьютера? Настраиваем Wi-Fi роутер Tp-Link с планшета, или смартфона
Очень долго, я собирался написать эту инструкцию, но все никак не получалось. И вот, наконец-то настал долгожданный момент .

В этой статье, я расскажу, и все подробно покажу на картинках, как настроить Wi-Fi роутер без компьютера. Имея только сам роутер и планшет. Ну, или смартфон. Причем, не важно, на какой операционной системе работает ваш планшет (смартфон). Это может быть Android, iOS, или Windows Phone. Можно настраивать с iPad, или iPhone.
Меня очень часто в комментариях спрашивали, возможно ли настроить роутер, имея только телефон, или планшет. Что делать, если в доме нет компьютера, ноутбука, нетбука и т. п. Да и не сложно представить случай, когда у вас нет компьютера, но зато, есть много мобильных устройств, которые могут подключатся к интернету по Wi-Fi. И вы решили купить роутер, что бы раздавать интернет на свои устройства.
Но, тут возникает проблема: “А как же я настрою этот роутер, если у меня нет ноутбука. А есть например только планшет. Где же найти инструкцию, и можно ли вообще это сделать?” Да, можно. Сейчас расскажу. Вы можете конечно же одолжить ноутбук, например у друзей, и провести настройку по этой инструкции “Как подключить и настроить Wi-Fi роутер TP-Link TL-WR841N? “. Но, это совсем не обязательно.
Что нам понадобится?
Нам нужен сам роутер, и какое-то мобильное устройство, которое умеет подключатся к беспроводной сети. С которого мы и будет проводить настройку. Ну, и интернет должен быть в вашем доме, это я думаю понятно дело.
Я все проверил, и все работает. Весь процесс, я буду показывать на примере все того же маршрутизатора Tp-Link WR841N, и планшета ASUS MeMO Pad FHD 10, который работает на Android. У вас же, может быть другое устройство, например смартфон. Просто на планшете намного удобнее, за счет большего экрана.
Что касается самого маршрутизатора, то это может быть любой, не обязательно Tp-Link. Если у вас например Asus, D-Link, ZyXEL и т. п., то будет отличатся только панель управления. А так, в общем, все будет так же, как и в этой инструкции.
Подготовка: подключаем маршрутизатор
Прежде всего, я советую сделать полный сброс настроек на вашем роутере. Не важно, новый он с магазина, или уже где-то работал, настройки нужно очистить. Возможно, его уже настраивали, и какие-то старые настройки нам не нужны. Из-за них, может возникнуть много проблем. Поэтому, смотрим статью “Как сбросить пароль и настройки на Wi-Fi роутере?“, и делаем, как там написано. Сделали? Отлично, продолжаем. Если что-то не получилось, так же продолжаем, будем надеяться, что там нет не нужных нам настроек.
Прикручиваем к маршрутизатору антенны (если они съемные), затем подключаем кабель питания и включаем его в розетку. В синий WAN разъем подключаем сетевой кабель, интернет. Который в ваш дом провел провайдер (хорошо бы быть уверенным, что интернет работает и оплачен. А то, в процессе настройки могут возникнуть проблемы, и вы будете думать, что во всем виновен маршрутизатор, или способ настройки).

Подключили, индикаторы замигали, все отлично. Если после включения в сеть, индикаторы на маршрутизаторе не засветились, то возможно, что он выключен кнопкой, которая возможно есть на корпусе самого маршрутизатора. Проверьте.
Теперь берем в руки планшет, смартфон, телефон (что там у вас), и переходим к следующему пункту нашей инструкции.
Приступаем к настройке роутера с планшета
По умолчанию, защита на Wi-Fi не установлена, и ваша сеть открыта. Сейчас мы к ней подключим планшет (это в моем случае, когда я дальше буду писать планшет, то буду иметь введу устройство, с которого проводим настройку).
Заходим в настройки сетевых подключений (нам нужно включить Wi-Fi).

Дальше, включаем Wi-Fi сеть и справа в списке ищем нашу сеть.
Здесь, внимание! Она будет иметь стандартное название и будет открытой. Важно, выбрать именно нашу сеть. Если вы сомневаетесь, то просто выключите свой роутер с розетки (выключите и включите Wi-Fi на самом устройстве), и посмотрите, пропадет ли сеть. Если да, то значит, это ваша сеть, выбираем ее.

Появится окно. Просто, нажимаем Подключится.
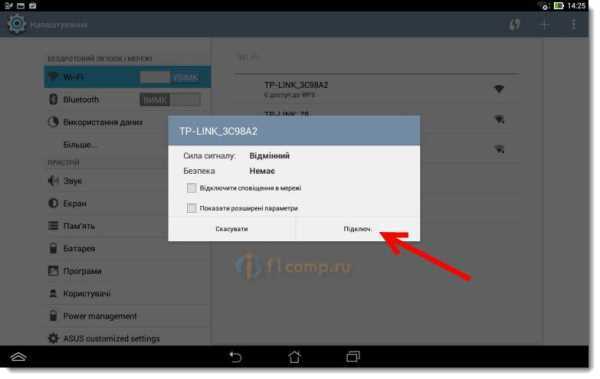
Если все хорошо, то возле сети появится статус “Подключено“, а вверху появится иконка с делениями сети.
Возможно, вам еще пригодится статья по подключению Android устройств к Wi-Fi.
Все, наш планшет подключен к нашей беспроводной сети. Можно приступать к настроек.
Настраиваем маршрутизатор через браузер на планшете
Нам нужно запустить любой браузер. Он точно есть на вашем устройстве. Это может быть Google Chrome, или какой-то другой, стандартный.
В браузере, нажимаем пальцем на адресную строку и вводим IP адрес нашего руотера. Обычно, это 192.168.1.1, или 192.168.0.1. Вы можете посмотреть этот адрес, и стандартные логин/пароль, снизу вашего маршрутизатора. Они там должны быть указаны.

Значит, набираем этот адрес в браузере, на планшете, и нажимаем кнопку Перейти (открыть, и т. п.).

Появится окно с запросом логина и пароля. Вводим стандартные, обычно это admin и admin, и нажимаем Войти.

Вот мы и попали в настройки нашего нового маршрутизатора. Пол дела, уже сделали .
Задаем параметры для подключения к интернету
Первым делом, нам нужно настроить маршрутизатор, на работу с ваши провайдером. Что бы он смог подключатся к интернет и раздавать его по Wi-Fi. Для этого, нам нужно знать параметры, которые выдал вам, ваш провайдер. Нужно знать технологию, которую он использует (Статический IP, Динамический IP, PPPoE, L2TP), и уже в зависимости от технологии, необходимые параметры. Все эти данные, вы можете уточнить у поддержки провайдера. Заодно, уточните, делает ли провайдер привязку по MAC адресу.
Внимание! Если провайдер делает привязку по MAC адресу, то вам необходимо позвонить в поддержку вашего провайдера, и попросить, привязать интернет к MAC адресу маршрутизатора. Посмотреть MAC-адрес маршрутизатора, можно снизу, на наклейке.
Это самый главный пункт. Если вы здесь допустите ошибку, то ваши устройства будут подключатся к Wi-Fi, но интернет работать не будет.
Еще, возможно, вам пригодится статья по настройке маршрутизатора под провайдера.
Эти параметры, нужно задать на вкладке Network – WAN. Напротив WAN Connection Type выбираем необходимую технологию. И уже исходя из определенной технологии, задаем все необходимые параметры: имя, логин, статический IP, или DNS.
Затем, когда все настройки будут указаны и проверены, нажимаем кнопку Save для сохранения настроек.

Уделите особое внимание, настройкам, о которых я писал выше. Как я уже говорил, они самые важные.
Настройка Wi-Fi сети
Дальше, переходим на вкладку Wireless.
Напротив пункта Wireless Network Name, задаем имя вашей Wi-Fi сети (пишите только английскими буквами, можно цифры). Это имя будет отображаться на всех устройствах.
Напротив Region, укажите страну, где вы живете.
Нажмите кнопку Save, что бы сохранить все изменения.

Если появится окно, то просто нажмите Ok.

Устанавливаем защиту на беспроводную сеть
Открываем пункт Wireless – Wireless Security.
Выбираем WPA/WPA2 – Personal(Recommended).
Напротив пункта PSK Password придумайте и запишите пароль. Он будет использоваться для подключения к вашему Wi-Fi. Используйте английские буквы и цифры. Сделайте пароль минимум в 8 символов. Придерживайтесь регистра букв, он имеет значение.
Обязательно, запишите пароль на бумажку и поставьте его в надежное место, что бы не забыть. А то ,придется сбрасывать все настройки и настраивать заново.
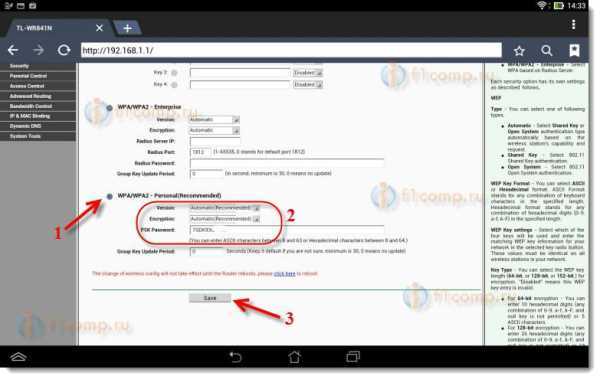
Не забудьте сохранить настройки, нажав на кнопку Save.
Изменяем пароль на доступ к настройкам
Нам нужно сменить стандартные admin и admin, которые используются для того, что бы зайти в настройки маршрутизатора. Что бы никто, кроме нас, не смог получить доступ к настройкам.
Перейдите на вкладку System Tools – Password.
Задайте стандартные имя пользователя и пароль. А ниже, задайте свои, новые данные. Имя пользователя я так и оставил admin, я вот пароль, придумал свой.
Этот пароль так же запишите, что бы не забыть.

После нажатия на кнопку Save, снова появится окно с запросом логина и пароля. Нужно указать уже новые данные (которые вы указали выше), и нажать на кнопку Войти.
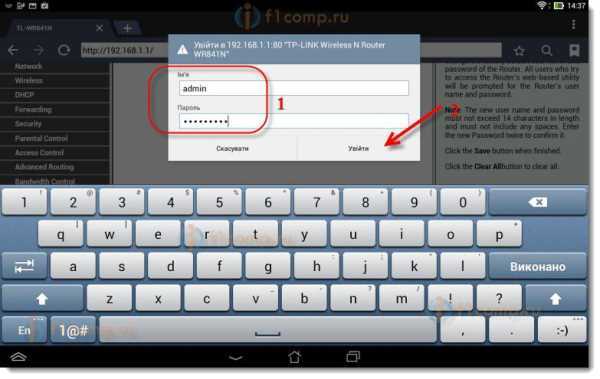
Мы снова попадем в панель управления.
Настройка почти закончена. Осталось только перезагрузить наш роутер.
Для этого, перейдите в пункт меню System Tools – Reboot, и нажмите на кнопку “Reboot“.
Пойдет статус перезагрузки.

После того, как процесс перезагрузки закончится, на планшете, скорее всего, появится ошибка, что невозможно открыть адрес 192.168.1.1… Это нормально. Просто наш планшет отключится от роутера, а подключится автоматически уже не сможет (в дальнейшем, он будет подключатся автоматически). Так как мы установили защиту на сеть, и после перезагрузки, она уже заработала.
Необходимо, заново подключить планшет к нашей сети, введя пароль. Что бы уже можно было пользоваться интернетом.
Для этого, снова открываем панель быстрого доступа к настройкам, и нажимаем на значок настройки сетей.
Включаем Wi-Fi, и выбираем нашу сеть. Она уже будет с тем именем, которое мы указали в процессе настройки.
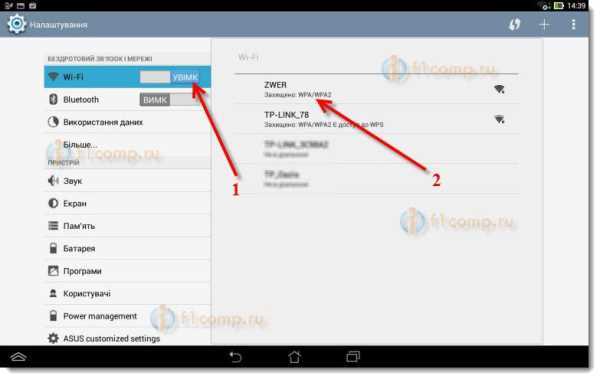
Вводим пароль к Wi-Fi (который мы так же указывали в процессе настройки), и нажимаем Подключится.
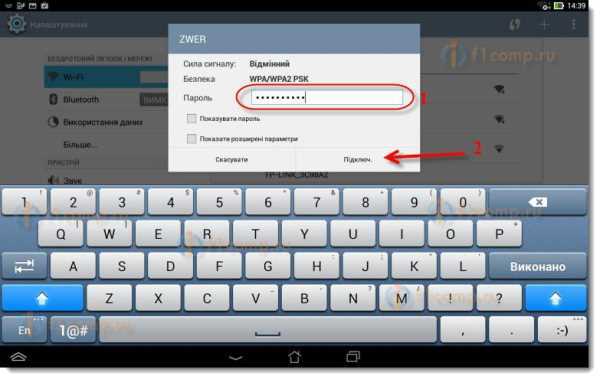
Все готово! Заходим в браузер и открываем сайт!

Можете подключать к сети другие устройства!
Если устройства подключаются, но интернет не работает, то в первую очередь, нужно проверить настройки на вкладке WAN. И почитайте эту статью https://f1comp.ru/internet/android-smartfon-planshet-k-wi-fi-podklyuchaetsya-no-internet-ne-rabotaet/.
Может возникнуть например ошибка «Сохранено, защита WPAWPA2», или проблема аутентификации. Об этом, я так же писал.
Послесловие
Огромная статья получилась, много скриншотов, но по-другому – никак. Я старался, что бы статья была максимально понятной и простой.
Как видите, настроить маршрутизатор можно и без компьютера, а просто с мобильного телефона, или планшета. Я думаю, что даже с телевизора можно настроить. И в этом нет ничего сложного. Главное, придерживаться инструкции, и проверять настройки, которые указываете, что бы потом не было разных проблем.
Если у вас остались вопросы, замечания, или пожелания, то с радостью выслушаю их в комментариях!
pcsch.pro
Как настроить wi-fi роутер без кабеля?
В принципе не вижу в этом проблемы. Как я понял на ноутбуке не работает сетевуха, а Wi-Fi работает.
К любому роутеру можно подсоединиться через вай-фай если у него стоят заводские (базовые) настройки. Данные для подключения должны быть наклеены (или выбиты) на самом роутере (на задней/нижней стороне). Чаще всего там написано:
IP - 192.168.0.1
Username - admin
Password - admin
То есть Вам необходимо подключиться к точке доступа (пароля не будет) и набрать данный IP в браузере, далее ввести имя пользователя и пароль (admin) и настроить роутер.
Если у роутер уже когда-то настраивали то его необходимо сбросить на заводские настройки с помощью кнопки Reset. Ищите е там же где и наклейку, нажать на кнопку можно с помощью скрепки.
Для начала нужно понять, а возможно ли это с данным типом Роутера. Почему именно с этого, а просто потому что у многих производителей функции wifi по умолчанию выключены.
Открываем книжонку (инструкцию http://ftp.dlink.ru/pub/Router/DIR-300/Description/Manual_DIR-300_A1_rev_1_0_RUSshy;.pdf ) на роутер и ищем следующее:
- IP роутера в вашем случае 192.168.0.1(192.168.01 или 192.168.1.1) иногда он написан на обратной стороне Роутера на стикере.
- Имя администратора admin пароль в вашем случае отсутствует ( очень часто admin, admin ими просто admin в строке пароля пусто).
- Нам необходимо quot;умолчательноеquot; имя Роутера в вашем случае DIR300(как правило оно совпадает с названием Роутера).
- Необходимо подготовить настройку wifi на ноутбуке (в зависимости от ОС) настройки необходимо прописать вручную выбрать в настройках сети ,беспроводное соединение, wifi, в настройках беспроводной карты- тип протокола tc/ip вручную статические ip прописать любой после 1, например (IP Addres)192.168.0.10, маска сети (Subnet Mask)255.255.255.0, адрес шлюза (Gatewai) 192.168.0.1, первый адрес DNS можно прописать 8.8.8.8 или тот что дает провайдер. Сохраняем и выходим.
Включаем ноутбук и wifi на нем и ищем среди доступных соединений свой Роутер (характерным признаком его будет указание в место типа шифрования quot;небезопасная сетьquot;).
Если вы увидели это то половина дела сделана, если нет, то необходимо сбросить настройки Роутера и попытаться еще раз отыскать его в доступных сетях.
Далее, (если увидели..) в строке браузера (лучше internet explorere) набираем в адресной строке ip своего Роутера (например 192.168.0.1) и жмем Enter.
Если вы увидели приглашение на ввод имени и пароля значит все получилось.
Далее настройки как по инструкции поставщика услуг интернета, касаемо настроек раздела WAN. А окончание настройки самого соединения wifi (изменение имени, настройки типа шифрования, как в инструкции Роутера.
info-4all.ru
Будет ли работать Wi-Fi роутер, если выключить компьютер?
Многих интересует вопрос, будет ли роутер работать и раздавать Wi-Fi, если выключить компьютер. И может ли роутер работать вообще без компьютера. Сейчас мы разберемся в этих вопросах. Очень много народа интересуется этим еще перед покупкой роутера, по той причине, что у многих просто нет компьютера, в связке с которым по их мнению должен работать роутер.

Вот есть у нас несколько планшетов, смартфонов, Smart TV и т. д., и нам нужно подключить все это добро к интернету. Нужно просто установить роутер, который будет раздавать Wi-Fi. Но тут возникает вопрос, а что делать, если нет компьютера, или ноутбука. Будет ли роутер работать сам, и как его настроить без компьютера.
Забегая немного наперед, скажу, что все будет работать. Наличие компьютера (тем более включенного) для работы Wi-Fi роутера не обязательно, так как и для его настройки.
Работа Wi-Fi роутера без компьютера
Друзья, все очень просто. Роутер это самостоятельное устройство, для работы которого компьютер не нужен совсем. Все что нужно, что бы роутер раздавал интернет по Wi-Fi, это сам роутер, и подключенные к нему питание и интернет. Все.

Если у вас нет компьютера и вы хотите установить у себя дома Wi-Fi, то сначала подключите интернет (если он еще не подключен). Какой интернет подключить, что бы все работало? Да практически любой. В городе можно просто проложить кабель в дом, самый популярный способ. Если нет такой возможности, то можно подключить ADSL, или на крайний случай 3G интернет. По выбору роутера для 3G модемов я писал в статье Роутеры с поддержкой USB модемов. Там просто нужен специальный роутер. Во всех других случаях подойдет самый обычный.
Дальше покупаем роутер, подключаем к нему питание, и интернет. Дальше, нужно просто все это дело настроить. Инструкции по настройке роутеров разных производителей вы найдете на этой странице: http://help-wifi.com/instrukcii-po-nastrojke-routerov/.
Как настроить маршрутизатор без компьютера?
Очень часто задают этот вопрос. Да, с компьютера, или ноутбука настраивать роутер проще. Я всегда пишу инструкции по настройке именно с компьютера. Но, если его нет, то ничего страшного. В любом случае, у вас есть какое-то мобильное устройство. Роутер можно настроить с планшета, смартфона, и даже с телевизора (правда, еще не пробовал). Я уже писал статью по этой теме: как настроить Wi-Fi роутер с планшета, или телефона?
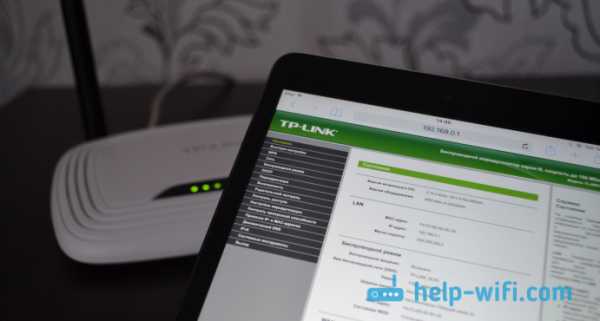
Все можно без проблем настроить, и все работает. Тем более, что роутер нужно настроить только один раз, и забыть про него. В крайнем случае, можно даже ноутбук у соседа одолжить. А если вы купили, или собираетесь купить устройство компании TP-LINK, то его вообще можно настроить через специальную программу TP-LINK Tether для телефона, или планшета. Правда, не все модели поддерживаются.
Роутер перестает раздавать интернет после выключения компьютера
Мы уже выяснили, что все может функционировать и без компьютера. Но, есть такая проблема, когда вроде бы все настроили, роутер раздает интернет по Wi-Fi, а когда выключаем компьютер, или просто отсоединяем роутер от компьютера, то он перестает раздавать интернет. Wi-Fi сеть есть, но без доступа к интернету. Многие действительно сталкиваются с такой проблемой, и не понимают почему так. Ведь выше я написал о том, что все должно работать.
Проблема в неправильной настройке роутера. У вас скорее всего раньше на компьютере был настроен интернет, высокоскоростное подключение, которое вы запускали для подключения к интернету. Установили роутер, подключили к нему кабель от провайдера, и этот компьютер подключили к маршрутизатору по кабелю. Запустили соединение, все работает. Wi-Fi сеть есть, доступ к интернету тоже. Только выключаем компьютер, или отключаем сетевой кабель, роутер перестает раздавать интернет.
Почему так? Все очень просто. Пока было запущено подключение на компьютере, интернет на роутере работал. Это неправильно. После установки роутера, на компьютере не должно быть никаких подключений к провайдеру, и ничего не нужно запускать. Это подключение будет устанавливать роутер. Его нужно просто настроить, создать на нем это соединение (указать логин, пароль). Как это сделать, я пишу в каждой инструкции по настройке определенной модели маршрутизатора. Смотрите у нас на сайте в разделе "Настройка роутера".
После того, как правильно настроите маршрутизатор на работу с провайдером, все будет работать без компьютера.
Если какие-то моменты из статьи остались непонятными, то задавайте вопросы в комментариях, с радостью отвечу.
help-wifi.com
Как настроить Wi-Fi роутер (зайти в настройки) без интернета
Часто проходится видеть примерно такие вопросы: "как зайти в настройки роутера, если нет подключения к интернету", или "как настроить маршрутизатор без интернета". В этой небольшой статье, я постараюсь подробно ответить на эти вопросы. Разберемся, что же делать, если отсутствует подключение к интернету, и из-за этого не получается зайти в настройки роутера, ну и настроить его.
Если вам интересно, то советую сразу почитать что такое роутер. Если коротко и просто, то это устройство, которое объединяет разные устройства, которые подключены по Wi-Fi и по кабелю в одну сеть, с выходом в интернет (если он подключен). Мы подключаем к роутеру интернет, и он раздает его на множество устройств. Если бы не роутер, то мы дома смогли бы подключить к интернету только одно устройство. Правда, в зависимости от способа подключения.
Маршрутизатор, это автономное устройство. Оно может работать без подключения к компьютеру, и без подключения к интернету. И самое важное, для входа в настройки роутера, подключение к интернету не нужно. Ведь в большинстве случаев, мы заходим в web-интерфейс роутера для того, что бы настроить на нем подключение к провайдеру. Поэтому, при первом подключении к роутеру (до настройки), доступа к интернету конечно же может не быть, но в настройки мы зайти можем.
Вход в веб-интерфейс и настройка роутера без подключения к интернету
Скорее всего, у вас возникли именно проблемы с входом в настройки маршрутизатора. Так как если вы уже зашли в панель управления, то сможете его без проблем настроить. Могу с уверенностью сказать, что отсутствие интернета на компьютере никак не может помешать доступу к странице с настройками. Ведь мы заходим на IP-адрес роутера, а компьютр (или другое устройство) напрямую подключен к роутеру по кабелю, или по Wi-Fi сети.
Поэтому, подключаемся к маршрутизатору, смотрим на самом устройстве адрес, по которому можно зайти в веб-интерфейс (192.168.1.1, или 192.168.0.1 точно должен подойти), вводим этот адрес в любом браузере, и переходим по нему. Скорее всего появится страница авторизации. Вводим имя пользователя и пароль (заводские так же указаны на самом устройстве), и попадаем в настройки.

Причем, совсем не важно какой фирмы у вас маршрутизатора: TP-LINK, ASUS, D-LINK, ZyXEL и т. д.
Если не получается, то смотрите подробную инструкцию по входу в настройки маршрутизатора, или статью с решениями самых популярных причин: http://help-wifi.com/oshibki-i-polomki/chto-delat-esli-ne-zaxodit-v-nastrojki-routera-na-192-168-0-1-ili-192-168-1-1/
Если же вы интернет (кабель от провайдера) и компьютер подключили к роутеру, и вас беспокоит отсутствие подключения к интернету, то скорее всего, так и должно быть. Потому что, нужно зайти в панель управления маршрутизатором, и настроить там подключение к провайдеру. Я уже писал об этом в статье: при настройке роутера пишет «Без доступа к интернету», или «Ограничено» и нет соединения с интернетом.
Это нормально. Интернет сразу может заработать лишь при условии, что роутер уже настроен, или ваш интернет-провайдер использует технологию соединения "Динамический IP". Во всех остальных случаях, придется настраивать. Можете посмотреть инструкцию для своего руотера на нашем сайте. Воспользуйтесь поиском по сайту.
Выводы
Для того, что бы зайти в настройки маршрутизатора, подключение к интернету не нужно. В большинстве случаев, мы заходим в панель управления именно для настройки интернета. Можно вообще не подключать интернет к маршрутизатору. Тогда все устройства будут просто находится в локальной сети без выхода в интернет.
Думаю, мне удалось полностью ответить на поставленный вопрос, и эта информация вам пригодилась. Всего хорошего!
help-wifi.com
- Графический интерфейс ubuntu server

- Advanced systemcare что такое

- Как по ип адресу найти человека

- T sql t удалить

- Как скинуть музыку на флешку с одноклассников

- Как создать загрузочную флешку из образа iso
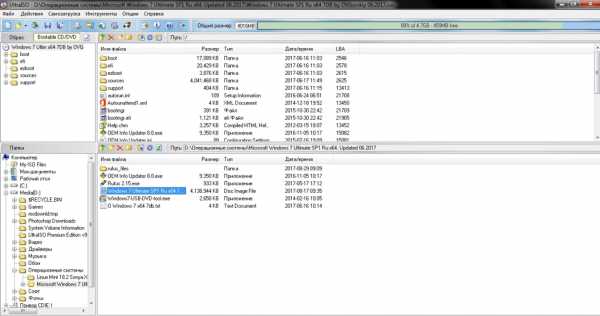
- Отрасли it

- Ddns удаленный доступ к компьютеру
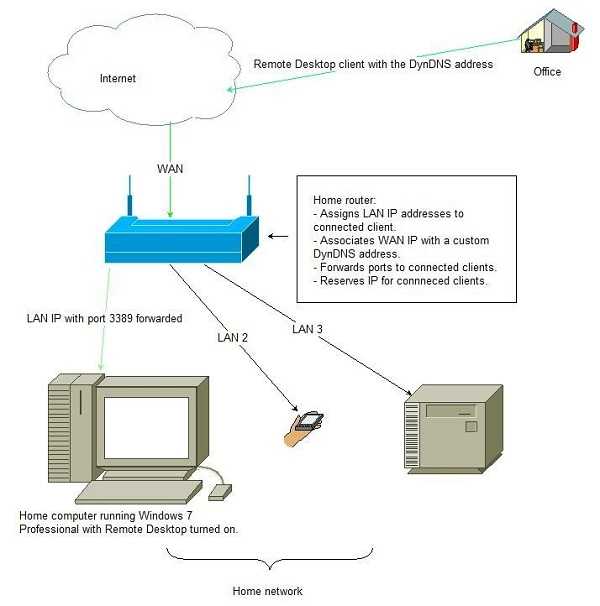
- Telemsg пришло смс с кодом

- Chrome как очистить кэш
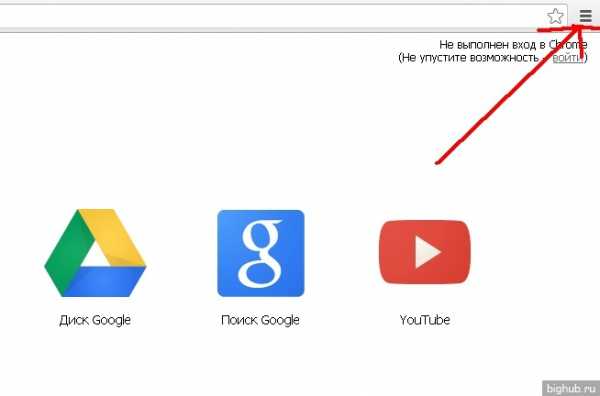
- Debian 9 репозитории