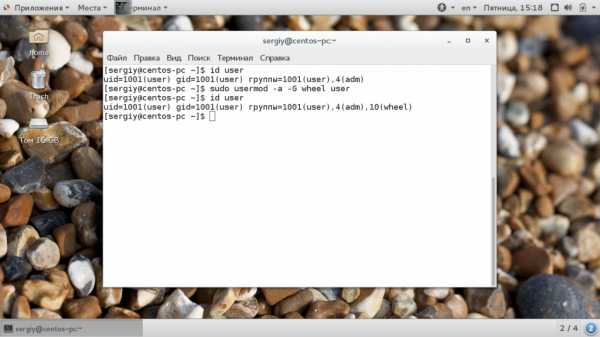Почему не открываются картинки. Почему картинки не открываются
Что делать, если в браузере не отображаются картинки
Иногда пользователи отмечают, что при просмотре какой-либо страницы в браузере не открываются изображения. Такая проблема может возникнуть в разных случаях, но её решение обычно требуется найти очень оперативно. Для этого нужно выявить причины и устранить нарушения работы системы.
Что делать, если пропали картинки в браузере
Работа разных браузеров подвержена нарушениям и сбоям. Одно из таких явлений — отсутствие картинок. Вместо изображений можно увидеть пустые квадраты с крестиками или что-то подобное. Это сильно мешает комфортному использованию браузера, не позволяет быстро найти нужную информацию и затрудняет ориентирование по страницам сайтов.
Очистка кэша в разных браузерах
Кэш представляет собой промежуточный буфер с быстрым доступом, в котором содержится наиболее часто запрашиваемая информация. Это упрощает работу в интернете, так как востребованные файлы выдаются браузером максимально оперативно. Постепенно таких файлов скапливается очень много. На поиск нужных элементов система тратит большое количество времени, что приводит к ухудшению производительности. Браузер будет работать медленно, а ускорить его можно путём очистки кэша, что позволит заодно решить проблему загрузки картинок. 
Opera
Для оптимизации кэша в браузере Opera можно провести следующие действия:
- Запускаем браузер, открываем «Меню» — «Настройки». Находим раздел «Безопасность», расположенный слева.
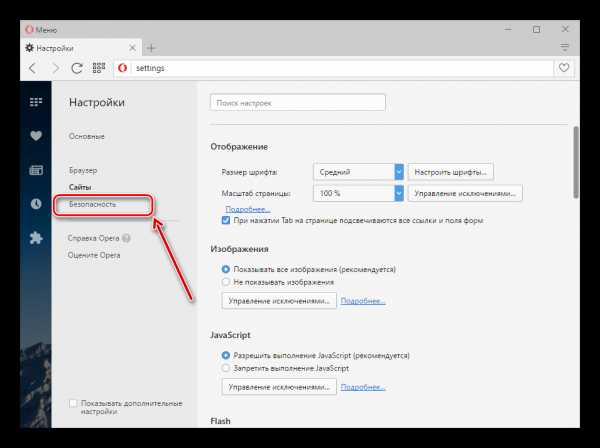 В меню настроек переходим к пункту «Безопасность»
В меню настроек переходим к пункту «Безопасность» - В графе «Конфиденциальность» активируем кнопку «Очистить».
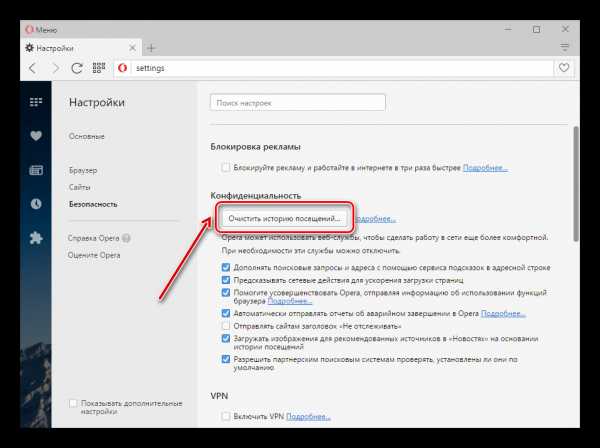 Нажимаем кнопку «Очистить историю посещений»
Нажимаем кнопку «Очистить историю посещений» - Появляется список разделов, среди которых следует определить подлежащие очистке. Устанавливаем галочку напротив надписи «Кэшированные изображения и файлы». Затем нажимаем кнопку «Очистить историю посещений».
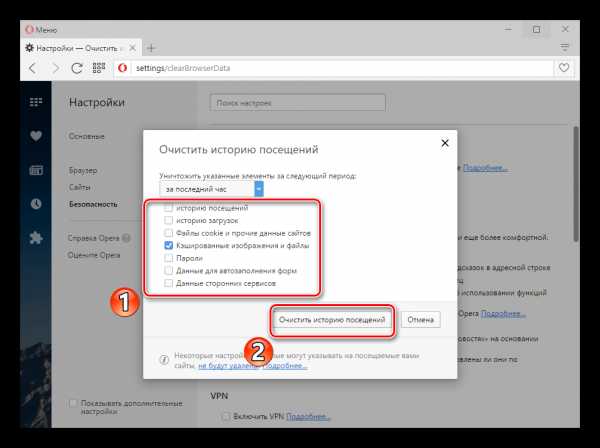 Можно установить галочки напротив других разделов, если нужна более тщательная очистка браузера
Можно установить галочки напротив других разделов, если нужна более тщательная очистка браузера
«Яндекс.Браузер»
В браузере «Яндекс» также могут возникнуть сбои в отображении картинок. Технология очистки кэша в этом случае похожа на работу с Opera:
- Активируем пункт «Меню», а затем «История».
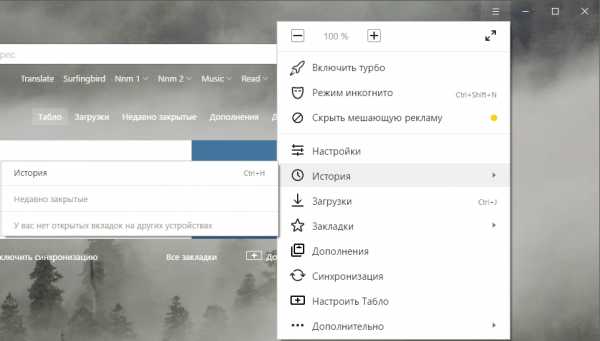 Для очистки кэша нужно открыть историю браузера
Для очистки кэша нужно открыть историю браузера - Нужно очистить этот раздел, для этого в следующем окне снова нажимаем кнопку с надписью «История». Можно также воспользоваться комбинацией клавиш Ctrl+H.
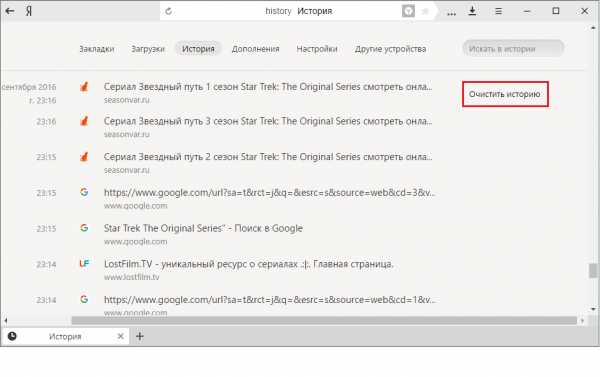 В истории посещений находится кнопка для очистки кэша «Яндекса»
В истории посещений находится кнопка для очистки кэша «Яндекса» - В открывшемся окне выбираем период, за который требуется очистка, например, за прошедшие сутки или за всё время. Отмечаем пункт «Файлы, сохранённые в кэше». Если требуется очистка cookie, то отмечаем и эту строку, а затем нажимаем «Очистить историю».
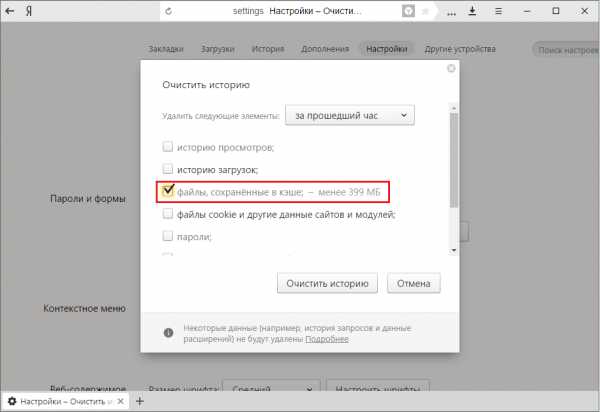 При необходимости можно очистить и другие разделы браузера «Яндекс»
При необходимости можно очистить и другие разделы браузера «Яндекс»
Google Chrome
Технология устранения скопившихся файлов в браузере Google Chrome мало отличается от рассмотренных случаев. В правом верхнем углу окна браузера нужно нажать кнопку «История» и перейти к соответствующему разделу. Открывается журнал посещений, где нужно найти кнопку «Очистить историю». Напротив строки «Файлы cookie» следует поставить отметку, а затем вверху около пункта «Удалить указанные ниже элементы» отметить графу «За все время» и нажать «Очистить историю». 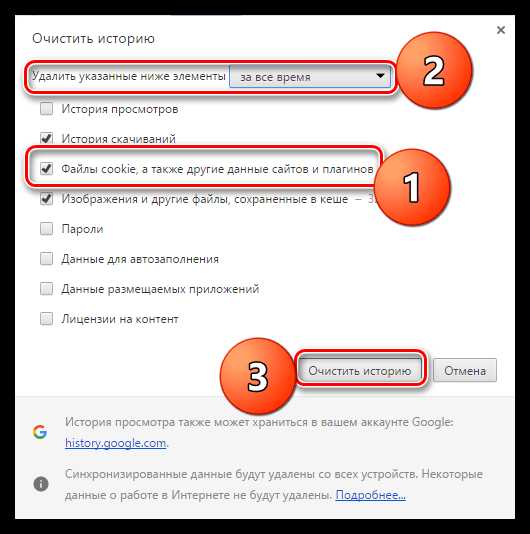
Видео: как очистить кэш и куки Google Chrome
Как отключить быструю загрузку
Если загрузка веб-страницы длится очень долго, то браузер может автоматически запретить отображение картинок. В результате этого пользователь видит только текстовую информацию. Для устранения такого недочёта нужно изменить настройки. Технология работы похожа во всех браузерах. Рассмотрим поэтапные действия на примере Google Chrome:
- Открываем браузер и любую веб-страницу. Рядом с адресом страницы нажимаем на кнопку «Сведения о сайте», а затем «Настройки сайта». Появляется вкладка, в которой есть раздел «Картинки». Именно здесь происходит настройка отображения картинок.
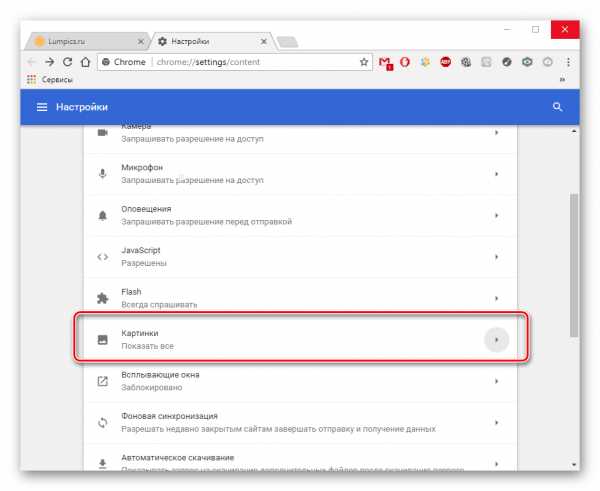 В браузере нужно найти раздел «Картинки»
В браузере нужно найти раздел «Картинки» - Нажимаем на строку «Показывать все». После этого можно закрыть раздел настроек и перезагрузить веб-страницу браузера.
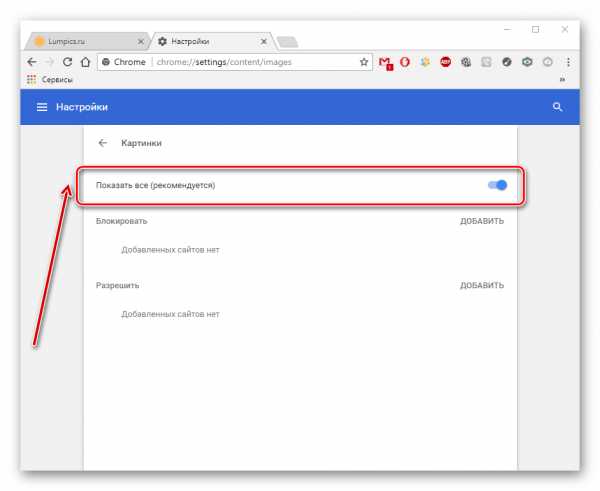 Параметр «Показывать все» является стандартной настройкой браузера
Параметр «Показывать все» является стандартной настройкой браузера
Для браузера Opera выполняется следующая последовательность действий: «Меню» — «Настройки», затем нажимаем «Сайты» — «Изображения» — «Показывать». Таким образом можно восстановить отображение картинок всего в несколько шагов. 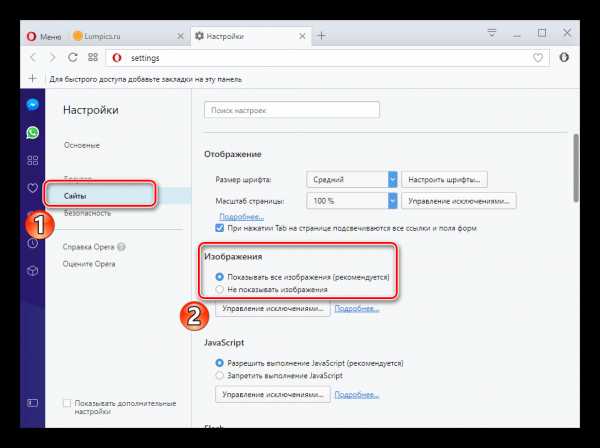 В браузере Opera настроить отображение картинок можно в несколько шагов
В браузере Opera настроить отображение картинок можно в несколько шагов
Настройка расширений
За увеличение функциональности браузера отвечают его расширения. Иногда работа этими программами предполагает блокировку элементов, необходимых для оперативной работы сайта. Популярными вариантами таких расширений являются NoScript, Adblock и Adblock Plus. Определить параметр, который мешает отображению картинок, можно путём отключения всех расширений и поочерёдного их включения.
В Google Chrome
Для настройки параметров в Google Chrome нужно осуществить следующие действия:
- В правом верхнем углу открываем меню, а затем раздел «Дополнительные инструменты» – «Расширения».
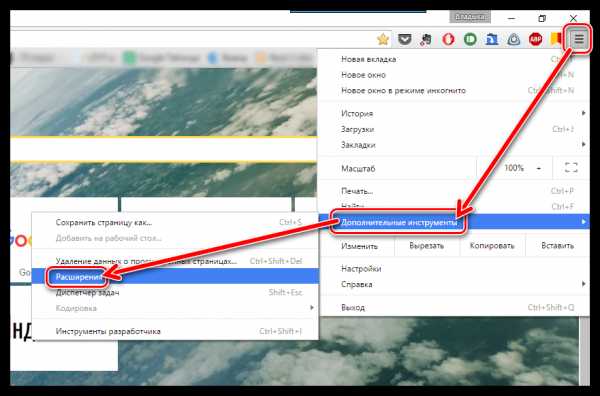 Для настройки Google Chrome нужно открыть вкладку «Расширения»
Для настройки Google Chrome нужно открыть вкладку «Расширения» - В открывшемся списке установок выбираем те, которые нужно удалить. Напротив каждого варианта можно увидеть иконку в виде корзины, нажатие которой приводит к удалению расширения.
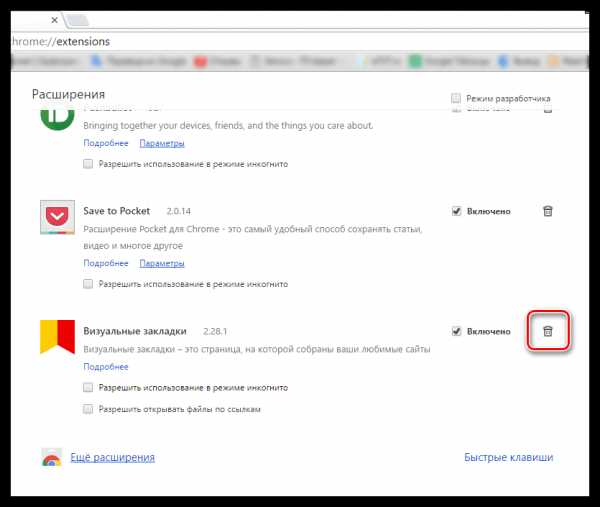 Удаление расширений позволяет настроить отображение картинок
Удаление расширений позволяет настроить отображение картинок - Осуществляемое действие нужно подтвердить, для этого в появившемся диалоговом окне нажимаем кнопку «Удалить».
В «Яндекс.Браузере»
Для оптимизации работы «Яндекса» нужно нажать «Меню», выбрать «Дополнения», а затем найти строку «Из других источников». Здесь следует выбрать ненужные дополнения, при наведении на них курсора мыши появится надпись «Удалить». Нужно нажать на неё и подтвердить действие, после чего расширение будет удалено. 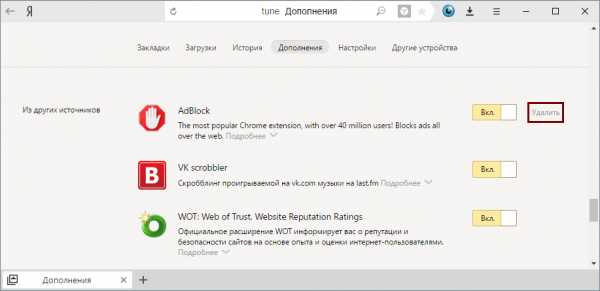
В Opera
В браузере Opera удалить лишние дополнения можно так же, как и в других системах. Для этого проводятся следующие действия:
- Попасть в раздел расширений можно при одновременном нажатии клавиш Ctrl+Shift+E или через раздел «Расширения» главного меню.
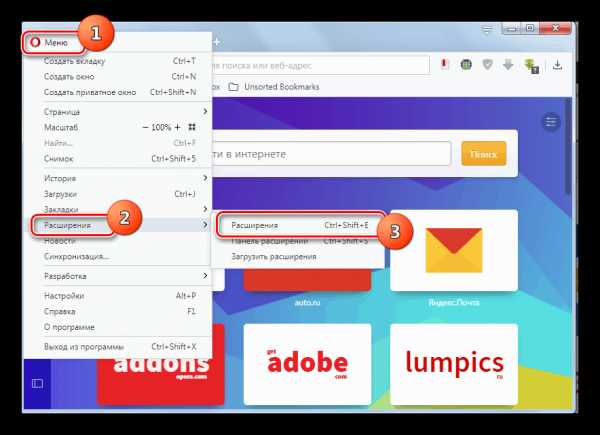 Заходим в раздел «Расширения» главного меню
Заходим в раздел «Расширения» главного меню - При наведении курсора мыши на нужное дополнение справа появляется красный крестик. Для удаления нажимаем на него и подтверждаем действие в появившемся окошке.
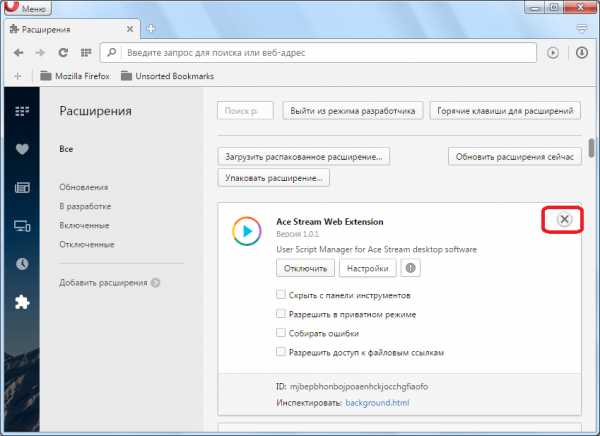 Для удаления расширения следует нажать на крестик нужного блока
Для удаления расширения следует нажать на крестик нужного блока - После этого дополнение будет удалено. Вместо этого можно просто отключить функционирование расширения. Для этого есть соответствующая кнопка напротив каждого названия расширения.
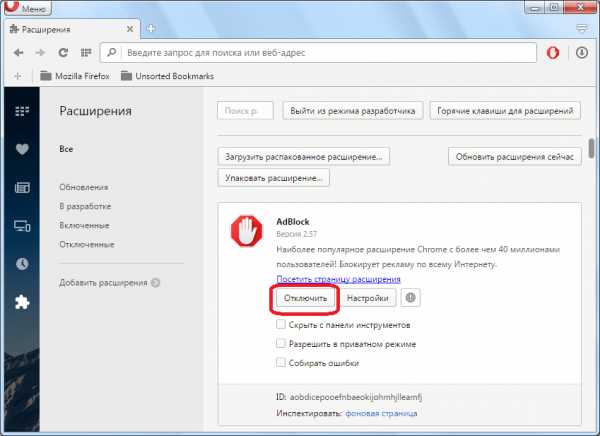 Отключение расширений позволяет ускорить работу браузера
Отключение расширений позволяет ускорить работу браузера
Видео: как удалить расширение в браузере Opera
Подключение JavaScript
JavaScript представляет собой специальный язык программирования, позволяющий увеличить функциональность веб-страниц. Без него отображаемое содержимое сайтов будет скудным, а изображения могут отсутствовать. Поэтому необходимо включить его поддержку. Для этого нужно осуществить такие действия:
- в «Яндекс.Браузере» на основной веб-странице поочерёдно нажать «Дополнения» — «Настройки» — «Дополнительно» — «Личные данные» — «Настройка». В строке JavaScript выбрать пункт «Разрешить» и нажать «Готово». После этого страницу следует обновить;
- для настройки Google Chrome нужно запустить браузер и открыть «Управление» – «Настройки». В нижней части страницы следует выбрать «Дополнительные настройки», а затем «Личные данные» и «Настройки контента». В разделе JavaScript отмечаем галочкой пункт «Разрешить» и нажимаем «Готово»;
- в адресной строке браузера Mozilla Firefox нужно набрать команду: about:config. На открывшейся новой странице нажимаем кнопку «Принимаю», далее в строке поиска набираем: javascript.enabled. По результату поиска кликаем правой кнопкой мыши, а далее в пункте «javascript.enabled» нажимаем «Переключить». После этого обновляем страницу.
Видео: как включить и отключить JavaScript в Google Chrome
Отсутствие изображений после загрузки веб-страницы легко устранить в настройках любого браузера, но предварительно важно определить причину проблемы. В дальнейшем легко предотвратить подобные ситуации, если знать особенности устройства популярных браузеров.
Оцените статью: Поделитесь с друзьями!modevice.pro
Почему не открываются картинки | Сделай все сам
Изображения, которые находятся на компьютере либо на съемных носителях (дисках, флешках), изредка могут не отображаться. Также при просмотре веб-страниц взамен картинок возникают перечеркнутые квадраты либо другие символы.
 Если при попытке просмотра файла изображения с подмогой особой программы появляется оплошность, значит данный файл поврежден. Скажем, файл может содержать «Пустые» массивы данных. Эти повреждения могут возникать из-за неисправностей носителей информации (дисков, флешек, винчестеров). Также данные загвоздки могут появляться как следствие разорительных действий компьютерного вируса либо иной вредной программы. Если файлы переписаны с флешки, дозволено испробовать воспользоваться программами для поправления данных. «Битые» файлы фотографий с винчестера теснее не подлежат поправлению.Дабы осознать поводы этих повреждений и не допустить их в будущем, непременно проверьте свой компьютер на присутствие вирусов и вредных программ. Дальше проверьте работоспособность винчестера, протестируйте его на присутствие «Дрянных» секторов.Если изображения не отображаются в браузере, значит надобно проверить, включен ли показ картинок в настройках программы. Для этого выберите пункт «Сервис», если у вас браузер Internet Explorer, дальше перейдите к команде «Настройки обозревателя», выберите вкладку «Добавочно» и удостоверитесь, что вблизи пункта «Показывать картинки » установлен флажок.В браузере «Опера» кнопка управления показом изображений находится на панели инструментов — с ее подмогой дозволено предпочесть, какие картинки отображать: все, кешированные либо не показывать. В программе Mozilla проверить данную функцию дозволено с поддержкой меню «Инструменты» – «Настройки». Перейдите во вкладку «Содержимое» и удостоверитесь, что установлен флажок вблизи опции «Механически загружать изображения». Если функция показа картинок включена в браузере, значит загвоздки не с вашим компьютером, а с сервером, на котором находится изображение, т.е. оно в данный момент не доступно.Также загвоздки с показом изображений в браузере могут появляться, если не установлен флеш-плеер, дабы это проверить, перейдите в «Пуск» – «Панель управления» – «Установка и удаление программ». Удостоверитесь, что в списке установленных приложений имеется запись Adobe Flash Player.
Если при попытке просмотра файла изображения с подмогой особой программы появляется оплошность, значит данный файл поврежден. Скажем, файл может содержать «Пустые» массивы данных. Эти повреждения могут возникать из-за неисправностей носителей информации (дисков, флешек, винчестеров). Также данные загвоздки могут появляться как следствие разорительных действий компьютерного вируса либо иной вредной программы. Если файлы переписаны с флешки, дозволено испробовать воспользоваться программами для поправления данных. «Битые» файлы фотографий с винчестера теснее не подлежат поправлению.Дабы осознать поводы этих повреждений и не допустить их в будущем, непременно проверьте свой компьютер на присутствие вирусов и вредных программ. Дальше проверьте работоспособность винчестера, протестируйте его на присутствие «Дрянных» секторов.Если изображения не отображаются в браузере, значит надобно проверить, включен ли показ картинок в настройках программы. Для этого выберите пункт «Сервис», если у вас браузер Internet Explorer, дальше перейдите к команде «Настройки обозревателя», выберите вкладку «Добавочно» и удостоверитесь, что вблизи пункта «Показывать картинки » установлен флажок.В браузере «Опера» кнопка управления показом изображений находится на панели инструментов — с ее подмогой дозволено предпочесть, какие картинки отображать: все, кешированные либо не показывать. В программе Mozilla проверить данную функцию дозволено с поддержкой меню «Инструменты» – «Настройки». Перейдите во вкладку «Содержимое» и удостоверитесь, что установлен флажок вблизи опции «Механически загружать изображения». Если функция показа картинок включена в браузере, значит загвоздки не с вашим компьютером, а с сервером, на котором находится изображение, т.е. оно в данный момент не доступно.Также загвоздки с показом изображений в браузере могут появляться, если не установлен флеш-плеер, дабы это проверить, перейдите в «Пуск» – «Панель управления» – «Установка и удаление программ». Удостоверитесь, что в списке установленных приложений имеется запись Adobe Flash Player.
При просмотре веб-страниц бывают случаи, когда на сайтах не отображаются изображения. Это происходит потому, что в браузере может быть отключен показ изображений. Также дозволено добавить отображение эскизов в папках операционной системы.

Инструкция
1. Включите отображение картинок в браузере Internet Explorer, для этого запустите программу, щелкните по значку с изображением шестеренки («Настройка»), тот, что располагается в правой верхней части окна, перейдите в пункт «Свойства обозревателя», выберите вкладку «Добавочно». Установите флажок «Показывать изображения» в пункте «Мультимедиа». Щелкните по кнопке «ОК».
2. Включите отображение изображений в браузере Mozilla Firefox, для этого запустите программу, выберите меню «Инструменты», перейдите в пункт «Настройки». В открывшемся окне выберите вкладку «Содержимое», установите флажок вблизи опции «Механически загружать изображения». Щелкните «ОК».
3. Запустите браузер Opera, дабы включить отображение картинок. Выберите меню «Настройки», пункт «Всеобщие настройки». дальше перейдите во вкладку «Веб-страницы». Из списка выберите опцию «Показывать все изображения». Также дозволено исполнить данную команду в окне программы с подмогой кнопки в правом нижнем углу экрана.
4. Запустите браузер Google Chrome, дабы включить поддержку изображений. Щелкните по значку гаечного ключа, выберите пункт меню «Параметры», дальше выберите «Расширенные». Щелкните «Настройки оглавления» и в левой части окна выберите «Картинки», установите флажок вблизи опции «Показывать все». Щелкните по кнопке «Закрыть».
5. Включите показ эскизов в папках ОС Windows XP. Выберите папку, перейдите в меню «Сервис» – «Свойства папки». Перейдите во вкладку «Вид», выберите в разделе «Файлы и папи» опцию «Не сберегать временные файлы эскизов изображений». Снимите флажок и щелкните по кнопке «ОК», дабы включить показ эскизов.
6. Для выполнения данного действия в Windows Vista запустите программу «Проводник», выберите необходимую папку, щелкните в строке меню опцию «Систематизировать» – «Свойства папок и поиска». Дальше перейдите во вкладку «Вид», раздел «Файлы и папки», уберите флажок с опции «Неизменно отображать значки, а не эскизы». Щелкните по кнопке «Применить к папкам». Щелкните «ОК».
Неосуществимость открыть локальные диски на компьютере с операционной системой Microsoft Windows в большинстве случаев является итогом действия вирусов, сходственных Virus.VBS.Small.a, создающих файлы autorun.inf либо autorun.bin на всех жестких дисках.
 Вредное приложение Virus.VBS.Small.a и сходственные ему (copy.exe, autocopy.exe) представляют из себя двухкомпонентные файлы, состоящие из файла сценария языка Visual Basic Script и пакетного файла командного интерпретатора. 2-й компонент обеспечивает импорт настроек файла autorun.reg в системный реестр и исполняет излечение и копирование информации файла autorun.bin в корневой файл autorun.txt. 1-й компонент вируса — autorun.vbs — запускает пакетный файл autorun.bat и копирует его на все локальные диски , включая сетевые. Допустимо также и заражение съемных носителей.Используйте дальнейший алгорифм действий для исправления действий вирусных программ: запустите установленную антивирусную программу и исполните рекомендации мастера по удалению вредных файлов. Нажмите кнопку «Пуск» для вызова основного меню операционной системы Microsoft Windows и перейдите в пункт «Все программы» для инициации процедуры исправления параметров отображения спрятанных и локальных файлов.Раскройте узел «Типовые» и запустите приложение «Проводник Windows». Раскройте меню «Сервис» верхней панели инструментов окна программы и укажите пункт «Свойства папки». Перейдите на вкладку «Вид» открывшегося диалогового окна свойств и снимите флажок на поле «Скрывать системные защищенные файлы». Примените флажок на поле «Показывать спрятанные файлы и папки» и снимите флажок на поле «Скрывать защищенные системные файлы». Удостоверите использование выбранных изменений нажатием кнопки OK и вернитесь в основное меню «Пуск» для выполнения операции разрешения отображения дисков с поддержкой инструмента «Редактор групповых политик».Перейдите в пункт «Исполнить» и введите значение gpedit.msc в поле «Открыть». Удостоверите выполнение команды запуска утилиты нажатием кнопки OK и раскройте узел «Политика «Локальный компьютер» в левой области окна приложения. Выберите пункт «Конфигурация пользователя» и перейдите в пункт «Административные образцы». Укажите пункт «Проводник» и раскройте окно свойств политики «Запретить доступ к дискам через «Мой компьютер» в правой части окна приложения двойным кликом мыши. Перейдите на вкладку «Параметр» диалогового окна «Свойства» и примените флажок на поле «Отключен». Удостоверите использование выбранных изменений нажатием кнопки OK и раскройте окно свойств политики «Утаить выбранные диски из окна «Мой компьютер» в правой части окна проводника двойным кликом мыши. Перейдите на вкладку параметр диалогового окна «Свойства» и примените флажок на поле «Отключен». Нажмите кнопку OK для выполнения команды и закончите работу инструмента «Редактор групповых политик» для использования выбранных изменений.
Вредное приложение Virus.VBS.Small.a и сходственные ему (copy.exe, autocopy.exe) представляют из себя двухкомпонентные файлы, состоящие из файла сценария языка Visual Basic Script и пакетного файла командного интерпретатора. 2-й компонент обеспечивает импорт настроек файла autorun.reg в системный реестр и исполняет излечение и копирование информации файла autorun.bin в корневой файл autorun.txt. 1-й компонент вируса — autorun.vbs — запускает пакетный файл autorun.bat и копирует его на все локальные диски , включая сетевые. Допустимо также и заражение съемных носителей.Используйте дальнейший алгорифм действий для исправления действий вирусных программ: запустите установленную антивирусную программу и исполните рекомендации мастера по удалению вредных файлов. Нажмите кнопку «Пуск» для вызова основного меню операционной системы Microsoft Windows и перейдите в пункт «Все программы» для инициации процедуры исправления параметров отображения спрятанных и локальных файлов.Раскройте узел «Типовые» и запустите приложение «Проводник Windows». Раскройте меню «Сервис» верхней панели инструментов окна программы и укажите пункт «Свойства папки». Перейдите на вкладку «Вид» открывшегося диалогового окна свойств и снимите флажок на поле «Скрывать системные защищенные файлы». Примените флажок на поле «Показывать спрятанные файлы и папки» и снимите флажок на поле «Скрывать защищенные системные файлы». Удостоверите использование выбранных изменений нажатием кнопки OK и вернитесь в основное меню «Пуск» для выполнения операции разрешения отображения дисков с поддержкой инструмента «Редактор групповых политик».Перейдите в пункт «Исполнить» и введите значение gpedit.msc в поле «Открыть». Удостоверите выполнение команды запуска утилиты нажатием кнопки OK и раскройте узел «Политика «Локальный компьютер» в левой области окна приложения. Выберите пункт «Конфигурация пользователя» и перейдите в пункт «Административные образцы». Укажите пункт «Проводник» и раскройте окно свойств политики «Запретить доступ к дискам через «Мой компьютер» в правой части окна приложения двойным кликом мыши. Перейдите на вкладку «Параметр» диалогового окна «Свойства» и примените флажок на поле «Отключен». Удостоверите использование выбранных изменений нажатием кнопки OK и раскройте окно свойств политики «Утаить выбранные диски из окна «Мой компьютер» в правой части окна проводника двойным кликом мыши. Перейдите на вкладку параметр диалогового окна «Свойства» и примените флажок на поле «Отключен». Нажмите кнопку OK для выполнения команды и закончите работу инструмента «Редактор групповых политик» для использования выбранных изменений.
Странствуя по просторам глобальной сети, мы зачастую натыкаемся на увлекательные картинки либо фотографии. Отчего бы не сберечь изображение на своем жестком диске так, дабы дозволено было его открыть в всякий комфортный момент? Каждый процесс займет у вас не огромнее пары минут.
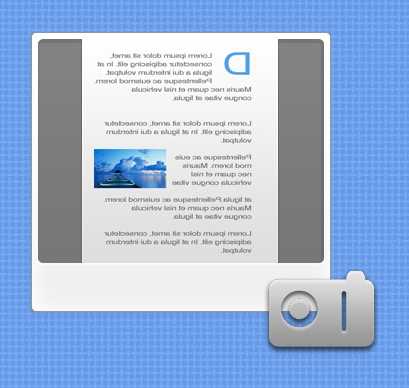
Инструкция
1. Открываете сайт с понравившимся вам изображением в любом интернет-браузере. Это может быть как Opera, так и Firefox либо Internet Explorer. Кликаете на картинку правой кнопкой мышки, дабы вызвать контекстное меню.
2. В контекстном меню выбираете пункт «Сберечь как» либо «Сберечь изображение как». Вам откроется окно сохранения изображения. Ваша задача — предпочесть папку, в которую нужно сберечь объект. Для выбора пользуйтесь кнопками навигации, расположенными вверху.
3. Предпочтя папку, переименуйте изображение так, дабы вам было внятно, что это за объект. Изображения из интернета по умолчанию сохраняются с изначальными наименованиями, которые нередко представляют собой отвлеченный комплект символов.
4. Описанный выше алгорифм подойдет, если вам нужно скачать одно либо несколько изображений. Если же речь идет о массовой закачке картинок с одной страницы либо с целого сайта, то отменнее воспользоваться особой программой Download Master. Создаете новую загрузку, копируете адрес странички и ставите флажок наоборот опции «только графические растяжения». Таким образом вы скопируете на свой грубый диск все графические объекты с выбранной страницы.
Видео по теме
Полезный совет Процесс сохранения изображений фактически аналогичен в разных браузерах. Если картинки на сайте защищены от копирования, то вы можете воспользоваться опцией PrintScreen, а после этого вырезать необходимое изображение в Paint. Для массовой закачки изображений отменнее воспользоваться особой программой, к примеру, Download Master. Переименовывайте файлы, раньше чем сберегать их на компьютере.
jprosto.ru
Почему не открываются картинки
Изображения, которые находятся на компьютере либо на съемных носителях (дисках, флешках), иногда могут не отображаться. Также при просмотре веб-страниц вместо картинок появляются перечеркнутые квадраты либо другие символы.
Спонсор размещения P&G Статьи по теме "Почему не открываются картинки" Как изменить gif файл Как вставить картинку во флэш Как перевести из растра в вектор Если при попытке просмотра файла изображения с помощью специальной программы возникает ошибка, значит данный файл поврежден. Например, файл может содержать «Пустые» массивы данных. Эти повреждения могут появляться из-за неисправностей носителей информации (дисков, флешек, винчестеров). Также данные проблемы могут возникать как следствие разрушительных действий компьютерного вируса либо другой вредоносной программы. Если файлы переписаны с флешки, можно попробовать воспользоваться программами для восстановления данных. «Битые» файлы фотографий с винчестера уже не подлежат восстановлению.Чтобы понять причины этих повреждений и не допустить их в дальнейшем, обязательно проверьте свой компьютер на наличие вирусов и вредоносных программ. Далее проверьте работоспособность винчестера, протестируйте его на наличие «Плохих» секторов.
Если изображения не отображаются в браузере, значит нужно проверить, включен ли показ картинок в настройках программы. Для этого выберите пункт «Сервис», если у вас браузер Internet Explorer, далее перейдите к команде «Настройки обозревателя», выберите вкладку «Дополнительно» и убедитесь, что возле пункта «Показывать картинки» установлен флажок.
В браузере «Опера» кнопка управления показом изображений находится на панели инструментов - с ее помощью можно выбрать, какие картинки отображать: все, кешированные либо не показывать. В программе Mozilla проверить данную функцию можно с помощью меню «Инструменты» – «Настройки». Перейдите во вкладку «Содержимое» и убедитесь, что установлен флажок возле опции «Автоматически загружать изображения». Если функция показа картинок включена в браузере, значит проблемы не с вашим компьютером, а с сервером, на котором находится изображение, т.е. оно в данный момент не доступно.
Также проблемы с показом изображений в браузере могут возникать, если не установлен флеш-плеер, чтобы это проверить, перейдите в «Пуск» – «Панель управления» – «Установка и удаление программ». Убедитесь, что в списке установленных приложений имеется запись Adobe Flash Player.
Как простоmasterotvetov.com
- Пароли для игр

- Переменные среды win 10
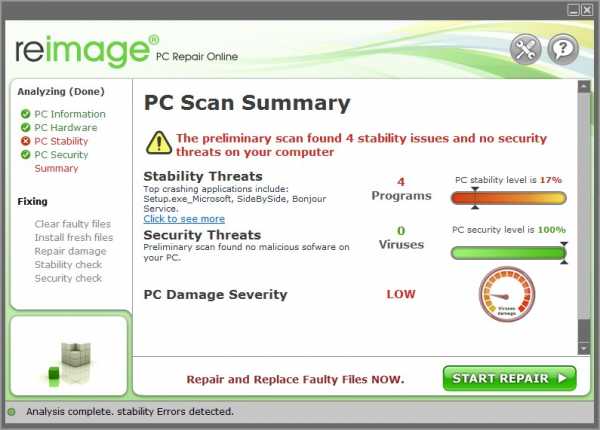
- Как заблокировать страницу в вк свою если забыл пароль
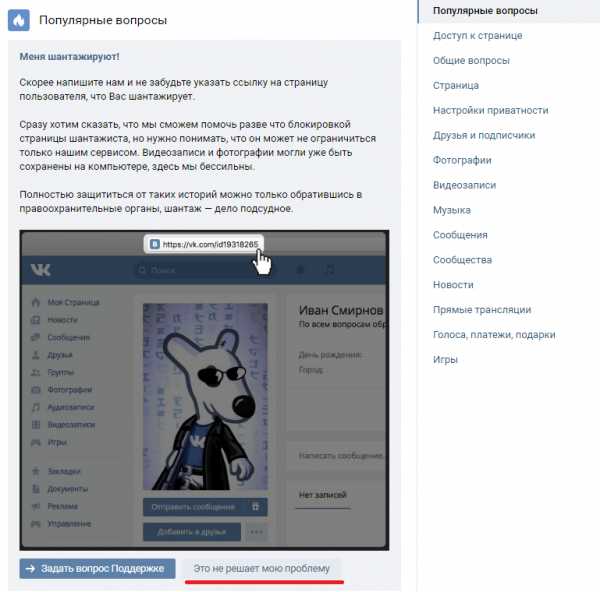
- Окна мой компьютер
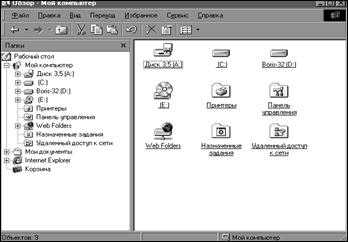
- Как антивирус касперского активировать бесплатно
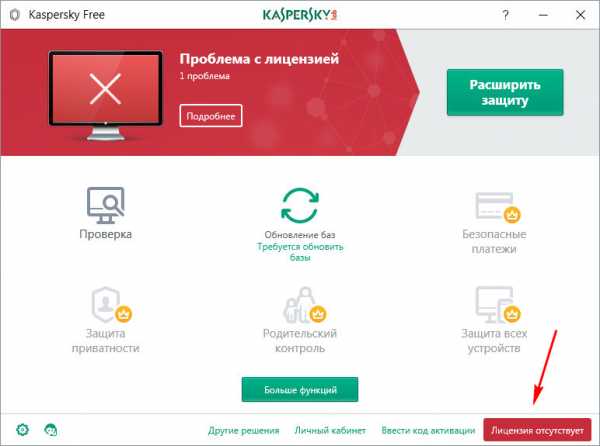
- Какая скорость оптимальна для домашнего интернета

- Скорость показывает
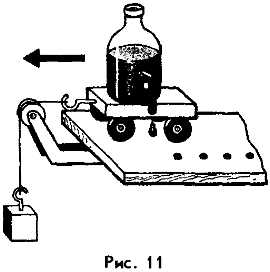
- Как определить сетевой адаптер на компьютере

- Расшифровка на русском биоса
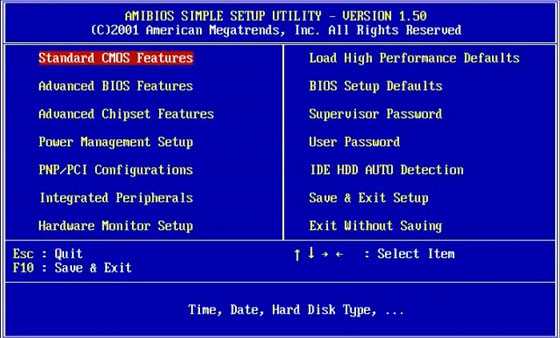
- Net framework где находится на компьютере
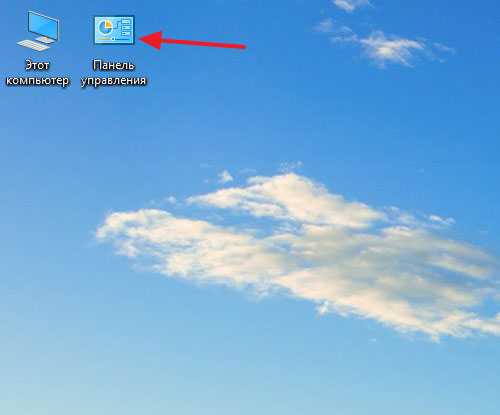
- Linux добавление пользователя