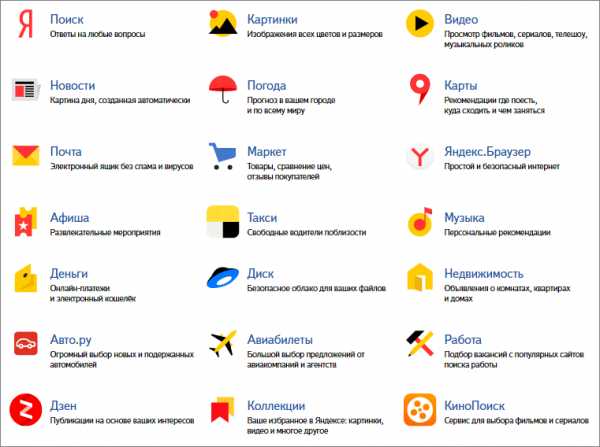лампочки на клавиатуре что означают. Как отключить на клавиатуре третью лампочку
При подключении клавиатуры лампочки загораются и тухнут.
Ответы@Mail.Ru: Проблема с выключателем и люстрой (вопрос внутри)
На выключателе три клеммы - центральная (обычно на нее подается фаза) и еще две, на которую фаза попадет при включенных выключателях. От люстры отходит три провода, куда включены две группы параллельно соединенных по три штуки ламп. В крайние провода включаются три скрученные вместе провода от группы ламп, в центральный включены скрученные вместе шесть проводов от обеих групп. В распределительной коробке, где встречаются провода от выключателя и люстры и куда подыедены сетевые фаза и ноль все это соединено так: центральный провод от люстры соединен с нулем сети, центральный провод от выключателя соединен с фазой сети, каждый крайний провод от выключателя и люстры соеденены между собой. При включении одного выключателя ток от фазового провода через контакты включенного выключателя через скрутку в распредкоробке проходит через одну группу ламп и возвращается на нуль сети. Лампы горят. При включении другого выключателя аналогично зажигаются лампы второй группы. Если Вы не монтировали самостоятельно люстру и распредкоробку, вероятнее всего у Вас не правильно выполнено включение проводов на выключателе. Попробуйте отсоеденить провода от выключателя и потом при помощи отвертки с изолированной (!!!) ручкой закорачивайте провода попарно - найдете провод, при соединении которого с другими двумя по очереди будут загораться группы ламп по отдельности. Найденный провод присоеденить к центральному контакту выключателя, оставшиеся - на крайние контакты. Удачи, и осторожненько - не забывайте, что 220 вольт очень опасно
скорее всего ошибка в подключении выключателя, для правильной работы выключатель ставится в разрыв фазного провода, (проверяется индикатором напряжения) при этом нулевой провод идет напрямую на люстру
Ну да - простая схема последовательного подключения <a rel="nofollow" href="http://www.electric-house.ru/cxems/lustra2.htm" target="_blank">http://www.electric-house.ru/cxems/lustra2.htm</a> Вот с выключением правой клавиши - либо брак (что скорее всего) , либо какой-нибудь "механизм" (что на вряд ли) Если полезете сами, ВЫКЛЮЧАЙТЕ НАПРЯЖЕНИЕ и используйте обязательно отвертку-эл. пробник
touch.otvet.mail.ru
вопрос внутри. горят все 3 лампочки на клавиатуре 2 капс лок первая тоже понятно а 3 за что отвечает? как ее отключить?
придумали эту клавишу для того, чтобы при её включении клавиши курсора меняли свое предназначение. При выключеной клавише Scroll Lock, клавиши курсора действуют как обычно, а при включенной могут служить для прокрутки экрана. Конечно, если вы прямо сейчас включите Scroll Lock, то никаких изменений не увидите, а вот если у вас браузер Опера, то с помощью клавиши Scroll Lock вы можете пользоваться голосовыми командами. Да, да, Оперой можно управлять голосом. Для этого, правда, нужно загрузить и установить голосовые библиотеки (их объем около 10 мегабайт) . Загрузите и вы сразу же поймете, что эта чудо-кнопка просто незаменима. Если у вас ноутбук, вы, наверняка, пользуетесь функциональной клавишей Fn (я, например, по нажатию Fn и F11 выключаю экран своего ноутбука) и вам, наверняка, будет интересно узнать, что в ноутбуках Dell, та самая Scroll Lock используется как Fn key. Т
led-set.ru
лампочки на клавиатуре что означают
Индикаторы на клавиатуре компьютера
В разделе Железо на вопрос Что показывают три индикатора(лампочки) на клавиатуре ? заданный автором Курослеп лучший ответ это Левый - NumLock - означает, что правая цифровая клавиатура воспринимается компом как цифры, а не как стрелки (в противном случае - при нажатой кнопке Shift).Средний - CapsLock - значит, что без нажатия кнопки Shift буквы воспринимаются как заглавные. При нажатии же кнопки Shift, в зависимости от настройки, либо получится строчная буква, либо отменится режим CapsLock.ScrollLock - перевести это можно как "блокировка на прокручивание" - при работе в большинстве программ, в том числе во всех без исключения мне известных, никакого влияния на поведение компа не оказывает.
Ответ от 22 ответа[гуру]Привет! Вот подборка тем с ответами на Ваш вопрос: Что показывают три индикатора(лампочки) на клавиатуре ?
Ответ от Низкосортный[гуру]заглавные буквы, включение дополнительных кнопок с права, и Scroll lock
Ответ от Акка Кнебекайзе[гуру]это типа Scroll Lock? --прокрутка включенаNumLock -- работает нампадCapsLock -- капс зажат, шрифты в верхнем регистре
Ответ от Невролог[гуру]1 ЭТО то что включена цифровая клавиатура, вторая caps lock а третья не уверенна но вроде блокировка компа
Ответ от Бусина[гуру]Если горит первая - значит можно работать с правой цифровой клавиатурой именно как с цыфровой (NumLock)Если горит вторая - печатаете большими буквами (Caps Lock)Третью сама незнаю...
Ответ от Евгешка[активный]Да в общем-то все тут до мня правильно ответили.... но вот лично у меня индикатора не три, а 4 =))
Ответ от A[мастер]num lock - включение дополнительной цифровой клавиатурыcaps lock - печать в верхнем регистреscroll lock - Эта кнопка переключала режим просмотра страниц в некоторых редакторах - с прокруткой или с постраничным выводом. А надобность в этом была из-за низкой производительности процессосров. В постраничном режмие навигация по содержимому файла осуществлялась намного быстрее, чем в режиме скроллинга.лично я ее использую для управления kvm-switch))
Ответ от H d[гуру]Num Lock — клавиша переключения и фиксации числового регистра, расположена в левом верхнем углу цифрового блока клавиатуры. Во включённом состоянии переводит цифровой блок в режим ввода цифр, в выключенном может использоваться для управления курсором.____________________Caps Lock (сокращённое от англ. capitals lock — «фиксация прописных букв» ) — клавиша, предназначенная для автоматической смены регистра букв со строчных на прописные. На клавиатуре в раскладках QWERTY и Дворака располагается с краю слева между клавишами Tab и Shift____________________Scroll Lock — клавиша на компьютерной клавиатуре, предназначенная для изменения поведения клавиш курсора (изначальная функция) . Когда режим Scroll Lock включён, клавиши курсора выполняют функцию передвижения экрана (вверх, вниз, влево, вправо) , а когда отключён — изменения положения курсора. Обычно индикацией включения режима служит один из трёх светодиодов на клавиатуре.
Ответ от Андрей Дубровских[гуру]Num lock, Caps lock, Scroll lock
Ответ от VIPerMX[гуру]Уровень зарядки солнечной батареии клавиатуры, когда они все горят, тоо клавиатура зарядилась!))
Ответ от Y[эксперт]отображает состояние Num lock, Caps lock и Scroll lock
Привет! Вот еще темы с нужными ответами:
Num Lock на ВикипедииПосмотрите статью на википедии про Num Lock
SIM-карта на ВикипедииПосмотрите статью на википедии про SIM-карта
Ответить на вопрос:
22oa.ru
ПРО ЭТИ КЛАВИШИ КЛАВИАТУРЫ ДОЛЖЕН ЗНАТЬ КАЖДЫЙ!
ПРО ЭТИ КЛАВИШИ КЛАВИАТУРЫ ДОЛЖЕН ЗНАТЬ КАЖДЫЙ! Чтобы сохранить у себя на страничке жмите "Класс" и "Поделиться" Хочу рассказать Вам о назначении клавиш, при взгляде на которые сразу не понятно, что должно происходить при их нажатии. Это, разумеется, не буквенно-цифровые клавиши, с ними и так всё понятно – что нарисовано, то и отобразится при нажатии. Правда, на некоторых буквенно-цифровых клавишах, нарисовано по три символа, и сразу тоже не понятно как отобразить какой-то из них. О том, как, с помощью каких клавиш и в каких режимах отобразить каждый из символов, нарисованных на клавише, тоже расскажу в этой заметке. Давайте взглянем на обычную клавиатуру. Красным выделены клавиши, с которыми более-менее всё понятно, это символьные клавиши (буквы, цифры, знаки). Единственное, на чём остановимся подробней, в плане этих клавиш, это как отобразить все символы нарисованные на этих клавишах, но это чуть ниже. А вот значения клавиш выделенных синим цветом, скорее всего новичкам не понятно. И поэтому сейчас опишем значение каждой такой клавиши отдельно. Начнем с верхнего левого угла. Клавиша «Esc». Читается как «Эскейп». С помощью этой клавиши обычно ОТМЕНЯЕТСЯ какое-либо действие. Например, если Вы на рабочем столе кликните правой кнопкой мыши и откроете окно свойств экрана, то, нажав клавишу «Esc», Вы мгновенно закроете это окно. В любой игре, нажав клавишу «Esc» Вы, скорее всего, выйдите в меню игры, а если ещё раз нажмёте эту клавишу, то игра продолжиться. В любом браузере (Internet Explorer, Opera, FireFox и др.), при вводе адреса какого-либо сайта, нажав клавишу «Esc», Вы вернётесь к исходному значению адреса, к адресу домашней страницы. Ну и так далее. Просто запомните – КЛАВИША «Esc» ОТМЕНЯЕТ ПРЕДЫДУЩЕЕ ДЕЙСТВИЕ! Клавиши «F1-F12». Это функциональные клавиши, т.е. при нажатии этих клавиш ПРОИСХОДЯТ КАКИЕ-ТО ДЕЙСТВИЯ. В разных программах эти действия разные. Обычно эти клавиши используются как «горячие» или в комбинациях с другими клавишами. Например, В большинстве программ клавиша «F1», это вызов помощи, справки. Комбинация клавиш «Alt+F4» в Windows, это закрытие текущего окна. В любом браузере клавиша «F5» это обновление страницы. Клавиша «Print Screen/SysRq». Читается как «Принт Скрин». С помощью этой клавиши можно сделать СНИМОК ЭКРАНА. Т.е. фактически, при нажатии на эту кнопку никаких видимых действий не происходит, но на самом деле картинка сфотографированного экрана попадает в память (буфер обмена), откуда её потом можно достать, вставив в любом графическом редакторе, например «Paint» или «Photoshop». Кстати, если нажать эту клавишу вместе с клавишей «Alt» (выделена зелёным цветом), т.е «Alt+PrintScreen», то сфотографируется не весь экран, а только активное окно! Клавиша «Scroll Lock». Читается как «Скрол Лок». Суть действия этой кнопки в том, что когда эта кнопка включена (об этом говорит соответствующая индикаторная лампочка) с помощью клавиш управления курсором (стрелочки, Page Up, Page Down) можно перемещать изображение экрана, а не курсор. Вообще применение этой кнопке можно найти только в ExcelE, там она действительно работает. Клавиша «Pause/Break». Обычно с момента включения компьютера до загрузки Windows Вы успеваете увидеть на экране только заставку о загрузке Windows. А на самом деле в момент загрузки на экран выводится некоторая информация о системе (наличие оперативной памяти, объем винчестера и др.), так вот чтобы УСПЕТЬ УВИДЕТЬ эту информацию надо нажать кнопку «PAUSE», для продолжения можно нажать любую кнопку. Вообще эта кнопка в комбинации с клавишей «Ctrl» активно использовалась в своё время в DOS приложениях для ПРЕРЫВАНИЯ работы программы. Сейчас же функцию этой кнопки выполняет ДИСПЕТЧЕР ЗАДАЧ. Клавиша «Num Lock». Эта клавиша ВКЛЮЧАЕТ ЦИФРОВУЮ КЛАВИАТУРУ, расположенную в правой части клавиатуры. Если эта клавиша включена (о чем свидетельствует индикаторная лампочка), то цифровая клавиатура будет работать как на калькуляторе, т.е. при нажатии будут отображаться именно цифры. Если же эта клавиша выключена (индикатор не горит), то цифровые клавиши будут работать в другом режиме. Клавиши «1» и «7» будут работать как клавиши «End» и «Home» - перевод курсора в конец и начало строки. Клавиши «3» и «9» будут работать как клавиши «Page Up» и «Page Down» - перевод курсора на один экран вверх и вниз. Клавиши «2», «4», «8», «6» будут работать как клавиши-стрелки, т.е. в режиме управления курсором. Кроме того, если в ПАНЕЛИ УПРАВЛЕНИЯ установить СПЕЦИАЛЬНЫЕ ВОЗМОЖНОСТИ для мыши, то при выключенном режиме клавиши «Num look» можно управлять курсором мыши с помощью клавиш «4» - влево, «6» - вправо, «8» - вверх, «2» - вниз. Вообще рекомендую вам пользоваться цифровой клавиатурой, особенно если Вы часто работаете с цифрами, например в 1С или ExcelE. Клавиши «Page Up» и «Page Down». С помощью этих клавиш можно листать экран вверх и вниз. Клавиши, выделенные синим цветом, работают, только если клавиша «Num Lock» выключена (индикатор не горит). Использовать эти клавиши можно и нужно в любых текстовых редакторах, любых броузерах, в общем, везде, где информация не помещается на один экран по высоте. Клавиши «Home» и «End». С помощью этих клавиш курсор перемещается в начало (клавиша «Home») и конец (клавиша «End») строки. Или в начало и конец списка (в Проводнике). Клавиши, выделенные синим цветом, работают, только если клавиша «Num Lock» выключена (индикатор не горит). Кстати, если нажать клавишу «Home» вместе с клавишей «Ctrl» (выделена зелёным цветом), то переход будет осуществляться сразу на первую (самую верхнюю) страницу. И если нажать клавишу «End» вместе с клавишей «Ctrl», переход будет осуществляться сразу на последнюю (самую нижнюю) страницу. Клавиша «Insert» или «Ins». Клавиша «Insert» переключает режимы ВСТАВКИ и ЗАМЕНЫ. В режиме ВСТАВКИ, если печатать между двумя словами, правое слово будет двигаться вправо, а новый текст будет вставляться после левого слова. Вот так: «лево» «центр» «право» – слово «центр» я вставил между словами «лево» и «право». А в режиме ЗАМЕНЫ правое слово будет затираться – заменяться вставляемым словом. Вот так: «лево» «центр», т.е. слово «право» полностью затрётся. Иногда эту клавишу просто хочется отключить, т.к. набирая текст в WordE можно случайно нажать на эту кнопку и включить режим замены, и в момент редактирования уже набранного текста не замечаешь как, то, что набирал, затирается. Поэтому я Вам рекомендую иногда обращать внимание на строку состояния в WordE, там есть индикация клавиши «Insert». Кроме того в WordE можно вообще отключить эту клавишу, но об этом не в этом уроке. Клавиша, выделенная синим цветом, работает, только если клавиша «Num Lock» выключена (индикатор не горит). Ещё эту клавишу используют в комбинациях с клавишами «Ctrl» и «Shift» (выделены зелёным цветом). Комбинация клавиш «Ctrl+Insert» - копирование выделенного текста. Тоже самое, что и «Ctrl+C». Комбинация клавиш «Shift +Insert» - вставка выделенного текста. Тоже самое, что и «Ctrl+V». Клавиша «Delete» или «Del». С помощью клавиши «Delete» можно УДАЛИТЬ один символ справа в любом тексте. Или удалить весь выделенный текст. Или удалить файл или папку. Кстати, если удалять файл с помощью комбинации клавиш «Shift+Delete» (клавиши «Shift» выделены зелёным цветом), то файл удалится минуя корзину, т.е. восстановить из корзины его уже будет невозможно. Клавиша, выделенная синим цветом, работает, только если клавиша «Num Lock» выключена (индикатор не горит). Кроме того, клавиша «Del» используется в комбинации с клавишами «Ctrl» и «Alt» (выделены зелёным цветом). При нажатии комбинации клавиш «Ctrl+Alt+Del» откроется «Диспетчер задач». Клавиши управления курсором – стрелки. С помощью этих клавиш ПЕРЕМЕЩАЕТСЯ КУРСОР. Курсор – это мигающая вертикальная полоска в текстовых редакторах или выделенный прямоугольник в любом файловом менеджере. Клавиши, выделенные синим цветом, работают, только если клавиша «Num Lock» выключена (индикатор не горит). Клавиши управления курсором можно использовать в комбинации с клавишами «Shift» и «Ctrl» (выделены зелёным цветом). Особенно это полезно в текстовых редакторах. Комбинация клавиш «Shift+стрелка вправо/влево» - выделение одного символа справа/слева. Комбинация клавиш «Ctrl +стрелка вправо/влево» - перемещение курсора на одно слово вправо/влево. Комбинация клавиш «Shift+стрелка вверх/вниз» - выделение одной строки вверх/вниз. Комбинация клавиш «Ctrl +стрелка вверх/вниз» - перемещение курсора на один абзац/строку вверх/вниз. Клавиша «BackSpace» или «Стрелка влево». Читается как «Бэкспэйс». С помощью этой клавиши можно УДАЛИТЬ один символ слева или весь выделенный текст. В файловых менеджерах эта кнопка используется для перемещения на один уровень (на одну папку) вверх. В программах для просмотра фотографий – возврат на одну фотографию назад. Комбинация клавиш «Alt+BackSpacr» - отмена предыдущего действия. Тоже самое, что и «Ctrl+Z». Клавиша «Enter». Читается как «Энтэр». На клавиатуре две клавиши «Enter». Если вы часто работаете с цифрами на цифровой клавиатуре, то рекомендую Вам использовать клавишу «Enter», которая находится в правой, нижней части клавиатуры. Клавиша «Enter» используется для ПОДТВЕРЖДЕНИЯ каких-либо действий, для открытия файлов, для запуска программ, для перехода на новую строку. Клавиши «Shift». Читается как «Шифт». Клавиша «Shift» используется ДЛЯ ПЕРЕКЛЮЧЕНИЯ РЕГИСТРА символов. Т.е. если клавиша «Shift» нажата, тогда буквы будут печататься заглавными. Вот так: КЛАВИША «SHIFT». Кроме того, клавиша «Shift» часто используется в комбинациях с клавишами «Ctrl» и «Alt». Например, комбинации клавиш «Ctrl+Shift» или «Alt+Shift» - это переключение раскладки клавиатуры. Клавиши «Ctrl». Читается как «Контрол». Клавиши «Alt». Читается как «Альт». Я объединил значения этих клавиш, т.к. они действительно одинаковые. Эти клавиши используются ДЛЯ РАСШИРЕНИЯ ФУНКЦИОНАЛЬНОСТИ других клавиш, т.е. клавиши «Ctrl» и «Alt» используются В КОМБИНАЦИЯХ с другими клавишами для выполнения каких-либо действий. Клавиша «Контекстное меню». С помощью этой клавиши ВЫЗЫВАЕТСЯ КОНТЕКСТНОЕ МЕНЮ, точно такое же, как если бы Вы нажали ПРАВУЮ кнопку мыши. Меню будет соответствовать программе, в которой Вы работаете, т.е. активной программе. Или если Вы нажмёте эту кнопку, находясь на «Рабочем столе», то откроется меню, соответствующее активному элементу Рабочего стола. Клавиша «Windows» или «Win». При нажатии этой клавиши открывается главное меню Windows – меню кнопки «ПУСК». Кроме того, эта клавиша используется в Windows в сочетании с другими клавишами, облегчая, ускоряя запуск каких-либо программ или выполнения каких-либо действий. Например, комбинация клавиш «Win+D» - это сворачивание всех окон. Комбинация клавиш «Win+E» - запуск «Проводника». Ну и так далее. Про комбинации клавиш сделаю отдельный урок. Клавиша «Пробел». Эта клавиша используется ДЛЯ РАЗДЕЛЕНИЯ между собой символов, слов, т.е. для вставки символа пробела - отступа. Кстати, если включен режим замены (с помощью клавиши «Insert»), клавиша «Пробел» работает как клавиша «Delete», т.е. стирает символ справа. Иногда клавиша «Пробел» используется для подтверждения каких-либо действий, т.е. как клавиша «Enter». Клавиша «Caps Lock». Читается как «Капс Лок». Клавиша «Caps Lock», точно так же, как и «Shift» используется ДЛЯ ПЕРЕКЛЮЧЕНИЯ РЕГИСТРА символов. Т.е. если клавиша «Caps Lock» включена (соответствующий индикатор горит), тогда буквы будут печататься заглавными. Вот так: КЛАВИША «CAPS LOCK». Клавиша «Tab». Читается как «Табуляция». С помощью этой клавиши можно создать «красную строку» в текстовых редакторах, т.е. при нажатии этой кнопки сразу вставляется несколько символов «пробел». С помощью этой кнопки можно обойти все контекстные элементы активного окна. Это бывает полезно, когда вдруг перестала работать мышь или её вообще нет по каким-то причинам. Чтобы было понятней, зайдите в Проводник и понажимайте клавишу «Tab», Вы увидите, как перескакивает курсор с одного контекстного элемента на другой. Ещё клавиша «Tab» используется в комбинации с клавишей «Alt» для переключения задач в Windows. Теперь, расскажем, как отобразить все символы нарисованные на клавише. Для примера возьму клавишу «?», расположенную возле правой клавиши «Shift». Тут аж четыре символа на одну клавишу. Секрет в клавише «Shift» и раскладке клавиатуры. Т.е. для отображения «.» (точки) должна быть включена русская раскладка клавиатуры. Для отображения «,» (запятой) надо нажать данную клавишу вместе с клавишей «Shift» в русской раскладке клавиатуры. Для отображения «/» (слеш) надо переключиться в английскую раскладку и нажать данную клавишу. Для отображения «?» (знак вопроса) надо нажать данную клавишу вместе с клавишей «Shift» в английской раскладке. Вот и весь секрет. Аналогично и с другими клавишами, на которых нарисовано несколько символов. Для каких-то особенных национальных символов, надо переключаться соответственно на национальную раскладку.
ok.ru
- Sql server express 2018 r2 установка
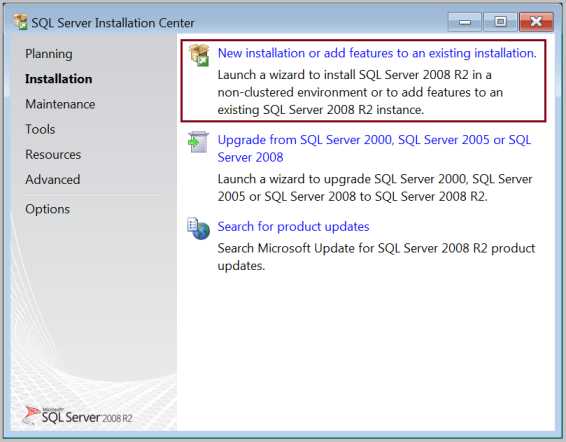
- Не работает кнопка windows на клавиатуре windows 10
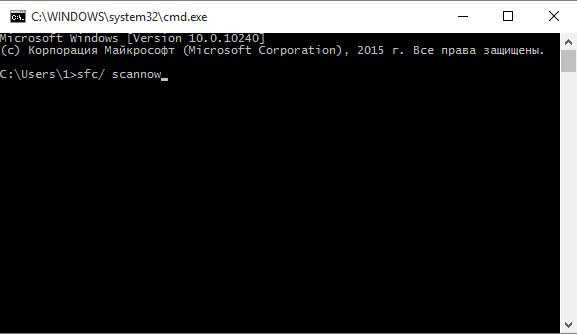
- Microsoft visual studio что это

- Как поставить пароль на виндовс 10 мобайл

- Как удалить с компьютера искать в интернете
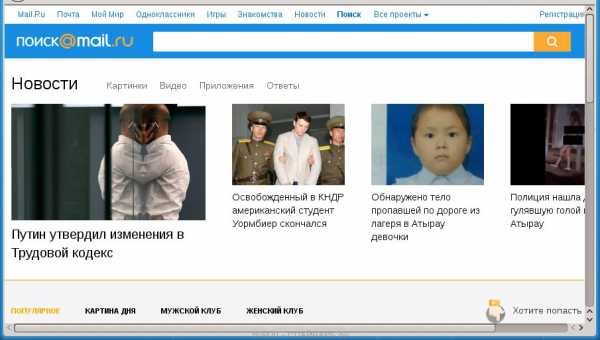
- Eset nod32 или касперский

- Как восстановить контрольную точку в windows 10
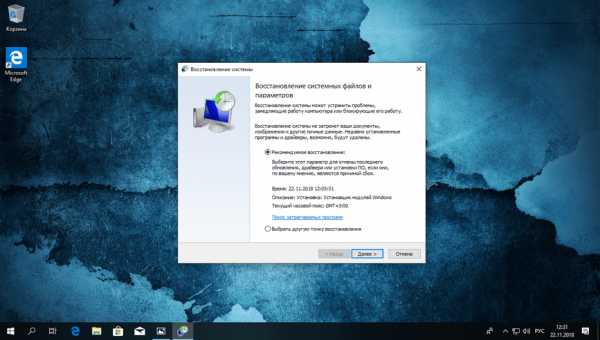
- Windows 10 store где находится папка
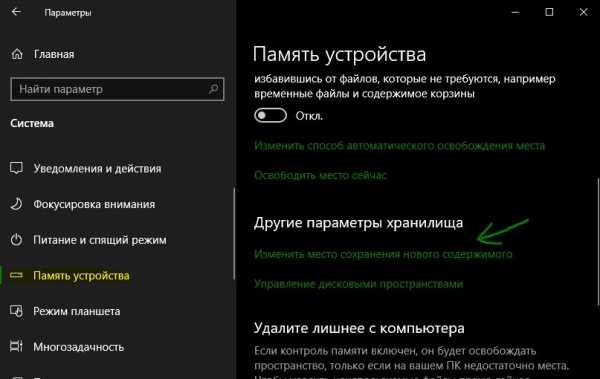
- Что такое корпус в компьютере

- Операционные системы платные программы
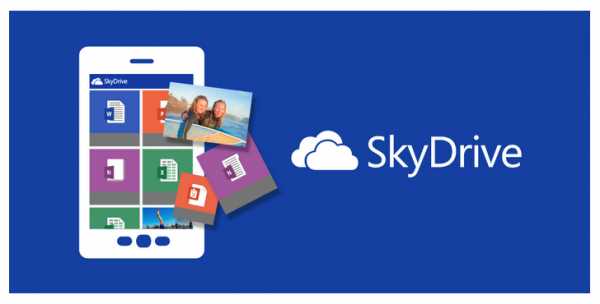
- Как установить яндекс на пк