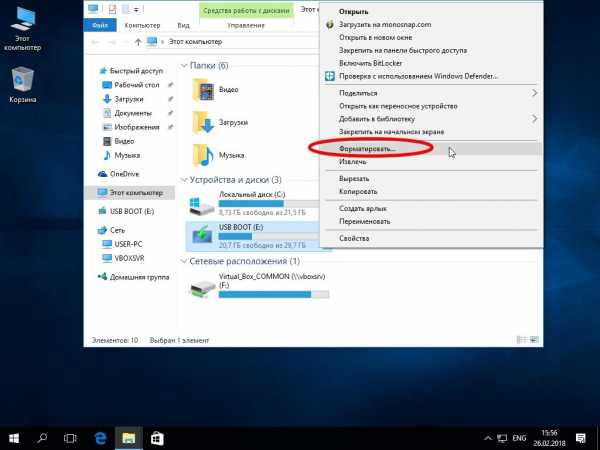Как отключить автоматическое обновление Windows 10. Как отключить обновление windows 7 в реестре
Выключить или настроить автоматическое обновление Windows, используя реестр. G-ek.com
В отличие от своих предшественников, Windows 10 не позволяет вам легко отключить автоматическое обновление Windows. Классическая панель обновления Windows, которая позволяет пользователям отключить автоматическое обновление, было исключено из Windows 10, и нет никакой возможности в настройках системы отключить автоматическое обновление.
Отключить автоматическое обновление в Windows 10 с помощью реестра.
Хорошей новостью является то, что можно изменить настройки по умолчанию Windows Update, с помощью редактирования реестра. Кроме того, все настройки обновления Windows которые есть в групповой политике имеются также в реестре.
Есть способ, чтобы полностью отключить автоматическое обновление (не проверять наличие обновлений), в Windows 10 с помощью реестра.
В этом руководстве, мы увидим, как отключить или настроить автоматическое обновление Windows, отредактировав реестр.
Способ 1 - отключить автоматическое обновление
Способ 2 - расширенные настройки -настроить автоматическое обновление
Способ 1 из 2 — Полностью отключить автоматическое обновление.
Важно: Мы рекомендуем Вам создать точку восстановления системы перед редактированием реестра в случае, если что-то пойдет не так!
Шаг 1: Win+R в строке наберем Regedit, нажимаем клавишу Enter
Шаг 2: В редакторе реестра перейдите к следующему разделу:
HKEY_LOCAL_MACHINE\SOFTWARE\Policies\Microsoft\Windows
Шаг 3: Кликните правой кнопкой мыши на разделе Windows (как показано на рисунке), выберете Создать/ Раздел.

Введите имя как WindowsUpdate (без пробела). Обратите внимание, что после создания нового раздела, нажмите правой кнопкой мыши на нем, а затем выберите пункт - Переименовать, чтобы переименовать его в WindowsUpdate.
Шаг 4: Теперь, когда вы создали раздел WindowsUpdate, кликните правой кнопкой мыши на разделе WindowsUpdate, и выберите Создать, а затем Раздел и установите его имя как AU.

Шаг 5: С правой стороны нажмите на раздел AU, правой кнопкой мыши, в контекстном меню выберите Создать, Параметр DWORD (32 бита), с именем NoAutoUpdate.

Шаг 6: И, наконец, дважды кликните на NoAutoUpdate, и установите его значение: 1
0 - включить автоматическое обновление
1 - отключить автоматические обновления
При выключении автоматического обновления, Windows никогда не будет проверять наличие обновлений. Если вы перейдете в настройки Windows, вы увидите Никогда не проверять наличие обновлений.
Способ 2 из 2 — Расширенные настройки - обновления Windows 10.
Если вы не хотите, полностью отключить автоматическое обновление, но хотите контролировать, как будут установлены обновления, вы можете сделать это с помощью приведённых ниже шагов.
Шаг 1: Следуйте инструкциям указанным в 1 способе для создания WindowsUpdate и AU разделов по следующему пути:
HKEY_LOCAL_MACHINE\SOFTWARE\Policies\Microsoft\Windows
Шаг 2: Выберите раздел AU, в правой части редактора реестра, и создайте в нем новый 32-разрядный параметр DWORD и назовите его AUOptions, установите в нем одно из следующих значений:

0 – Уведомление о загрузке и установке
3 – Автоматическая загрузка и уведомление об установке
4 - Автоматическая загрузка и установка по расписанию
5 - Разрешить локальному администратору выбирать параметры
Если вы хотите, чтобы Windows 10 всегда уведомляла вас о доступном обновлении, необходимо установить значение, 2.
ПРИМЕЧАНИЕ: Если вы используете 64-разрядную версию Windows, вам также необходимо выполнить эти шаги для следующего раздела реестра:
HKEY_LOCAL_MACHINE\SOFTWARE\Wow6432Node\Policies\Microsoft\Windows
Если вам лень возится с реестром Windows 10, я подготовил готовые reg файлы NoAutoUpdate.zip и AUOptions.zip
g-ek.com
Как отключить автоматическое обновление Windows 10
Одной из самых противоречивых особенностей Windows 10 с момента выпуска этой ОС стала функция автоматической установки обновлений. В предыдущих версиях пользователь мог сам решать, как и когда их устанавливать. Теперь же операционная система принимает решения за вас и самовольно проверяет наличие новых версий и устанавливает их, если они были обнаружены.
Данная инструкция предназначена только для блокировки ежемесячных обновлений, которые обычно исправляют уязвимости и улучшают общую производительность компьютера. Хотя в данной статье рассказывается, как их отключить, все же не рекомендуется полностью отказываться от них. Они важны для защиты от хакеров и используемых ими эксплоитов, а также для более стабильной правильной работы операционной системы.
Программа StopUpdates10
StopUpdates10 — бесплатная программа позволяющая блокировать обновления или приостанавливать их на некоторое время. Её главное преимущество в том, что она не нарушает работоспособность операционной системы, а все внесенные изменения может отменить нажатием одной кнопки.
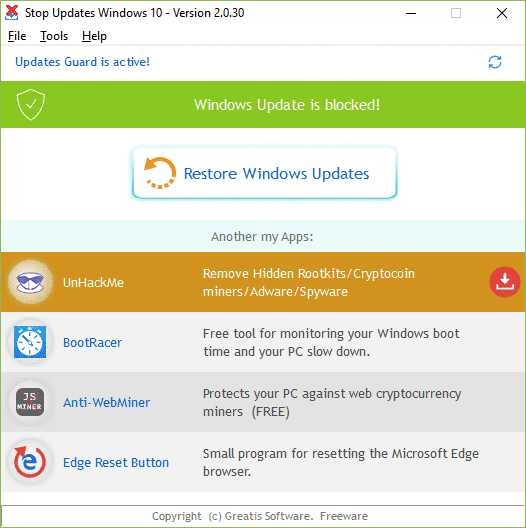
Главная задача утилиты — не полностью отключить обновления (мы и не рекомендуем так делать), а временно блокировать их по усмотрению пользователя.
Использовать утилиту довольно просто. Нужно лишь загрузить установщик, а затем выполнить несколько действий: распаковать файл, запустить программу и нажать оранжевую кнопку с надписью Stop Windows Updates. Вот и всё — обновления отключены. Проверьте это, открыв диспетчер задач.
Также одновременно происходит блокировка некоторых других процессов:
- EOSNOTIFY.EXE
- UsoClient.exe
- MusNotification.exe
- UpdateAssistant.exe
- WINDOWS10UPGRADERAPP.EXE
В результате вы не будете получать какие-либо уведомления, связанные с обновлением системы.
Хотите восстановить предыдущие параметры? Нажмите на кнопку Restore Windows Updates, чтобы отменить все изменения.
Программа Windows 10 Update Disabler
Существует интересная программа под названием Window 10 Updater Disabler, которая работает в фоновом режиме. Она предназначена для ручного отключения или включения функции автоматических обновлений.
Скачайте программу по ссылке выше и распакуйте полученный ZIP-файл, чтобы получить установочный exe-файл. Теперь откройте командную строку и укажите путь к файлу. Например:
cd C:\Users\Geeker\Downloads\UpdaterDisabler
Когда вы окажитесь в требуемой папки, введите команду:
updaterdisabler.exe -install
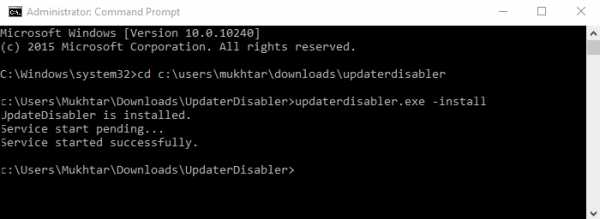
Теперь вы можете перейти к утилите, нажав на соответствующую службу.
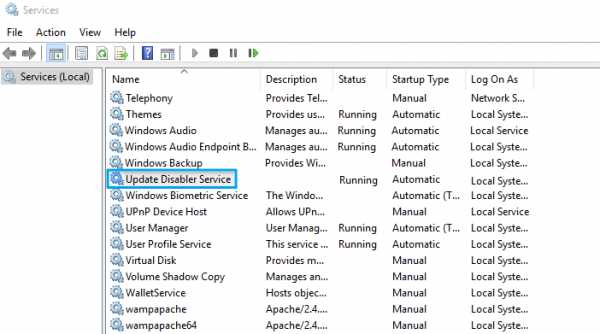
Если программа работает, система не будет устанавливать какие-либо обновления. Если вы попытаетесь сделать это вручную, то получите сообщение об ошибке.
Если вы захотите установить какое-либо важное обновление, можно вручную удалить программу Windows Updates Disabler. Для этого нужно повторить описанный выше процесс установки. Но вместо команды «updaterdisabler.exe -install» напишите «updatedisabler.exe -remove».
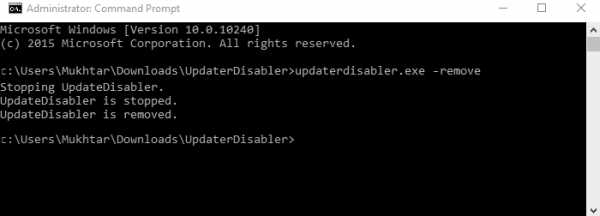
Утилита будет полностью удалена из системы. После этого можно скачивать и устанавливать любые обновления.
Отключение с помощью локальной групповой политики
Если вы используете Windows 10, то можете запустить редактор локальной групповой политики для изменения системных настроек. Это позволит запретить системе автоматически загружать и устанавливать обновления.
Вот что нужно сделать для этого. Используйте комбинацию клавиш Windows+R, чтобы запустить команду «Выполнить». В появившемся окне введите «gpedi
geeker.ru
Как отключить обновление виндовс 7 или полностью удалить его
Как отключить обновление виндовс 7 или полностью удалить его
12.11.2013 17:56

Для всех операций с обновлениями откройте «Центр обновления Windows». Для этого нажмите кнопку Пуск, выберите вкладку «Компьютер» и кликните правой кнопкой мышки. Должно появиться меню, где необходимо выбрать пункт «Свойства» и кликнуть по нему. Остается лишь заглянуть в нижний левый угол, где вторым подпунктом будет расположен «Центр обновления Windows».
Если у вас не получилось попасть в центр обновления этим способом, то можно попробовать второй вариант: заходим в меню «Пуск», заходим в «Панель управления», изменяем отображения значков в режим «Крупные значки», а потом переходим на вкладку «Система». Если же и этот алгоритм вам не помог, то можно использовать самый простой вариант: нажимаем на кнопку «Пуск» и вводим в строку поиска «Центр обновления» и жмем «Enter». Через пару секунд поиск выдаст вам прямую ссылку на «Центр обновления», где вы сможете ввести все необходимые правки и настройки.
К примеру, если вы хотите узнать, как отключить обновление Виндовс 7, то проще всего зайти во вкладку «Настройка параметров» в центре обновления, выбрать «Не проверять наличие обновлений (не рекомендуется)» и нажимаем «ОК».
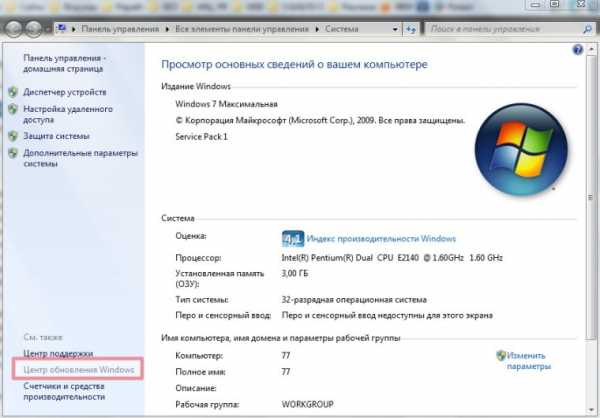
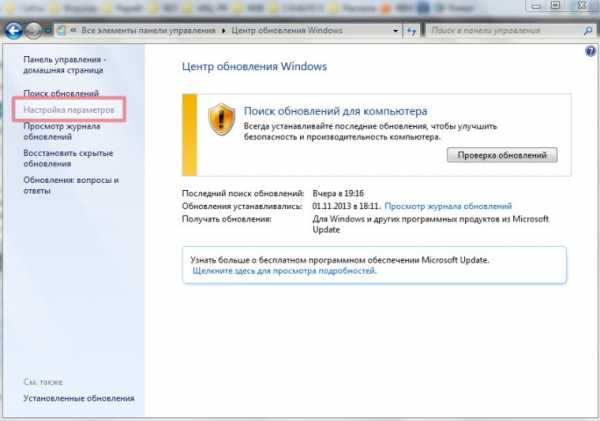
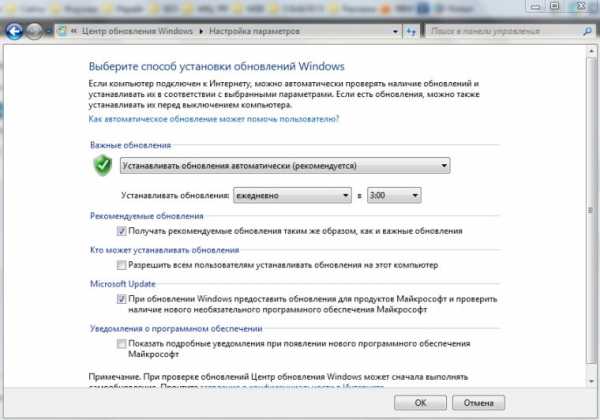
В результате мы отключили обновление в автоматическом режиме, но для системы это событие, прежде всего, негативное. Первое сообщение из Центра поддержки информирует нас о том, что были внесены изменения в настройки обновления Виндовс 7: начинает маячить красным крестиком флажок в правом нижнем углу. Теперь, чтобы этот флажок не раздражал наше внимание, необходимо отключить это информирование. Для этого проще всего сделать один клик в трее по значку с флажком и кликнуть «Открыть центр поддержки». В появившемся окне отыскиваем подпункт “Настройка центра поддержки” и кликаем. Дальше остается лишь снять галочку напротив «Центр обновления Windows».
Как убрать обновление виндовс 7
Многие пользователи после неудачного обновления Виндовс 7, которое, как они считают, привело к нестабильной работе системы, стремятся скорее его удалить. Действительно, если причина нестабильной работы или зависаний связана с обновлением, то лучше всего его удалить. Есть, кстати, мнение, что в новой операционной системе Windows 9 таких проблем уже не будет. Для удаления обновлений можно пользоваться универсальным алгоритмом, который будет приведен ниже.
Перед тем, как отключить обновление Виндовс 7, вызовите меню «Пуск», отыщите вкладку «Компьютер» и кликните правой кнопкой мышки. Должно появиться всплывающее меню, где необходимо выбрать пункт «Свойства» и нажать по нему. Дальше остается только заглянуть в нижний левый угол, где вторым подпунктом будет расположен «Центр обновления Windows».
Также обратите внимание на левую вкладку панели центра обновления. Там должна быть вкладка «Просмотр журнала обновлений». Кликаем по этой вкладке. Затем мы сможем увидеть все обновления, которые когда-либо были установлены на компьютер, а также увидим их состояние, важность и дату установки.
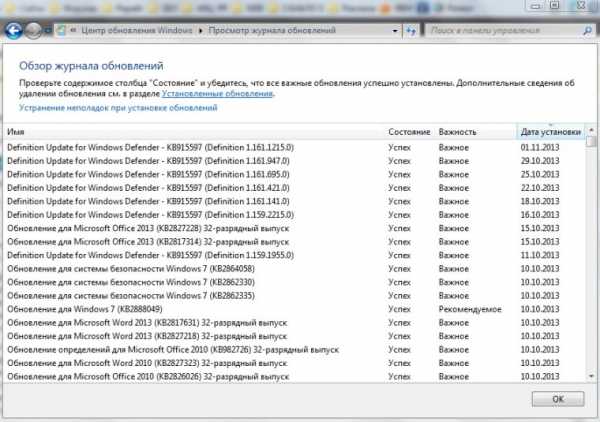
Именно по этим параметрам можно выявить, какое именно обновление привело к нестабильной работе и может повлечь за собой необходимость восстановления системы windows 7. А непосредственно удалить обновления Виндовс 7 можно, перейдя по вкладке «установленные обновления». Также управлять обновлениями можно и через панель управления. Для этого проделаем следующее:
Остается лишь выбрать обновление и нажать «Удалить».
- Сайт визитка своими руками

- Wifi g скорость
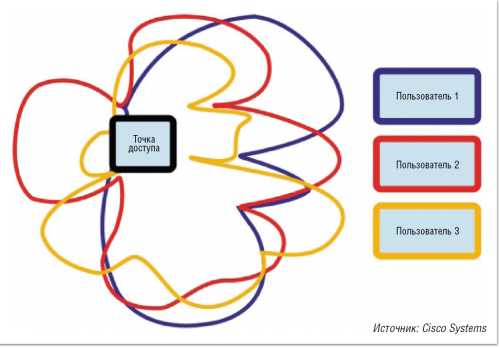
- Смена термопасты на ноутбуке

- Css язык

- Как скинуть кэш
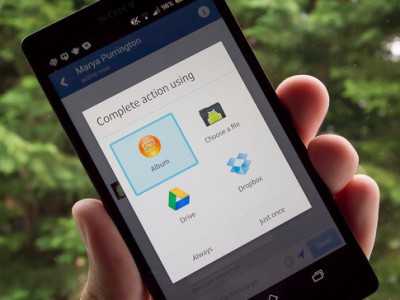
- Не отображается языковая панель windows xp
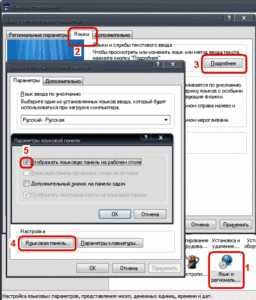
- Процессор и системный блок это одно и то же или нет

- Как создать новое окно документа в excel
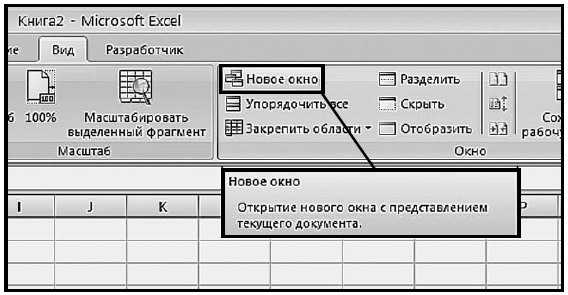
- Как сделать чтоб виндовс не обновлялся
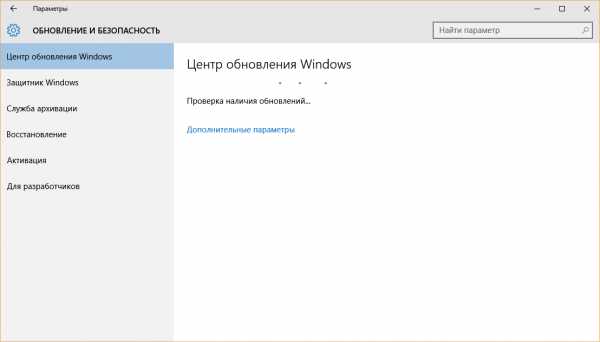
- Майкрософт фреймворк что это

- Как создать загрузочную флешку windows 10 ultraiso