Как создать загрузочную флешку для системы Windows 10. Как создать загрузочную флешку windows 10 ultraiso
Как создать загрузочную флешку Windows 10
В этой статье мы рассказываем, как создать загрузочную флешку Windows 10 — сделать это можно легко и без особой возни. Потратьте пару минут сейчас, и вы сможете легко возвращать к жизни «слетевшую» ОС даже в поездке.
Выбирайте из 8 проверенных методов создания установочной флешки: мы расписали все по шагам, со скриншотами и ссылками.
Рекомендуем к прочтению статью «Как Переустановить Windows 10 С Флешки»
Какую флешку взять и как ее подготовить?
Не любую «лишнюю» флешку можно сделать загрузочной: нам нужен объем хотя бы на 8 Гб и поддержка USB 2.0 (если вы, конечно, не хотите создавать установщик Windows 10 часами). Перед стартом переносим все файлы в надежное место и форматируем USB накопитель в FAT32.
- Заходим в «Мой компьютер» / выделяем нашу флешку/ жмем по ней правой кнопкой мыши / выбираем «Форматировать».
- Файловая система «FAT32» / ставим галочку «Быстрое форматирование» / «Начать».
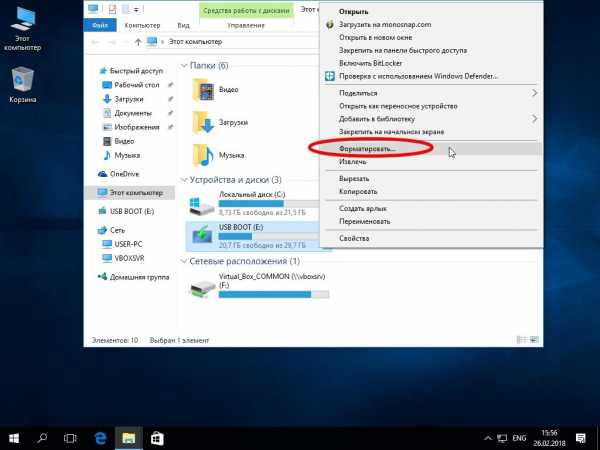
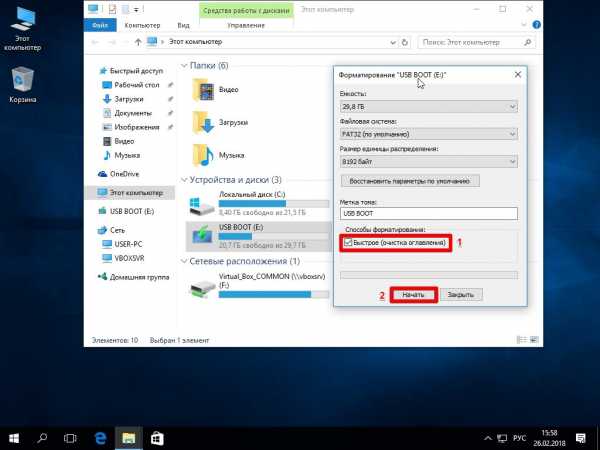
Хотите скачать лицензионный образ системы с официального сайта Microsoft? Вам в помощь — специальная утилита Media Creation Tool. С ней можно как сделать саму загрузочную флешку, так и обновиться до Windows 10 «на месте».
- Скачиваем утилиту здесь Media Creation Tool ,запускаем, соглашаемся с условиями.
- Отмечаем «Создать установочный носитель …» / «Далее».
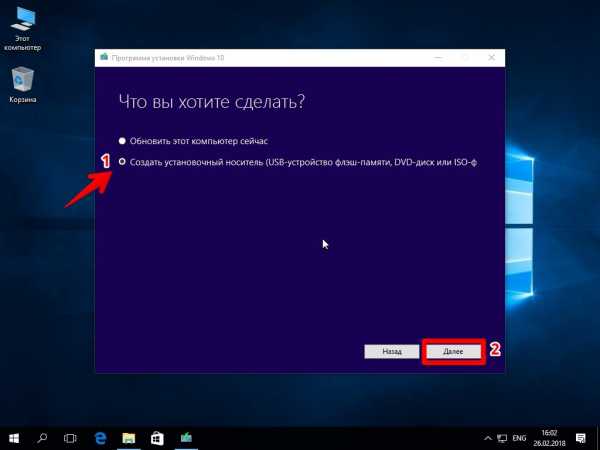
- Выбираем нужную версию Windows (именно ту, к какой у вас есть ключ) / «Далее».
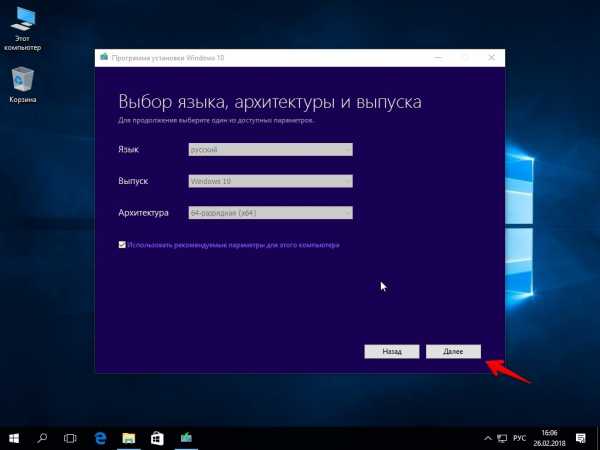
- Выбираем «USB-устройство флэш-памяти»/ «Далее».
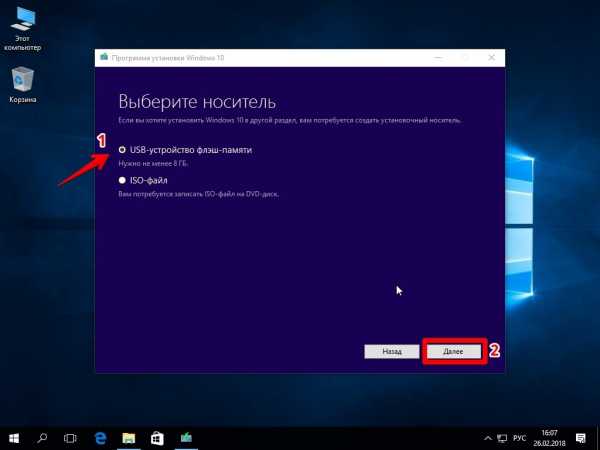
- Указываем, какую из подключенных флешек будем использовать (вся информация с нее будет стерта) / «Далее».
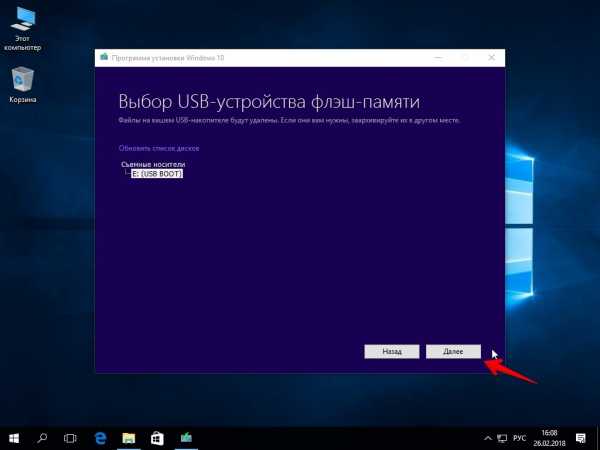
- Все, дальше система сделает все сама: загрузит данные, создаст установочную флешку. Правда, скачивать будет не менее 3-4 Гб: если интернет медленный, придется подождать.
Создаем загрузочную флешку Windows 10 через UltraISO
Пробную версию UltraIso скачиваем здесь UltraISO
Чтобы создать загрузочную флешку с ISO образом Win 10, нужно сделать всего 3 простых шага:
- Запускаем программу, выбираем «Файл» / «Открыть» / Находим, где на компьютере лежит ISO-образ Windows 10, выделяем / жмем «Открыть».
- Идем в меню «Самозагрузка», нажимаем «Записать образ жесткого диска».
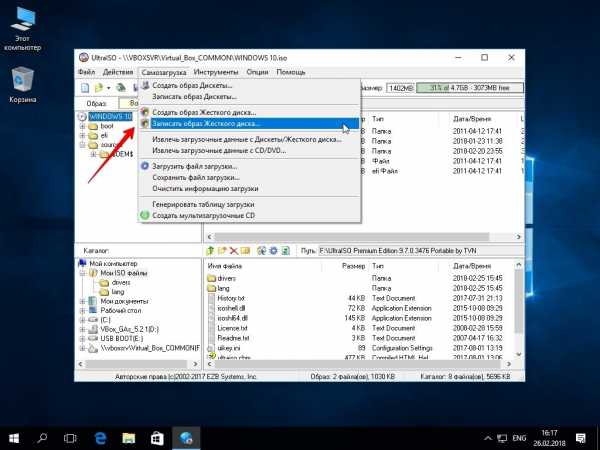
- Ничего не меняем / внизу нажимаем «Записать» / подтверждаем еще раз.
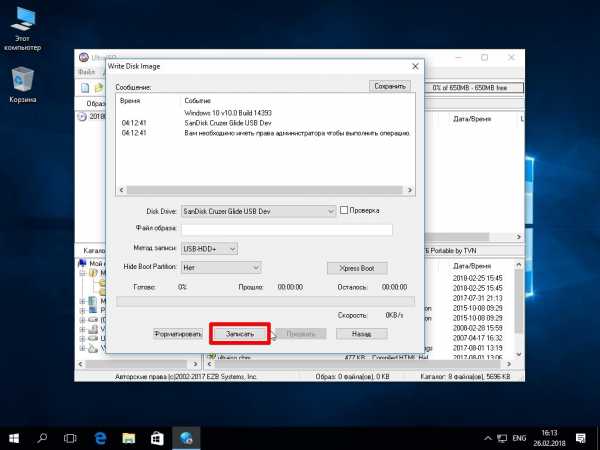 Важно: Для очень старого компьютера, в пункте «Метод записи» иногда может потребоваться поменять «USB-HDD+» на «USB-HDD».
Важно: Для очень старого компьютера, в пункте «Метод записи» иногда может потребоваться поменять «USB-HDD+» на «USB-HDD».Создаем установочную флешку Windows 10 через утилиту Rufus
Как создать установочную флешку с образом Windows 10 при помощи Rufus? Очень просто. Скачиваем программу с официального сайта Rufus и запускаем.
Если Вас интересует инструкция по установке с флешки другой операционной системы, читайте подробно в статье «Создание Загрузочной Флешки Ubuntu В Windows/Linux»
- Выбираем нашу флешку в меню «Устройство» (будьте внимательны, чтобы случайно не захватить вместо нее внешний диск с важными данными).
- Ставим галочку «Создать загрузочный диск», кликаем на картинку с нарисованным CD-ROM’ом и задаем путь к файлу образа Win 10.
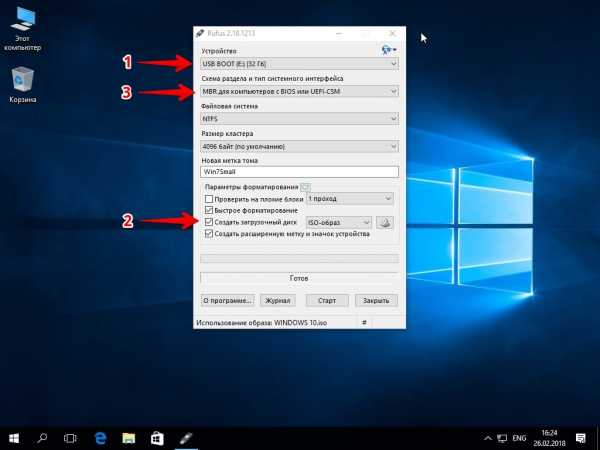
- В меню «Схема раздела и типа системного интерфейса» может быть 2 варианта:
- если у вас уже новый компьютер с UEFI — ставим «GPT для компьютеров с UEFI»
- если у вас пока обычный BIOS или же нужно установить десятку на компьютере с UEFI на диск MBR — тогда «MBR для компьютеров с BIOS или UEFI-CSM».Как посмотреть, что именно стоит? На клавиатуре жмем Win+R / вводим msinfo32 / ОК / в правой части окна в пункте «Версия BIOS» будет все указано: или четко UEFI, или что-нибудь еще (тогда это BIOS).
- Остальные пункты можно не трогать.
- Жмем «Старт», подтверждаем, что мы не против уничтожения всех данных на флешке, ждем, пока файлы скопируются. Готово!
WinToBootic
Сделать Скачиваем здесь WinToBootic и запускаем.
- Флешку утилита увидит сама, мы же просто ставим галочку для «Quick Format» и жмем кнопку «Do it!»
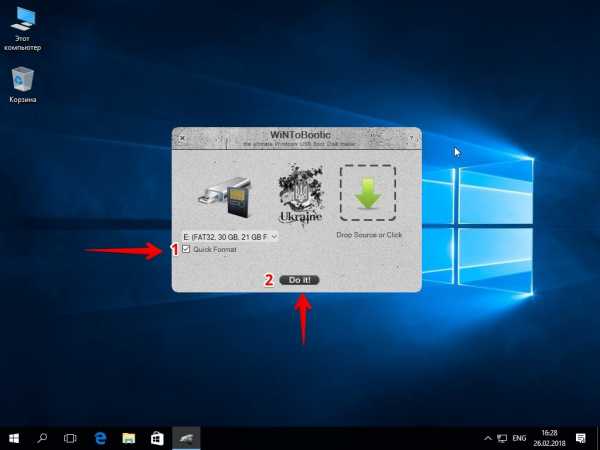
- Жмем на большую зеленую стрелку справа и указываем путь к ISO-файлу с операционной системой. Снова «Do it!»
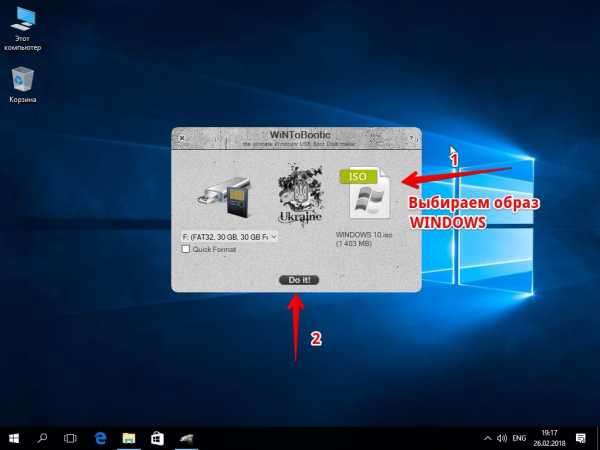
- Ждем несколько минут, и все готово!
Как видите,сделать загрузочную флешку с Windows 10 с помощью программки WinToBootic можно всего пару минут. Смело пользуйтесь.
WinToFlash
Еще одна простенькая утилита. Скачиваем её здесь WinToFlash и запускаем.
- Во вкладке «Режим мастера» выбираем огромную зеленую галочку — «Мастер переноса программы… » / Жмем «Далее».

- Ставим переключатель на «У меня есть ISO образ или архив» / нажимаем «Далее».
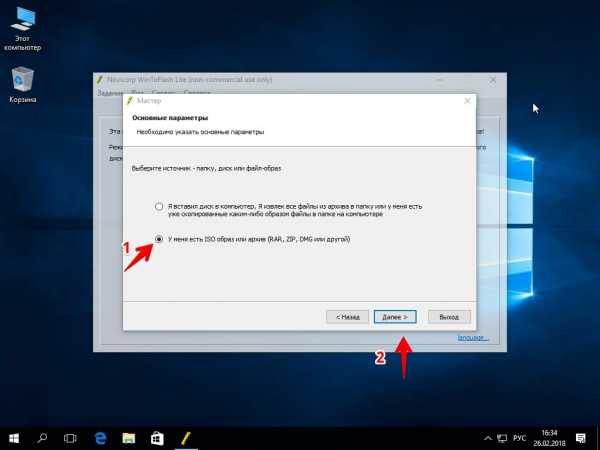
- Указываем, где находится копируемый образ ОС на компьютере («Выбрать» справа от окошка «Путь к файлам Windows»).
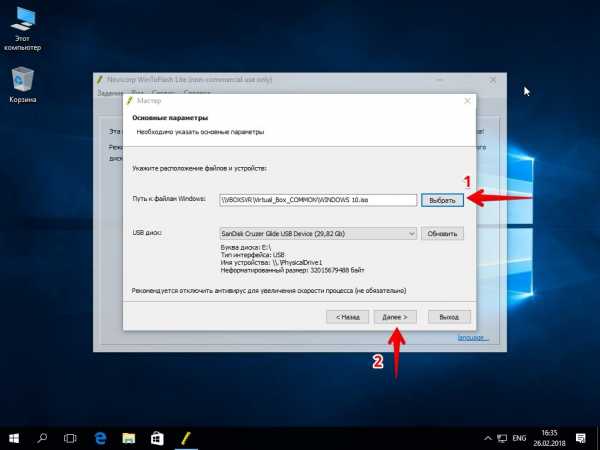
- Выбираем правильную флешку в строке ниже (если вставлена не одна).
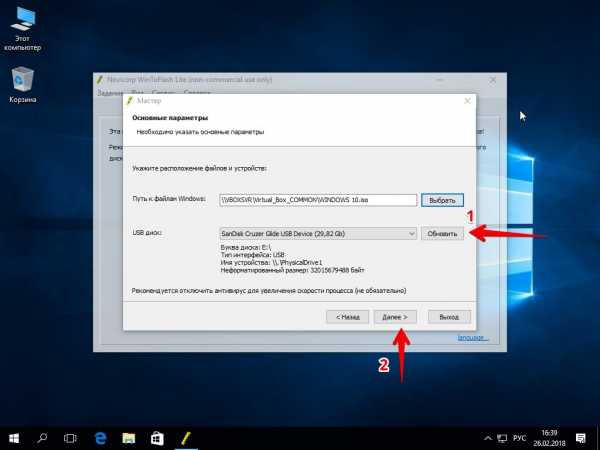
- Кликаем «Далее» / соглашаемся с условиями лицензии.
- Все, образ записывается на флешку. Дожидаемся финиша и жмем «Выход».
WinSetupFromUSB
Скачиваем здесь WinSetupFromUSB, распаковываем, открываем.
- В верхнем поле указываем флешку, на которую будем сохранять нашу Windows 10.
- Сразу чуть ниже устанавливаем флажок «Autoformat it with FBinst»
- Ставим галочку напротив «Windows Vista / 7 / 8 ….» (не волнуйтесь, для десятки всё тоже подходит) / Открываем квадратную кнопку многоточием справа / Находим на компьютере файл ISO с нашей копией / Жмем «Открыть».
- Большой кнопкой «GO» внизу запускаем процесс записи образа.

- Подтверждаем, что мы не против очистки флешки. Добросовестная программа переспрашивает это два раза разными словами, так что жмем «Да» и потом снова «Да».
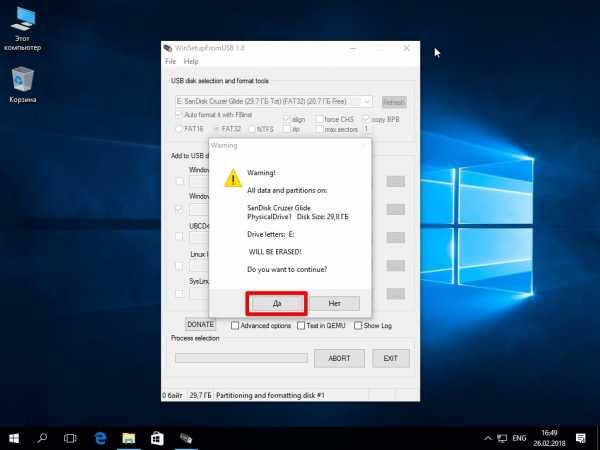
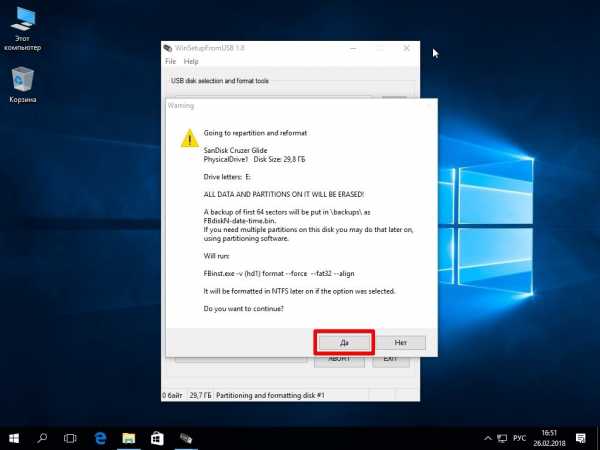
- Начинается запись, по окончании и появлении фразы «Job done» нажимаем ОК. Принимаем работу!
Скачиваем с официального сайта Microsoft USB/DVD Download Tool, запускаем.
- Жмем «Browse» / указываем, где именно лежит образ Windows 10 / нажимаем «Next».
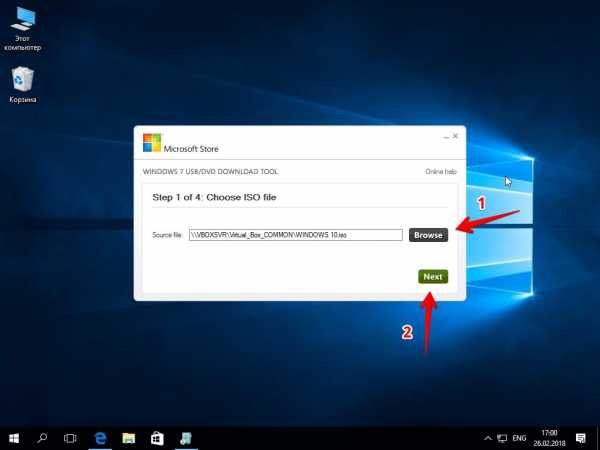
- Кликаем на синюю кнопку «USB device».
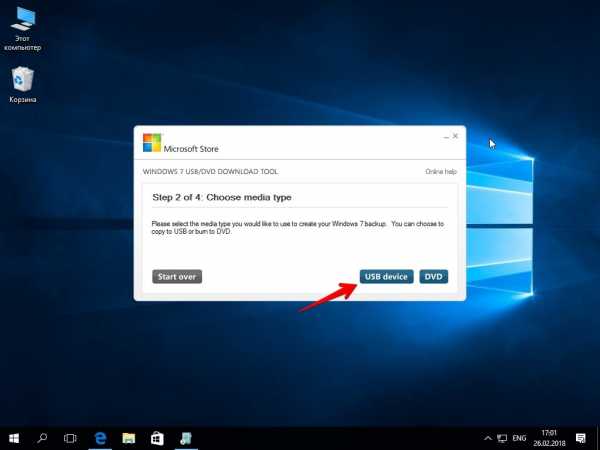
- В выпадающем списке выбираем флешку для записи / Жмем зеленую кнопку «Begin copying» / Соглашаемся, что вся старая информация с накопителя будет стерта.

- Ждем, пока файлы скопируются. Вот и все, загрузочная флешка с Win 10 готова!
Не вышло? Программа в конце записи показала вот такую ошибку (bootsect.exe)?
Files copied successfully. However, we were unable to run bootsect to make the USB device bootable. If you need assistance with bootsect, please click the «Online Help» linkabove for more information.Иногда бывает. Но если такое случилось и с вами, без паники: вопрос решается за минуту.Открываем ISO образ Windows 10 любым архиватором или Total Commander.
- Копируем файл bootsect.exe из папки Boot.
- Вставляем его по адресу: C:\Users\ВашеИмяПользователя\AppData\Local\Apps\Windows 7 USB DVD Download Tool
- Перезаписываем образ ОС с начала. На этот раз все точно получится!
С помощью командной строки
Если вас интересует, как создать загрузочную флешку с Windows 10 при помощи командной строки, давайте тоже разберем этот нехитрый процесс по шагам.
В черном окне по очереди вводим:
- diskpart (запускаем саму утилиту)
- list disk (выводим список доступных дисков)
- clean (запускаем быстрое форматирование)
- create partition primary (создаем основной раздел)
- select partition 1 (выбираем раздел 1)
- active (помечаем его как активный)
- format fs=ntfs QUICK (форматируем в FAT32)
- assign (присваиваем флешке имя)
- exit (выходим из утилиты Diskpart)
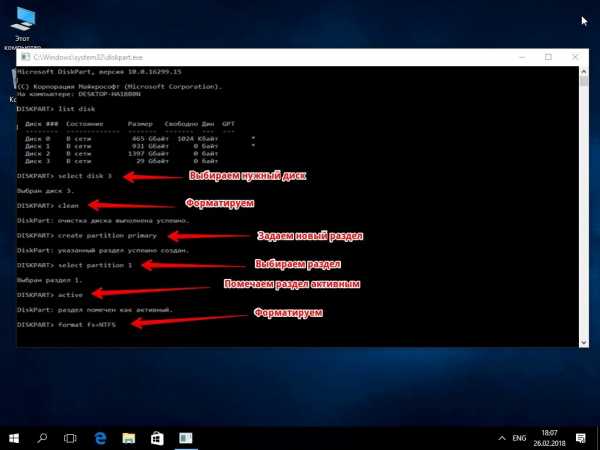
По размеру определяем, под каким номером идет наша флешка (она будет весить меньше остальных дисков). И вбиваем: select disk c соответствующим номером. Например:
select disk 1 или select disk 2 или select disk 3 и т.п.
И далее снова переписываем по порядку:
Все, флешка готова, осталось залить на нее образ Windows 10. Для этого:
- Запускаем любой архиватор (какой есть, тот и пойдет).
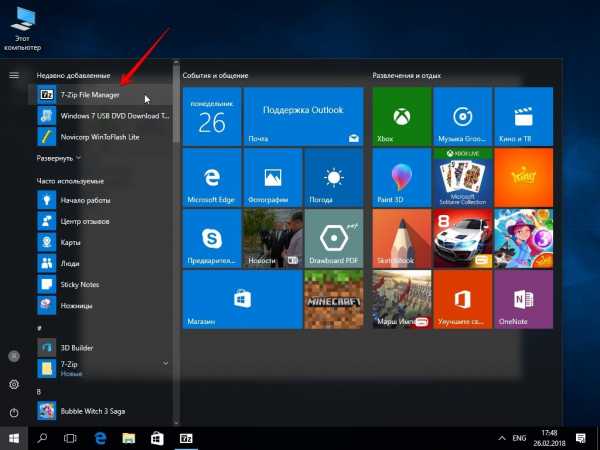
- В окне программы находим файл образа Windows 10 / нажимаем «Извлечь архив».

- Задаем путь к нашей флешке / жмем «ОК».
Вот и все. Выглядит слегка пугающе, а делается в реальности за пару минут.
Последний шаг: проверяем нашу установочную флешку утилитой MobaLiveCD
После того, как мы создали установочную флешку с ISO образом Windows 10, не будет лишним проверить, все ли мы сделали правильно. А для этого мы воспользуемся небольшой программкой MobaLiveCD — надежной, но элементарной.
Качаем здесь MobaLiveCD, запускаем тоже от имени Администратора.
- Кликаем по прямоугольнику с надписью «Run the Live USB» и нарисованной флешкой.
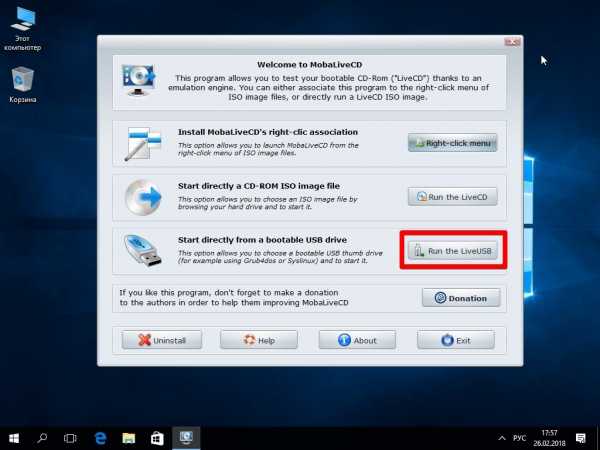
- Выбираем тестируемую флешку.

- Отказываемся от создания виртуального жесткого диска (для нашей задачи он не нужен).
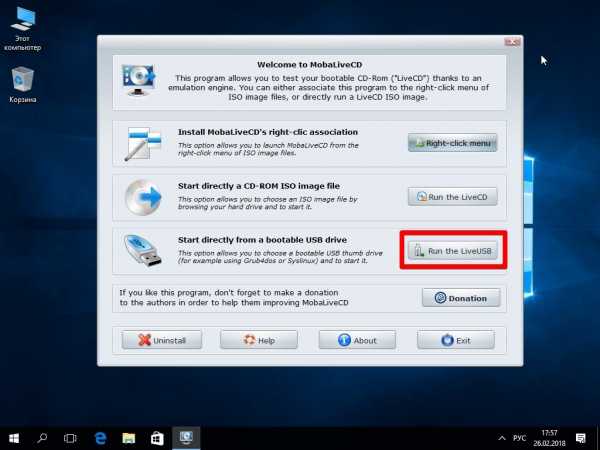
- Дожидаемся сообщения «Press any key to boot from CD/DVD» — если вы его видите, все в порядке, проверка окончена успешно.
- Если же флешка окажется не рабочей, появится ошибка «No bootable device».
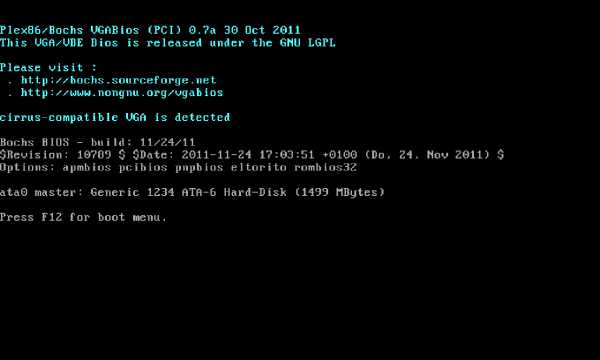
Теперь вы знаете, как правильно сделать установочную флешку для установки Windows 10. Времени это почти не отнимет, а вот ненужной нервотрепки в случае падения системы поможет избежать.
Подробную инструкцию, как записать Windows на флешку читайте «ТУТ»
Удачи! И обязательно поделитесь с нами в комментариях, все ли у вас сработало? Какой именно способ вы выбрали?Нет времени создавать установочную флешку прямо сейчас? Добавьте статью в закладки или сохраните себе на стену в соцсетях — чтобы потом не искать заново.
laptop-info.ru
Как создать загрузочную флешку windows 10
Есть несколько вариантов создать загрузочную usb флешку windows 10 64 bit или 32 bit из iso образа.
Сделать флешку загрузочным диском windows 10 uefi или другую вам помогут программы. Их много, например, Windows 7 USB / DVD Download Tool, ultraiso, rufus или Win32 disk Imager.
Все они за исключением ultraiso, полностью бесплатны, хотя и у нее имеется льготный период, называемый триал.
Какую использовать это решать уже вам, хотя иногда случается, что в одних случаях требуется одна в других другая.
Это зависит от того какой у вас имеется образ. Для оригинальных windows 10, должны подойти все.
Если же windows 10, которую вы хотите записать на флешку, чтобы из нее создать загрузочный диск, автор образа что-то намутил, то обычно указывает какую программу использовать. Теперь подробнее.
Как создать загрузочную флешку windows 10 программой Windows 7 USB / DVD Download Tool
Microsoft выпустила бесплатный инструмент, который позволяет установить операционную систему windows 10 без установочного диска – с флешки.
Вы можете использовать его для подготовки загрузочной флешки, содержащий установочные файлы.
Загруженный ISO образ можно записать на DVD или с помощью Windows 7 USB / DVD Download Tool положить на флешку.
Весь процесс создания загрузочного диска создается автоматически. После запуска инструмента, флешка USB будет отформатирована и готов к установке. Вот инструкция по шагам.
Первый шаг найдите файл ISO и нажмите next.
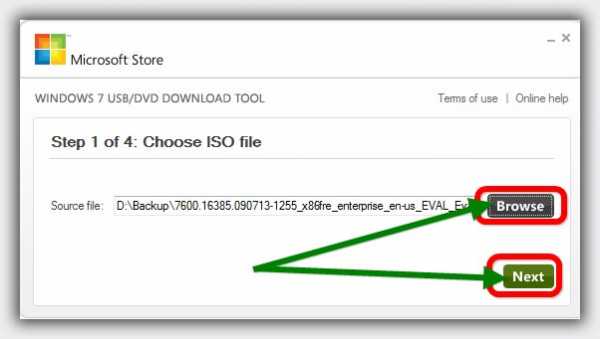
Шаг 2: Выберите тип памяти (в нашем случае это usb флешку)
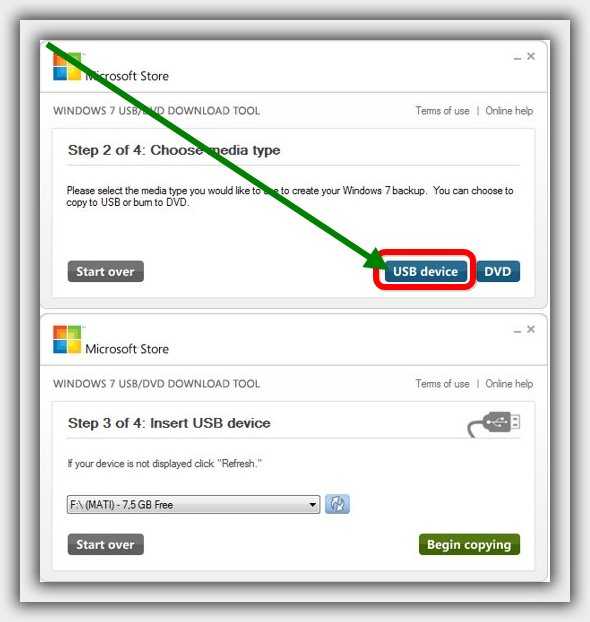
Далее будет предложено форматирование предупреждение что данные будут стерты.
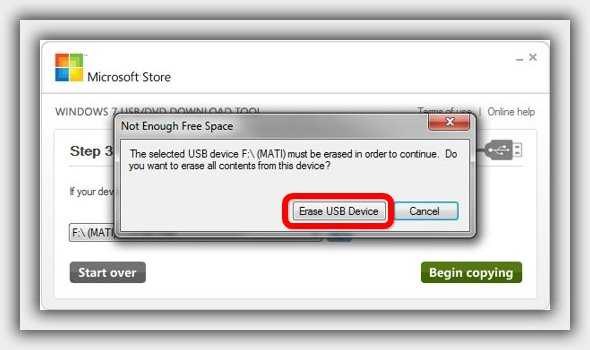
Теперь подтвердите согласие.
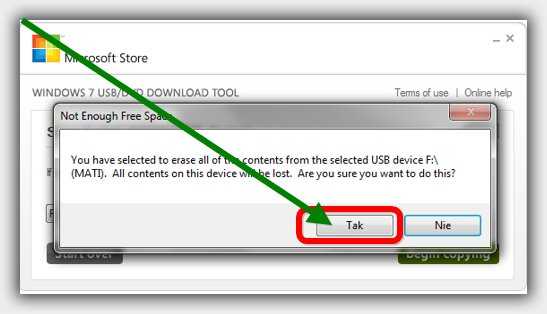
Далее пойдет собственно сама запись — копирование файлов установки на флешку USB
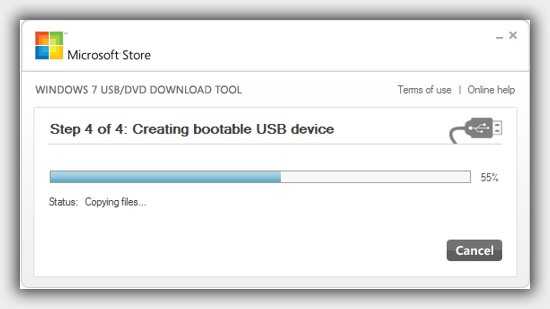
Когда зеленая линия дойдет до 100 процентов – все будет готово.
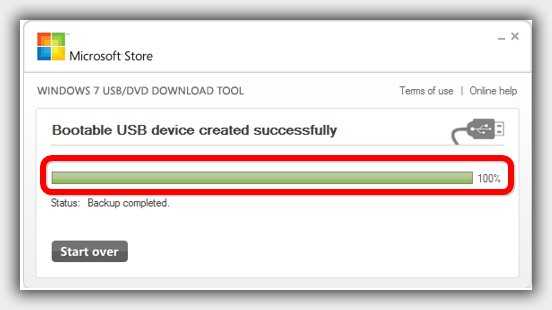
Таким образом подготовленный, установщик можно успешно использовать для установки Windows 10 на нетбук, ноутбук или компьютер которые не имеют оптического привода, но при условии, что поддерживает загрузку с USB-разъемов.
Как создать загрузочную флэшку программой Win32 Disk Imager
Загрузочная флешка очень удобна, когда хотите, установить windows 10 на Пк не имеющего дисковода.
Для этой процедуры нам понадобится простой апплет под названием Win32 Disk Imager.
Он не требует установки, просто запустите приложение и увидите менюДалее выберите место, на котором хранится образ windows 10 и нажмите на значок папки.
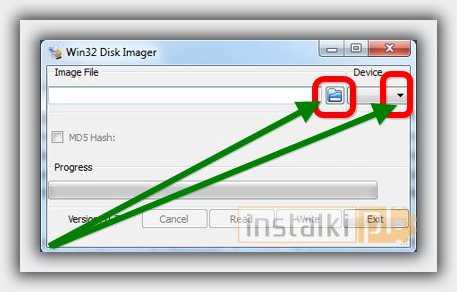
Чтобы начать процесс записи, нажмите кнопку «Write».
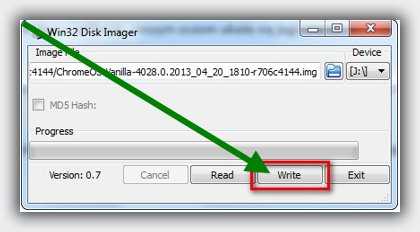
После окончания процесса карта памяти превратится в загрузочный диск и готова к запуску. Только не забудьте установить правильную загрузку в BIOS.
Как создать загрузочную флешку программой rufus
В этой записи подробный процесс создания загрузочной флешки программой руфус описывать не буду.
Подробная инструкция находится здесь – кому понадобится перейдет и все узнает.
Здесь лишь скажу, что использование руфус, это самый быстрый способ, как минимум в два раза превосходит остальные.Это еще не все превосходства. Для руфуса практически нет ограничений – записывает все образы на флешку и тем самым создает из нее загрузочный диск. Успехов.
vsesam.org
Как создать загрузочную флешку Windows 10
Загрузочный накопитель с операционной системой используется не только для инсталляции Виндовс 10, но еще и такая флешка поможет вернуть ОС в рабочее состояние в случае возникновения ошибок в системе, а также может обеспечить доступ к командной строке, когда это невозможно в штатном режиме, а при сбоях поможет загрузить компьютер в безопасном режиме. В этой статье приведены доступные методы, которые помогут владельцам компьютеров создать самостоятельно загрузочную флешку с дистрибутивов Windows 10.
Необходимо отметить, что методы почти не отличаются от аналогичной процедуры в предыдущей ОС и записать образ Windows не составит особого труда даже для новичков. В ниже представленном материале указана легальная методика записи образа Windows с официальной версией «Десятки» на флешку, а также способы, как можно записывать на USB-носитель Windows 10 через свободно распространяемые приложения. Все указанные способы эффективно обеспечат создание загрузочной флешки Wiindows 10.
Запись оригинального ISO образа Виндовс 10 официальной утилитой Майкрософт
Если у пользователя возник вопрос, как создать загрузочную флешку Windows 10, то в первую очередь ему следует обратить внимание на специально разработанную для этой цели программу «Installation Media Creation Tool», которая доступна на официальном ресурсе компании «Microsoft», которая успешно поможет записать Windows 10 на флешку даже пользователю ранее не сталкивавшемуся с подобными задачами. Главное необходимо скачать правильную версию, именно той разрядности, какая уже стоит в ПК пользователя.
Примечание: создавать загрузочный ЮСБ-накопитель пользуясь этой утилитой целесообразно, если у пользователя имеется ключ Виндовс 10 или владелец компьютера заранее обновил свою «Семерку» или «Восьмерку» в ПК до «Десятки».
Алгоритм действий следующий:
- Как только будет выполнен запуск скаченной утилиты с «www.microsoft.com/ru-ru/software-download/windows10», сразу отобразится окно с «вечным» вопросом: что делать?
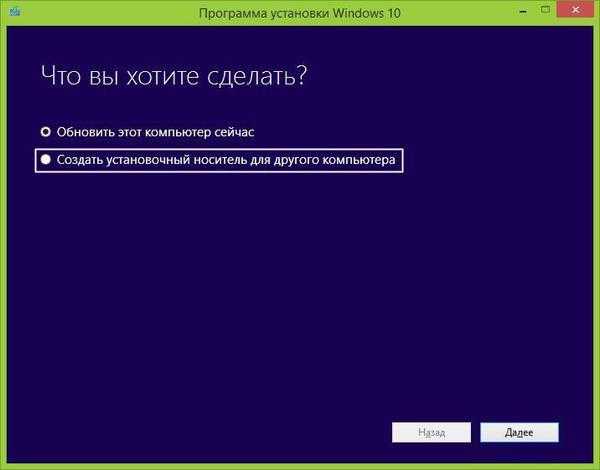
- Требуется поставить отметку строчке «Создать установочный носитель…» и кликнуть «Далее»;
- Затем указать свои параметры по аналогии с указанными на рисунке ниже:

- Вновь кликнуть «Далее;
- И в заключительном этапе необходимо выбрать флешку и потом от пользователя требуется лишь ждать полного окончания процесса создания загрузочного USB-flash с «Десяткой»;
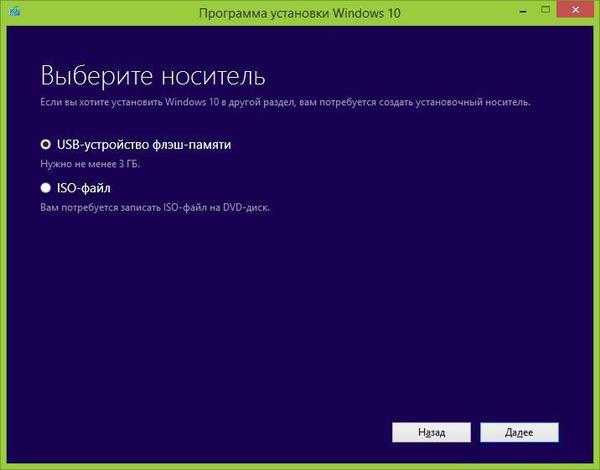
- Готово! Флешка полностью готова для использования при инсталляции Виндовс 10 «с чистого листа» либо для восстановления ее функциональности при возникновении ошибок.
Запись носителя без использования приложений
Если перед пользователем встала задача, как сделать загрузочную флешку Windows 10 не прибегая к возможностям специального программного обеспечения, то ее можно успешно решить через использование стандартных средств ОС. Основное требование при этом, необходимо чтобы материнская плата ПК, на который будет инсталлироваться ОС с созданного установочного флеш-накопителя, была с программным обеспечением «UEFI», т. к. требуется поддержка «EFI». А также обязательно предварительно произвести форматирование ЮСБ-накопителя в формате FAT32.
Если выполнены вышеуказанные условия, то далее необходимо осуществить следующие последовательные действия:
- Подключить образ Виндовс 10 штатными средствами и выполнить копирование дистрибутива на флешку;

- На этом все! Сейчас, если в ПК установлена загрузка «UEFI», то можно без проблем произвести запуск и инсталлировать Windows 10 с созданной флешки.
С применением приложения «Руфус»
При наличии более старой модели ПК указанный выше метод не подходит, поэтому рекомендуется воспользоваться программой «Rufus». Она полностью русифицирована и неоднократно проверена.
Необходимо сделать следующие шаги:
- Запустить приложение и указать сою флешку в поле «Устройство»;
- В следующем поле указать «MBR для компьютеров с BIOS или UEFI-CSM»;
- Далее поставить галочку на строчке «Создать загр.диск», указать «ISO-образ»;
- Затем кликнуть на клавишу с рисунком СD-дисковода и показать приложению, где в компьютере сохранен образ с «Виндовс 10»;

- Кликнуть «Старт»;
- Ждать полного окончания процедуры сохранения дистрибутива на USB.
Приложение Виндовс 7
Программисты Майкрософт создали программу для Виндовс 7, которая специально предназначена для создания ДВД или ЮСБ носителя с «Семеркой». Она бесплатная и прекрасно работает для «Десятки».
Необходимо последовать следующему алгоритму действий:
- Скачать и установить утилиту с официального ресурса: http://wudt.codeplex.com;
- После запуска приложения указать месторасположение ISO с операционной системой в ПК и щелкнуть «Next»;
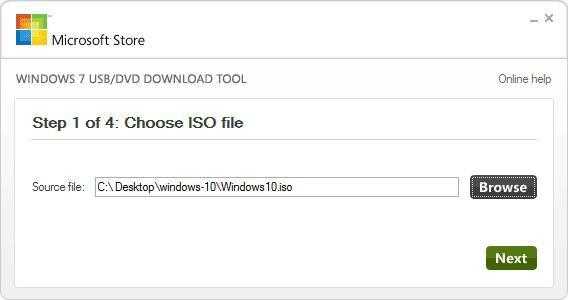
- Кликнуть «USB device»;

- Далее указать флешку;
- Кликнуть «Begin copying»;
- Согласиться с тем, что вся информация в USB будет безвозвратно утеряна;
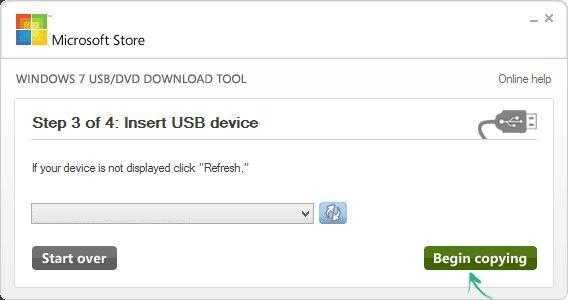
- Подождать до полного завершения процедуры;
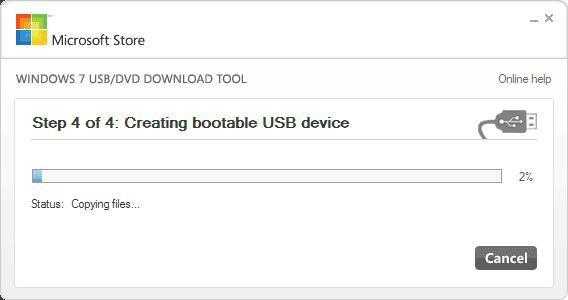
- Готово!
С применением программы «UltraISO»
Это приложение очень многофункционально и хорошо справляется с созданием загрузочного ЮСБ-накопителя.
Необходимо выполнить следующие действия:
- Запустить утилиту и открыть в ней записываемый ISO с Виндовс 10;
- Далее войти во вкладку «Самозагрузка»;
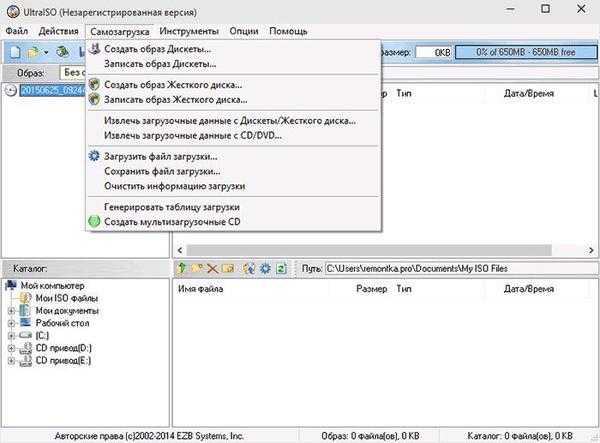
- Затем нажать на «Записать образ жесткого диска»;
- Следовать простым указаниям мастера программы.
WinSetupFromUSB
Это одна из самых быстро набирающих популярность утилит для создания загрузочных флешек.
Требуется осуществить следующие шаги:
- Указать флешку;
- Показать месторасположение образа в разделе «для Windows Vista, 7 …»
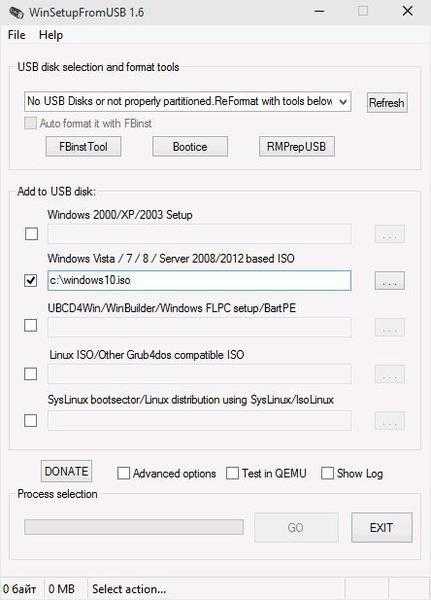
- Кликнуть «Go».
Похожие записи:
windowstune.ru
- Iis настройка сайта
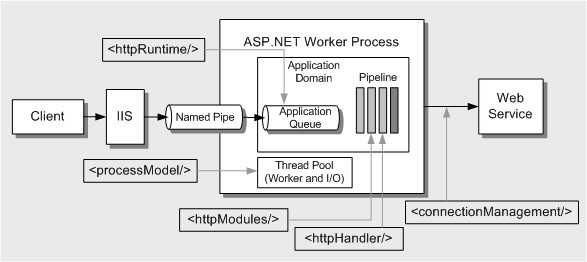
- Как в 360 total security
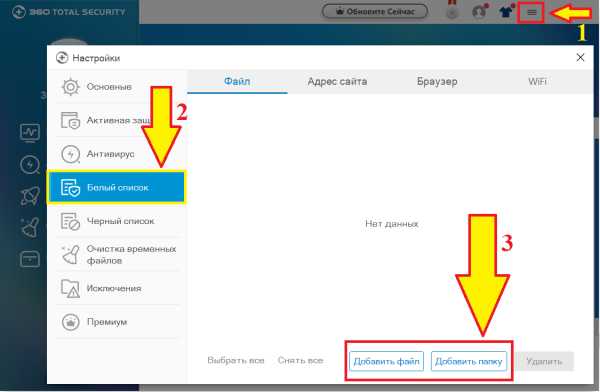
- Телеграмм как пользоваться на компьютере
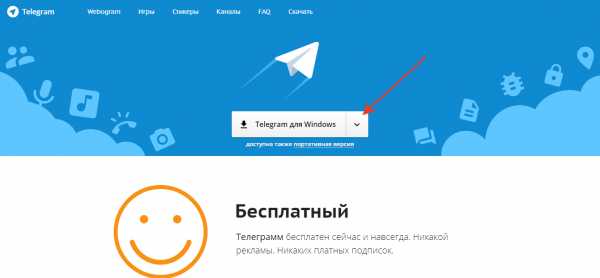
- Windows 7 обновление sp3
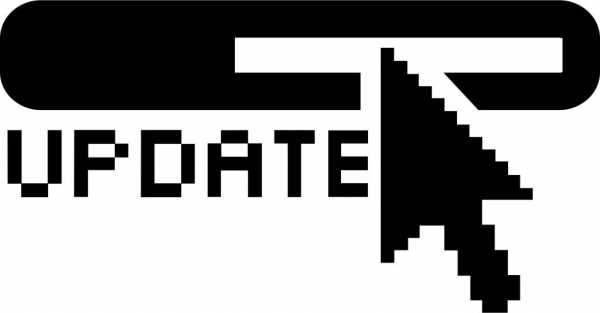
- Маленькая скорость на вай фай скорость маленькая

- Компьютер не издает звуковой сигнал при включении

- Объединить ячейки в excel горячие клавиши
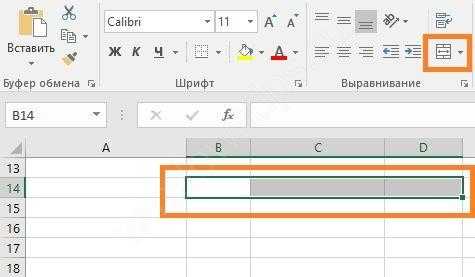
- Функции скайпа
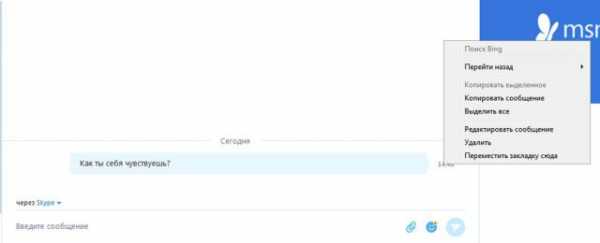
- Как удалить захар вирус
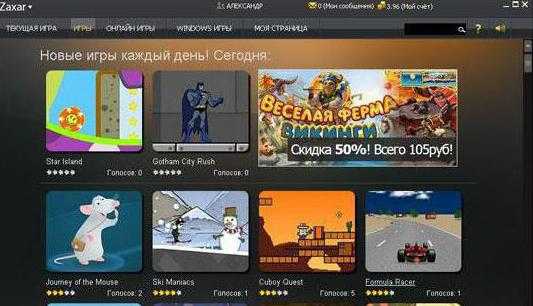
- Обновить виндовс эксплорер
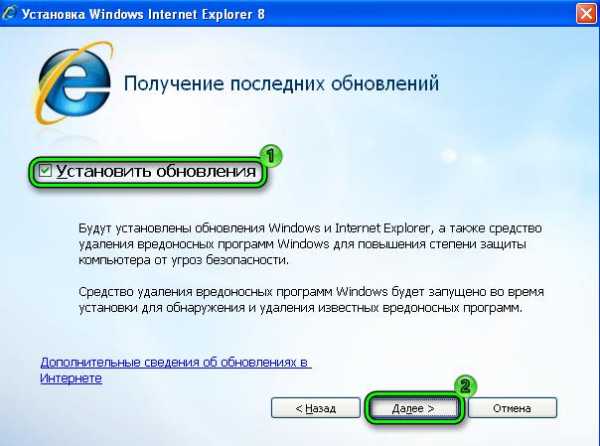
- Как убрать троян с компьютера

