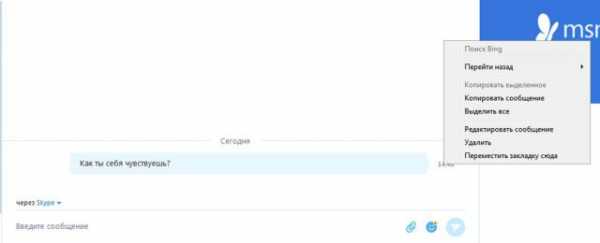Как в Excel сделать удобный для работы интерфейс. Как создать новое окно документа в excel
Как создать дополнительное окно книги? — MS Excel
При работе с книгой, содержащей большое количество данных, рекомендуется создать ее новое дополнительное окно. При этом изменения, произведенные в одном из окон книги, относятся ко всему документу.
- В окне открытой книги перейдите к вкладке «Вид».
- В группе «Окно» щелкните по кнопке «Новое окно» (рис. 2.6).
- После этого откроется новое окно документа, при этом в его названии появится дополнительная цифра, соответствующая общему количеству созданных дополнительных окон.
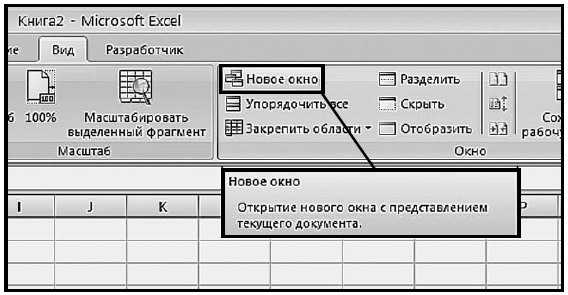
Рис. 2.6. Вкладка «Окно». Кнопка «Новое окно»
Например, если первоначальное окно документа обозначалось «Книга 1», то дополнительное окно уже будет называться «Книга 1:2», а начальное окно автоматически изменит свое имя на название «Книга 1:1». Впоследствии, при закрытии дополнительного окна, название первоначального окна вернется к стандартному виду.
Как переключаться между окнами книги?
1 способ:
- В окне открытой книги перейдите к вкладке «Вид».
- В группе «Окно» щелкните по кнопке «Перейдите в другое окно».
- В меню кнопки «Перейдите в другое окно» выберите в списке название нужного окна (рис. 2.7).
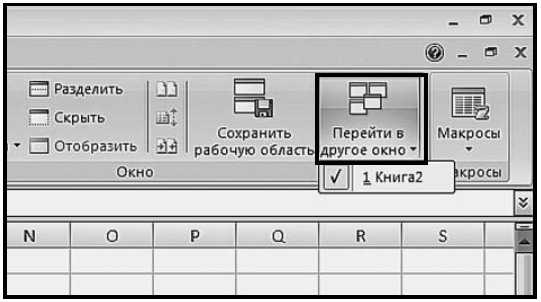
Рис. 2.7. Вкладка «Окна». Меню кнопки «Перейдите в другое окно»
2 способ:При нескольких открытых окнах нажмите и держите клавишу Alt, а затем, щелкая по клавише Tab, выберите в группе значков открытых окон ярлык нужного окна и только тогда отпустите клавишу Alt.
СоветС помощью сочетания клавиш Alt+Shift+Tab можно также перейти к предыдущему открытому окну.
3 способ:Щелчком по кнопке с названиями нужного окна на панели задач Windows перейдите к выбранному открытому окну.
excel2010.ru
Как в Excel сделать удобный для работы интерфейс
 Дата: 12 ноября 2015 Категория: Excel Поделиться, добавить в закладки или распечатать статью
Дата: 12 ноября 2015 Категория: Excel Поделиться, добавить в закладки или распечатать статью Масштаб отображения листа Excel
Первое, что приходит в голову, когда на экран вмещаются не все ячейки – изменить масштаб. Вы как-будто приближаете или отдаляете картинку, чтобы увидеть мелкий текст. Или, наоборот, охватить взглядом больше информации. Мне известно 4 способа масштабирования листа Эксель:
- Крутим колесо мышки при зажатой клавише Ctrl. Это самый простой и быстрый способ масштабирования. Такое универсальное правило работает для большинства окон в операционной системе Microsoft Windows. Вращение от себя — увеличиваем масштаб, к себе — уменьшаем.
- Перемещаем бегунок масштаба в правом углу строки состояния Эксель. Этот инструмент всегда на экране, его использование просто и очевидноНастройка масштаба в строке состояния Excel
- Команда на ленте Вид – Масштаб – Масштаб. Её выполнение открывает диалоговое окно выбора масштаба. Можно кликнуть на один из предложенных вариантов, либо записать нужный вариант вручную
officelegko.com
Управление расположением окон в Excel 2010 — MS Excel
За то, как размещены на экране окна, содержащие разные документы или копии одного и того же документа, на ленте инструментов отвечает палитра Окно вкладки Вид (рис. 1.11).
Рис. 1.11. Палитра Окно вкладки Вид
Инструменты палитры Окно описаны ниже.Новое окно — эта команда открывает новое окно, помещая в него текущий (уже открытый в другом окне) документ (книгу Excel). Это дает возможность просматривать и редактировать одновременно две разные таблицы одной книги или две разные области одной и той же таблицы.
Упорядочить все — управляет размещением нескольких окон на экране. Эти окна могут возникнуть в результате открытия нескольких книг одновременно во время одного сеанса работы с Excel либо в результате выполнения команды Новое окно. Кнопка Упорядочить все выводит на экран диалоговое окно, показанное на рис. 1.12. В этом окне вы можете выбрать, как будут размещены на экране окна и надо ли размещать все окна, открытые в данном сеансе Excel, или только окна текущей книги.
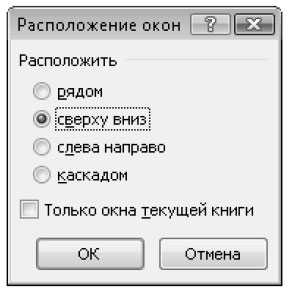
Рис. 1.12. Диалоговое окно для задания расположения окон
Открытие нескольких документов (книг) во время одного сеанса Excel имеет некоторую специфику. В отличие от Word, Excel не создает отдельное и независимое окно для каждого нового документа, все окна вновь создаваемых или открываемых книг размещаются внутри основного окна Excel, являясь его дочерними окнами, поэтому их невозможно переместить за границы основного окна. В то же время каждое вновь создаваемое дочернее окно отображается отдельной кнопкой на панели задач Windows.
Скрыть — эта команда делает невидимым окно текущего документа. При этом документ остается открытым и активным. Можно, последовательно выполняя команду Скрыть, «спрятать» несколько документов или все открытые в данный момент документы.
Отобразить — эта команда делает видимыми окна, скрытые командой . При этом на экран выводится диалоговое окно (рис. 1.13), в котором можно выбрать, какое именно окно из тех, что в настоящий момент скрыты, сделать видимым.

Рис. 1.13. Диалоговое окно отображения скрытых окон
Разделить — эта команда выводит в рабочую область текущей таблицы (текущего листа) разделительные линии (рис 1.14). Эти линии можно перетаскивать мышью влево и вправо (вертикальную) или вверх и вниз (горизонтальную). Обратите внимание на то, что области, на которые оказывается разделенным лист, становятся независимыми друг от друга с точки зрения навигации. Об этом, в частности, говорит наличие двух вертикальных и двух горизонтальных полос прокрутки. Показательно также наличие разрыва в последовательности имен столбцов (после C сразу идет BS) и в нумерации строк (после 6 сразу идет 81). Таким образом, в одном видимом фрагменте листа собраны четыре далеко разнесенных друг от друга области одной и той же таблицы. Повторный щелчок на кнопке Разделить отменяет ранее созданное разделение.
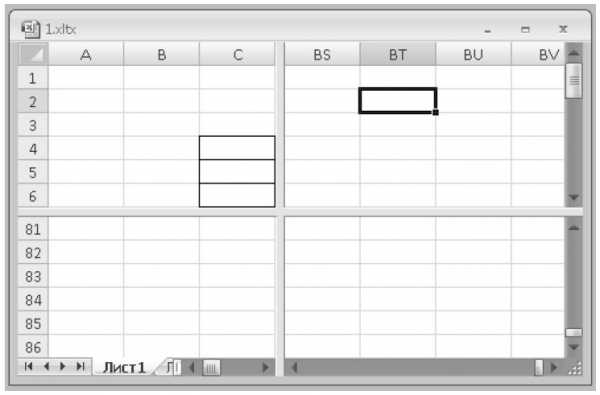
Рис. 1.14. Разделительные линии
Закрепить области — это подменю, содержащее три команды: Закрепить области, Закрепить верхнюю строку, Закрепить первый столбец. Команда Закрепить области делает разделительные линии гораздо менее заметными и убирает дополнительные полосы прокрутки. Это несколько снижает возможность независимой навигации внутри разделенных областей, но не исключает ее вовсе. Полностью «неподвижным» делается только левый верхний фрагмент таблицы, по остальным фрагментам перемещение происходит в обычном порядке. После разделения листа команда Закрепить области превращается в команду Снять закрепление областей. Аналогично команде Закрепить области работают и команды Закрепить верхнюю строку и Закрепить первый столбец. Различие в том, что область закрепления фиксирована и предназначена для отображения заголовков таблицы и ее первой колонки.
Рядом — этот инструмент не имеет подписи и обозначен только значком. Он позволяет выбрать в списке, помимо текущего окна, еще одно и расположить их рядом, чтобы их было удобно сравнить (например, два списка, которые должны быть идентичны, или два набора значений для поиска различий).
Синхронная прокрутка — этот инструмент не имеет подписи и обозначен только значком. После расположения двух окон рядом для сравнения позволяет включить режим, при котором прокрутка на 20 строк в одном окне вызывает синхронную прокрутку на 20 строк в другом окне, открытом для сравнения.
Восстановить расположение окон — этот инструмент не имеет подписи и обозначен только значком. Если после включения режима сравнения Рядом вы передвигали окна, меняли их расположение, щелчок на этом инструменте снова расположит их так, чтобы каждое из окон занимало ровно половину экрана.
Сохранить рабочую область — команда невероятно удобная, если вы работаете сразу с несколькими документами и потратили много времени на их взаимное и удобное расположение на экране. Выполнение этой команды создает дополнительный файл (по умолчанию он называется resume.xlw, но вы можете задать ему другое имя). В следующий раз вместо того, чтобы по очереди открывать каждый из документов и размещать его на экране, просто откройте этот файл. Все документы, которые были открыты и размещены на момент создания файла рабочей области, откроются и разместятся на экране автоматически.
Перейти в другое окно — выводит на экран раскрывающийся список всех окон, отображенных в данный момент внутри основного окна Excel. Щелкая на имени окна в этом списке, вы делаете его активным и выводите на передний план, если оно до того было закрыто другими окнами. Обратите внимание на то, что я написал «отображенных», а не «открытых». Дело в том, что, когда вы скрываете окно при помощи команды Скрыть, его имя одновременно удаляется из этого списка. Таким образом, о наличии скрытых окон можно узнать, только выполнив команду Отобразить.
excel2010.ru
Как работать с окном документов в таблице Excel 2010?
Группа Окно (рис. 5.7) предназначена для тех, кто постоянно работает с несколькими документами и им нужно, чтобы на экране было открыто сразу несколько листов, причем данные из разных листов должны быть перед глазами одновременно.
Рис. 5.7. Группа Окно
Новое окно. Откроет еще одно окно, в котором будет текущий лист. Теперь у вас будет два одинаковых листа в разных окнах. Название второго файла программа изменит автоматически.
Упорядочить все. Эта кнопка расположит все открытые в программе окна на экране. У вас только спросят, как именно их расположить. Границы окон подвижны, вы потом сможете мышкой разместить их поудобнее.
Закрепить области. Очень удобно для длинных документов (рис. 5.8). У вас есть возможность закрепить какую-то часть листа, чтобы во время прокрутки остального содержимого эта часть оставалась на месте. Например, в данном прайс-листе я закрепила верхнюю строку, и теперь при прокрутке содержимого шапка таблицы всегда перед глазами. Воспользовавшись кнопкой Закрепить области, вы можете закрепить и первый столбец. Чтобы отменить то, что закрепили, выберите нужную команду еще раз.

Рис. 5.8. Закреплена первая строка
Разделить. Эта кнопка разделит окно документа на две части с подвижной границей. И вы сможете одновременно видеть два разных фрагмента одного и того же документа. При необходимости в обеих частях окна будет ползунок (рис. 5.9). Голубая полоса посередине (см. рис. 5.9) — подвижная граница между частями окна.

Рис. 5.9. Разделили окно
Скрыть и Отобразить. Первая кнопка скрывает текущее окно. При этом оно пропадает с экрана и даже из закладок программы. Чтобы его увидеть, нужно будет нажать кнопку Отобразить.
Рядом. Эта кнопка расположит рядом два разных документа.
Синхронная прокрутка. Позволит с помощью одного ползунка одновременно листать открытые на соседних листах документы. Если отключить синхронную прокрутку, вы сможете листать каждый документ отдельно. Активно то окно, в котором стоит курсор.
Восстановить расположение окна. Когда у вас на экране открыто два листа, с помощью этой кнопки вы можете сделать так, чтобы каждый из них занимал ровно пол-экрана.
Сохранить рабочую область. Если вы добились удобного расположения окна (например, влезают все нужные вам документы), то можете сохранить это расположение. Программа предложит вам сохранить файл, который создаст сама, вам нужно будет только подтвердить сохранение, нажав кнопку Сохранить (рис. 5.10). В следующий раз при запуске файла программа откроет все в удобном для вас виде.

Рис. 5.10. Сохраняем удобное расположение окон программы
Перейти в другое окно. Эта кнопка — альтернатива закладкам на Панели задач. Вы можете выбрать в списке любое из открытых окон и перейти туда.
У нас осталась последняя группа в меню Вид — Макросы. Макросы — это маленькие программки, которые можно писать внутри программ Microsoft Office. Поскольку описание специального языка программирования точно выходит за рамки самоучителя для начинающих, макросы мы рассматривать не будем.
ladyoffice.ru
Как открыть файлы Excel 2010 в отдельных окнах
Недавно мы разбирались, как одновременно открыть несколько рабочих книг Excel рядом друг с другом. Но есть еще одна нестандартная, но распространенная задача, – открыть книги Excel 2010 или 2007 в разных окнах. Мной были прочитаны все жалобы и решения на форумах Microsoft Office. В этом посте я попытаюсь рассказать о самых простых способах, как это можно сделать без возни с реестром.
Способ номер один — значок Excel на панели задач
Откройте первую книгу Excel, а затем используйте один из следующих четырех вариантов, чтобы открыть вторую книгу в новом окне:
- Щелкните правой кнопкой мыши по значку Excel на панели задач и выберите Microsoft Excel 2010 (или 2007):Затем перейдите в меню File (Файл) > Open (Открыть) и выберите вашу вторую книгу.
- Щелкните по значку программы на панели задач, удерживая клавишу Shift. Затем откройте вторую книгу в новом окне.
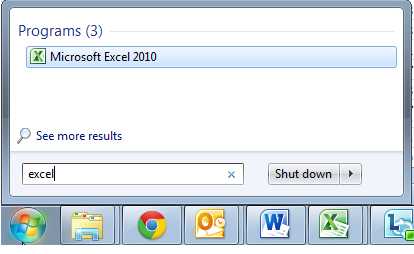
- Если у вашей мыши есть колесико, нажмите колесиком по иконке Excel на панели задач.
- Если у вас установлена Windows 7 или более ранняя версия, вы можете перейти к меню Start (Пуск) > All programs (Все программы) > Microsoft Office > Excel или просто ввести «Excel» в строке поиска и нажать на значок программы. Таким образом, приложение всегда будет открываться в новом окне.
Способ второй – ярлык Excel
- Откройте папку, где установлен Office. Путь по умолчанию для Excel 2010: C:/Program Files/Microsoft Office/Office 14. Если у вас установлен Excel 2007, то имя последней папки будет не Office 14, а Office 12.
- Найдите файл Excel.exe и щелкните по нему правой кнопкой мыши.
- Выберите опцию Create shortcut (Создать ярлык) и отправьте его на рабочий стол.
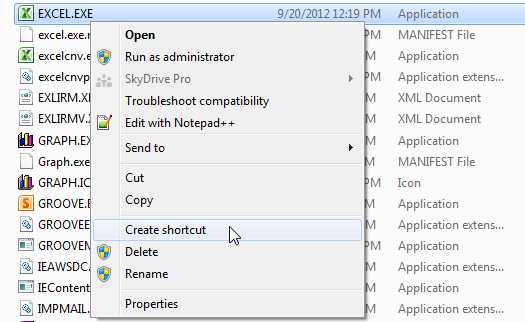
Всякий раз, когда вам нужно будет открыть новый документ Excel – дважды щелкните по этому ярлыку.
Способ третий – опция «Отправить» в контекстном меню
Если вам часто приходится открывать несколько книг Excel одновременно, взгляните на это нестандартное решение, предложенное на одном из форумов. На самом деле решение гораздо проще, чем может показаться на первый взгляд. Просто попробуйте:
- Выполните шаги, описанные выше, для создания ярлыка Excel.
- Откройте папку на вашем компьютере: C:/Users/UserName/AppData/Roaming/Microsoft/Windows/SendTo.
Примечание! Папка AppData является скрытой. Чтобы сделать ее видимой, на панели управления выберите Folder options (Параметры папок), перейдите на вкладку View (Вид) и включите опцию Show hidden files, folders or drives (Показывать скрытые файлы, папки и диски).
- Вставьте ярлык в папку SendTo.
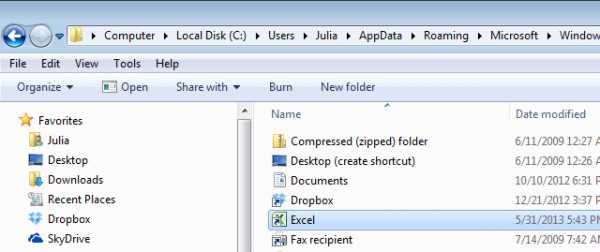
Теперь вы можете не открывать вторую книгу внутри Excel. Достаточно щелкнуть правой кнопкой мыши по файлу, который необходимо открыть в новом окне и из контекстного меню выбрать пункт SendTo (Отправить) > Excel.
Прочие способы, которые могут вам помочь
Есть еще два решения, которыми пользуется множество людей. Один из них заключается в выборе опции Ignore other applications that use Dynamic Data Exchange (DDE) (Игнорировать DDE-запросы от других приложений), которая находится в параметрах Excel на вкладке Advanced (Дополнительно) в разделе General (Общие). Другой способ подразумевает изменения в реестре.
Работая в программе Excel в двух разных окнах, выполнять многие задачи становится гораздо проще. Просмотр файлов рядом друг с другом занимает много места, и это не всегда лучший вариант. Преимущества двух файлов включают в себя нечто большее, чем просто возможностью сравнения или просмотра листов рядом друг с другом. Если данные хотя бы в одном файле были повреждены, вы не сможете открыть остальные документы в новых окнах.
Оцените качество статьи. Нам важно ваше мнение:
office-guru.ru
Удаленные и измененные функции в Excel 2013
Примечание: Мы стараемся как можно оперативнее обеспечивать вас актуальными справочными материалами на вашем языке. Эта страница переведена автоматически, поэтому ее текст может содержать неточности и грамматические ошибки. Для нас важно, чтобы эта статья была вам полезна. Просим вас уделить пару секунд и сообщить, помогла ли она вам, с помощью кнопок внизу страницы. Для удобства также приводим ссылку на оригинал (на английском языке) .
Ниже перечислены функции, которые были удалены или значительно изменены в Excel 2013.
Вы найдете сведения о новых и улучшенных возможностей в новые возможности Excel 2013.
Сохранить рабочую область удалена
Параметры просмотра в браузере, в другом месте
Обновленная возможность изменения типа диаграммы для отдельного ряда данных на диаграмме
Сохранить как шаблон больше не отображается на ленте работа с диаграммами
Типы диаграмм гистограммы и линейчатой диаграммы были изменены в столбец и линейчатой диаграммы фигуры
Новые из существующего параметр больше не доступен
Новый способ сохранения и использования шаблона книги
Удаленный элемент управления "маркер разделения"
Пустая книга на начальном экране не на основании Book.xltx.
Удаленный организатор клипов (Майкрософт)
Удаленный диспетчер рисунков Microsoft Office
Выхода из представления Office Backstage
Неустановленные шаблоны факса в наборе Office
Удаленный помощник по английскому языку службы
Удалена служба ссылку корейский язык (KOLR)
Удаленная функция "Сохранить рабочую область"
Вы не можете сохранить текущую разметку всех окон как рабочую область. Теперь в Excel нет команды Сохранить рабочую область, поэтому ее невозможно добавить на панель быстрого доступа. При этом вы по-прежнему можете открывать файлы рабочей области (XLW), созданные в предыдущей версии Excel.
Чтобы просматривать несколько окон в Excel 2013, откройте книги, которые необходимо отобразить, или создайте новые окна (Вид >Новое окно), а затем упорядочьте их нужным вам образом (Вид > Упорядочить все).
Перемещенные параметры просмотра в браузере
Сохраняя книгу в Интернете, вы можете выбрать, каким образом книга будет отображаться для пользователей, когда они будут ее просматривать. Раньше при сохранении книги в SharePoint эти параметры находились в диалоговом окне "Сохранение документа". Теперь, чтобы перейти к ним, выберите Файл > Сведения > Параметры просмотра в браузере.
По окончании работы сохраните свою книгу в OneDrive или на других веб-сайтах (Файл > Сохранить как).
Обновленная возможность изменения типа диаграммы для отдельного ряда данных
Раньше можно было изменять тип диаграммы для отдельного ряда данных. Для этого нужно было выбрать ряд данных и нажать Работа с диаграммами > Параметры >Изменить тип диаграммы, после чего приложение Excel изменяло тип диаграммы только для выбранного ряда данных. В Excel 2013 автоматически изменяется тип диаграммы для всех рядов данных.
Чтобы изменить тип диаграммы для ряда выделенные данные, вы можете изменить диаграмму в комбинированную диаграмму. Выберите диаграмму, чтобы отобразить на ленте раздел Работа с диаграммами, нажмите Изменить тип диаграммы на вкладке " Конструктор " и выберите подходящий Комбинированная диаграмма.
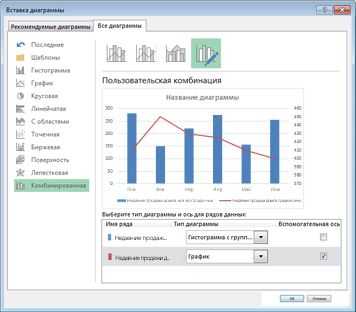
Удаленная команда "Сохранить как шаблон" с ленты "Работа с диаграммами"
В выпусках Excel 2007–2010 можно сохранить диаграмму как шаблон, выбрав на ленте Сохранить как шаблон (Работа с диаграммами > Конструктор > Тип). В Excel 2013 на ленте больше нет команды Сохранить как шаблон.
Чтобы сохранить диаграмму как шаблон, щелкните правой кнопкой мыши диаграмму и выберите Сохранить как шаблон. Excel сохранит диаграмму как шаблон диаграммы (CRTX) в папке \\Appdata\Roaming\Microsoft\Шаблоны\Charts. Когда этот шаблон понадобится для создания или изменения диаграммы, откройте диалоговое окно Вставка диаграммы или Изменение типа диаграммы, а затем на вкладке "Все диаграммы" откройте папку Шаблоны.
Замена типов диаграмм "пирамидальная" и "коническая" на фигуры гистограммы и линейчатой диаграммы
В диалоговых окнах Вставка диаграммы и Изменение типа диаграммы для гистограммы и линейчатой диаграммы больше не отображаются типы диаграмм "пирамидальная" и "коническая".
Вместо этого можно применять пирамидальную и коническую фигуры к любой объемной гистограмме или линейчатой диаграмме. Щелкните правой кнопкой мыши ряд данных в объемной гистограмме или линейчатой диаграмме, а затем выберите Формат ряда данных. После этого выберите необходимую фигуру в разделе Фигура или Форма отрезка.
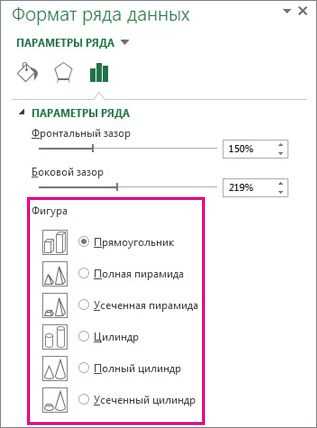
Удаленный параметр "Из существующего документа"
В меню Файл > Создать набора Office больше нет параметра Из существующего документа, который позволил бы создавать новые файлы на основе существующего документа.
Вместо этого вы можете открыть существующую книгу и сохранить ее с другим именем файла (Файл > Сохранить как).
Кроме того, если нужная книга находится в папке Последние книги (Файл > Открыть > Последние книги), можно щелкнуть ее имя правой кнопкой мыши и выбрать команду Открыть копию. Excel создаст копию файла, добавив число в его название. При необходимости вы можете сохранить книгу с другим именем.
Новый способ сохранения и использования шаблона книги
Когда в предыдущих версиях Excel вы сохраняли книгу как шаблон, он автоматически появлялся в папке Мои шаблоны в разделе Доступные шаблоны (Файл > Создать).
Теперь при сохранении книги в качестве шаблона он не будет автоматически отображаться как личный шаблон на странице Создать (Файл > Создать), если вы не создадите папку для хранения своих шаблонов (например, C:\Пользователи\<Имя пользователя>\Мои шаблоны), сделав ее затем своей папкой для сохранения личных шаблонов по умолчанию.
Чтобы задать папку для сохранения шаблонов по умолчанию, на вкладке Файл выберите Параметры. Выберите вкладку Сохранение и в диалоговом окне Расположение личных шаблонов по умолчанию укажите путь к папке шаблонов, которую вы создали.

Теперь все настраиваемые шаблоны, которые вы сохраняете в свою папку шаблонов, автоматически будут отображаться на странице Создать в списке Личные (Файл > Создать).
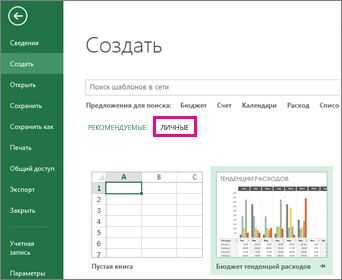
Удаленный элемент управления "маркер разделения"
В предыдущих версиях Excel на листе были доступны элементы управления маркер разделения, с помощью которых можно было разделить окно на области в любом месте листа.
В Excel 2013маркеры разделения удалены, но вы по-прежнему можете разделять окно на области с помощью кнопки Разделить на ленте. Выберите ячейку, в которую нужно добавить разделение, а затем выберите Вид > Разделить.
Как и раньше, вы можете переместить разделитель, перетащив его, а также удалить горизонтальный или вертикальный разделитель, дважды щелкнув его.
Пустая книга на начальном экране без привязки к шаблону Книга.xltx
В предыдущих версиях Excel после сохранения часто используемых параметров книги в шаблоне книги "Книга.xltx", который хранился в папке XLStart (обычно в C:\Пользователи\имя пользователя\AppData\Local\Microsoft\Excel\XLStart), этот шаблон автоматически открывался при создании новой пустой книги.
При запуске Excel 2013 автоматически открывается начальный экран, а не новая книга. Пустая книга, которую можно выбрать на начальном экране приложения, не связана с шаблоном Книга.xltx.
Чтобы приложение Excel автоматически открывало новую книгу, использующую шаблон Книга.xltx, выполните следующие настройки:
-
выберите Файл > Параметры, а затем на вкладке Общие в разделе Параметры запуска снимите флажок Показывать начальный экран при запуске этого приложения. При следующем запуске Excel будет открыта книга, использующая шаблон Книга.xltx.
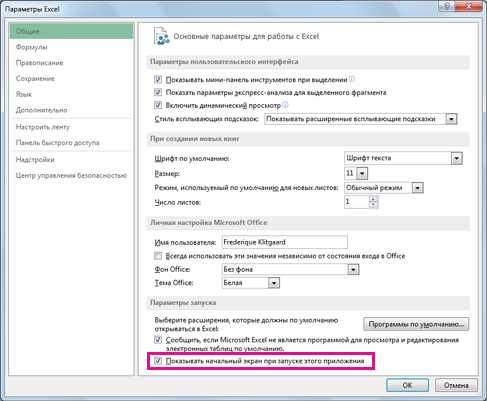
Новую книгу, использующую шаблон Книга.xltx, можно также создать, нажав клавиши CTRL+N.
Удаленный организатор клипов (Майкрософт)
Коллекция картинок Майкрософт удалена из Office 2013. Ее функцию выполняет диалоговое окно Вставка картинок (Вставка > Изображения из Интернета). Новая функция вставки изображений из Интернета позволяет искать и добавлять содержимое из коллекции картинок на сайте Office.com и других интернет-источников, включая результаты поиска изображений и видео в Bing, Flickr, OneDrive, а также из вашей страницы в Facebook.
Удаленный диспетчер рисунков Microsoft Office
Диспетчер рисунков Microsoft Office больше не включены в Office 2013. Функция проблемой заменен Фотоальбом Windows.
Удаленная функция выхода из представления Office Backstage
В предыдущих версиях Excel можно выйти из программы и сразу закрыть все открытые книги. Во избежание путаницы между двумя разными командами "Закрыть" и "Выход" в представлении Office Backstage (на вкладке Файл) команда Выход удалена из Excel 2013.
К сожалению, вы заметите, щелкнув файл > Закрыть или Закрыть кнопку (в правом верхнем углу окна приложения) закрывается только один книг одновременно, который занимает много времени, когда у вас есть множество Открытие книг и вы хотите просто закройте Excel.
Чтобы иметь возможность выйти из Excel так, как раньше, добавьте кнопку Выход на панель быстрого доступа (Файл > Параметры > Панель быстрого доступа) или нажмите правой кнопкой мыши значок Excel на панели задач Windows и выберите команду Закрыть все окна.
Неустановленные шаблоны факса в наборе Office
Чтобы уменьшить размер пакета установки Office, из него исключены шаблоны факса.
Перед отправкой факса Excel 2013 с помощью функции Факс через Интернет (файл > общий доступ > Электронная почта > Отправить как факс через Интернет ), шаблоны факса можно загрузить. Выберите файл > Создать и тип факса в поле поиска шаблонов в Интернете.
Помощник по английскому языку удален
Так как она не была востребована, функция помощника по английскому языку (и соответствующая служба) больше не доступна. Дополнительные сведения см. в статье Что произошло с помощником по английскому языку?.
Если вы попытаетесь использовать эту службу, появится сообщение "Поиск в этой службе невозможен, поскольку не установлено подключение к Интернету. Установите подключение и повторите попытку"даже при наличии подключения к Интернету.
Справочник по корейскому языку (KOLR) удален
Из-за низкого уровня использования справочная служба корейского языка ссылка больше не доступен. Это влияет на английский и корейский версиях Excel.
Если вы попытаетесь использовать эту службу, появится сообщение "Поиск в этой службе невозможен, поскольку не установлено подключение к Интернету. Установите подключение и повторите попытку"даже при наличии подключения к Интернету.
support.office.com
Открываем excel в разных окнах

Добрый день уважаемые читатели блога, в прошлый мы с вами вылечили ошибку, что при включении компьютера черный экран, сегодня я хочу рассказать немного о другой тематике, а точнее о офисных приложениях Microsoft Office. Я расскажу как можно открыть два excel одновременно, я уверен, что ваши офисные сотрудники вас как администратора мучили данным вопросом, так как у многих на работе стоит два монитора и было бы удобно разносить таблицы по ним, кпд повысится в несколько раз, того гляди и до премии не далеко.
Как в excel открыть два окна
Давайте разбираться как в excel открыть два окна, ведь согласитесь, что если вам нужно сравнить содержимое двух таблиц например в MS Exel 2013, то проще это сделать на одном экране, чем постоянно переключаться на разные окна, по умолчанию если вы откроете два документа, то они откроются у вас в одном окне.
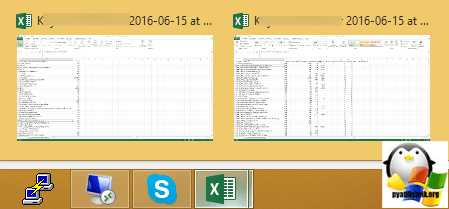
Для того чтобы открыть два окна excel одновременно, делаете следующее, открываете пуск и из меню стандартные > MS Office открываем сам MS Exel как приложение, у меня в Windows 8.1 это выглядит вот так в Пуске.
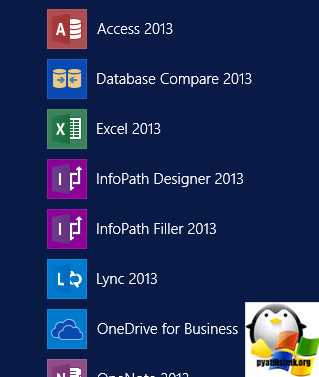
В левом нижнем углу будет кнопка Открыть другие книги
Затем идем в пункт Открыть и выбираем там компьютер
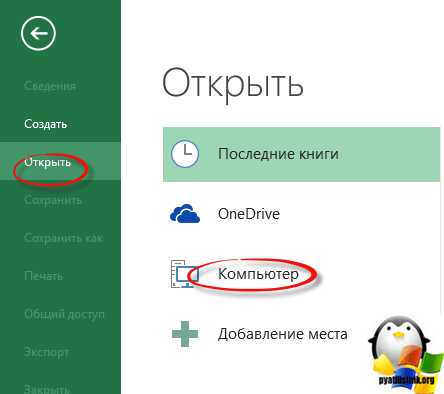
После чего указываете какой файл exel нужно открыть
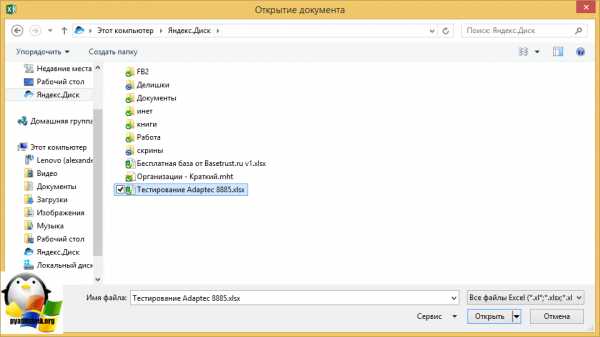
После открытия файла, в нем идем в меню файл.
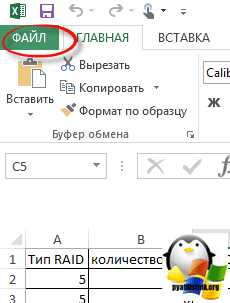
У вас откроется знакомое окно, которое и позволит вам открыть второй файл exel.
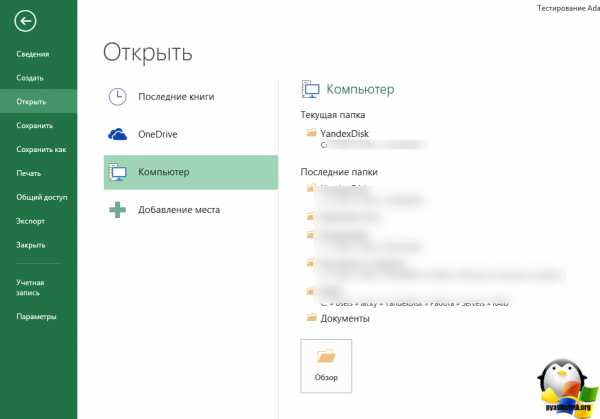
Затем выбираем нужный вам документ и жмем сочетание клавиш WIN+Влево, выбираем второй документ и жмем WIN+вправо. У вас должно получиться вот так, каждый из exel файлов занимает вою половину экрана, либо можете перенести на второй монитор если он у вас есть. Посмотреть другие горячие комбинации Windows можно по ссылке.
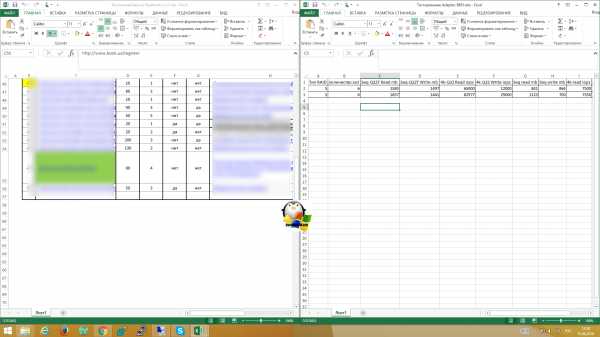
Как можете заметить открыть два excel одновременно очень просто, я если честно не понимаю почему каждый файл не открывается по умолчанию в своем окне, но это уже вопросы к Microsoft.
pyatilistnik.org
- Как сделать чтоб виндовс не обновлялся
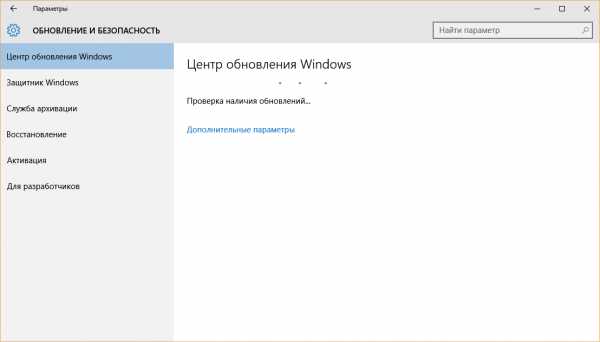
- Майкрософт фреймворк что это

- Как создать загрузочную флешку windows 10 ultraiso
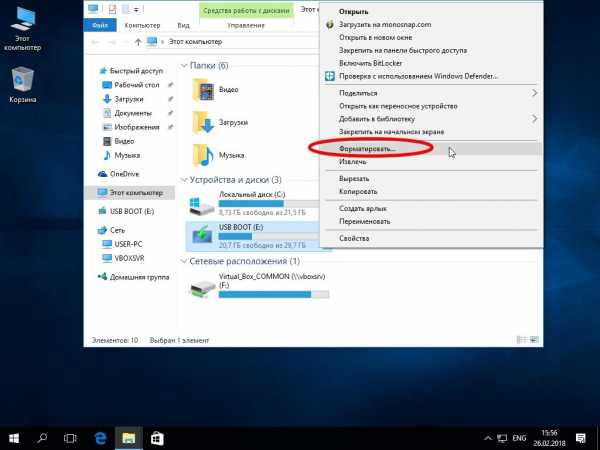
- Iis настройка сайта
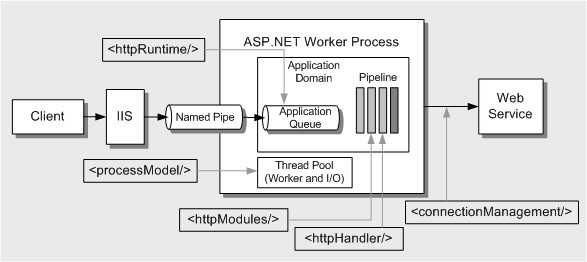
- Как в 360 total security
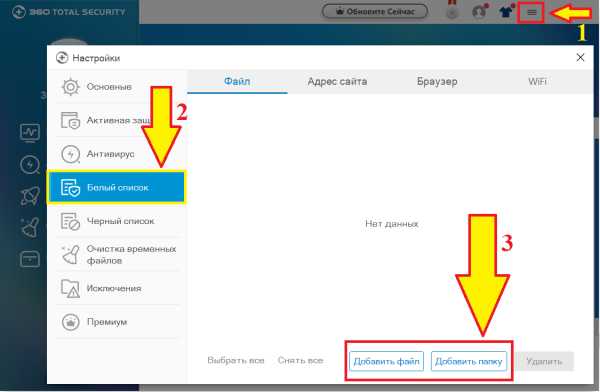
- Телеграмм как пользоваться на компьютере
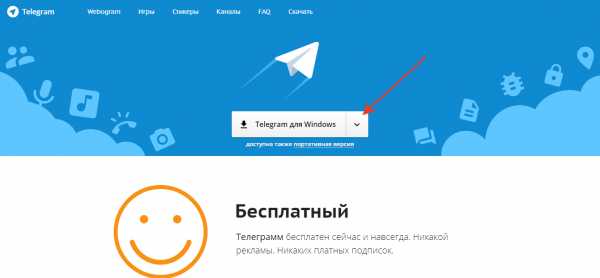
- Windows 7 обновление sp3
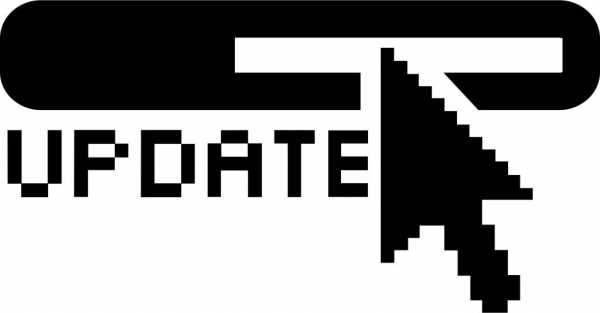
- Маленькая скорость на вай фай скорость маленькая

- Компьютер не издает звуковой сигнал при включении

- Объединить ячейки в excel горячие клавиши
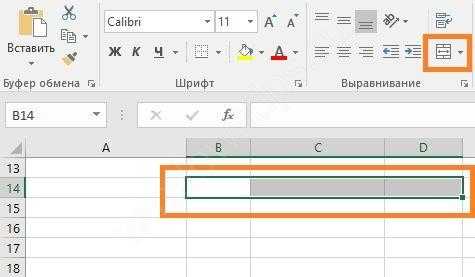
- Функции скайпа