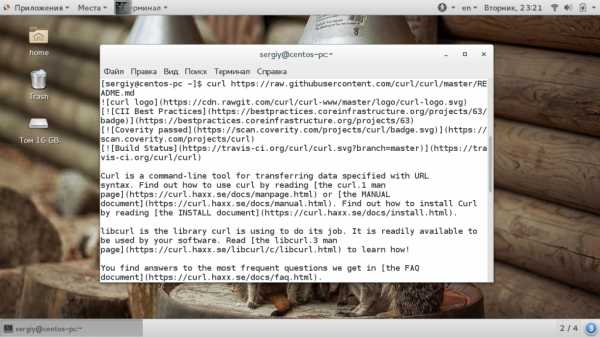Как убрать поле поиска из панели задач в Windows 10. Как отключить поиск windows 10
Как отключить поиск драйверов в Windows 10
Уже многие пользователи обновили свои компьютеры до Windows 10 и обратили внимание, что есть там нужные и полезные функции. К одной из многих функций относится и поиск и установка драйверов устройств из центра обновлений компании Майкрософт.
Мы считаем, что компаний Майкрософт поступила верно, это не только удобно, но и безопасно. Правда как всегда присутствует одно - "НО". Вот об появившихся затруднениях и путях их решения сайт dirfreesoft.ru поделится в этой статье.
Хочется сразу сказать, что данная задумка получилось хорошей. Как мы заметили, большинство пользователей убило много времени по поиску драйверов в Интернете, таким образом они подвергали опасности заражения вирусами свой компьютер. Ну вот, вроде все решилось, разработчики компании устранили данное затруднение, но увы... Пользователи Windows 10 получили от такого вот "улучшения" одни неудобства и растройства.
Небольшая ремарка. Если вы заметили, то центр обновлений в Windows 10 стал работать по иному. Теперь нет возможности те или иные обновления удалить в отличии от старых версий, и нет возможности отключить в версиях Windows Home, Windows Pro (частично отключить возможно в корпоративных версиях). Вот такая фишка и послужила в бочке меда ложкой дегтя.
Затруднение. Стоит на столе ноутбук фирмы Леново. Операционная система после того как ее установили на ноутбук инсталлировала почти все драйвера на устройства. Вы спросите, почему почти? Все уперлось в драйвер тачпада от компании Синаптик (Synaptic). Центр обновления компании Майкрософт стал отображать ошибку: 8.04.2014 закончилась поддержка Windows ХР и драйвера невозможно установить из центра обновлений. Офигеть просто! Драйвер был загружен с официального сайта Леново для операционной систему Windows 7 x64. Для нас осталось загадкой, почему Майкрософт взяла и заменила его на драйвер для ХР. Вернуть систему к работающему драйверу не получалось, все время вмешивался центр обновлений и постоянно возвращал на место неработающий драйвер. Ситуация безвыходная.
Как решалось затруднение. Данное решение имеет свои недостатки, но о низ чуть ниже. С официального сайта загружаем себе на компьютер работоспособный драйвер. Далее выключаем (или блокируем фаерволом) Интернет и деинсталлируем наш нерабочий драйвер, который сам установился через центр обновлений. Это можно проделать обычным способом - через диспетчер устройств. Нажимаем Пуск - Параметры - Устройства и жмем на Диспетчер устройств. Другой способ попасть в диспетчер устройств это нажать правой кнопочкой мышки на ярлык Этот компьютер - Управление - Диспетчер устройств или еще проще жмем на клавиши Win+R и вставляем в появившемся поле текст devmgmt.msc и нажимаем ОК. Далее удаляем из нашей операционки неработающий драйвер и выполняем перезагрузку компьютера. Следующий наш шаг будет установка необходимого нам драйвера, после чего переходим к редактору групповых политик. Это мы с вами проделаем таким образом, нажимаем на сочетание клавиш Win+R и теперь уже вставляем такую вот команду gpedit.msc и жмем ОК для выполнения. Находим "Конфигурация компьютера" и там выбираем "Административные шаблоны" потом "система" - "Установка устройств" - "Ограничение на установку устройств" - запретить установку устройств не описанных другими параметрами политики. Необходимо перевести кнопочку в положение "Включено", нажимаем на "ОК" и перезагружаем наш компьютер и разрешаем доступ к Интернете (если блокировали при помощи фаервола). Таким вот хитрым образом, драйвера не будут инсталлироваться из центра обновлений Майкрософт.
Минусы данного метода. Такой метод работал на старой операционной системе Windows 7 и продолжает уже на Widnows 10. Недостаток состоит в том, что если те устройства которые не были подключены в момент настройки политики, уже больше не смогут подключиться к компьютеру - так что надо тут быть внимательным. Если вам необходимо установить какое либо новое устройство, то значение параметра политики необходимо вернуть в первоначальное состояние. Рекомендация: при выполнении такого действия отключитесь от Всемирной паутины (в противном случае получите опять неработающий драйвер).
Плюс данного метода. Если устройство не отключать (например у нас с вами это будет телефон) и задать политику, то система запомнит наш телефон и больше с ним проблем при подключении не будет. Вот чтоб так не парится и необходимо подключать к компьютеры сразу все устройства.
Способ может и кривой - но работает же! Если вы нашли иной способ - поделитесь в комментариях с нашими пользователями. Люди поблагодарят Вас в душе обязательно!
Добавить комментарий
www.dirfreesoft.ru
КАК ОТКЛЮЧИТЬ ПОИСК windows 10 видео
...
3 г. назад
Отключение поиска из Windows 10.
...
3 г. назад
Как повысить производительность компьютера или ноутбука? Повышаем качество работы компьютера или ноутбук...
...
3 г. назад
Как отключить Cortana шпиона. В этом видео вы все увидите! ▻ http://www.youtube.com/user/Jud1kmaker ▻ http://www.twitch.tv/jud1k DONATE (ДОНАТ)...
...
2 г. назад
группа вк https://vk.com/club115953046 донат http://www.donationalerts.ru/r/play_vers.
...
2 г. назад
Я не люблю проповедовать фанатикам. Это бесполезно, всё равно что камню ставить музыку. Хотите в бардаке...
...
Поддержать канал: https://money.yandex.ru/to/410012849246964 Не забудьте подписаться на канал) ↓↓↓ Разверните запись ↓↓↓...
...
1 г. назад
Если вам мешает надпись Поиск в интрерне на панели задач то вам сюда.
...
7 мес. назад
Как убрать с панели задач поиск в виндовс 10. https://10win.ru/nastrojka-windows-10/prilozheniya/kak-ubrat-poisk-v-vindovs-10.
...
3 г. назад
Тут я покажу какие службы на мой взгляд не нужны! Отключаете на свой страх и риск! ▻ http://www.youtube.com/user/Jud1kmaker...
...
1 г. назад
Извините что все так случилось если что проблемы в видеокарте или в блоке питания,Видео вышло в 19.10.2017...
...
8 мес. назад
Очень просто без проблем отключаете "Microsoft Store! в Windows 10 и Windows 8.1 без проблем с помощью команды.
...
3 г. назад
С момента выхода Windows 10 в сети появилось много информации о том, что она следит за пользователями. В этом...
...
3 г. назад
Как отключить кортана. Почему не работает поиск Windows 10. Индексация Windows. Читать: http://izzylaif.com/ru/?p=2417 #izzylaif.
...
6 мес. назад
Как отключить представление задач в Windows 10 - функцию Timeline (временная шкала), которая появилась в Виндовс...
...
4 г. назад
В этом видео я расскажу как же убрать эту надоедливую кнопку поиска и кнопку нескольких рабочих столов.
...
1 г. назад
Смотрите как отключить и удалить OneDrive с Windows 10. Это может понадобится если вы не используете данный облач...
...
3 г. назад
Какие службы можно безопасно отключить в Windows 10 и как это сделать. http://remontka.pro/disable-services-windows-10/ — полная...
...
3 г. назад
Некоторые способы отключения автоматической установки драйверов в Windows 10, Текстовая версия: http://comp-profi.com/view_...
...
2 г. назад
О том, как отключить плитки Windows и убрать рекламу в меню Пуск. 00:04 — Как убрать плитки Пуска Windows 10 00:20 — Как...
online-videos.ru
Как отключить автоматический поиск и установку обновлений в Windows 10?
Как отключить автоматический поиск и установку обновлений в Windows 10?
Последнее обновление 10-ки было на столько сырым, что отправило в цикл перезагрузок не один ПК по всему миру.Обновления приходят практически каждый день и риск получить синий экран очень велик. К тому же, Windows будет присылать вам антипиратские обновления, которые будут удалять с вашего ПК все «нежелательные» программы и игры. Об этом сказано в лицензионном соглашении.
Тем, кому не нравится Автоматическая установка обновлений в Windows 10 могут отключить её следующим образом:Win+R (или ПКМ по Пуску —> Выполнить) —> regedit.
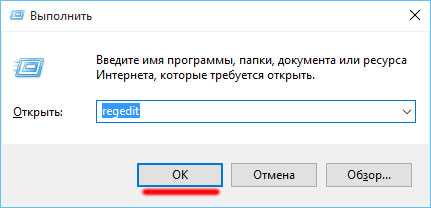
Идем в ветку: НKEY_LOCAL_МАСHINE\SOFTWARE\Мicrosoft\Windows\CurrentVersion\WindowsUpdate\Auto Update —> находим пункт AUOptions — и изменяем его значение.
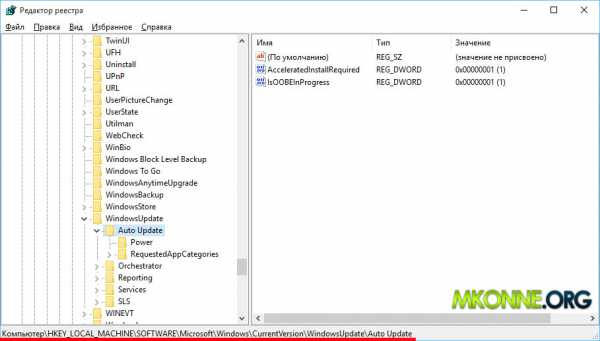
«Устанавливать обновления автоматически» = 00000004,«Загружать обновления, но решение об установке принимается мной»= 00000003,«Искать обновления, но решение о загрузке и установке принимается мной» =00000002,«Не проверять наличие обновлений» = 00000001
mkonne.org
Как убрать поле поиска из панели задач в Windows 10
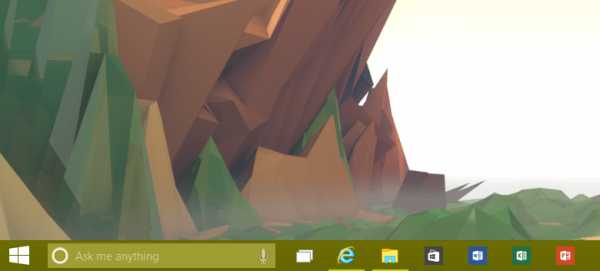
Поле поиска будет одним из первых новшеств, которые вы заметите, когда начнете использовать Windows 10. Оно позволяет искать как в интернете, так и на компьютере, и расположено в панели задач рядом с меню «Пуск», где мы обычно размещаем ярлыки для быстрого доступа к папкам, программам или дискам.
Эта функция может быть полезна во многих отношениях, но поскольку операционная система не позволяет изменить поисковый механизм по умолчанию, многие пользователи задумываются о том, чтобы удалить это поле. Т.е. для поиска на панели задач по умолчанию используется Bing, а значит, результаты поиска в интернете берутся именно из этой поисковой системы. При этом пользователь не может изменить поисковик на Google или любой другой.
Другое неудобство связано с тем, что поле поиска занимает достаточно много места, хотя, возможно, это не проблема для владельцев огромных дисплеев.
Если вы хотите избавиться от поискового поля и вернуть пространство на панели задач, но не знаете, как это сделать, продолжайте читать эту статью. Здесь я расскажу, как убрать длинное поисковое поле, оставив только небольшой значок, который позволит вам обращаться к поиску при необходимости. Кроме того, здесь же вы узнаете, как сделать так, чтобы от этой функции на панели задач не осталось и следа. Однако имейте в виду, что в обоих случаях поисковое поле будет продолжать появляться всякий раз при открытии меню «Пуск».
Отключить поле поиска можно несколькими способами – оба простые, но второй требует немного больше времени и действий. Логично, что мы начнем с предпочтительного, т.е. быстрого способа.
Отключаем поле поиска (способ первый)
Щелкните правой кнопкой мыши на пустой области панели задач, в контекстном меню выберите пункт «Поиск», а после нажмите «Отключен».
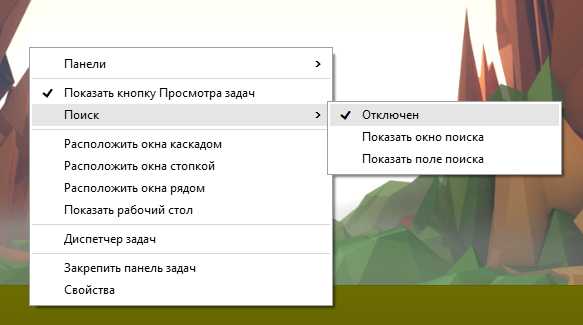
Отключаем поле поиска (способ второй)
Щелкните правой кнопкой мыши на панели задач и выберите пункт «Свойства». В открывшемся окне перейдите на вкладку «Панели инструментов».
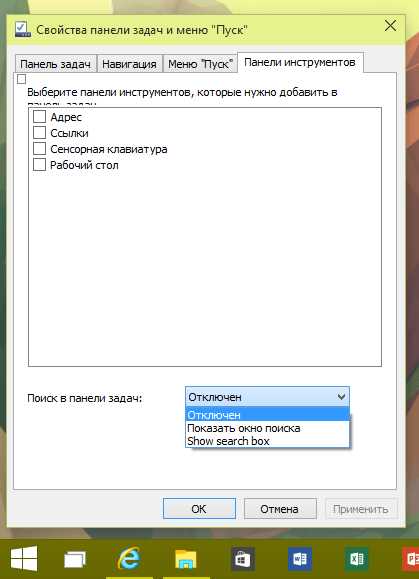
В выпадающем меню «Поиск в панели задач» выберите «Отключен» и сохраните изменение, нажав «OK» или «Применить».
Если вы хотите, чтобы у вас был доступ к поиску с панели задач, но в то же время вы хотите освободить место на этой самой панели, тогда вы можете убрать поле, но оставить специальный значок для доступа к поиску. Вот как это сделать.
Значок поиска вместо поля (способ первый)
Щелкните правой кнопкой мыши на панели задач и выберите «Поиск». Теперь выберите вариант «Показать окно поиска».
Значок поиска вместо поля (способ второй)
Щелкните правой кнопкой мыши на панели задач и выберите пункт «Свойства». В открывшемся окне перейдите на вкладку «Панели инструментов».
В выпадающем меню «Поиск в панели задач» выберите «Показать окно поиска».
На этом все!
windowstips.ru
- Windows 10 переустановить photos
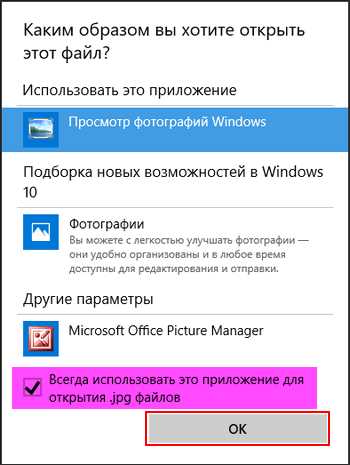
- Чем заменить ccleaner

- Программа для сброса уровня чернил для hp

- Скан копия документа

- Интернет кэш
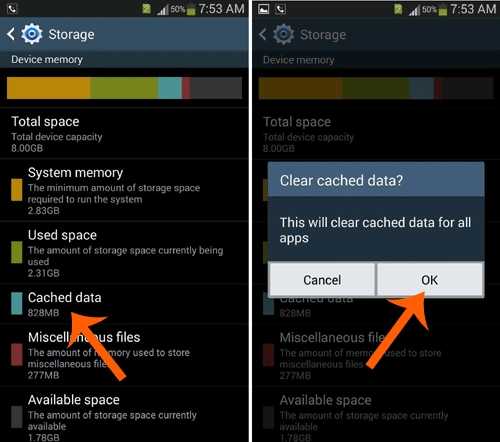
- Компьютер пищит при загрузке
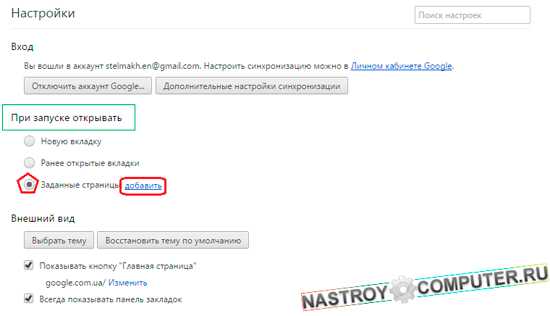
- Заполнился диск с непонятно чем
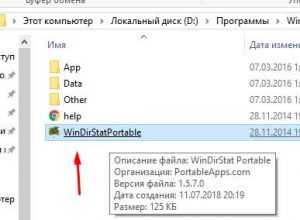
- Почему ноутбук сильно шумит

- Как китайский браузер удалить
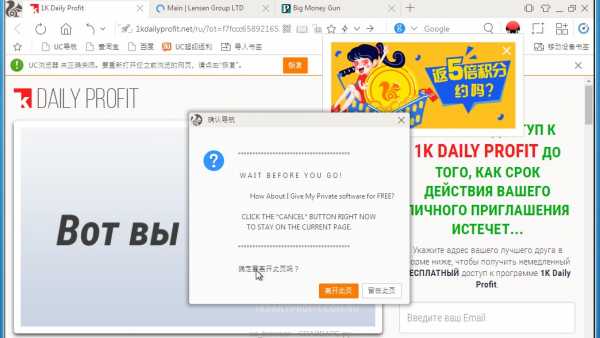
- Монитор с какой матрицей выбрать
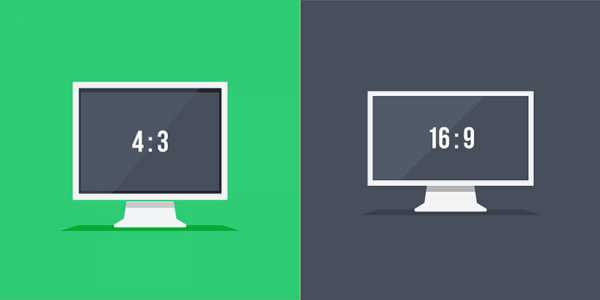
- Curl примеры post