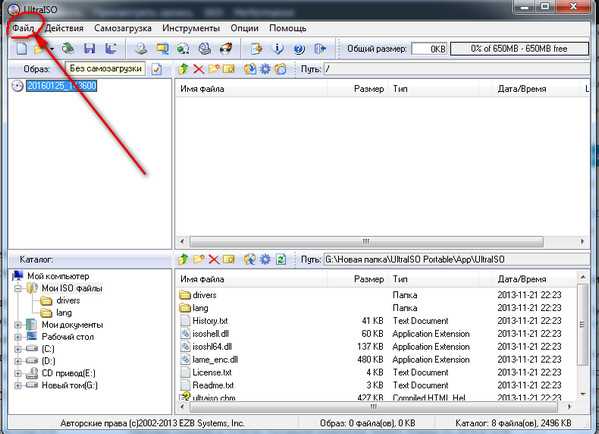Как отключить удаленный рабочий стол Windows с помощью Powershell? Как отключить powershell
Как отключить Windows PowerShell 2.0 В Windows 10. G-ek.com
На данный момент текущая версия Windows PowerShell - 5. PowerShell по умолчанию предустановлен в Windows 10 и заменяет командную строку в меню пользователя Win X.
PowerShell 5 - стабильная версия, работающая в вашей системе, однако старая версия PowerShell 2.0 по-прежнему включена, и представляет угрозу безопасности вашей системе, которая может использоваться для запуска вредоносных скриптов. Даже если вы получаете последние обновления безопасности для Windows 10, это не значит, что PowerShell 2.0 удален для всех пользователей. Он может быть все еще включен в вашей системе.
Вот как вы можете проверить, какую версию вы используете и как отключить Windows PowerShell 2.0.
Проверить PowerShell 2.0
Откройте PowerShell от имени администратора и выполните следующую команду.
Get-WindowsOptionalFeature -Online -FeatureName MicrosoftWindowsPowerShellV2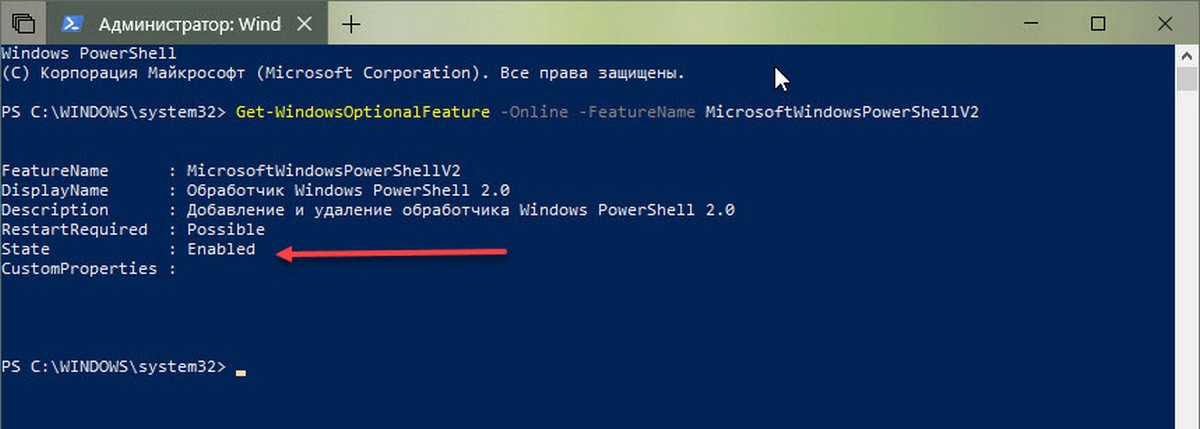
В результатах, после выполнения этой командой, посмотрите строку State «Состояние». Если она говорит, что это оболочка версии 2.0 «Enabled» (Включена), вам необходимо ее отключить. Если команда возвращает значение «Disabled» (Отключено), вам не нужно ничего делать.
Отключить Windows PowerShell 2.0
Откройте PowerShell с правами администратора и выполните следующую команду;
Disable-WindowsOptionalFeature -Online -FeatureName MicrosoftWindowsPowerShellV2Root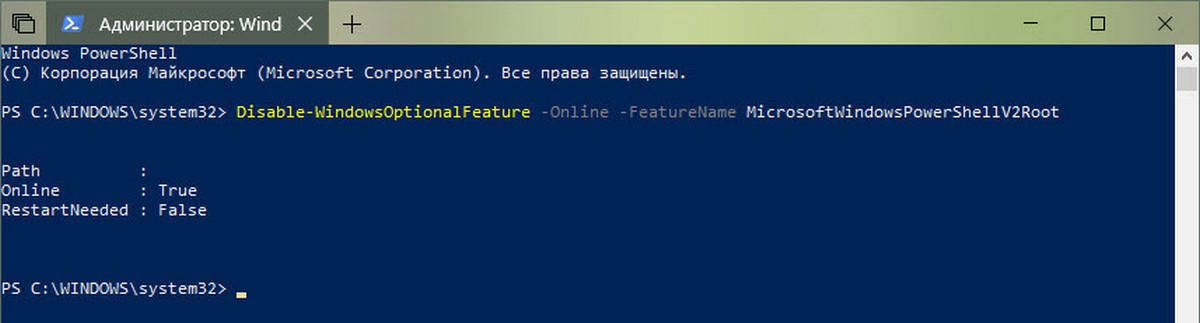
Это отключит оболочку Windows PowerShell 2.0. Вы можете проверить это, выполнив первую команду еще раз. Строка State должна иметь значение «Disabled» (Отключено).
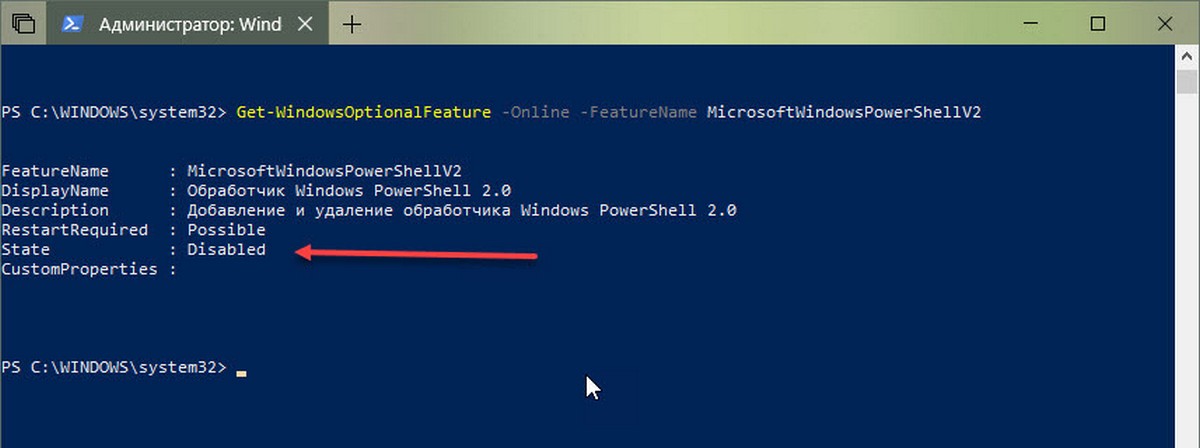
Если вы нехотите выполнять команду в PowerShell, вы можете отключить эту функцию с помощью Панели управления. Откройте «Проводник» и введите в адресной строке следующее:
Панель управления\Программы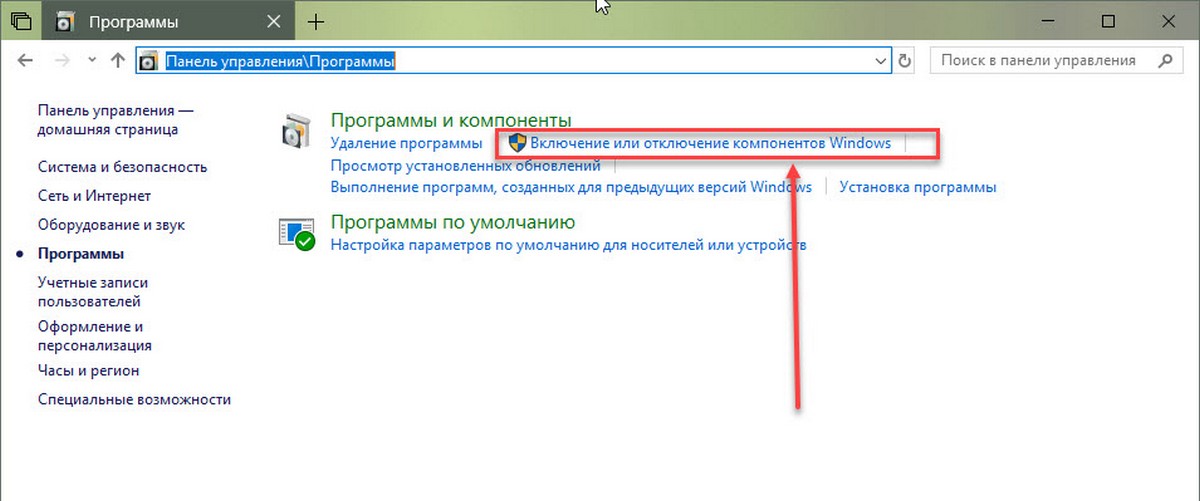
Нажмите «Включение или отключение компонентов Windows». Это откроет новое окно «Компоненты Windows». Может потребоваться некоторое время, чтобы загрузить список функций, которые вы можете включить / отключить. После загрузки списка прокрутите список до середины и найдите Windows PowerShell 2.0. Снимите флажок и нажмите «ОК».
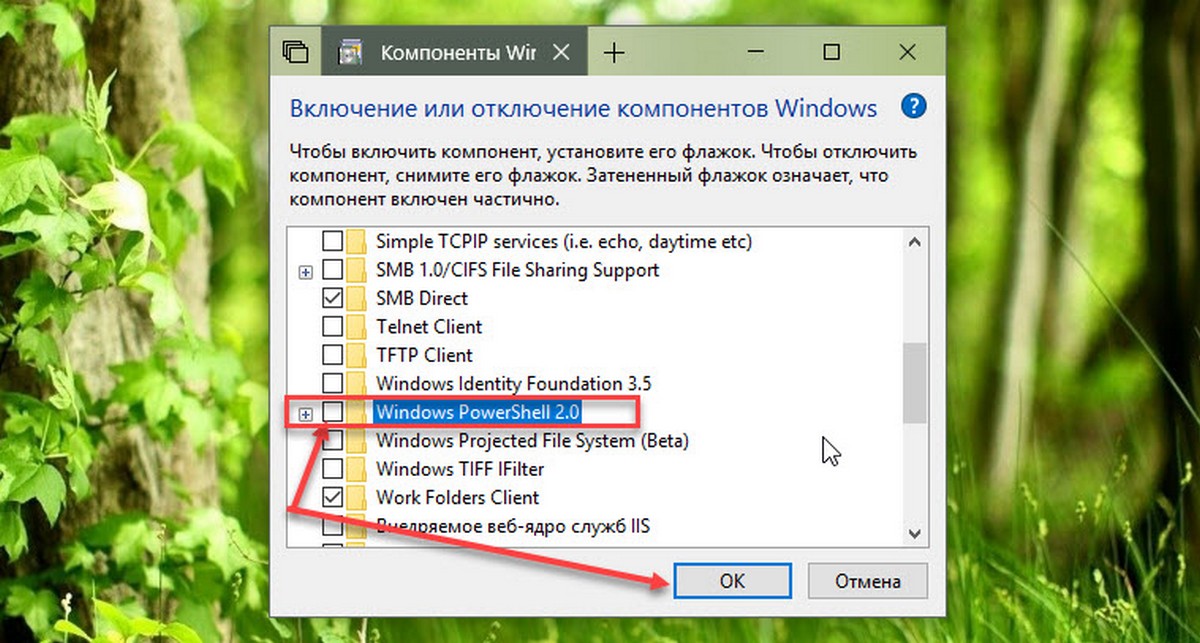
Вам не нужно перезагружать систему, чтобы применить изменения.
В чем заключается риск.
В Windows PowerShell 5 есть функция защиты от вредоносных программ, которая сканирует и предотвращает запуск вредоносных сценариев, но механизм PowerShell 2.0 можно использовать для запуска атаки, которая может обойти проверку на наличие вредоносных программ. В конечном итоге это приведет к запуску вредоносного скрипта PowerShell в вашей системе.
Отключение старой оболочки не должно иметь негативных последствий. Microsoft знает, что некоторые приложения по-прежнему используют PowerShell 2.0, но они работают, над тем, чтобы перенести их в более новую версию. Хотя компонент устарел, он все равно останется частью Windows 10 в обозримом будущем, и пользователи смогут его включить, если они этого захотят.
g-ek.com
Как в Windows 10 отключить PowerShell 2.0 и зачем это нужно
В Windows 10 14971 стандартная командная строка в меню Win + X была заменена ее усовершенствованным аналогом PowerShell. В последней на данный момент стабильной сборке системы — Windows 10 1803 используется уже пятая версия этого инструмента, но вместе с тем в ней по-прежнему присутствует и работает устаревшая версия PowerShell 2.0. Консоль второй версии может использоваться некоторыми приложениями, но вместе с тем она представляет угрозу безопасности, делая возможным запуск в системе вредоносных скриптов.
В настоящее время разработчиками Microsoft ведется работа над оптимизацией использующих PowerShell 2.0 приложений, по завершении которой устаревшая версия оболочки будет отключена, но вы можете не дожидаться этого момента и отключить ее самостоятельно. На работу Windows 10 это не должно повлиять, в случае же крайней необходимости включить PowerShell 2.0 вы сможете в любое время. Для начала стоит проверить, включена ли устаревшая версия в вашей системе вообще.
Для этого запустите PowerShell от имени администратора и выполните такую команду:
Get-WindowsOptionalFeature -Online -FeatureName MicrosoftWindowsPowerShellV2
Get-WindowsOptionalFeature -Online -FeatureName MicrosoftWindowsPowerShellV2 |
Обратите внимание на значение выведенного параметра State.
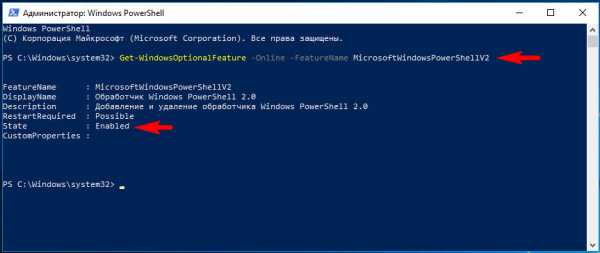
Если в системе активен PowerShell второй версии, оно будет Enabled (включено), в противном случае значение будет Disabled (отключено). Во втором случае ничего предпринимать не нужно, если же устаревшая версия консоли всё же окажется включенной, отключите ее, выполнив тут же следующую команду:
Disable-WindowsOptionalFeature -Online -FeatureName MicrosoftWindowsPowerShellV2Root
Disable-WindowsOptionalFeature -Online -FeatureName MicrosoftWindowsPowerShellV2Root |

Чтобы окончательно убедиться, что PowerShell 2.0 действительно отключен, выполните первую команду и посмотрите значение параметра State.
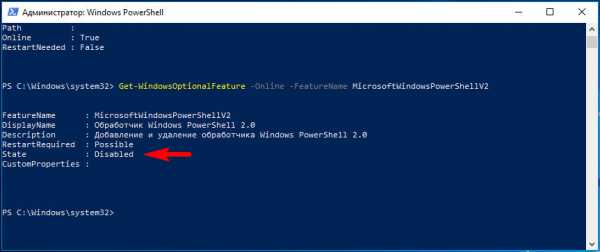
Деактивировать устаревшую версию консоли можно также с помощью апплета управления компонентами Windows. Запустите его командой optionalfeatures, найдите в списке компонентов пункт Windows PowerShell 2.0, снимите с него птичку и нажмите «OK».

Изменения вступят в силу сразу, перезагружать компьютер нет необходимости.

www.white-windows.ru
Как в Windows 10 отключить PowerShell 2.0 и зачем это нужно / Windows 10. Практика
В Windows 10 14971 стандартная командная строка в меню Win + X была заменена ее усовершенствованным аналогом PowerShell. В последней на данный момент стабильной сборке системы — Windows 10 1803 используется уже пятая версия этого инструмента, но вместе с тем в ней по-прежнему присутствует и работает устаревшая версия PowerShell 2.0. Консоль второй версии может использоваться некоторыми приложениями, но вместе с тем она представляет угрозу безопасности, делая возможным запуск в системе вредоносных скриптов.
В настоящее время разработчиками Microsoft ведется работа над оптимизацией использующих PowerShell 2.0 приложений, по завершении которой устаревшая версия оболочки будет отключена, но вы можете не дожидаться этого момента и отключить ее самостоятельно. На работу Windows 10 это не должно повлиять, в случае же крайней необходимости включить PowerShell 2.0 вы сможете в любое время. Для начала стоит проверить, включена ли устаревшая версия в вашей системе вообще.
Для этого запустите PowerShell от имени администратора и выполните такую
| Get-WindowsOptionalFeature -Online -FeatureName MicrosoftWindowsPowerShellV2 |
Обратите внимание на значение выведенного параметра State.

Если в системе активен PowerShell второй версии, оно будет Enabled (включено), в противном случае значение будет Disabled (отключено). Во втором случае ничего предпринимать не нужно, если же устаревшая версия консоли всё же окажется включенной, отключите ее, выполнив тут же следующую
| Disable-WindowsOptionalFeature -Online -FeatureName MicrosoftWindowsPowerShellV2Root |
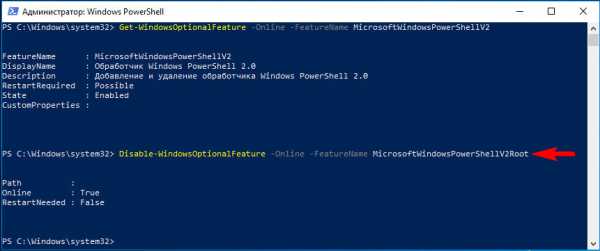
Чтобы окончательно убедиться, что PowerShell 2.0 действительно отключен, выполните первую команду и посмотрите значение параметра State.
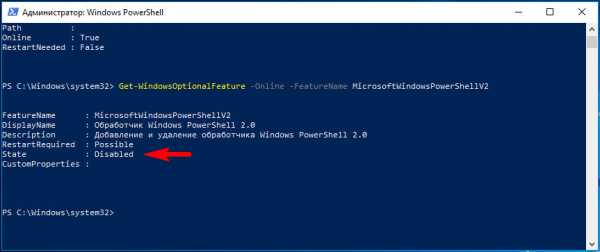
Деактивировать устаревшую версию консоли можно также с помощью апплета управления компонентами Windows. Запустите его командой optionalfeatures, найдите в списке компонентов пункт Windows PowerShell 2.0, снимите с него птичку и нажмите «OK».

Изменения вступят в силу сразу, перезагружать компьютер нет необходимости.
 Источник: https://www.white-windows.ru/kak-v-windows-10-otklyuchit-powershell-2-0-i-zachem-eto-nuzhno/
Источник: https://www.white-windows.ru/kak-v-windows-10-otklyuchit-powershell-2-0-i-zachem-eto-nuzhno/Смотри также:
- Восстановление загрузчика Windows 10. http://fetisovvs.blogspot.com/2015/10/windows-10-windows-10_22.html
- «Быстрая помощь» – приложение в составе Windows 10 Anniversary, предназначенное для удаленного управления компьютером. http://fetisovvs.blogspot.com/2016/08/windows-10-anniversary-windows-10.html
- Выключаем автоматические обновления в Windows 10. http://fetisovvs.blogspot.com/2015/08/windows-10-windows-10_11.html
- Где Update Assistant хранит установочные файлы Windows 10? http://fetisovvs.blogspot.com/2017/11/update-assistant-windows-10-windows-10.html
- Замена калькулятора Windows 10 на "старый, добрый" из предыдущих версий. http://fetisovvs.blogspot.nl/2015/10/windows-10-windows-10_18.html
- Как в Windows 10 определить, какое приложение сильнее всего разряжает батарею. http://fetisovvs.blogspot.com/2016/03/windows-10-windows-10_23.html
- Как запретить встроенным приложениям Windows 10 сбрасывать ассоциации к значениям по умолчанию. http://fetisovvs.blogspot.com/2016/02/windows-10-windows-10.html
- Не устанавливаются обновления на Windows 10: как решить проблему? http://fetisovvs.blogspot.com/2016/01/windows-10-windows-10_24.html
- Управление дисковыми пространствами в Windows 8, 8.1 и 10. http://fetisovvs.blogspot.com/2015/11/windows-8-81-10-windows-10.html
- Как ограничить доступ к настройкам Windows. http://fetisovvs.blogspot.com/2018/01/windows-kvby-windows-10.html
- Как перенести систему Windows 10 с HDD на SSD. http://fetisovvs.blogspot.com/2018/06/windows-10-hdd-ssd-windows-10.html
- Как узнать ключ Windows XP, Vista, Windows 7, 8, 8.1, 10 в случае, если система не загружается. http://fetisovvs.blogspot.com/2015/10/windows-xp-vista-windows-7-8-81-10.html
- Проверка целостности системных файлов Windows 10. http://fetisovvs.blogspot.com/2015/10/windows-10-windows-10_21.html
- Как произвести восстановление целостности системных файлов, если Windows 10 не загружается. http://fetisovvs.blogspot.com/2015/10/windows-10-windows-10_27.html
- Создание точки восстановления и восстановление Windows 10. http://fetisovvs.blogspot.com/2015/10/windows-10-windows-10_5.html
- Что можно сделать, если при подключении флешки 3.0 к USB-порту 3.0 появляется сообщение «Это устройство может работать быстрее…». http://fetisovvs.blogspot.com/2018/03/30-usb-30-windows-10.html
- Процесс System и высокое потребление памяти в Windows 10. http://fetisovvs.blogspot.com/2015/09/system-windows-10-windows-10.html
- Руководство по контролю учетных записей пользователей (UAC). http://fetisovvs.blogspot.com/2015/09/uac-windows-10.html
- Пользователи Windows 10 Home теперь могут отключить автоматическое обновление приложений. http://fetisovvs.blogspot.com/2015/08/windows-10-home-windows-10.html
- Как изменить приоритет задачи в Windows 10. http://fetisovvs.blogspot.com/2015/08/windows-10-windows-10_26.html
- Как изменить приоритет загрузки задач в Windows 10. http://fetisovvs.blogspot.com/2016/06/windows-10_16.html
- Как удалить элементы из автозагрузки. http://fetisovvs.blogspot.com/2017/06/blog-post_26.html
- Как удалить элемент из контекстного меню. http://fetisovvs.blogspot.com/2017/09/windows-10.html
- Какие службы «можно» отключить в Windows 10. http://fetisovvs.blogspot.com/2017/08/windows-10-windows-10_11.html
- Настройка окна Проводника в Windows 10. http://fetisovvs.blogspot.com/2015/08/windows-10_20.html
- Как зайти в реестр Windows 10. http://fetisovvs.blogspot.com/2018/03/windows-10-windows-10.html
- Играет ли папка Prefetch какую-то роль в оптимизации работы Windows и приложений. http://fetisovvs.blogspot.com/2017/09/prefetch-windows-windows-10.html
- Как войти в безопасный режим Windows 10. http://fetisovvs.blogspot.com/2015/08/windows-10-windows-10_16.html
- Как восстановить Windows 10 с помощью точек восстановления, если система не загружается. http://fetisovvs.blogspot.com/2015/08/windows-10-windows-10_15.html
- Как добавить в контекстное меню Проводника Windows 10 опции для удаления программ. http://fetisovvs.blogspot.com/2018/05/windows-10-windows-10_9.html
- Как заменить среду восстановления Windows 10 загрузочным образом Acronis True Image 2017. http://fetisovvs.blogspot.com/2018/03/windows-10-acronis-true-image-2017.html
- Как использовать виртуальный рабочий стол в Windows 10. http://fetisovvs.blogspot.com/2017/11/windows-10-windows-10.html
- Как удалить программы и приложения в Windows 10. http://fetisovvs.blogspot.com/2015/08/windows-10-windows-10_12.html
- Где находится папка автозагрузки в Windows 10. http://fetisovvs.blogspot.com/2015/08/windows-10-windows-10_10.html
- Как открыть или скрыть скрытые папки в Windows 10. http://fetisovvs.blogspot.com/2017/08/windows-10-windows-10_24.html
- Как применить режим Night Light к курсору мыши в Windows 10. http://fetisovvs.blogspot.com/2018/05/night-light-windows-10-windows-10.html
- Как удалить папку Windows.old в Windows 10. http://fetisovvs.blogspot.com/2015/08/windowsold-windows-10-windows-10.html
- Как включить в Windows 10 «режим бога». http://fetisovvs.blogspot.com/2015/08/windows-10-windows-10_5.html
- Как скачать официальную Windows 10, обновить до нее ранние версии и установить с нуля без ключа продукта. http://fetisovvs.blogspot.com/2015/08/windows-10-windows-10_4.html
- Как в Windows 10 отключить автоматическую отправку отчетов об ошибках программ. http://fetisovvs.blogspot.com/2017/11/windows-10-windows-10_23.html
- Генерация нового ключа при обновлении до Windows 10. http://fetisovvs.blogspot.com/2015/08/windows-10-windows-10.html
- Как откатиться с Windows 10 к предыдущей версии системы. http://fetisovvs.blogspot.com/2015/07/windows-10-windows-10_29.html
- Как произвести чистую переустановку Windows 10 после обновления с Windows 7, 8.1. http://fetisovvs.blogspot.com/2015/06/windows-10-windows-7-81-windows-10.html
- Как скрыть раздел диска в Windows — 4 способа. http://fetisovvs.blogspot.com/2018/03/windows-4-windows-10.html
- Как создать загрузочную флешку Windows 10. http://fetisovvs.blogspot.com/2015/07/windows-10-windows-10_31.html
- Как в Windows 10 создать ярлык для захвата скриншотов выделенных областей экрана. http://fetisovvs.blogspot.com/2018/01/windows-10-windows-10_30.html
- Как улучшить звук в играх и фильмах в Windows 10. http://fetisovvs.blogspot.com/2017/11/windows-10-windows-10_19.html
- Какую учетную запись использовать в Windows 10 – локальную или Microsoft? http://fetisovvs.blogspot.com/2015/07/windows-10-microsoft-windows-10.html
- Настройка VPN на Windows 10. http://fetisovvs.blogspot.com/2017/07/vpn-windows-10-windows-10.html
- Сбой запроса дескриптора USB устройства windows 10. http://fetisovvs.blogspot.com/2017/11/usb-windows-10-windows-10.html
- Создание зеркала (программного RAID 1) для Windows. http://fetisovvs.blogspot.com/2018/06/raid-1-windows-windows-10.html
- Что делать, если потерял лицензионный ключ для Windows 10. http://fetisovvs.blogspot.com/2018/04/windows-10-windows-10_3.html
- Что такое формат .ESD и как конвертировать образ формата .ESD в .ISO. http://fetisovvs.blogspot.com/2015/07/esd-esd-iso-windows-10.html
- Что делать, если отказано в доступе к папке. http://fetisovvs.blogspot.com/2018/04/windows-10_21.html
- Настройка Windows 10 - полезные советы. http://fetisovvs.blogspot.com/2018/04/windows-10-windows-10.html
- Удаление программ в Windows 10. http://fetisovvs.blogspot.com/2018/04/windows-10-windows-10_2.html
- Чистка реестра Windows 10: как почистить реестр Виндовс 10. http://fetisovvs.blogspot.com/2018/03/windows-10-10-windows-10.html
fetisovvs.blogspot.com
Как удалить PowerShell | Как удалить
Резюме Опасный
Описание
PowerShell (также известный как вирус PowerShell) — это вирус. который блокирует доступ к вицтим’s личные и конфиденциальные данные. Эта вредоносная программа запрещает пользователям открывать свои собственные файлы, такие как изображения, видео, базы данных, и многое другое. PowerShell вполне очевидна для большинства вирусов выкуп, так как он не использовать любое расширение для зашифрованных файлов.
Вирус PowerShell капли записку о том, что случилось с вашими файлами. Автор вредоносные программы утверждали, что единственный способ вернуть эти данные через программу расшифровщик или закрытый ключ. Но, чтобы иметь возможность получить такой ключ, пострадавших, надо платить первый выкуп. Требуемая сумма по-прежнему остается нераскрытой. Автор вредоносной программы просто советовали жертва должна перейти по ссылке и скачать и установить браузер Tor для предоставления инструкций по оплате. Злоумышленник гарантировал, что ключ для расшифровки будет отправлен к вам как только компенсация была сделана.
Мы настоятельно советовал не связываться с кибер-мошенников и даже не думает платить выкуп. Автор вируса PowerShell действительно не сможет расшифровать ваши файлы, даже после того, как была произведена оплата. Общаясь с ними, безусловно, пустая трата времени и Ваших денег.
Вирус PowerShell просто создана, чтобы выкачивать деньги из своих жертв. Давая их спрос, как позволить им или терпеть этих людей, чтобы получить прибыль от этой схемы. Так что лучше с ними не сталкиваться. Лучшее, что вы можете сделать, чтобы вернуть ваши файлы на данный момент через ваши резервные копии.
PowerShell и самый выкуп вирус использовать несколько хитрых методов, чтобы широко распространить его. Этот вирус часто поражают своей целевой машине, выступающей в качестве вредоносных вложений электронной почты. Какой-то вирус ransom может произошло расслоение во многих загружаемых программ. И некоторые из них могут проникнуть в компьютер, найдя Уязвимость системы.
Спасти вашу машину от дальнейших атак, вы должны удалить вирус PowerShell как можно скорее. Затем просканируйте компьютер с помощью надежных анти-вирус инструмент для того, чтобы не было не осталось вредоносных элементов.

www.2remove-threats.com
Как остановить, запустить и перезапустить службу
А любите Вы PowerShell так-же как и я его люблю?
Большинство пользователей боятся консоли и команд, отдавая предпочтение в сторону графического интерфейса, но я не такой, я люблю автоматизацию .\
Регулярно приходится приходится что-то автоматизировать и что-то перезапускать. Так что без PowerShell я как без рук.
Сегодня хочу поговорить о службах Windows, остановка запуск и перезапуск будет выполняться средствами PowerShell.
И так на сегодня наш комендлет "Get-Service".
И так первым делом отобразим список всех служб Windows, для этого достаточно выполнить:
Get-ServiceДанный командлет выведет список всех служб их статус и имя
Status Name DisplayName ------ ---- ----------- Running ABBYY.Licensing... Сервис лицензирования ABBYY Lingvo x5 Running AdobeARMservice Adobe Acrobat Update Service Stopped AdobeFlashPlaye... Adobe Flash Player Update Service Stopped AeLookupSvc Application Experience Stopped ALG Application Layer Gateway Service Stopped AppIDSvc Application Identity Running Appinfo Application Information Stopped AppMgmt Application Management Stopped aspnet_state ASP.NET State Service Running AudioEndpointBu... Windows Audio Endpoint Builder Running AudioSrv Windows AudioДальше усложняем задачу, выведем все службы, которые запущенны:
Get-Service | Where-Object {$_.Status -EQ "Running"}Будет как-то так
Status Name DisplayName ------ ---- ----------- Running ABBYY.Licensing... Сервис лицензирования ABBYY Lingvo x5 Running AdobeARMservice Adobe Acrobat Update Service Running Appinfo Application Information Running AudioEndpointBu... Windows Audio Endpoint Builder Running AudioSrv Windows Audio Running AVP Kaspersky Endpoint Security Service Running avpsus Kaspersky Seamless Update Service Running BFE Base Filtering Engine Running BITS Background Intelligent Transfer Ser... Running Browser Computer Browser Running bthserv Bluetooth Support Service Running CcmExec SMS Agent HostС командлетом "Get-Service", пока все, а дальше будем Запускать останавливать и перезапускать используя Start-Service, Stop-Service, Restart-Service. Какой для чего думаю не стоит объяснять .
Давайте попробуем остановить службу по имени BITS или отображаемому имени "Background Intelligent Transfer Service"
Первый Вариант:
Stop-Service -Name BITSИ второй
Stop-Service -DisplayName 'Background Intelligent Transfer Service'В Windows есть имя и Экранное имя, первое короткое и занимает мало букв, второе это отображаемый синоним, т.е. полное наименование, лично я предпочитаю пользоваться коротким именем сервиса.
Запустить и перезупустсть можно антологичным способом
Start-Service -DisplayName 'Background Intelligent Transfer Service' Restart-Service -Name BITSОтобразить текущий статус службы можно так:
Get-Service -Name BITS Get-Service -DisplayName 'Background Intelligent Transfer Service'Каким воспользоваться, решать Вам.
Еще записи по теме
umvr.ru
powershell - Как отключить удаленный рабочий стол Windows с помощью Powershell?
Теперь я нашел решение, которое идеально подходит для меня. Windows Server 2008 поставляется с функцией "" Режим сброса сервера служб терминалов ""
... Режим дренажа сервера TS не позволяет новым пользователям регистрироваться на сервере, а позволяет пользователям в настоящее время подключаться к повторному подключению к их существующим сеансам. Ожидая, что существующие пользователи смогут сохранить свою работу и выйти из системы, администратор может забрать сервер терминалов для обслуживания без потери пользовательских данных.
Прежде чем активировать режим слива, я гарантирую, что никто не зарегистрировался, а затем я активирую режим слива со следующим кодом:
Invoke-Command -ComputerName myServerHostName -ScriptBlock { Set-ItemProperty -Path "HKLM:\SYSTEM\Currentcontrolset\control\Terminal Server" -Name TSServerDrainMode -Value 1 }Хотя я изменяю раздел реестра, мне не требуется перезагружать сервер, чтобы изменения были эффективными. Это работает без перезагрузки.
Когда я закончил выполнение работ по техническому обслуживанию, я деактивирую режим слива с "-Value 0", и пользователи могут снова войти в систему.
Работает как шарм!
Мой первоначальный ответ:
Мое перферредтное решение, которое я нашел через обширный веб-поиск, выглядит следующим образом (также не проверено):
$Terminal = Get-WmiObject Win32_Terminal –Computer "ComputerName" $Terminal.Enable($True)Другие возможные и интересные фрагменты кода или варианты по теме, которые я нашел:
$myWmiObject = Get-WmiObject -namespace "rootCIMV2TerminalServices" -class Win32_Terminal -Computer "ComputerName" -Authentication PacketPrivacy
или
Set-WmiInstance -namespace "rootCIMV2TerminalServices" -class Win32_Terminal -ComputerName "ComputerName" -Authentication PacketPrivacy -Argument @{fEnableTerminal=0}
или
Get-WmiObject -ComputerName "ComputerName" -namespace root/cimv2/terminalservices -class Win32_Terminal -Authentication PacketPrivacy
qaru.site
- Взломали страницу в вк что делать

- Взломали вконтакте как восстановить страницу

- На программирование

- Javascript для чайников

- Что делать если компьютер виснет

- Одноклассники нужны мне
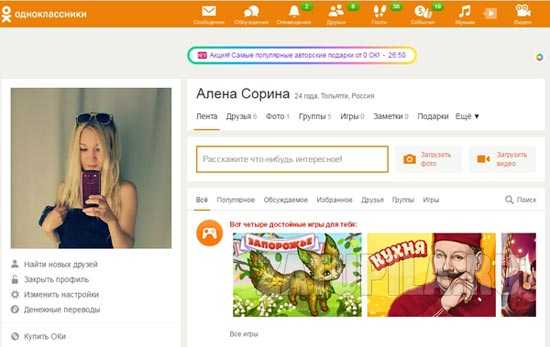
- Что делать если на панели задач не отображается языковая панель

- На компьютере зависает картинка что делать

- Открыть файл word из vba excel

- Очистить историю edge
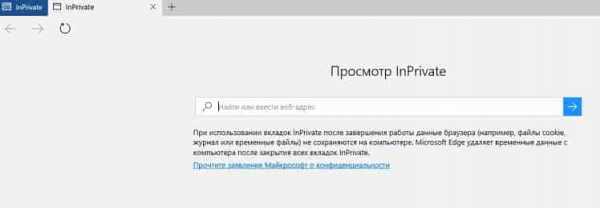
- Как записать на флешку виндовс ультра исо