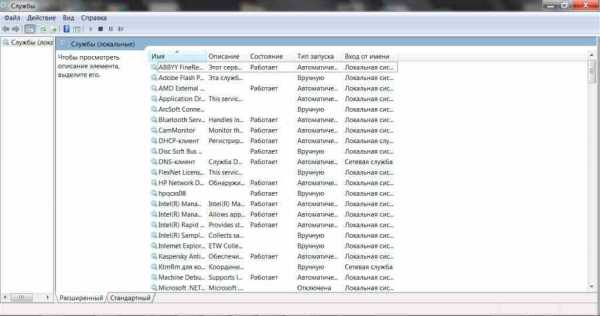Как записать виндовс 7 на флешку через ultraiso. Как записать на флешку виндовс ультра исо
Как записать винду на флешку через ultraiso
Зачем нужна загрузочная флешка?
Когда мы включаем компьютер, то сначала загружается программное обеспечение, которое отвечает за внутреннее как говорят в народе «железо». То есть сначала идет инициализация материнской платы, процессора, оперативной памяти, видеокарты и так далее. Это программное обеспечение называется BIOS.
Обычно этот процесс занимает считанные секунды времени. После этого идет обращение к носителю памяти (сиди / DVD диск, дискета, винчестер, флэш память, сетевой диск) и поиск информации о MBR (мастер бут рекордс)- специальный код, который отвечает за загрузку операционки. Далее идет загрузка операционной системы (виндовс / линукс, дос). Вот на этом этапе нам может понадобиться загрузочная флешка.
Например, чтобы установить операционную систему, или загрузить переносную независимую (live) операционную систему.Помним, чтобы флешка была загрузочная она должна содержать правильный MBR, если ISO образ, который мы хотим записать не содержит корректного MBR тогда флешка НЕ БУДЕТ самозагрузочной.
Т.е. недостаточно просто записать образ операционной системы на флешку (она не станет от этого загрузочной), а нужно специальным образом «воткнуть» туда и главную загрузочную запись (MBR).Поэтому сейчас вы узнаете один из вариантов как сделать такую загрузочную флешку с помощью UltraISO Portable.В примере будет использована операционная система Виндовс 7, USB накопитель на 4 Гб, UltraISO 9.6.0 Portable, ISO файл загрузочного образа OS.
Теперь, где и что берём.
- Сам Windows 7 (да хоть десятый) покупают (крайне редко), в основном качают с торрентов. такие образы системы обычно там настолько хорошо «расколоты», что сами «мелкомягкие» признают ей за свою. (При первом запуске системы происходит соединение с microsoft и происходит проверка подлинности Windows).
- Флешку -главное требование, чтобы её объем вместил образ Windows.
- Качаем саму программу UltraISO. Программа англоязычная, да ещё и с ключом, поэтому придётся качать с файлообменика, но зато с ключом и русскоязычную. Выбираем обычное скачивание.
Архивированный файл распаковываем и запускаем файл UltraISO_Portable_распаковать.exe
Определяем место куда будут извлекаться файлы и нажимаем кнопку Extract. В этой паке находим файл UltraISOPortable.exe и его запускаем.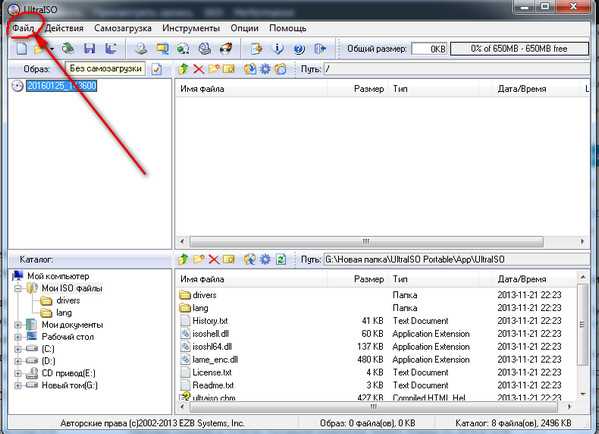
После того как утилита будет установлена, ищем через меню программы нужный вам ISO образ (это может быть образ диска для установки Виндовс, или линукса, или любых других утилит, например антивирусы, сканеры ошибок, различные редакторы).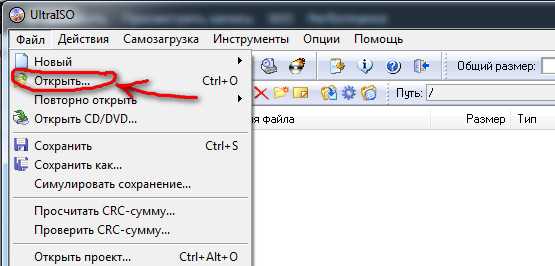 После этого слева вверху увидите образ windows а справа его содержимое.
После этого слева вверху увидите образ windows а справа его содержимое.
Для того чтобы установка Windows происходила с флешки, недостаточно просто скопировать файлы с диска установки Виндовс 7 на флэш накопитель. Сначала нужно отформатировать флешку и сделать ее активной (то есть указать, что она является загрузочной).Если у вас есть образ диска, и вы не знаете что с ним делать. То установите бесплатную программу daemon tools light. Данное приложение позволяет открывать образы диски, как будто они виртуальные.Теперь приступим непосредственно к записи образа диска на флеш карту. Для этого запустите UltraISO и в меню выберите раздел с надписью «Самозагрузка», в выпадающем подменю выберите пункт «Записать образ Жесткого диска» и нажмите на него. 
 После форматирования жмём кнопку «Записать»
После форматирования жмём кнопку «Записать»
После того как вы указали записать ISO образ на флешку в утилите UltraISO, придется подождать некоторое время, пока процесс не завершится окончательно.
И смотрим…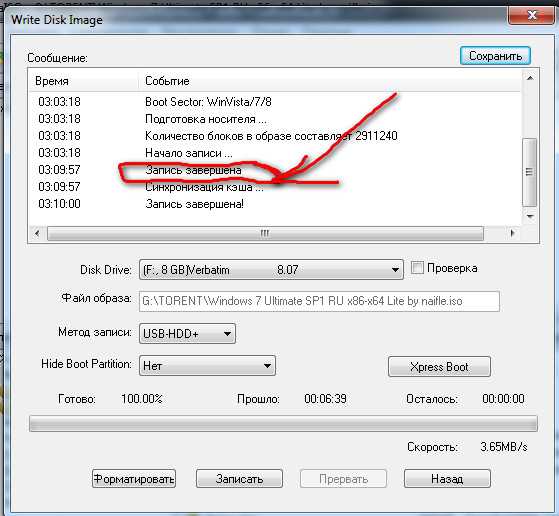
Вот и всё. Загрузочная флешка windows 7 ultraiso создана
А теперь переустанавливаем Windows…
Далее перезагружаем компьютер, если не загружается с флэш, то в биосе указываем, чтобы загрузка делалось в первую очередь с флэш накопителя (здесь все зависит от вашего биоса) и далее устанавливаем Windows 7 как из обычного диска.
Как видите, сделать из обычной флешки загрузочную вовсе несложная задача, главное разобраться в функциях утилиты UltraISO, которых не так ужи и много. Если же с первого раза не удалось сделать флешку загрузочной, то попробуйте предварительно ее отформатировать в UltraISO и тогда только записывать на нее образ.
Если по каким-либо причинам в bios не удается активировать параметр загрузки с USB, то можно перезагрузить компьютер и зажать клавишу F11. Должно появиться меню устройств, с которых вы можете загрузиться. Клавиша вызова этого меню может отличаться, поэтому можно попробовать несколько пробных перезагрузок, и вы обязательно сможете загрузиться с флешки.
Похожие статьи:
moydrugpc.ru
Как записать Винду на флешку через UltraISO?
После того как вы скачали и установили себе программу для записи на диски UltraISO, необходимо скачать файл образа Windows. В зависимости от желаемого релиза окончание названия сборки будет различаться. Без программ подобного рода создать загрузочную флешку не удастся и метод переноса файла образа на флешку копированием не подходит.
Подготавливаем флешку к записи образа
Флеш-накопитель для записи должен быть не меньше объема скачанного образа. Будет даже лучше, если накопитель будет больше необходимого объема, в этом случае вы избежите ошибок из-за нехватки места на диске, которые могут появляться при записи системной информации. Такая информация иногда дополняет образ, тем самым, увеличивая его объем при записи.
Итак, после того как вы вставите флешку в компьютер, необходимо перенести все важные данные с нее на жесткий диск, после чего произвести форматирование.
UltraISO производит форматирование перед записью автоматически, при этом по завершении ваша флешка будет иметь файловую систему FAT32, которая не позволяет записать файл объемом больше 4 Гб. Имейте это в виду, когда будете искать и скачивать установочный файл.
- Запустите UltraISO, щелкнув правой клавишей мыши по иконке на рабочем столе или в папке с программой и выбрав «Запуск от имени администратора». Таким образом вы избежите лишних вопросов системы и возможных ошибок ограничения доступа.
- После запуска вам необходимо будет добавить ваш образ системы в программу.Сделать вы это можете выбрав «Файл-Открыть» или набрав комбинацию клавиш «Ctrl+O».Выбрав необходимый файл из проводника, вы увидите занимаемый объем на диске (правый верхний угол).
- Теперь нужно открыть окно с параметрами записи нашего загрузочного файла:«Самозагрузка — Записать образ жесткого диска».
- Необходимый нам метод записи «USB-HDD+».Флажок «Create Boot Partition (UltraISO 9.5 и выше)» необходимо снять.
- Теперь выбираем «Форматировать», а после «Записать».


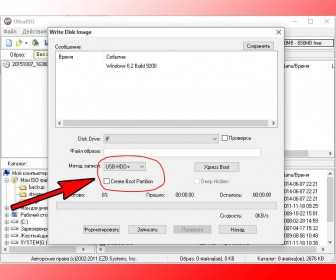
Вы можете поставить галочку «Проверить», которая протестирует ваш съемный накопитель после записи.
После записи вы можете использовать эту флешку, чтобы установить ОС (выбора не остается, если компьютер без CD-привода). Для этого в BIOS необходимо выставить приоритет загрузки ОС в следующем порядке:
- USB;
- HDD;
- CD-ROM;
- other.
В этом случае компьютер будет пытаться запускать ОС именно с нашей флешки.После запуска вы увидите стандартное диалоговое окно установщика. По окончании флешку можно вынуть.
Рекомендуем к просмотру:
h-y-c.ru
Как записать образ windows 7, 10 на флешку через UltraISO
Опыт показывает, что запас на «черный день» надо иметь всегда. Для пользователя Windows таким запасом может стать заранее подготовленный носитель с дистрибутивом. С его помощью всегда можно войти в безопасный режим или, в крайнем случае, выполнить полную переустановку системы. Сегодня мы рассмотрим, как записать «Виндовс» на флешку через UltraISO.
Получение дистрибутива
Дистрибутив операционной системы – первое, что нам понадобится. Скачать его можно непосредственно с сайта Microsoft. На странице загрузки ПО размещены ссылки на все актуальные операционные системы.

Для Windows 7 потребуется ввести ключ продукта и выбрать разрядность. Чтобы загрузить Windows 10 в виде образа, придется скачать «средство создания». Находится оно на странице загрузки ОС и называется Media Creation Tool.
Установки эта утилита не требует. Запустив ее, соглашаемся с условиями лицензионного соглашения.

Следующим шагом выбираем создание установочного носителя.
На этом этапе можно скорректировать разрядность и язык системы. Если дистрибутив предполагается использовать на разных ПК, галочку лучше снять. В этом случае вы получите универсальный образ, пригодный для любой аппаратной конфигурации.
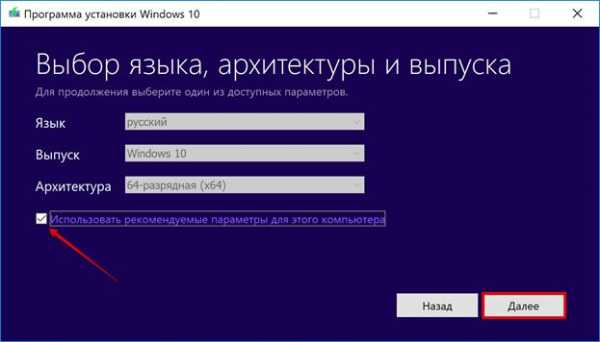
Тип носителя переключаем с USB на ISO-файл.

Выбираем место сохранения готового образа и задаем ему имя.
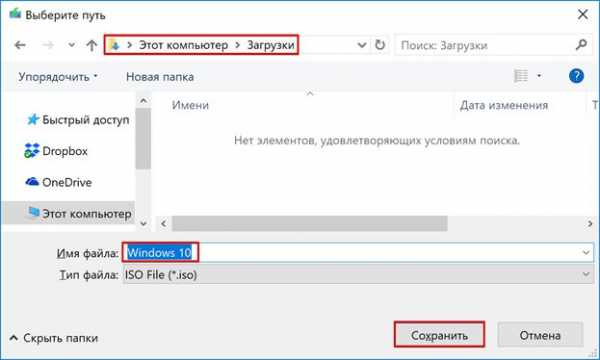
Идет процесс загрузки и формирования дистрибутива.
На последнем этапе получаем информационное окно с рекомендацией. Закрываем его нажатием на кнопку «Готово».

На этом работа с сайтом Microsoft закончена. Мы получили два готовых к употреблению образа ISO.
Подготовка UltraISO
Описываемая программа популярна у пользователей за простоту работы с образами дисков. С ее помощью можно сразу записать образ на флешку или внести изменения и сохранить на компьютере для последующего использования. Скачать UltraISO можно на многочисленных софт-порталах или непосредственно с сайта разработчика. Программа платная, поэтому при запуске вы получите следующее окно.

Если у вас нет лишних 30$, выбираем указанный на скриншоте параметр. Для того чтобы записать «Виндовс» на флешку через UltraISO, нам вполне хватит пробного периода.
Работа с UltraISO
Такая работа с твердотельным накопителем, как создание загрузочной флешки, требует от пользователя наличия повышенных привилегий. Чтобы получить их, запустим программу от имени администратора. Воспользуемся для этой цели стандартным поиском, расположенным в меню «Пуск» операционной системы.
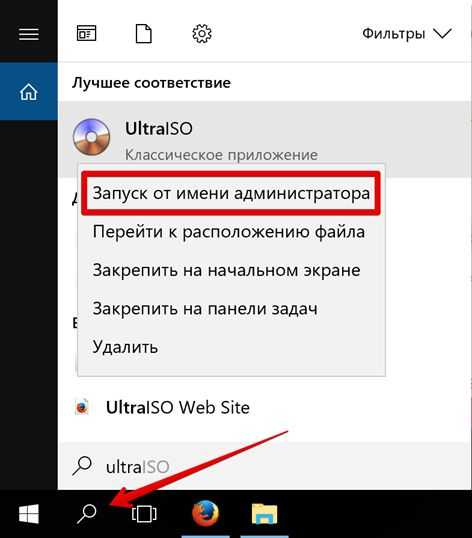

На скриншотах показано выполнение этой операции для Windows 10 и Windows 7.
Записываем флешку из iSO-образа
Теперь, когда у нас все готово и программа запущена от лица администратора системы, можем создать загрузочную флешку. Подключаем к компьютеру твердотельный накопитель. Согласно рекомендациям Microsoft, его емкость не должна быть менее 8 Гб. В окне UltraISO нажимаем меню «Файл» и выбираем обозначенный рамкой пункт.
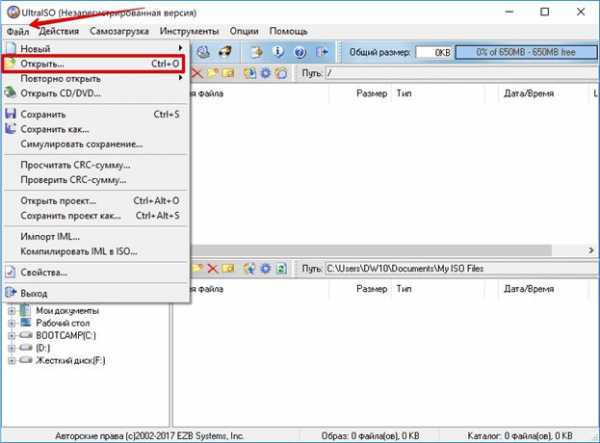
Указываем предварительно сохраненный образ системы. Подтверждаем желание его использовать, нажав кнопку «Открыть».

Переходим на вкладку «Самозагрузка» и выбираем отмеченный на скриншоте пункт.

Открывается окно параметров записи. В поле «1» автоматически должна определиться флешка. На это действие может уйти несколько секунд, поэтому спокойно ждем, пока отработают программные механизмы. В поле «2» смотрим путь к выбранному образу. Наконец, самое важное. В поле «3», отвечающем за создание скрытых разделов, в обязательном порядке проставляем «Нет». Метод записи и остальные параметры не меняем. Убеждаемся, что все правильно и запускаем запись.

Программа выдаст последнее предупреждение. Самое время вспомнить, где хранятся свадебные фотографии. Если не на этом диске, можно начинать запись с чистой совестью.
Пока загрузочная флешка создается, можно отправляться пить кофе.

Пока загрузочная флешка создается, можно отправляться пить кофе.
Как видим, изображение на иконке флешки изменилось. Теперь ее можно отключать и убирать в надежное место.
Записываем флешку с установочного DVD
Современные ультрабуки все чаще выпускают без DVD-привода, а у некоторых пользователей наверняка сохранились установочные диски с Windows 7. При желании можно сохранить дистрибутив для дальнейшего использования, перенеся его на твердотельный накопитель. Его гораздо сложнее сломать или поцарапать, а при необходимости не придется искать внешний привод. Рассмотрим, как записать образ Windows 7 на флешку через UltraISO, когда в наличии есть установочный DVD.
Отправляем диск в привод, подключаем накопитель и в меню «Файл» выбираем отмеченный пункт.

Программа автоматически распознает подключенный DVD и запросит разрешение на его чтение.
Полностью распознанный диск откроется в двух верхних четвертях рабочего окна.

Теперь, чтобы записать Windows на флешку через UltraISO, отправляемся на вкладку «Самозагрузка» и повторяем описанную выше последовательность действий.
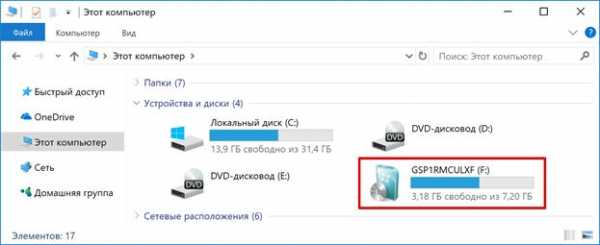
На скриншоте показано окно «Проводника» с только что созданным загрузочным диском.
В заключение
Руководствуясь приведенными инструкциями, вы сможете при наличии сохраненного образа или установочного DVD создать в UltraISO загрузочную флешку для любой версии Windows.
pcfaq.info
Как создать загрузочную флешку или диск с Windows 10 в ultraiso

Новая версия Windows, которая, как известно, станет последней, получила ряд преимуществ перед своими предшественниками. В ней появился новый функционал, с ней стало удобнее работать и она просто стала красивее. Однако, как известно, чтобы установить Windows 10 нужен интернет и специальный загрузчик, но не каждый может позволить себе скачать несколько гигабайт (около 8) данных. Именно для этого можно создать загрузочную флешку или загрузочный диск с Windows 10, чтобы файлы постоянно были при вас.
UltraISO — это программа для работы с виртуальными приводами, дисками и образами. В программе имеет очень обширный функционал, и она по праву считается одной из лучших в своей области. В ней-то мы и будем делать нашу загрузочную флешку Windows 10.
Скачать UltraISO
Как создать загрузочную флешку или диск с Windows 10 в UltraISO
Для создания загрузочной флешки или диска Windows 10 сначала необходимо скачать на официальном сайте средство для создания носителей.

Теперь запускаем то, что только что скачали и следуем руководству установщика. В каждом новом окне нажимаем «Далее».

После этого необходимо выбрать «Создать установочный носитель для другого компьютера» и вновь нажать кнопку «Далее».

В следующем окне выбираем архитектуру и язык вашей будущей операционной системы. Если ничего не получается поменять, то просто уберите галочку с «Использовать рекомендуемые параметры для этого компьютера»
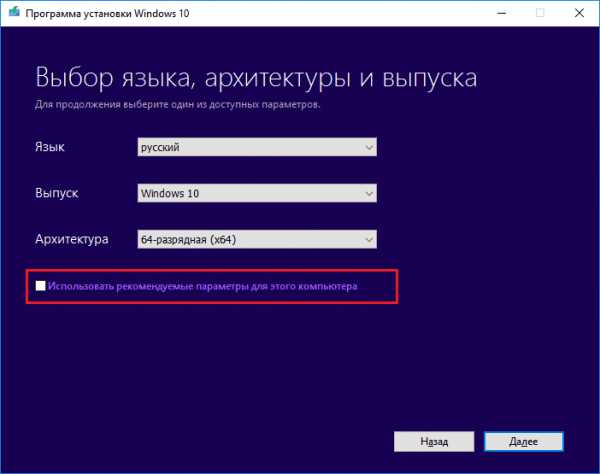
Далее вам предложат либо сохранить Windows 10 на съемный носитель, либо создать ISO-файл. Нас интересует второй вариант, так как UltraISO работает именно с таким типом файлов.
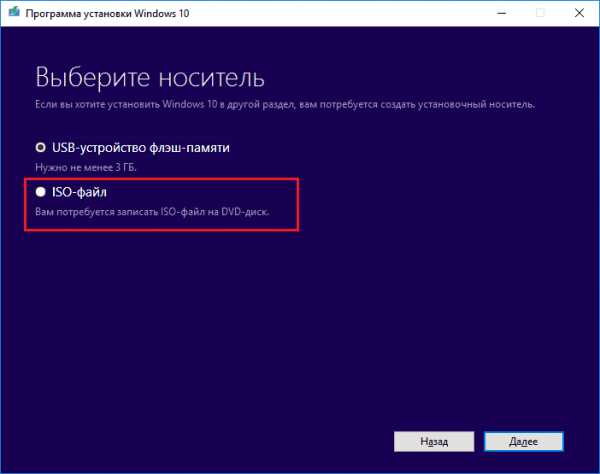
После этого указываем путь для вашего ISO-файла и нажимаем «Сохранить».

После этого начнется загрузка Windows 10 и сохранение ее в ISO-файл. Вам остается только подождать, пока все файлы загрузятся.

Теперь, после того, как Windows 10 успешно загрузиться и сохранится в ISO-файл нам надо открыть скачанный файл в программе UltraISO.

После этого выбираем пункт меню «Самозагрузка» и нажимаем на «Запись образа жесткого диска» для создания загрузочной флешки.

Выбираем в появившемся окне ваш носитель (1) и нажимайте записать (2). Соглашайтесь со всем, что будет выскакивать и после этого просто ждите, пока запись завершится. Во время записи может выскочить ошибка «Вам необходимо иметь права администратора». В этом случае вам надо просмотреть следующую статью:
Урок: «Решение проблемы UltraISO: Вам необходимо иметь права администратора»

Если же вы хотите создать загрузочный диск Windows 10, то вместо «Запись образа жесткого диска» вы должны выбрать «Записать образ CD» на панели инструментов.

В появившемся окне выбираем нужный дисковод (1) и нажимаем «Записать» (2). После этого ожидаем завершения записи.
Конечно же, помимо создания загрузочной флешки Windows 10, можно создать и загрузочную флешку Windows 7, о чем вы можете прочитать в статье по ссылке ниже:
Урок: Как сделать загрузочную флешку Windows 7
Вот такими нехитрыми действиями мы и можем создать загрузочный диск или загрузочную флешку Windows 10. В Microsoft понимали, что не у каждого будет доступ в интернет, и специально предусмотрели создание образа ISO, поэтому сделать это довольно просто.
Мы рады, что смогли помочь Вам в решении проблемы. Задайте свой вопрос в комментариях, подробно расписав суть проблемы. Наши специалисты постараются ответить максимально быстро.Помогла ли вам эта статья?
Да Нетlumpics.ru
Как записать на флешку Windows 7 через Ultraiso
Существует множество программ для записи Windows на флеш-накопитель. Но, люди еще полностью не привыкли к тому, что ОС можно записать на что-то другое кроме диска. В этой статье мы расскажем о том, как записать Windows 7 на флешку с помощью программы Ultraiso. Естественно мы не переплюнули статью http://canal-it.ru/soft/win7/kak-zapisat-windows-7-na-fleshku/, но постарались коротко и ясно донести информацию. Почему стоит выбрать flash-накопительДиски уже давно не в моде, да и обладают массой недостатков. Если говорить о накопителе, то у него таких минусов нет. Преимущества флешки довольно таки велики:
Что понадобится для загрузочной флешкиДля создания загрузочной флешки нам понадобится, естественно, сама флешка. Кроме этого, необходимо будет скачать не битый образ ОС (файл имеет расширение ISO).Windows 7 довольно объемная, поэтому понадобится flash-накопитель объемом не менее 4 Гб. Ну, и, в конце концов, необходима сама утилита Ultraiso.Как записать образКогда все готово, приступаем к непосредственной записи операционки. Первым делом, форматируем USB-flash. Нам нужно структурировать кластеры, а этот процесс позволит это сделать. После завершения процесса очистки, накопитель готов к работе.Теперь запускаем наш Ultraiso. Программа относительно платная, поэтому выбираем пробный период. Его вполне хватает для записи Windows. После запуска утилиты, нам нужно открыть в ней образ операционной системы. Это можно сделать, открыв вкладку «Файл», которая расположена в левом верхнем углу. В ней выбираем «Открыть» и кликаем по нашему файлу ISO.  Файл добавили. Далее переходим по верхней панели вправо, и видим вкладку «Самозагрузка». Кликаем по ней и выбираем пункт означающий запись образа. После этого мы получим меню, в котором необходимо выставить некоторые настройки: Файл добавили. Далее переходим по верхней панели вправо, и видим вкладку «Самозагрузка». Кликаем по ней и выбираем пункт означающий запись образа. После этого мы получим меню, в котором необходимо выставить некоторые настройки:
|
www.winblog.ru
- Медленная скорость локальной сети по wifi

- Как флешку сделать установочной
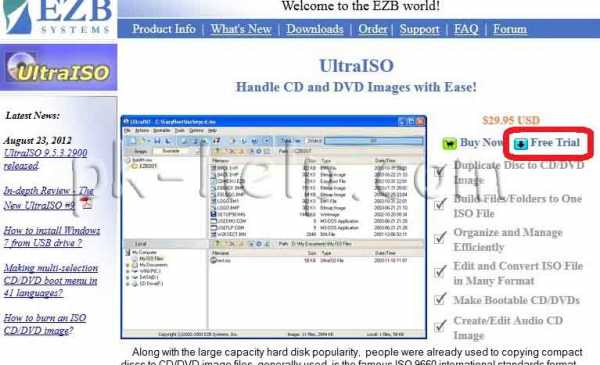
- Внешний ip адрес определить

- Как узнать может ли раздавать wifi ноутбук
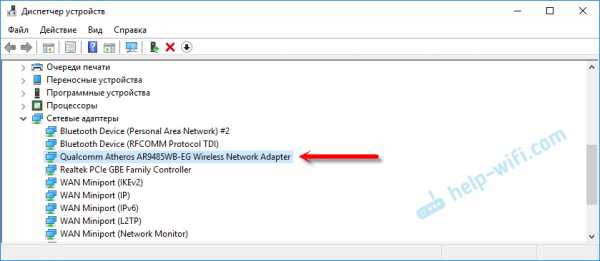
- Не равно в sql

- Как сделать лучше пк

- Server php windows

- Windows search как отключить windows 10

- Сами открываются окна в браузере

- Что это вай фай роутер

- Как увеличить производительность процессора на ноутбуке