Как очистить историю посещений в Microsoft Edge. Очистить историю edge
Как очистить историю посещений в Microsoft Edge
Microsoft с выходом Windows 10 заменила Internet Explorer на другой браузер, и назвала его Edge. Внешне данный браузер схож с Chrome, и имеет множество нужных функция для работы в интернете.
В Edge, как и у других браузерах, ведется журнал посещений. И также можно открыть режим инкогнито (InPrivate), в котором не запоминается история посещенных страниц и другие ваши настройки. Но режим InPrivate хорошо на чужих компьютерах, ведь он не запоминает ваши логины, пароли и региональные настройки, и каждый раз войдя на какую-то страницу - это будет как в первый раз. То есть зашли в этом режиме на яндекс => настроили свой город, убрали лишние виджеты, добавили нужное => перезашли в браузер, а ничего не сохранилось.
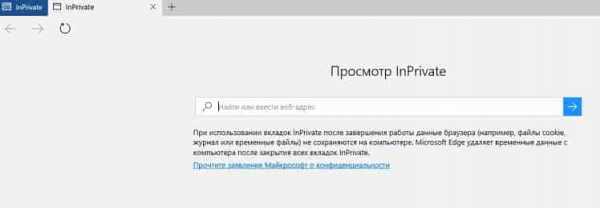
Чуть отдалились от темы статьи 🙂 Так вот, иногда возникает надобность убрать что-то из журнала посещений, чтобы другие пользователи данного компьютера не увидели где вы были... И в сегодняшней статье мы рассмотрим как почистить журнал посещений в Edge несколькими способами.
В первом способе просто открываем три линии справа вверху => нажимаем на что-то схожее с часами и выбираем "Очистка всех журналов"

Во втором способе заходим также в три линии, выбираем часы => с помощью данного способа вы можете очистить не весь журнал, а выбранные страницы с истории посещений, наведя на страницу и нажав на крестик рядом
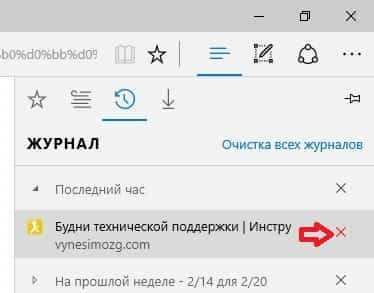
если вместо часов выбрать стрелку вниз - сможете очистить журнал загрузок, также можно выбрать звездочку и очистить закладки или журнал закладок для чтения.
Третий способ очистки истории посещений через параметры: заходим в три точки справа вверху => выбираем "Параметры"

в открывшемся меню ищем "Очистить данные браузера" и нажимаем "Выберите, что нужно очистить"

Определитесь, что вы хотите очистить (журнал браузера, куки и сохраненные данные веб-сайтов, кэшированные данные и файлы, журнал загрузок, данные форм, пароли) => поставьте галочки на ненужном и нажмите "Очистить"

также снизу есть дополнительные сведения и вы сможете очистить дополнительные настройки

Данными способами вы сможете очистить историю посещений полностью, или выборочно. Если есть дополнения - пишите комментарии! Удачи Вам 🙂
Читайте также:
vynesimozg.com
Как очистить историю edge
Здравствуйте уважаемый посетитель сайта! Многие пользователи браузера Microsoft Edge, задаются вопросом, о том, как удалить историю в браузере edge, поэтому, я решил написать простую и доступную инструкцию, о том, как очистить историю edge.
И так чтобы очистить историю в microsoft edge, вам нужно будет выполнить следующие действия в своем браузере. Наводим курсор мыши на кнопку настроек «с тремя точками» и один раз нажимаем левую кнопку мыши, после чего раскроется дополнительное меню, в котором, вам нужно будет выбрать пункт «Параметры».
Далее в вашем браузере откроется меню «Параметры», в этом меню в самом вверху в пункте «Очистить данные браузера» нажимаем на кнопку «Выберите, что нужно очистить».
После всех выполненных действий, у вас откроется меню, где вы сможете очистить кэш, историю загрузок, пароли, историю и многое другое. Давайте рассмотрим каждый пункт по отдельности. «Журнал браузера» если установить галочку в данном пункте то при очистке будет удалена вся история. Если установить галочку напротив пункта «Файлы cookie и сохраненные данные веб-сайтов», то при очистки в браузере edge произойдет полная очистка куки файлов. Если установить галочку напротив пункта «Кэшированные данные и файлы», то при очистки весь кэш в вашем браузере будет удален. Если установить галочку напротив пункта «Журнал загрузки файлов», то при очистки будет очищена вся история загруженных вами файлов в интернете. Если установить галочку напротив пункта «Данный формы», то при очистке будет удалена вся информация форм заполнения от разных сайтов. Если установить галочку напротив пункта «Пароли», то все сохраненные пароли от ваших сайтов например (в контакте, одноклассники, ютуб и т.д.) будут стерты и при входе заново на сайт, вам придется заново ввести логин и пароль чтобы зайти на свою страничку. Теперь когда, мы рассмотрели все пункты, вы можете убрать лишние галочки и приступить к очистке, если вы хотите удалить всю информацию в браузере edge, вам нужно будет установить все галочки. Если же вы хотите удалить только историю вашего браузера, то вам нужно убрать все галочки и установить только одну галочку в пункте «Журнал браузера» и нажать на кнопку «Очистить». Когда вы нажмете на кнопку «Очистить», в вашем браузере начнется процесс очистки, процесс очистки может занять от 5 секунд и до 30 и более секунд все будет зависеть, о того сколько информации собрал ваш браузер.
На этом у меня все, всем пока, удачи! До новых встреч на сайте computerhom.ru.
Другие инструкции
Понравилось – ставим лайк, делимся с друзьями, подписываемся на сайт.
Твитнуть
Поделиться
Плюсануть
Поделиться
Отправить
Класснуть
Линкануть
Вотсапнуть
Запинить
Также, вы можете посмотреть другие инструкции, связанные с данной темой:
www.computerhom.ru
Microsoft Edge очистить историю браузера — ТОП
Привет ! Сегодня я покажу вам как можно очень просто и быстро очистить историю браузера Microsoft Edge. Помните, что историю браузера нужно периодически очищать, хотя бы раз в пол года, для безопасности и производительности компьютера. Поехали, откройте браузер Microsoft Edge. В правом верхнем углу нажмите на значок троеточия. В открывшемся окне, внизу, нажмите на вкладку — Параметры.

Далее, в открывшемся окне, примерно в середине окна, нажмите на кнопку — Выберите, что нужно очистить.

Далее, в следующем окне, вам нужно выбрать что удалить и нажать на кнопку — Очистить, после чего все выбранные данные будут удалены.
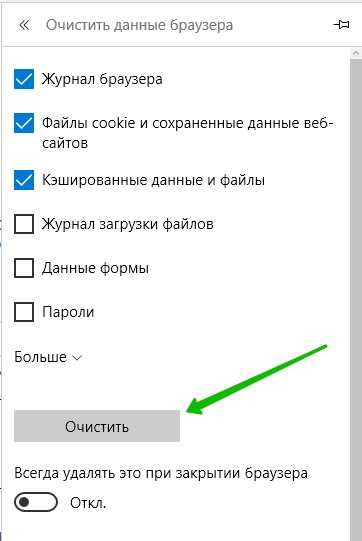
Что удалять, а что не удалять ? Все отмеченные значения по умолчанию можно смело удалять. «Журнал загрузки файлов» — тоже можно смело очистить. В журнале храниться информация о загруженных на ваш компьютер файлов. «Данные формы» — подумайте прежде чем ставить здесь галочку. Когда вы заполняете форму регистрации и другие подобные формы, то вся ваша информация сохраняется. В дальнейшем, если вы будете регистрироваться на сайтах, то вам не нужно будет вводить свои данные, вы сможете автоматически их вставить. «Пароли» — вы заметили, что на некоторых сайтах вам не нужно постоянно вводить пароли, они автоматически сохраняются. Если вы очистите пароли, то вам придётся заново вводить пароли.
Вы можете включить функцию, чтобы при закрытии браузера вся история автоматически удалялась.
Остались вопросы ? Напиши комментарий ! Удачи !
info-effect.ru
История в microsoft edge, как удалить ненужные данные или пароли
Работа на персональном компьютере со временем становится намного проще и эффективнее.
Теперь для этих устройств стали применять браузер edge, но многие пользователи ещё к этому не привыкли и практически не знают, как управляться с его историей.
Этому процессу не помешало бы научиться.
История или журнал microsoft edge – просмотр или удаление лишнего контента
Компьютерные приборы присутствуют практически во всех домах, офисах, школах, библиотеках. Естественно, они используются не только для прослушивания музыки, просматривания видео или создания документов. Раньше, для того чтобы войти в сеть использовалась программа Explorer, но появился эдж, который, по мнению разработчиков, оказался более продуктивным. Не все успели к нему привыкнуть и не знают, как просмотреть все поисковые запросы, адреса сайтов на которых побывали пользователи, добавить или удалить контент, поработать с паролями. В эти процессы следует окунуться более углублённо.
История браузер – просмотр нужных данных
Чтобы сделать содержимое памяти браузера доступным, произвести его визуализацию, человеку, имеющему ПК, стоит выполнить ряд таких установочных шагов:
- в правом углу приложения отыскать изображение с тремя прямыми линиями, осуществить нажатие на значок;
- просмотреть все иконки и найти ту, которая имеет небольшую схожесть с отображением часов;
- совершить открытие журнала и при помощи мышки просмотреть его полностью.
Открыть и пересмотреть нужные данные – это не всегда достаточно. Если нужные контентные фрагменты уже находятся в зоне доступности, ими можно легко и эффективно управлять.
Управление журналом и удаление лишнего
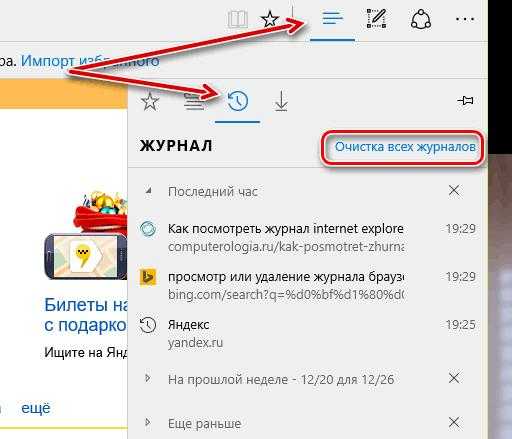 Как очистить историю браузера должен знать каждый, кто должен делить собственный компьютер с другими людьми или посещает личные страницы, другие интересные факты, работая в офисе. Процесс корректировки данных, их настройки, удаления или добавления базируется на следующих действиях:
Как очистить историю браузера должен знать каждый, кто должен делить собственный компьютер с другими людьми или посещает личные страницы, другие интересные факты, работая в офисе. Процесс корректировки данных, их настройки, удаления или добавления базируется на следующих действиях:
- открывается графический объект с изображением трёх полос;
- иконка, имеющая форму часов, открывается;
- за посредничеством прокручивания кнопкой мышки, находится меню очистки журналов, добавления или удаления личных страниц, хранения или устранения сохранённых паролей;
- нажимается обозначение нужного элемента, производится действие конкретного характера.
Почистить кэш браузера возможно полностью, но есть вариант, позволяющий стереть всего лишь некоторые данные или пароли. Если человеку будет комфортнее, чтобы его посещения совсем не отображались в памяти программами, не лишним действием для него будет включение режима инкогнито.
Очищать, даже самые полезные ведомости, необходимо систематически. Это необходимо для возможности точного и корректного функционирования приложения, используемого для доступа к сети. Чистить кэш на компьютере нужно по мере необходимости, используя для этого стандартную схему действий. После проделанной работы, стоит перезагружать мультимедийный прибор, выполняя это действие при внесении корректировок любого типа.
Пересматривать, чистить, редактировать журналы, возможно, любой период, когда это будет комфортно. Если какое-то действие потерпело неудачу, следует поработать с антивирусом или обратиться к профессионалам.
brauzergid.ru
Как автоматически удалить историю просмотров Microsoft Edge при выходе 2018
Microsoft Edge может не поставляться с множеством функций, но это по-прежнему быстрая загрузка, безопасность и хорошее решение для обычных веб-браузеров. Edge очень хорошо заботится о конфиденциальности пользователей. Сказав это, вам также нужно сделать что-то еще, чтобы улучшить конфиденциальность при использовании веб-браузера Microsoft Edge на компьютере под управлением Windows 10.
Всякий раз, когда вы просматриваете Интернет, Windows 10 хранит копию веб-страницы на вашем компьютере в кеше а также сохраняет URL-адрес веб-страницы, которую вы посетили, в форме История просмотров . Преимущество этой функции заключается в том, что вы можете проверить, что вы просматривали. Недостатком этой функции является то, что любой может проверить, какие сайты вы посетили. Для решения этой проблемы существует два решения. Во-первых, вы можете выбрать режим «Инкогнито» или «Частный просмотр», или вы можете автоматически очистить браузер Edge или удалить историю просмотров при выходе.
Удалить историю просмотров Edge при выходе
Чтобы сделать это, откройте браузер Microsoft Edge, нажмите на трехточечной кнопке Подробнее и перейдите к Настройки. Здесь, в разделе Очистить данные просмотра , вы увидите Выберите, что очистить . Нажмите на нее.
На следующей странице вы можете выбрать данные, которые хотите удалить, каждый раз, когда Edge закрыт. Например, вы можете выбрать «История просмотров», «Куки-файлы» и сохраненные данные веб-сайта, «Данные кэширования и файлы», «История загрузки», «Данные формы», «Пароли». Нажав на ссылку «Показать больше», будут отображаться лицензии на мультимедиа, всплывающие исключения, разрешения на размещение, разрешения на полноэкранный режим и параметры разрешений для уведомлений.
Сделайте свой выбор. Перемещайтесь, переключите кнопку, которая говорит Всегда очищайте это, когда я закрываю браузер .
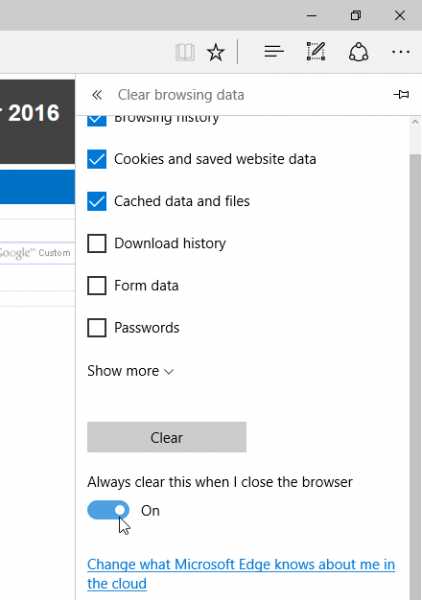
Вот и все! Чтобы проверить его, вы можете закрыть браузер и снова открыть его, чтобы проверить, все ли удалено или нет. Теперь, каждый раз, когда вы закрываете браузер Edge, эти данные будут удалены автоматически.
Если вы используете это решение, вам не нужно использовать режим приватного просмотра и продолжать использовать обычный режим. Кроме того, вам не нужно беспокоиться о том, чтобы вручную удалять данные о просмотре в Интернете по соображениям конфиденциальности.
ru.joecomp.com
Где находится история в edge. Просмотр и удаление история посещений в Microsoft Edge.
Приветствую!При работе в браузере Microsoft Edge может возникнуть необходимость в просмотре и\или удалении списка истории просмотра страниц и сайтов. В данном браузере этот список именуется журналом. В данной пошаговой инструкции и будет рассказано о том, как это осуществить.
Удаление журнала осуществляется буквально в несколько кликов. Для очистки журнала просмотренных сайтов и страниц сделайте следующее:
Отдельные значки имеют достаточный интервал, поэтому даже на небольших дисплеях не происходит случайного переполнения. Сенсорный экран даже оснащен расширенными средствами управления, которые большинство конкурентов могут все еще представить себе. Все меню и кнопки имеют интервалы, поэтому их можно легко контролировать прикосновением.
Но запустить ручное средство просмотра вручную невозможно. Вы можете попробовать другую учетную запись пользователя, и она работает отлично. Или вообще не работайте с какой-либо другой учетной записью пользователя. Или восстановление системы на другую проблему могло привести к ее исчезновению. Прочтите шаги более подробно, если указанная выше команда не решит проблему.
1) Откройте браузер Microsoft Edge
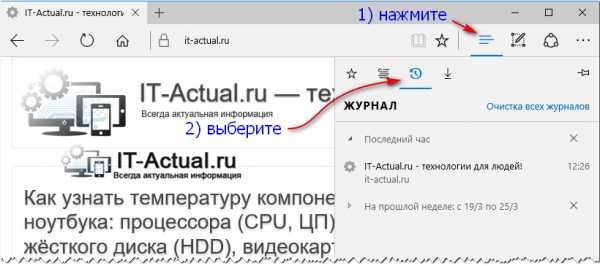
2) В правом верхнем углу окна браузера нажмите по иконке с изображением «списка». Будет отображено подменю, в котором необходимо нажать по иконке с изображением «часов со стрелкой»

Просто напоминание, вы можете потерять все свои любимые. Если у вас есть избранные в другом месте или в других браузерах, вы можете легко импортировать их обратно в браузер. Перед устранением неполадок рекомендуется создать точку восстановления системы.
Это поможет вам вернуться туда, где вы начали, только в случае беспорядка. Скрытые элементы должны быть включены. Для инициализации удаления требуется около одной или двух минут. Это приведет к удалению всех файлов в этой папке, кроме 2 или 3 файлов и родительской папки.
В конце он потребует прав администратора, даже если вы являетесь менеджером учетной записи. Сначала скопируйте и вставьте команду, чтобы удалить папку «РоумингСтату». Затем скопируйте и вставьте под командой. Снова, скопируйте и вставьте под командой.
3) В результате этого появится список с историей просмотренных страниц. Вы можете посмотреть какие сайты и страницы посещали, информация представлена в виде удобного списка с разбивкой по времени. Там же будет и ссылка Очистка всех журналов – нажмите её.
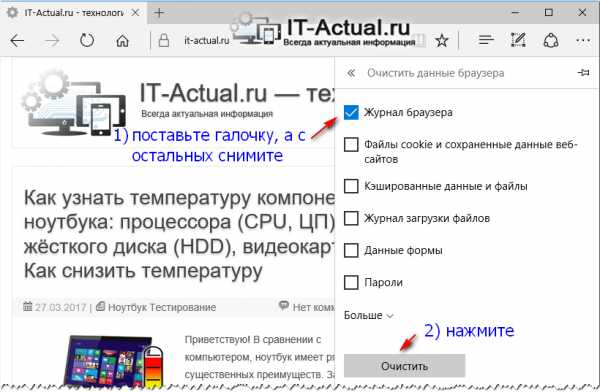
Мы должны запустить эту команду дважды или до появления сообщения в окне командной строки, в котором говорится: «Система не может найти указанный файл», чтобы мы могли убедиться, что папка действительно переименована. Пожалуйста, поделитесь этим решением.
Просмотр истории просмотров и удаление выбранных сайтов
Хестон, как он известен, любит читать, заниматься серфингом в Интернете и изучать новые вещи. Он женат на Линусе и имеет двух красивых детей. Это может быть информация, введенная для форм, паролей и посещенных сайтов. Они помогают оптимизировать ваш просмотр. Просмотрев историю просмотров, вы можете удалить выбранные сайты или вернуться к ранее посещенным страницам.
4) Отобразится список Очистить данные браузера , в котором необходимо выбрать, что очищать. Если вас интересует исключительно очистка истории просмотренных сайтов, то оставьте галочку на пункте Журнал браузера , а с остальных пунктов снимите. После нажмите на кнопку Очистить .
Готово! История просмотренных страниц и сайтов в браузере Microsoft Edge полностью очищена.
Удаление истории просмотров
Выберите вкладку «История» и выберите способ отображения истории, выбрав фильтр в раскрывающемся меню. Чтобы удалить выбранные сайты, выберите их правой кнопкой мыши в любом из этих списков удаления. Выберите типы данных или файлов, которые вы хотите удалить с вашего компьютера, а затем выберите «Удалить».
Что удаляется при удалении истории просмотров
- Вы также можете выбрать страницу из списка, чтобы просмотреть ее снова.
- Удалить.
Если у вас остались вопросы, вы можете задать их в комментариях.
Для удаления истории в яндекс браузере, нажмите на кнопку выпадающего меню и выберите параметр «Дополнительно», в котором имеется несколько дополнительных ссылок. Вам необходимо выбрать «Очистить историю». Если вы заметили на скриншоте снизу, у этой же команды есть горячие клавиши для быстрого доступа Ctrl+Shift+Del, которые можно нажать не прибегая к помощи меню.
Что удаляется при очистке истории просмотров?
Вы можете использовать редактор реестра на свой страх и риск. Чтобы очистить кешированные интернет-адреса, очистите папку «История». Для этого используйте соответствующий метод. Перед резервным копированием файлов с использованием истории файлов выберите место, где будут храниться резервные копии. Существуют и другие варианты, но эти две обеспечивают лучшую защиту ваших файлов от последствий сбоя компьютера или других проблем компьютера.
Если вы хотите создать резервную копию файлов или папок, расположенных в другом месте, вы можете добавить их в одну из этих папок. Чтобы использовать новый внешний накопитель, подключите его к компьютеру. Если вы получите запрос с запросом на настройку диска для истории файлов, выберите его, а затем включите Историю файлов на появившемся экране.
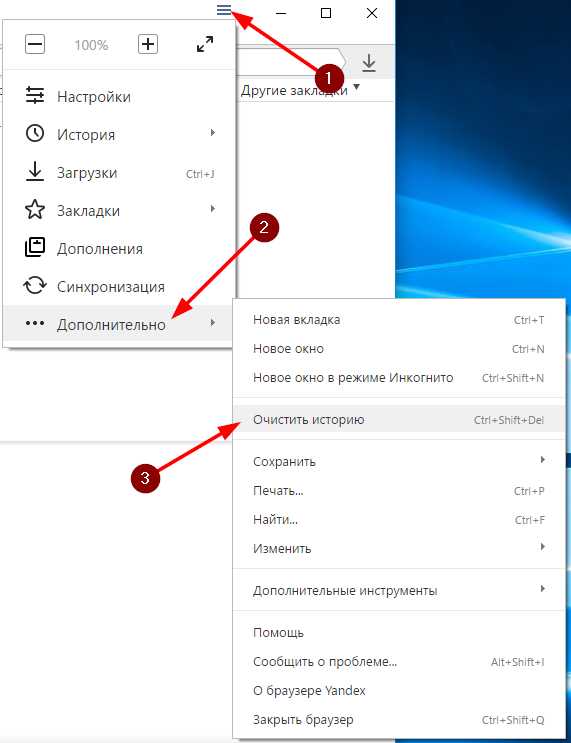
После нажатия, откроется окно с параметрами для удаления и выбором за какой период необходимо удалить.
- Сперва выберите период для удаления.
- Затем отметьте что именно вы хотите удалить. Кроме истории посещений вы сможете для безопасности удалить все пароли, которые браузер запомнил, данные автозаполнения форм и данные сохраненных приложений.
- В завершение подтвердите удаление нажав на кнопку «Очистить историю».
Прежде чем удалить, вы можете предварительно проверить что вы удаляете. Теперь вы знаете как удалить историю в яндексе. О том как посмотреть историю в яндексе, читайте ниже.
В противном случае выполните следующие действия, чтобы выбрать сетевой диск или внешний диск, который уже подключен к вашему компьютеру. Если в списке доступных дисков нет соответствующего сетевого диска, выберите «Показать все сетевые местоположения». Если диск не указан в этом списке, откройте «История файлов» на панели управления, затем выберите «Добавить сетевое расположение» и следуйте инструкциям на экране.
Восстановление файлов или папок с использованием истории файлов
Со временем будет создана полная история файлов. Если исходные файлы потеряны, повреждены или удалены, их можно восстановить. Вы также можете просматривать и восстанавливать отдельные версии файлов. Например, чтобы восстановить более старую версию файла, вы можете просмотреть временную шкалу, выбрать нужную версию и восстановить ее. Для восстановления файлов или папок с помощью истории файлов выполните описанную ниже процедуру.
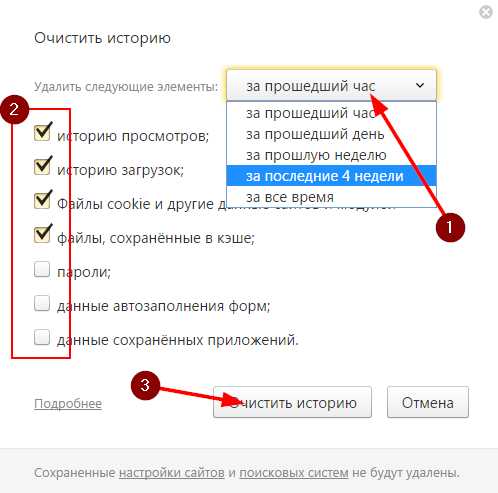
Чтобы попасть на страницу для просмотра истории, нажмите на кнопку «Настройка браузера Яндекс». Выберите пункт «История» и в выпадающем меню нажмите на ссылку «История». Как вы могли заметить на скриншоте ниже, для быстрого доступа к истории существует сочетание горячих клавиш Ctrl+H. Это сочетание одинаково практически для всех браузеров.
bitserv.ru
Как просматривать и очищать историю просмотров в Microsoft Edge
Как узнать историю посещений в веб-браузере Microsoft Edge. Каким образом можно избавиться от данных материалов? Для чего производится удаление информации о посещаемых веб-сайтах?
Веб-история в Майкрософт Эдж
Журнал web-браузера хранит информацию о паролях, формах, введённых пользователем во время посещения интернет-сайтов, подвергнувших их вербовке; сведениях касательно работы с интернет-страницами. Весь тот информационный поток остаётся в памяти персонального компьютера. Мониторинг и чистка веб-журнала Майкрософт Эдж является одной из наиболее доступных опций, используемых в процессе функционирования браузера.
Далеко не каждый пользователь, установивший Виндоус 10 и Microsoft Edge, осведомлён о возможностях мониторинга, изучения, очистки сведений, касающихся web-страничек, с которыми ему довелось познакомиться.
Тем не менее, проделать подобные процедуры не так уж и сложно.
Из данной статьи вы сумеете узнать о месторасположении нужных функций и основах их применения. После прочтения текста материала в Microsoft Edge вам откроются множество методов деинсталляции веб-сведений, которые автоматическим образом сохраняются на компьютере. Из перечня разных методик можно будет выделить наиболее комфортабельную и практичную.
От каких веб-элементов можно избавиться
В Майкрософт Эдж веб-история корректируется большим многообразием способов.
- В веб-журнале хранится весь список сайтов, на которых пользователю довелось побывать. В полный перечень попадают даже сайты, посещаемые юзером на регулярной основе.
- Куки – это настройки, остающиеся в памяти ПК, к примеру, ваше местоположение, аккаунт-материалы.
- Cache – набор из копий интернет-страничек, графических материалов, запоминающихся системой для мгновенной загрузки во время повторной активации интернет-страниц.
- Осуществление загрузки веб-файлов. Соответствующий раздел отвечает за записи, связанные с интернет-загрузками. Процедура очистки материала осуществляется через деинсталляцию лишь списков.Файлы, прошедшие скачивание имеют невредимую форму.
- Элементы формы содержат разные веб-элементы, которые вводятся для активации аккаунтов.
- Сохранённый набор паролей, предназначенных для работы с веб-страницами.
- Лицензионные материалы. Системное расширение реализует слежку за выполнением правил АП, добавляется в хранилище мультимедийные лицензии.
- Исключения всплывающего типа – веб-адреса, доступные для возникновения окон всплывающего характера.
- Доступ к расположению – веб-адреса, предназначенные для автоматического включения полноэкранного режима.
- Разрешение для полного экрана – интернет-адреса, доступные для автозапуска fullscreen.
- Совместимость – интернет-адреса, разрешающие открытие веб-страничек с помощью.
Работа с web-журналом
Если вам неизвестно месторасположение веб-истории в веб-браузере, придётся вникнуть в нашу инструкцию.
Отыскать веб-журнал труда особого не составит. Располагается он всегда в верхней части экрана. В правой области будет присутствовать значок, демонстрирующий нашему вниманию 3 полоски, расположенный в горизонтальном положении параллельно друг другу. Он является “Центром”, ниже него есть информация об “Избранном”, “Веб-журнале”, скачивании, а также “Readсписке”. Интернет-журнал помечен иконкой в виде часов. Ознакомление с веб-сайтами осуществляется путём клика на сам значок.
Вторым методом пользуются для быстрого изучения web-истории. Чтобы проделать процедуру придётся одновременно зажать кнопки Ctrl и H. Оба способа одинаково хороши, так что выбирайте тот, что вам более всего подходит.
brauzergid.ru
- Как записать на флешку виндовс ультра исо
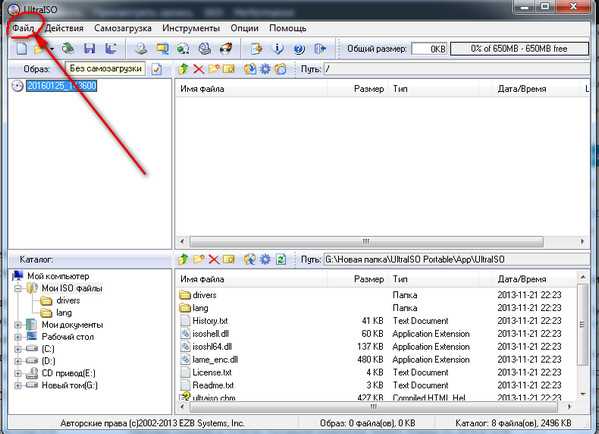
- Медленная скорость локальной сети по wifi

- Как флешку сделать установочной
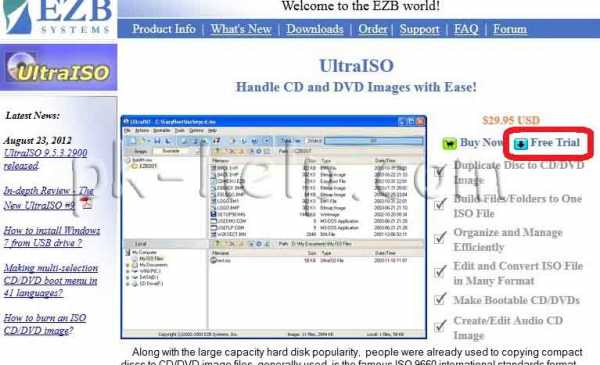
- Внешний ip адрес определить

- Как узнать может ли раздавать wifi ноутбук
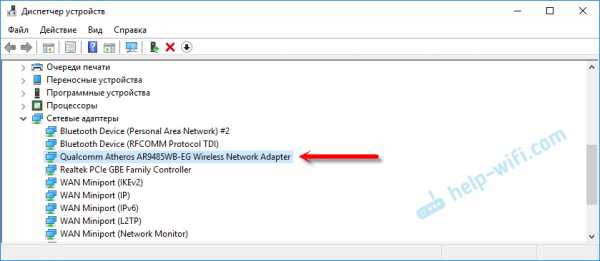
- Не равно в sql

- Как сделать лучше пк

- Server php windows

- Windows search как отключить windows 10

- Сами открываются окна в браузере

- Что это вай фай роутер

