Виснет компьютер: что делать и как этого избежать впоследствии. Что делать если компьютер виснет
возможные причины, методы и способы устранения неполадок
Ситуация, когда компьютер зависает и не реагирует ни на какие действия пользователя, по всей видимости, знакома большинству из нас. Что является тому причиной, сразу выявить бывает достаточно сложно, не говоря уже о методах исправления сложившейся ситуации. Поэтому попробуем рассмотреть если не все, то по крайней мере большинство возможных первопричин торможения системы с описанием наиболее действенных методов их устранения. Сразу же стоит сказать, что вопросы, связанные с физическими поломками оборудования или перегревом компьютера, рассматриваться не будут. Остановимся исключительно на программных методиках, которые позволяют ускорить работу любого компьютерного терминала.
Почему компьютер зависает и не реагирует на пользовательские действия?
Как и положено, прежде чем принимать решение по выбору методики исправления ситуации, необходимо выяснить причины, которые ее вызвали. Вот многие пользователи, не разобравшись в первопричинах, начинают судорожно кричать: «Помогите! Компьютер зависает!» Однако прежде необходимо выяснить, почему в определенный момент начинается торможение.

По большому счету зависание происходит при невозможности выполнения системных или пользовательских процессов в моменты, когда вычислительные ресурсы нагружены, что называется, под завязку, то есть центральный процессор и оперативная память не справляются с обработкой слишком большого объема данных. Аналогичная ситуация наблюдается, когда производятся какие-то действия с файлами и папками, но в этот момент к жесткому диску происходит обращение службами, имеющими более высокий приоритет. Например, вы копируете большой объем данных не внутри раздела, а из одного в другой, а при этом в фоновом режиме выполняется загрузка и установка обновлений операционной системы. Вот вам и типичная ситуация, связанная с торможением. Но это только общее понимание происходящего. На самом же деле причин такого явления может быть гораздо больше. Не исключается даже вирусное воздействие, когда вся система оказывается полностью неработоспособной.
Компьютер виснет намертво. Что делать в первую очередь?
Но давайте исходить из практических соображений. Предполагаем, что компьютер тормозит и виснет. Что делать в такой ситуации? Большинство пользователей в некотором смысле поступает совершенно правильно, завершая ненужные процессы, оказывающие наибольшее воздействие на загрузку оперативной памяти и процессора, в «Диспетчере задач». Но ведь не всегда знаешь, можно ли завершать выбранный апплет, и не приведет ли это к еще более негативным последствиям, которые могут привести даже к «вылету» системы. Таким образом, если в определенный момент не выполняются какие-то действия, которые останавливать нельзя, совершенно логичным решением является самая обычная перезагрузка, поскольку при этом завершаются абсолютно все процессы. Но вот далеко не факт, что определенные процессы и службы при рестарте не активируются снова.
Проверка автозагрузки
За активацию служб и процессов в операционных системах Windows отвечает раздел автозагрузки. Именно там находится большинство апплетов, которые стартуют непосредственно при запуске системы, увеличивая время ее загрузки и сразу же выкраивая для себя кусок вычислительных мощностей. Именно поэтому уже при перезагрузке компьютер постоянно виснет и тормозит. Что делать для исправления ситуации? Как уже, наверное, понятно, ненужные элементы автостарта необходимо отключить.

В системах седьмой модификации и ниже делается это на вкладке автозагрузки в конфигураторе, вызываемом командой msconfig через консоль «Выполнить», а в версиях 8 и 10 – прямо в «Диспетчере задач». По большому счету из всех элементов, которые могут присутствовать в списке, необходимо оставить только антивирус и службу ctfmon, отвечающую за языковую панель и раскладку клавиатуры (в Windows 10 в разделе автостарта она не представлена).
Но предположим, что ненужные процессы отключены, но все равно компьютер виснет очень сильно. Что делать? Нужно проверить дополнительные параметры автостарта, которые в стандартном разделе недоступны. Так, например, в нем не показаны системные службы, которые можно отключить безболезненно для Windows. Найти их можно по ключам системного реестра.

После вызова редактора (regedit), чтобы долго не переходить по разделам, воспользуйтесь поиском и найдите папки Run и RunOnce (для автозагрузки они будут расположены одна за другой, хотя каталогов Run может быть намного больше). Интересующих нас папок будет по две. И именно в них следует удалить все ключи, оставив, как в предыдущем случае, только клиента антивируса и службы языковой панели.
Примечание: в других папках Run, если рядом нет каталога RunOnce, производить удаление ключей запрещается, поскольку изменения сохраняются автоматически, а при неправильных действиях откат выполнить будет невозможно.
Отключение неиспользуемых служб
Рассмотрим еще один момент, связанный с тем, что компьютер часто виснет. Что делать, ведь, по идее, элементы автостарта уже отключены? Отключены, да не все. Дело в том, что в фоновом режиме многие системные службы все равно остаются активными. Можно, конечно, попытаться деактивировать их в соответствующем разделе (services.msc), однако без четкого понимания, какой именно элемент следует остановить для выполнения или отключить его автоматическое срабатывание, заниматься такими вещами не рекомендуется. На первый случай хватит и обращения к разделу программ и элементов, где нужно перейти к списку компонентов системы и деактивировать неиспользуемые элементы. Какие именно?
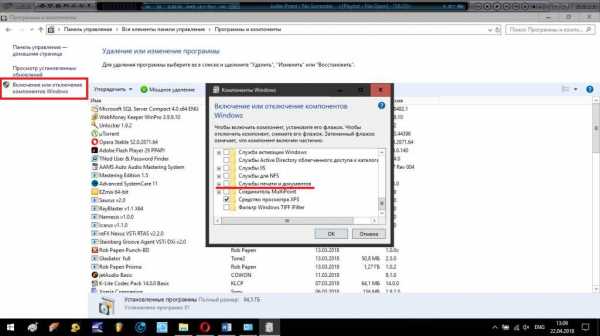
Например, у вас не установлен принтер, и вообще, вывод документов на печать на компьютерном терминале или ноутбуке не предусмотрен. Так зачем держать включенной службу печати или виртуальные принтеры? Вы не работаете с виртуальными машинами и не собираетесь их устанавливать. Вам не нужен модуль Hyper-V. Для серфинга по интернету вы никогда не применяете браузер Internet Explorer. Отключайте и его. В общем, есть что отключить.
Проверка конфигурации для определенных приложений
Теперь посмотрим на некоторые пользовательские действия. Например, пользователь установил какую-то программу, а она тормозит или не работает, из-за чего проблемы начинаются уже в самой операционной системе. Пользователь тут же требует совета, мол, помогите, компьютер зависает напрочь, что делать? По всей видимости, конфигурация на корректную работу установленной программы и не рассчитана. Перед инсталляцией ведь не зря рекомендуют посмотреть хотя бы на минимальные системные требования. Что тут скажешь? Нужно либо производить апгрейд компьютера, либо менять его целиком и полностью на более мощный. Очень часто такие ситуации наблюдаются с установкой современных ресурсоемких и очень требовательных к «железу» игр, для нормальной работы которых нужны соответствующие процессоры, объемы оперативной памяти и мощные видеоускорители. Можно, конечно, попытаться выставить параметры видео на минимум, но ведь это не выход! Собственно, и при запуске такой игры торможение системы вам будет обеспечено на все сто.
Драйверы и обновления
К сожалению, не только все вышеописанное может оказывать влияние на корректную работу системы. Давайте посмотрим на ситуацию, когда раньше все было нормально, но со временем компьютер начал виснуть. Что делать? Для начала следует проверить состояние драйверов абсолютно всех устройств. Вполне возможно, что такое поведение системы как раз и связано с их устареванием по отношению к устанавливаемым обновлениям самой системы. К сожалению, Windows самостоятельно и в автоматическом режиме обновлять драйвера не умеет, а если и обновляет, то только путем установки наиболее подходящего управляющего программного обеспечения из собственных источников, вследствие чего оборудование может работать некорректно или не работать вообще.

Если уж на то пошло, в этой ситуации лучше отдать предпочтение программам вроде Driver Booster, которые позволяют производить поиск и установку самых свежих версий драйверов абсолютно для всех устройств, присутствующих в компьютерной системе (за редким исключением) в автоматическом режиме, загружая программное обеспечение с официальных сайтов производителей устройств и разработчиков сопутствующего ПО.
Попутно стоит сказать несколько слов по поводу и самих обновлений операционной системы. Не секрет, что они выходят для всех модификаций с завидной регулярностью, правда, далеко не все апдейты являются полностью работоспособными. Кроме того, устаревшие пакеты с жесткого диска не удаляются и могут висеть мертвым грузом, занимая неоправданно много места. Но давайте предположим, что именно после установки какого-то обновления компьютер стал виснуть. Что делать? Все просто! Нужно удалить сбойный пакет, задать ручной поиск доступных обновлений и исключить его из списка обязательных для установки. Чтобы упростить себе работу в этом направлении, лучше всего воспользоваться специальными программами-деинсталляторами. На них остановимся отдельно.
А вот обновления некоторых платформ нужно оставить. Например, что делать, если на компьютере виснет игра, но конфигурация соответствует ее требованиям в полной мере? Тут потребуется проверить актуальность состояния платформ DirectX и .NET Framework (иногда и MS Visual C++). Именно они обеспечивают корректную работу игровых приложений.
Примечание: в Windows 10 в дополнение ко всему оптимизировать запуск и функционирование игр можно за счет установки приоритета запускаемого приложения в игровой консоли (Win + G), когда все ресурсы будут направлены только на обеспечение игрового процесса.
Нехватка места в системном разделе
Вот мы и подошли к одному из самых главных факторов, влияющих на работу операционной системы – наличию свободного пространства на системном диске. Что делать, если компьютер, виснет именно по причине его нехватки? Почистить диск, удалив ненужные мусорные файлы. Но какие? В большинстве случаев это временные объекты и кэш системы, остатки от удаленных программ и т. д., не считая некоторых специфичных файлов. Вообще, считается, что для нормального функционирования Windows системный раздел постоянно должен иметь свободным объем, составляющий не менее десяти процентов от его общего размера. Некоторые утверждают, что достаточно и пяти процентов, но с этим можно не согласиться.

Произвести удаление мусора можно средствами самой системы, выбрав в свойствах для диска или раздела очистку, после чего отметив в списке ненужные более компоненты, включая временные файлы, кэш и т. д. Удаление установленных апдейтов – по желанию. Если автоматическое обновление не отключить, они потом все равно установятся снова. Попутно можно использовать кнопку удаления системных файлов. На всякий случай можно воспользоваться и ручной очисткой. По крайней мере можно запросто найти папки временных файлов (TEMP) и почистить их содержимое самостоятельно.
Файлы подкачки и гибернации
Эти два компонента тоже могут влиять на ситуации, связанные с тем, что компьютер тормозит и виснет. Что делать с ними? Отключить их использование. Файл подкачки при задании слишком высокого значения размера может резервировать уж очень много места на диске, да еще и перебивать приоритет прямого обращения программами к оперативной памяти, заменяя ее виртуальной. А скорость обращения к жесткому диску гораздо ниже. Файл гибернации тоже имеет достаточно внушительный размер, но просто так удалить его из системы невозможно.

К файлу подкачки добраться можно через настройку быстродействия в свойствах системы. На современных компьютерах с объемами оперативной памяти на уровне 8 Гб и выше его использование совершенно нецелесообразно. Поэтому нужно выставить его отключение.
Для отключения режима гибернации используется командная строка, запущенная с правами администратора, в которой прописывается сочетание «powercfg –h off» (естественно, без кавычек). После выполнения этой команды и перезагрузки системы файл гибернации (hyberfil.sys) будет удален автоматически.
Вопросы полного удаления установленных программ
Теперь посмотрим, что делать, если компьютер виснет по причине крайне захламленности, не беря в расчет выполненную очистку диска. Дело в том, что как мусорные файлы остатки удаленных приложений система не распознает. А избавляться от них вручную – дело достаточно хлопотное.

Производить деинсталляцию программ лучше всего сразу с помощью утилит вроде iObit Uninstaller. Такие приложения способны удалять остатки в виде папок, файлов и записей в реестре автоматически. А вот избавляться от остаточных компонентов, если они не были удалены в процессе стандартной процедуры деинсталляции средствами Windows, лучше с использованием оптимизаторов.
Кстати сказать, деинсталляторы хороши еще и тем, что позволяют совершенно элементарно удалить даже «вшитые» в систему программы, а также избавиться от всевозможных надстроек и панелей интернет-браузеров.
Исправление ошибок диска и дефрагментация
Наконец, еще одна ситуация, характерная для жестких дисков, при которой компьютер очень виснет. Что делать, если она связана с наличием ошибок и разбросом файлов? Для начала следует использовать проверку средствами системы (в свойствах используется вкладка сервиса). Если такой вариант вас не устраивает, можно применить инструментарий командной строки в виде команды chkdsk с дополнительными атрибутами, например, для автоматического исправления сбойных секторов. Нередко ошибки могут быть связаны с повреждениями системных компонентов. Для такого случая применяется команда sfc /scannow.
Что же касается дефрагментации, ее суть состоит в том, чтобы сгруппировать файлы наиболее часто используемых приложений и поместить их для ускорения доступа в самые быстрые области жесткого диска. За счет ускорения обращения к винчестеру и программы станут запускаться быстрее (запускаться, но не функционировать).
Целесообразность использования визуальных эффектов
Теперь давайте посмотрим на случаи, когда и после выполнения описанных действий компьютер тормозит и виснет. Что делать? Обратим внимание на быстродействие. Разного рода визуальные эффекты достаточно сильно потребляют системные ресурсы. Несмотря на соответствие конфигурации минимальным требованиям, как раз все эти оформительские штучки и могут понижать быстродействие, причем в очень высокой степени.

Просто ради интереса в настройках включите опцию обеспечения наилучшего быстродействия. Вид интерфейса, конечно, будет не самым лицеприятным (а-ля Windows 95), зато на производительности это скажется самым лучшим образом. Это будет заметно сразу. Если такой вариант не нравится, можно отключить некоторые эффекты избранно, например, чтобы особо не нагружать интегрированную видеокарту.
Вирусы
Еще несколько слов стоит сказать по поводу того, что делать, если компьютер виснет из-за вирусного воздействия. В зависимости от природы проникшей в систему угрозы, избавиться от нее можно даже ручным способом (например, при удалении рекламных вирусов, называемых угонщиками браузеров). Однако для выявления более серьезных угроз лучше всего использовать портативные сканеры или дисковые программы, скажем, Kaspersky Rescue Disk. С помощью дисковых утилит можно загрузиться со съемного носителя до старта Windows, а потом произвести углубленное сканирование компьютера, которое затронет не только абсолютно все области жесткого диска, но и оперативную память, в которой вирусы тоже могут обосновываться. Да, и в качестве штатного средства защиты системы лучше устанавливать не бесплатные программные продукты вроде Avast, а использовать более серьезные разработки, несмотря даже на то, что их придется активировать каждые тридцать дней (как в случае с антивирусными утилитами от Eset). Зато система будет, что называется, на замке.
Автоматизированные утилиты-оптимизаторы
Но бывает и так, что на работу системы влияет не один из описанных факторов, а одновременно несколько. В этом случае тоже компьютер иногда виснет. Что делать в такой ситуации? В этом случае целесообразно использовать программы-оптимизаторы для проведения комплексного обслуживания. В них имеется достаточно средств для оптимизации загрузки, устранения проблем с реестром, жестким диском и т. д. Для удобства использования таких утилит в большинстве из них предусмотрен режим оптимизации в один клик. Нужно просто выбрать необходимые модули и включить проверку с последующим устранением проблем.
Вместо итога
Что делать, если компьютер виснет, уже, думается, немного понятно. Что же касается практических действий, трудно советовать что-то одно. Однако совершенно очевидно, что есть два пункта, рекомендованные к использованию: удаление программ при помощи деинсталляторов и оптимизация с помощью соответствующих комплексных приложений. А ее производить следует если не каждый день, то хотя бы раз в неделю. Впрочем, если для таких инструментов будет включен режим автоматического обслуживания, беспокоиться не о чем.
Да, и обратите внимание, что выше были приведены всего лишь общие рекомендации, а ситуации, связанные, например, с зависаниями при просмотре видео, прослушивании музыки или при посещении каких-то ресурсов в интернете, не рассматривались вообще.
fb.ru
Зависает компьютер. Что делать?
Здравствуйте.
Наверное, практически каждый пользователь сталкивался зависанием компьютера: он перестает реагировать на нажатие кнопок на клавиатуре; все жутко тормозит, либо вообще картинка на экране замерла; иногда не помогает даже Cntrl+Alt+Del. В этих случаях остается уповать, что после перезагрузки через кнопку Reset — этого больше не повториться.
А что можно сделать, если компьютер зависает с завидной регулярностью? Вот об этом и хотелось бы поговорить в данной статье…
1. Характер зависаний и причины
Пожалуй, первое, что я бы рекомендовал сделать — это обратить пристальное внимание на то, когда зависает компьютер:
— при запуске какой-то программы;
— или когда вы устанавливаете какой-нибудь драйвер;
— может быть через какое-то время, после включения компьютера;
— а может при просмотре видео или в любимой игре?
При обнаружении какой-нибудь закономерности — восстановить работу компьютера можно куда быстрее!
Конечно, бывают причины зависаний компьютера кроются и в технических неполадках, но куда чаще все дело в программном обеспечении!
Самые встречаемые причины (на основе личного опыта):
1) Запуск слишком большого числа программ. В результате мощности ПК не хватает для обработки такого количества информации, и у вас начинает все жутко тормозить. Обычно, в этом случае, достаточно закрыть несколько программ, и подождать пару минут — далее компьютер начинает работать стабильно.
2) Вы установили новое оборудование в компьютер и соответственно — новые драйвера. Затем начались ошибки и баги… Если так — просто удалите драйвера, и скачайте другую версию: например, более старую.
3) Очень часто у пользователей скапливается много различных временных файлов, файлов журнала браузера, история посещений, долго не проводилась (а чаще вообще не проводилась) дефрагментация жесткого диска и пр.
Далее в статье, попробуем разобраться со всеми этими причинами. Если все выполнить по шагам, как расписано в статье, по крайней мере, вы увеличите скорость работы компьютера и скорее всего зависаний станет меньше (если дело не в аппаратном обеспечении компьютера)…
2. Шаг №1 — оптимизируем и чистим Windows
Это первое, что нужно сделать! У большинства пользователей скапливается просто огромное число различных временных файлов (мусорных, которые сама ОС Windows не всегда в состоянии удалять). Эти файлы существенно могут замедлять работу многих программ и даже, приводить к зависанию компьютера.
1) Сначала рекомендую очистить компьютер от «мусора». Для этого есть целая статья с лучшими чистильщиками ОС. Мне например, нравиться Glary Utilites — после нее многие ошибки и ненужные файлы будут очищены и ваш компьютер, даже на глаз, станет работать быстрее.

2) Далее удалите те программы, которые вы не используете. Зачем они вам? (как правильно удалять программы)
3) Проведите дефрагментацию жесткого диска, по крайней мере, системного раздела.
4) Так же рекомендую очистить автозагрузку ОС Windows от ненужных вам программ. Так вы ускорите загрузку ОС.
5) И последнее. Почистите и оптимизируйте реестр, если этого еще не сделали в первом пункте.
6) Если тормаза и зависания начинаются когда вы просматриваете странички в интернете — рекомендую вам установить программу для блокирования рекламы + очистить историю посещения в браузере. Возможно стоит задуматься о переустановке флеш-плеера.
Как правило, после этих всех чисток — компьютер начинает зависать куда реже, скорость работы пользователя повышается, и он забывает о своей проблеме…
3. Шаг №2 — чистим компьютер от пыли
Многие пользователи могут с ухмылкой отнестись к данному пункту, мол это то на что повлияет…
Дело в том, что из-за пыли в корпусе системного блока ухудшается воздухообмен. Из-за этого повышается температура многих комплектующих компьютера. Ну а повышение температуры может сказаться на стабильности работы ПК.
Почистить от пыли можно легко в домашних условиях, причем и ноутбук и обычный компьютер. Чтобы не повторяться, вот пару ссылок:
1) Как чистить ноутбук;
2) Как чистить компьютер от пыли.

Так же рекомендую проверить температуру процессора в компьютере. Если он сильно перегревается — замените кулер, или банально: откройте крышку системного блока, и напротив него поставьте рабочий вентилятор. Температура снизиться значительно!
4. Шаг №3 — проверяем оперативную память
Иногда компьютер может зависать из-за проблем с оперативной памятью: возможно ей скоро наступит конец…
Для начала рекомендую вынуть планки оперативной памяти из слота и хорошо продуть их от пыли. Возможно из-за большого количества пыли соединение планки со слотом стало плохим и из-за этого компьютер стал зависать.
Контакты на самой планки оперативной памяти желательно тщательно протереть, можно обычной резинкой из канцтоваров.
При процедуре будьте аккуратный с микросхемами на планке, их очень легко повредить!
Так же не лишним будет протестировать оперативную память!
И еще, возможно есть смысл сделать общий тест компьютера.
5. Шаг №4 — если компьютер зависает в игре
Давайте перечислим самые частые причины из-за которых это происходит, и сразу же попытаемся разобраться, как можно их исправить.
1) Слишком слабый компьютер для данной игры.
Обычно так и бывает. Пользователи, порой, и не обращают внимание на системные требования игры и пытаются запустить все, что им понравилось. Здесь ничего нельзя поделать, кроме снижение настроек запуска игры до минимальных: снизьте разрешение, качество графики на самое низкое, отключите все эффекты, тени и пр. Часто помогает, и игра перестает зависать. Возможно вам будет интересна статья, о том, как можно ускорить игру.
2) Проблемы с DirectX
Попробуйте переустановить DirectX или установите, если у вас его нет. Иногда причина именно в этом.
К тому же на дисках многих игр идет и оптимальная версия DirectX для данной игры. Попробуйте установить ее.
3) Проблемы с драйверами для видеокарты
Это встречается очень часто. Многие пользователи либо вообще не обновляют драйвера (даже когда меняют ОС), либо гонятся за всеми бета-новинками. Часто бывает достаточно переустановить драйвера на видеокарту — и проблема пропадает вообще!
Кстати, обычно, когда вы покупаете компьютер (или отдельно видеокарту) вам дают диск с «родными» драйверами. Попробуйте установить их.
Рекомендую воспользоваться последним советом в этой статье: https://pcpro100.info/kak-iskat-drayvera/
4) Проблема с самой видеокартой
Такое тоже бывает. Попробуйте проверить ее температуру, а так же протестируйте. Возможно она скоро придет в негодность и доживает посление деньки, или ей не хватает охлаждения. Характерная черта: запускаете игру, проходит определенное время и игра зависает, картинка перестает вообще двигаться…
Если ей не хватает охлаждения (такое может происходить летом, в сильную жару, или когда скопилось на ней много пыли) — можно установить дополнительный кулер.
6. Шаг №4 — если компьютер зависает при просмотре видео
Этот раздел построим как и предыдущий: сначала причина, затем способ ее устранения.
1) Слишком качественное видео
Если компьютер уже старый (на ил по крайней мере не новый) — есть вероятность что ему не хватает системных ресурсов для обработки и показа качественного видео. Например, такое часто происходило на моем стареньком компьютере, когдая я пытался на нем проиграть файлы MKV.
Как вариант: попробуйте открыть видео в проигрывателе, которые требует меньше системных ресурсов для работы. К тому же, закройте посторонние программы, которые могут нагружать компьютер. Может быть вам будет интересна статья про программы для слабых компьютеров.
2) Проблема с видеопроигрывателем
Возможно что просто нужно переустановить видеопроигрыватель, либо, попробовать открыть видео в другом проигрывателе. Иногда помогает.
3) Проблема с кодеками
Это очень частая причина зависания и видео и компьютера. Лучше всего полностью удалить все кодеки из системы, а затем заного установить хороший набор: я рекомендую K-Light. Как их устанавливать и где скачать, расписано здесь.
4) Проблема с видеокартой
Все что мы писали про проблемы с видеокартой при запуске игр, характерно и для видео. Нужно проверить температуру видеокарты, драйвера и пр. См. чуть выше.
7. Если ничего не помогает…
Надежда умирает последней…
Бывает и такое, что хоть расшибись, а зависат и все тут! Если ничего не помогает из выше предложенного, у меня осталось только два варианта:
1) Попробовать сбросить настройки Биос в безопасные и оптимальные. Особенно это актуально, если разгоняли процессор — он может начать работать нестабильно.
2) Попробовать переустановить Windows.
Если и это не помогло, я думаю, в рамках статьи данный вопрос не решить. Лучше обратится к знакомым, которые хорошо разбираются в компьютерах, либо отнести в сервисный центр.
На этом все, всем удачи!
Оцените статью: Поделитесь с друзьями!
pcpro100.info
Почему виснет компьютер и как решить эту проблему? — журнал "Рутвет"
Оглавление:
- Скорая помощь при зависании компьютера
- Некорректная установка драйверов как причина зависания ПК
- Недостаток оперативной памяти
- Почему виснет компьютер при включении: причины и решения
- Почему виснет компьютер во время игры?
- Почему виснет компьютер в интернете?
- Почему виснет компьютер Windows 7?
- Неисправности аппаратной части ПК как причины зависания
Любой, даже самый мощный и недавно купленный компьютер или ноутбук может зависать во время работы. Явление неприятное, отвлекающее и уж точно требующее оперативного вмешательства.
Что подразумевают под зависанием компьютера? Особое его поведение, когда операционная система ПК настолько перегружается программами или приложениями, что начинает обрабатывать их слишком медленно. Выйти из состояния зависания компьютер в некоторых случаях способен самостоятельно через определенный промежуток времени, с помощью специальных команд или после принудительной перезагрузки. Что именно выбрать для того, чтобы помочь компьютеру вернуться в рабочий режим, часто не знает даже опытный пользователь, не говоря уже о пользователях с минимальным опытом устранения проблем в работе персональных компьютеров.
Скорая помощь при зависании компьютера
Если ваш ПК регулярно стал виснуть, то, возможно, вы сможете ему помочь самостоятельно, если проведете правильно ряд реанимационных действий. Проблема в том, что такие действия за неимением достаточного опыта в их проведении могут только усугубить ситуацию. Поэтому лучше все-таки обратиться к профессионалам, которые протестируют компьютер в работе и определят причину зависания.
Если вы в себе уверены и знаете, что справитесь с зависаниями самостоятельно, не причинив ему вреда, то, возможно, ниже приведенные причины и методы борьбы с ними помогут вам решить проблему с минимальным риском нанести компьютеру вред.
Некорректная установка драйверов как причина зависания ПК
«Плохо себя вести» компьютер может по разным причинам. Одна из них ― неправильно установленные драйвера или их отсутствие. Это не самая частая причина, но, проблема имеет место быть. Решить ее очень просто. Нужно будет разобраться в том, каких драйверов не хватает и в том, какие из них работают некорректно, после чего переустановить их. Скачивать драйвера лучше с сайтов разработчиков, пренебрегая сомнительными ресурсами. Скачивание приложений именно с сомнительных сайтов может привести в результате к проблемам в работе системы, одна из которых ― зависание ОС.
Прежде чем скачивать драйвер, рекомендуется проверить его с помощью программы антивируса.
Недостаток оперативной памяти
Одной из причин зависания устройства может стать элементарный недостаток оперативной памяти. Число запущенных и требующих обработки приложений может превышать возможности памяти, что приведет к сбоям в работе компьютера.
Учитывая, что современные приложения часто довольно громоздкие, важно следить за объемом оперативной памяти, установленной на ПК, не допуская ее перегрузки. Если после проверки объема памяти выяснится, что с ней все в порядке, а компьютер будет продолжать виснуть, необходимо будет протестировать ОС, используя специальные программы в сети к которым открыт свободный доступ.
Почему виснет компьютер при включении: причины и решения
Часто ПК начинает зависать сразу после включения. Монитор в таких случаях тухнет, и настроить его работу доступными способами не получается. Чаще всего причина заключается в проблемах аппаратной части. Из строя может выйти материнская плата, к примеру. Проблему может вызывать переполненная оперативная память или даже флешка, забытая в USB-порте.
Чтобы попробовать решить проблему, можно отключить все дополнительное оборудование, такое, как сканеры, плоттеры, принтеры и другие, после чего перегрузить компьютер.
Если это не поможет, то, возможно, проблема связана с вирусным заражением компьютера, сбоями в работе каких-либо программ или приложений и так далее. Решением в этих случаях может стать загрузка компьютера в безопасном режиме для тестирования его с помощью антивируса или отката с помощью системы. Для того чтобы переключиться в безопасный режим, нужно будет при включении нажать клавишу F8, после чего выбрать во всплывающем меню загрузку ОС в безопасном режиме.
Почему виснет компьютер во время игры?
Нередкие случаи, когда компьютер зависает во время использования игровых приложений. Чаще всего причина заключается в перегревании видеокарты. Чтобы понять, что дело именно в этом, следует обратить внимание на воспроизведение цветов на экране во время игры. Так называемые амплитудные скачки, синий экран фиолетовый или розовый ― все это свидетельствует о том, что видеокарта достигла пика нагрева.
Чтобы решить проблему, можно попробовать установить в систему специальный кулер, который будет отвечать за охлаждение видеокарты. Также можно с помощью программных средств повлиять на уменьшение частоты шины видеоданных.Не следует исключать из возможных причин зависания компьютера во время использования игровых приложений, неправильно установленное пиратское программное обеспечение.
Почему виснет компьютер в интернете?
Зависать во время просмотра фильмов в интернете компьютер может также в связи с перегревом видеокарты и неправильной работой кодеков. Решением станет переустановка кодеков драйверов, а также тестирование видеокарты с последующей возможной заменой ее более мощной. Причина также может заключаться в используемом плеере для просмотра. Достаточно будет попробовать загрузить другой плеер для сравнения, чтобы понять, в этом ли дело.
Зависание компьютера во время работы с веб-сайтами ― не самое приятное, что может ожидать пользователя. Причина чаще всего заключается в вирусной атаке ОС. Поэтому первое, что нужно сделать в этом случае, ― проверить компьютер антивирусом, с возможным его лечением и удалением выявленных вредоносных вирусов в хранилище.
Если после проверки компьютера и удаления вирусов ничего не изменилось, стоит обратить внимание на используемый браузер. Возможно, что все дело в нем. Тогда лучше удалить имеющийся, после чего воспользоваться другим, более быстрым.Виснуть компьютер может также вследствие некорректной работы какой-то программы. В этом случае можно будет сочетанием «горячих» клавиш вызвать «Диспетчера задач» для того, чтобы посмотреть список активных программ в разделе «Приложения». Если напротив одного из них будет стоять статус «Не отвечает», то потребуется завершить процесс, нажав на кнопку «Снять задачу».
Почему виснет компьютер Windows 7?
Жалобы пользователей на зависания компьютеров после установки на них операционных системы Windows 7 ― не редкость. Прежде чем что-либо предпринимать в отношении самой ОС, следует убедиться в том, что дело не в самом компьютере, который заразился вирусом или на котором недостаточно оперативной памяти для обработки функционирующих приложений. Если с этим все в порядке, то можно предположить, что компьютер не может удовлетворить системные требования ОС «Семерки». Необходимо будет сравнить конфигурацию ПК с системными требованиямии только потом переходить к каким-то выводам.
Чем отличается ноутбук от ультрабука. Как выбрать свой вариант?
Как узнать, какая звуковая карта установлена в компьютере, мы расскажем здесь .Как вариант можно попробовать разобраться с программой, которая загружает систему, путем анализа ее в «Диспетчере», отредактировать список программ в «Автозагрузке», настроить работу антивируса, но это уже больше для опытных пользователей, досконально знакомым с устройством ПК.
Неисправности аппаратной части ПК как причины зависания
Возможной причиной зависаний компьютера может стать его аппаратная часть. Так, например, в жару может перестать срабатывать, так как нужно система охлаждения, что приведет к перегреву компьютера и процессора. Чтобы не выйти из строя окончательно, компьютер переходит в защитный режим автоматически, это приводит к зависанию. Если проблема в этом, то можно попробовать установить вентилятор охлаждения, как уже упоминалось выше в разделе про устранение проблемы зависания во время просмотра видео.
Причина зависания также может заключаться в неисправности оборудования. Оторванный шлейф, вышедшая из строя оперативная память, поломка микросхемы видеокарты ― все это может повлиять на скорость и стабильность работы компьютера. Следует протестировать исправность работы оборудования компьютера в таких случаях прежде, чем делать какие-то выводы.Если после всех манипуляций и тестирований устранить проблему самостоятельно не получилось, оптимальным решением станет доверить диагностику и ремонт компьютера мастерам сервисного центра.
www.rutvet.ru
Что делать, если компьютер завис? Компьютерный ликбез

Андрей Курганов. Руководитель проекта http://chaynikam.net
У Вас, наверное, бывали ситуации, когда компьютер переставал реагировать на любые Ваши действия или реагировал чрезвычайно медленно?Уверена, что бывали, также как и у всех, кто иногда проводит своё время за компьютером.Такие неприятные ситуации с "зависаниями" зачастую решаются с помощью кнопки RESET на системном блоке. Однако такое грубое действие, я бы рекомендовала делать только в крайнем случае. Почему?Дело в том, что во время работы компьютера, он запоминает все свои действия, а неправильное выключение не даёт ему возможности сохранить необходимые данные. Далее, когда компьютер пытается загрузиться, операционная система (Windows) обнаруживает, что работа компьютера была завершена некорректно и в лучшем случае загрузится без проблем или произведёт самодиагностику.Но Вам может и не повезти! Система может выйти из строя и не запустится вообще. И если вы часто используете кнопку RESET для выхода из зависания, то рано или поздно у Вас такое произойдёт. Лучше не проверяйте, а поверьте мне на слово!
Что же делать в такой ситуации? Более спокойный и правильный способ выхода из зависания – использование “Диспетчера задач” (Task Manager).Для того чтобы включить "Диспетчер задач" нажмите на клавиатуре – клавишу CTRL, не отпуская её – клавишу ALT, и не отпуская предыдущие две – клавишу DEL(Delete). Таким образом вы должны одновременно удержать комбинацию клавиш Ctrl + Alt + Del. Не забудьте потом отпустить .
В Windows XP или в Windows Vista, можно вызывать "Диспетчер задач”, щелкнув правой кнопкой по панели задач (панель внизу экрана), и выбрать в списке пункт “Диспетчер задач”(Task Manager). Однако лучше запомнить комбинацию клавиш Ctrl + Alt + Del, т.к. часто при зависании компьютера мышь не двигается вообще.
В верхней части окна “Диспетчер задач” Вы увидите пять вкладок: "Приложения"(Applications), "Процессы"(Processes), "Быстродействие"(Performance), "Сеть"(Networking) и "Пользователи"(Users).
На вкладке "Приложения" Вы можете завершить любое работающее (и особенно зависшее) в данный момент приложение (программу). Для этого щёлкайте по названию необходимой программы в списке задач и нажимайте кнопку "Снять задачу"(End Task) внизу окна. Далее, если приложение было зависшее, появится окно для подтверждения отключения. Нажимаем кнопку “Завершить сейчас”(End Now), отключая задачу.
Таким образом, Вы можете отключить все задачи, которые Вам не нужны в данный момент. После этого, особенно если у Вас было серьёзное зависание, я бы советовала сделать перезагрузку компьютера (Пуск-Выключение-Перезагрузка).
Это самое важное, что Вы должны будете научиться в данном уроке. Отключив таким образом зависшие программы, Вы в большинстве случаев избавите себя от многих проблем. Поэтому я настоятельно советую Вам запомнить всё вышесказанное.
Бывает, компьютер зависает так сильно, что даже "Диспетчер задач" работает очень медленно, а тем более всё остальное. В этом случае сделать перезагрузку вы можете прямо из "Диспетчера задач".В верхней части окна "Диспетчер задач" есть меню, один из пунктов которого - "Завершение работы" (Shut down). Щёлкнув по нему, выбираем пункт "Перезагрузка" и дожидаемся, пока система корректно перезапустится.
И ещё несколько строк о пользе "Диспетчера задач"…Иногда при попытке запустить какую-либо программу, появляется сообщение о том, что такая программа уже запущена, но Вы её не наблюдаете. Это бывает, когда зависает не окно с программой, а процесс.Чтобы избавится от такого процесса в “Диспетчере задач” нужно перейти на вкладку “Процессы”. Там в длинном списке происходящих в данный момент на компьютере процессов, Вам необходимо найти процесс, название которого похоже на название Вашей программы, выделить его и нажать на кнопку "Завершить процесс". Возможно даже, что Вам придётся завершить несколько процессов с одинаковыми названиями.
Вы можете удалить из списка любой работающий процесс, но это желательно делать в том случае, если вы понимаете что удаляете, т.к. некоторые из запущенных процессов необходимы для нормальной работы системы и их отключение может привести к перезагрузке компьютера. Если же что-то после Ваших отключений начало работать "не так" – ничего страшного в этом нет. Сделайте перезагрузку компьютера и всё должно восстановиться.
На вкладке "Процессы" справа от названий работающих процессов есть столбец с названием "ЦП"(CPU). Этот столбец показывает, сколько процентов от общей загрузки процессора занимает каждый процесс в отдельности. Если Вы видите, что какой-либо процесс занимает значительную часть ресурса (например, более 30%), то чаще всего он и является причиной торможения или зависания компьютера.
Причина торможения может быть видна также в столбце "Память"(Mem Usage), по количеству памяти, которое забирает на себя каждый процесс.
Я бы советовала Вам запустить “Диспетчер задач” непосредственно после включения компьютера и посмотреть, какие процессы работают в "обычном" состоянии компьютера, сколько они занимают памяти и ресурсов процессора. Тогда Вам будет легче ориентироваться в моменты зависания.
Некоторые не очень важные процессы, которые запущены на Вашем компьютере, даже если Вы их отключите, при перезагрузке запустятся снова. Они могут тормозить работу компьютера и поэтому их желательно отключить. Об этом мы поговорим в следующем уроке, а сейчас давайте подведём итог сегодняшнего урока:
1. Включить "Диспетчер задач" - Ctrl + Alt + Del.2. Отключить зависшее приложение - вкладка "Приложения", кнопка "Снять задачу".3. Перезагрузка компьютера - выбрать пункт "Завершение работы" (Shut down) вверху окна и нажать "Перезагрузка".4. Отключить процесс - вкладка "Процессы", кнопка "Завершить процесс".
И напоследок (на всякий случай)…Скорее всего, Вы в курсе того, о чём я скажу дальше, но если Вы только начинаете осваивать компьютер, то возможно и не знаете, что его надо выключать правильно. Выдёргивать из розетки или выключать кнопкой питания компьютер нельзя! Это первая (глупая) причина его сбоев!
Вы будете смеяться, но выключать его надо кнопкой Пуск (Start). И только так!!!
Нажимаем Пуск – Завершение работы – Выключение и компьютер выключается правильно, сохранив все необходимые данные.
Не спешите! Пробуйте, и поймёте!
Источник
Понравился наш сайт? Присоединяйтесь или подпишитесь (на почту будут приходить уведомления о новых темах) на наш канал в МирТесен!
s30893898787.mirtesen.ru
Виснет компьютер с Windows 7: что делать
Каждый пользователь компьютера сталкивался с ситуацией, когда наглухо виснет Windows. ОС зависает по разным причинам. Их нельзя подвести под какой-то один шаблон. Поэтому не существует единственного лекарства от этой проблемы – этакой панацеи от всех бед. И поэтому же так важно иметь представление о том, что делать, если виснет Виндовс. Мы будем рассматривать варианты ответа на вопрос: «что делать, если виснет компьютер с установленной на нем операционной системой Windows 7». Причины того, почему зависает компьютер с Windows, можно классифицировать следующим образом:
- Неисправность оборудования компьютера.
- Несоответствие оборудования и установленного программного обеспечения. Например, системе не достаточно оперативной памяти для исполнения программы.
- Ненормальная работа программ с ошибками.
- Засоренность Windows или отсутствие места на жестком диске.
- Поражение системы вирусами.
- Несовместимость программ между собою.
 Для каждой категории проблем придуманы отдельные «лекарства». Их мы и будем подробно обсуждать дальше.
Для каждой категории проблем придуманы отдельные «лекарства». Их мы и будем подробно обсуждать дальше.
Если компьютер зависает, то это парализует работу пользователя, вводит в нее элемент хаоса и дискомфорта. Чтобы победить этот хаос, нужно знать, как с ним бороться.
Самые простые средства
Если наглухо зависает компьютер с Виндовс и не помогают никакие ухищрения (вроде попыток запуска «Диспетчера задач» по «Ctrl» + «Alt» + «Del»), то не остается ничего другого как перезагрузить систему. На корпусе системного блока имеется две кнопки включения\выключения – большая и маленькая. Нажатие на маленькую кнопку приводит к перезагрузке, на большую – к выключению. Если маленькая кнопка не отзывается – удерживайте пальцем большую, до тех пор, пока компьютер не выключится. А затем включите его снова.
 Если все не настолько серьезно и вызвать «Диспетчер задач» получается, то попробуйте «прибить» все самые тяжеловесные процессы, перейдя на вкладку «Процессы» диспетчера и нажимая кнопку «Завершить процесс», стоя на названии процесса в списке. Возможно, причина того, что Windows зависает, кроется в недостатке объема оперативной памяти. Почему люди так стремятся перейти на самые свежие, а, значит, и на самые громоздкие версии программ – вопрос риторический. Почему не нужно пользоваться «жирными» программами на слабом компьютере – наверное, тоже. Любому ПО для Windows всегда можно подыскать альтернативу. Что особенно приятно – небольшую и бесплатную. Нужно только поискать.
Если все не настолько серьезно и вызвать «Диспетчер задач» получается, то попробуйте «прибить» все самые тяжеловесные процессы, перейдя на вкладку «Процессы» диспетчера и нажимая кнопку «Завершить процесс», стоя на названии процесса в списке. Возможно, причина того, что Windows зависает, кроется в недостатке объема оперативной памяти. Почему люди так стремятся перейти на самые свежие, а, значит, и на самые громоздкие версии программ – вопрос риторический. Почему не нужно пользоваться «жирными» программами на слабом компьютере – наверное, тоже. Любому ПО для Windows всегда можно подыскать альтернативу. Что особенно приятно – небольшую и бесплатную. Нужно только поискать.
Работаем ассенизатором
Профессия дворника считается чем-то зазорным. Ассенизаторам приходится ежедневно иметь дело с грязью и пылью. Но мы не станем придерживаться такой точки зрения. Внутри корпуса настольного компьютера скапливается столько грязи пыли, что только диву даешься. Почему это так, ответить так же сложно, как ответить на вопрос: почему это происходит в, казалось бы, герметически закрытых ткацких агрегатах. Пыль проникает повсюду и, если с нею не бороться и ничего не делать для ее уничтожения, то она заполнит всю Вселенную, а не только наш системный блок.
Что делать, чтобы почистить от пыли внутренности компьютера?
- Разбираем системный блок. Если в вашем доме нет маленьких крестообразных отверток – обзаведитесь ими.
- Далее нужно делать следующее: взять обычный пылесос и переставить шланг на «выход», чтобы получилась исходящая струя воздуха.
- Включить пылесос и направить воздушный поток на распростертые внутренности компьютера.
- Пыль полетит столбом, зато она исчезнет с поверхности системной платы и прочих закоулков блока.
Боремся с вирусами и чистим диск
Не нужно постоянно спрашивать, почему компьютер с Windows зависает. Нужно делать так, чтобы этого не происходило никогда. Представьте себе, что бы вы делали, если бы были не обладателем домашнего компьютера, а какого-нибудь ответственного сервера. Вам бы пришлось подходить к вопросам безопасности намного ответственней. Почему же мы не поступаем так дома и впускаем в Windows сотни вирусов? Почему превращаем наш компьютер в помойку? И что делать, чтобы этого не происходило?
Если у вас не установлен нормальный антивирус – немедленно нужно делать защитный щит для Windows. Очень часто Виндовс зависает именно по причине вирусной атаки. Если не бороться этой проблемой — вы вообще не сможете нормально работать в Виндовс. Скачайте и инсталлируйте какой-нибудь наиболее мощный антивирус для Windows, например, «Антивирус Касперского» или «Avast». Вы сразу же почувствуете, как упростится ваша жизнь, и будете только удивляться: почему было не делать так раньше?
 Если Windows все равно зависает, то попробуйте почистить жесткий диск от мусора и провести его дефрагментацию. Все равно виснет? Отнесите «машинку» в ремонт!
Если Windows все равно зависает, то попробуйте почистить жесткий диск от мусора и провести его дефрагментацию. Все равно виснет? Отнесите «машинку» в ремонт!
Похожие записи:
windowstune.ru
Что делать, если компьютер часто зависает?
Жизнь многих людей тесно связана с использованием компьютера, а постоянные читатели блога Workion ещё и трудятся в интернете.
Используя компьютеры, периодически приходится сталкиваться с различными техническими сбоями, в том числе и с зависанием системы, которое может появляться постоянно.Что делать, если компьютер часто зависает? Самое главное не торопиться звонить в сервисные центры и не тратить деньги, так как можно решить эту проблему самостоятельно.
Первым делом, вам потребуется определить причину зависаний, а после этого предпринимать определенные действия.

Почему зависает компьютер?
Есть много разных причин, по которым ваша система может начать постоянно зависать. В зависимости от этой причины, устранение неполадок нужно выполнять по-разному. Давайте рассмотрим наиболее распространенные причины зависания компьютера:
1. Недостаточно мощности.Компьютер может стать устаревшим уже через год, а новые программы и игры, которые вы на него устанавливаете, уже созданы под более высокие требования. Вполне возможно, что вам давно пора обновить технику и тем самым решить проблему с зависанием.
Решение: купить новые комплектующие для компьютера, на TinyDeal или Info39.
2. Перегрев.Периодически компьютер нужно открывать и чистить от пыли, но об этом мало кто задумывается, пока не появляется проблем. Когда вентиляторы и радиаторы забиваются пылью, они уже не могут хорошо охлаждать систему, а поэтому она постоянно зависает, чтобы остыть.
Решение: разобрать системный блок (ноутбук) и аккуратно очистить всё от пыли. Проверить температуру процессора и видеокарты можно специальными программами и гаджетами на Windows 7.
3. Много лишних программ.Все пользователи, не следящие за тем, сколько программ у них открыто, обречены на медленную работу за компьютером. Насколько мощный у вас бы ни был компьютер, его можно нагрузить до предела. Вы можете даже не догадываться, что в данный момент запущено 20 или 30 программ в фоновом режиме.
Решение: нажмите Ctrl+Alt+Delete и перейдите к диспетчеру задач, чтобы посмотреть, какие программы сейчас запущены, зайдите на вкладку «Процессы»:

Здесь вы сможете узнать, что именно нагружает систему и при необходимости отключить некоторые процессы.
4. Пиратский софт.Все мы пользуемся программами, скачанными с разных источников, а особенно, если официальные версии только платные. Из-за некачественного софта могут появляться разные проблемы, в том числе и зависание компьютера.
Сюда же можно добавить о проблемах с несовместимостью. Например, некоторые программы могут быть несовместимы между собой (два разных антивируса) или с операционной системой.
Решение: найти всё не лицензионное ПО и по возможности отказаться от его использования.
5. Вирусы.Самая распространенная проблема зависания и медленной работы компьютера. Подцепить вирусы совсем не сложно, они постоянно «двигаются» в интернете и проникают в систему обычных пользователей различными способами. Когда система заражена, с компьютером может происходить что угодно, начиная с удаления файлов, заканчивая постоянными зависаниями.
Решение: воспользоваться качественным антивирусом (Kaspersky), обновить базы и выполнить проверку всех папок.
6. Много хлама на компьютере.Мусор может быть не только в виде пыли, но и в виде информации. Со временем компьютер собирает огромное количество временных данных и сохраняет их, из-за чего появляются проблемы. Это могут быть данные о сайтах, всевозможные коды и даже картинки. В комплексе они оказывают серьезную нагрузку на систему.
Решение: самый простой способ очистить компьютер от ненужных и устаревших данных, это воспользоваться программой Ccleaner.
7. Ошибки в ОС Windows.Опять же разные проблемы могут появиться, когда в системных файлах компьютера появляются ошибки. Вашей вины в этом может и не быть, программное обеспечение не совершенно, тем более, если у вас не лицензионный Windows.
Решение: если есть установочный диск можно запустить процедуру восстановления. Если диска нет или это не помогает, остается только переустановка ОС.
8. Поломка одной из составляющих.Техника не вечная и возможно, на вашем компьютере что-то стало работать с перебоями. Это может быть видеокарта, процессор, оперативная память или винчестер. Может быть поломка связана сразу с несколькими комплектующими. Эту причину рассматривайте как один из последних вариантов, так как вам придется покупать новое оборудование.
Решение: чтобы определить, в чем именно проблема, удобнее всего воспользоваться вторым компьютером и поочередно подключать к нему отдельные части.
9. Фрагментация диска.Память компьютера условно поделена на несколько секторов, но многие пользователи об этом не догадываются. Из-за разделения данных могут появиться разные проблемы, в основном – это медленная работа компьютера, но бывает и так, что система периодически зависает.
Решение: зайдите в «Мой компьютер», выберите локальный диск и нажмите на него правой клавишей мыши. После этого зайдите в свойства и перейдите на вкладку «Сервис», где есть кнопка для запуска дефрагментации.
Если компьютер часто зависает, вам необходимо постараться определить причину таких сбоев и воспользоваться решением из нашей статьи. Обращаться в сервисные центры нужно только в крайнем случае, так как чаще всего, все проблемы можно решить самому, не переплачивая за это никаких денег.
Вам также будет интересно:- Заблуждения о компьютерах и интернете- Как заблокировать сайт на компьютере?- Негативные последствия работы за компьютером
workion.ru
что делать и как этого избежать впоследствии
 При условии наличия у вас мало-мальски приличного опыта работы за компьютером вы наверняка сможете привести не один и не два примера того, как машина вдруг начинала жестоко «тормозить». Конечно, ни о каком комфортном использовании ПК в такие моменты речь не идет. Итак, виснет компьютер. Что делать и как не дать повториться такой ситуации в дальнейшем?
При условии наличия у вас мало-мальски приличного опыта работы за компьютером вы наверняка сможете привести не один и не два примера того, как машина вдруг начинала жестоко «тормозить». Конечно, ни о каком комфортном использовании ПК в такие моменты речь не идет. Итак, виснет компьютер. Что делать и как не дать повториться такой ситуации в дальнейшем?
Начнем с самого простого и до ужаса банального вопроса. У вас есть антивирус? А если и есть, то когда вы его последний раз обновляли? Учтите, что пятая версия того же «Аваста» была неплохой защитой лет шесть назад, но сегодня она бесполезна. Если вы используете платную утилиту, то возникает вопрос, все ли у вас в порядке с лицензией?
При условии ее окончания в далеком прошлом или скачивания «взломанного» антивируса, нет ничего удивительного в том, что виснет компьютер. Что делать в таком случае?
Конечно же, скачать нормальную защитную программу, установить ее на компьютер и провести полное сканирование. После удаления шикарной коллекции «паразитов», ваша машина наверняка станет работать хотя бы немного быстрее.
 Если же отвлечься от опостылевшей многим вирусной тематики, неплохо было бы напомнить пользователям о том, что у компьютера есть не только программная, но и аппаратная составляющая. Говоря проще, неплохо было бы чистить потроха своего железного друга хотя бы пару раз в полгода. Если внутри системного блока можно набрать пыли на пару валенок, то виснет компьютер (что делать с этим, мы еще поговорим) не просто так.
Если же отвлечься от опостылевшей многим вирусной тематики, неплохо было бы напомнить пользователям о том, что у компьютера есть не только программная, но и аппаратная составляющая. Говоря проще, неплохо было бы чистить потроха своего железного друга хотя бы пару раз в полгода. Если внутри системного блока можно набрать пыли на пару валенок, то виснет компьютер (что делать с этим, мы еще поговорим) не просто так.
Чтобы такого не случалось, совсем необязательно разбирать системный блок до последнего винтика: вы вполне можете ограничиться уборкой при помощи пылесоса и мягкой кисточки. Если же у вас есть хоть какие-то практические навыки, лучше раз в полгода-год полностью разбирать компьютер, менять термопасту и убирать пыль из всех закоулков. К сожалению, такие мероприятия помогают далеко не всегда. Бывает так, что даже после проведения всех описанных мероприятий компьютер сильно виснет. Что делать дальше?
Вспомните, когда начались зависания. Не устанавливали ли вы какое-то новое оборудование? Нередко бывает виновата новая и мощная видеокарта, когда ее ставят в старый системный блок с «умершим» блоком питания. В этом случае мощности его просто не хватает, в результате чего компьютер начинает виснуть или выпадать на «экран смерти». Самостоятельно вы вряд ли справитесь с «железными» проблемами, а потому лучше будет обратиться в сервисный центр.
 Впрочем, бывает и другая ситуация. Предположим, постоянно виснет компьютер (что делать, вы сейчас узнаете), который вы пару дней назад купили в компьютерном магазине и только-только установили на него операционную систему. В чем может быт причина?
Впрочем, бывает и другая ситуация. Предположим, постоянно виснет компьютер (что делать, вы сейчас узнаете), который вы пару дней назад купили в компьютерном магазине и только-только установили на него операционную систему. В чем может быт причина?
Скорее всего, вы установили не все драйвера на оборудование. Кликните правой клавишей мыши на значке «Мой компьютер», в контекстном меню выберите пункт «Свойства», после чего в открывшемся диалоговом окне кликните на строке «Диспетчер устройств».
Если напротив хотя бы одного пункта в открывшемся перечне есть восклицательный знак или знак вопроса, то проблема точно в драйверах. Установите их с диска, который обычно прилагается к купленному оборудованию или воспользуйтесь сервисом «Windows Update».
Надеемся, вы получили сведения о типовых причинах, из-за которых виснет компьютер. Что делать – вы уже знаете!
fb.ru
- Одноклассники нужны мне
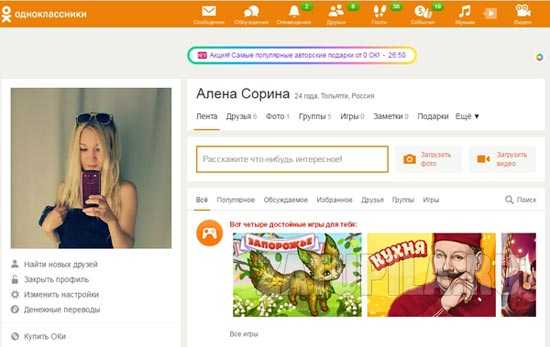
- Что делать если на панели задач не отображается языковая панель

- На компьютере зависает картинка что делать

- Открыть файл word из vba excel

- Очистить историю edge
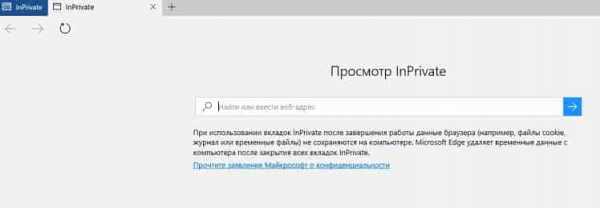
- Как записать на флешку виндовс ультра исо
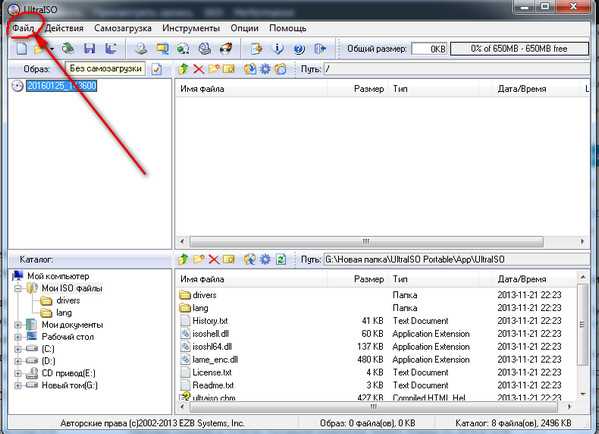
- Медленная скорость локальной сети по wifi

- Как флешку сделать установочной
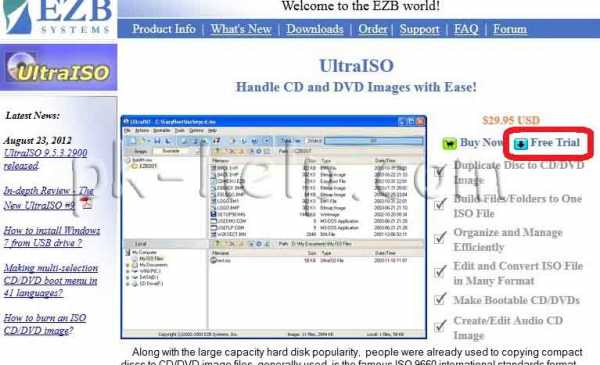
- Внешний ip адрес определить

- Как узнать может ли раздавать wifi ноутбук
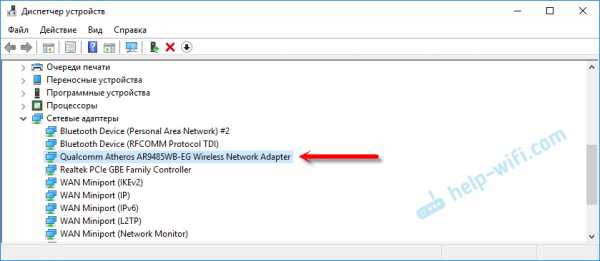
- Не равно в sql

