Как отключить тачпад ноутбука. Как отключить тачпад в windows 10
Как отключить тачпад на asus
Как отключить тачпад в ноутбуке асус на виндовс 10
2016-05-12 автор: Френк
Без разницы, купили вы ноутбук asus c windows 10 или просто обновились до десятки, иногда тачпад может мешать и его нужно отключить.
Из своего опыта могу сказать, что обычно отключить тачпад желают новички. Я, когда впервые сел за свой ноутбук asus, то тачпад пытался отключить после нескольких дней пользования.
Я не мог практически ничего написать, он всегда портил всю картину. Помню я его отключил, но потом, уже даже не помню, как включил и все шло без задоринки.
Правда тогда виндовс 10 и в помине не было, только XP, но видимо со временем руки привыкают его не задевать.
Сразу стоит отметить, что на всех моделях один и тот же вариант не прокатит, поэтому вам придется поэкспериментировать.
Ниже приведу все известные манипуляции по отключению тачпада, в ноутбуках – они подойдут не только для asus.
Отключить тачпад в ноутбуке asus функциональными клавишами
Самый первый описываемый вариант самый простой, только есть исключения, когда производитель эту функцию не задействовал (редкость).
Этот способ должен работать почти на всех ноутбуках, только ему обязательно нужен драйвер, а если вам windows 10 кто устанавливал (вы не покупали ноутбук с предустановленной виндовс), то его в 99% нет.
В чем суть? Вам нужно зажать клавишу FN и кликнуть обычно на F7 или F9. Если такая функция на вашем устройстве предусмотрена, то на второй клавише должен быть нарисован значок тачпад.
Если вариант не сработал – проблему можно решить. Достаточно «сходить» на оф. сайт Asus и скачать драйвер.
Затем конечно установить. Это позволит выключать touchpad, когда вам это понадобится. Одним словом, кто захочет разберется
Отключить тачпад в ноутбуке asus через диспетчера устройств
Этот вариант я особо описывать не буду, поскольку в разных моделях, выполняется эта операция также по-разному.
Его суть в том, что вам нужно войти в диспетчер устройств windows 10 и отключить драйвер тачпада.
Он находится в разделе «клавиатура» или «мыши и иные указывающие устройства» (зависит от модели asus)
Включить затем тачпад если понадобится, также сможете задействовав этот драйвер.
Отключить тачпад в ноутбуке asus через панель управления
Отключить touchpad через панель управления также не всегда получится. У меня на одном asus получается, на другом нет.
Суть такова. Откройте панель управления windows 10 и перейдите в раздел «мышь». Если там увидите вкладку Synaptics, то перейдите на нее.
Там увидите кнопку отключить, только чтобы такая вкладка была, нужен не только тачпад от производителя Synaptisc, но и драйвер для него.
Если производитель сенсорной панели Synaptisc, то драйвер можно скачать, также на сайте Asus.
Если производитель другой, то вам нужно открыть вкладку «оборудование», выбрать «свойства», перейти на вкладку «драйвер» и там его отключить.
 Отключить тачпад в ноутбуке asus через BIOS
Отключить тачпад в ноутбуке asus через BIOS
Этот вариант подойдет далеко не всем, так как большинство самостоятельно в биос даже входить боится, а войти туда нужно еще уметь.
Если все же решитесь и войдете, тогда нужно перейти в раздел, отвечающий за управление сенсорной панели.
Обычно этот раздел называется «Advanced». Описывать здесь много также не буду, поскольку БИОСов также несколько и настройки существенно отличаются.
Суть такого, вам нужно выставить параметр напротив тачпад на «Disabled», тогда он отключится.
Писать об отключении тачпад на ноутбуках asus, можно много, только всего не опишешь, из-за разности самих ноутбуков, разности производителей сенсорных панелей и всего остального – брошюра получится.
Я описал только саму суть, практически без картинок, потому что не знаю вашего ноутбука. Поэтому если возникли сложности просто напишите в комментариях свою модель, и я вам помогу. Успехов.
Добавить комментарий Отменить ответ
Как отключить тачпад на ноутбуке Asus, HP или другом под управлением Windows

Преимущество ноутбуков в их портативности и самодостаточности. Чтобы работать за ними не требуется дополнительных устройств ввода или вывода – все необходимое предусмотрено в подобных компьютерах. При этом часто ноутбук используется дома или в офисе стационарно, и в таких условиях к ним может быть подключен дополнительно монитор, принтер, сканер или, что бывает гораздо чаще, мышь. При подключении к ноутбуку мыши, возникает необходимость деактивации тачпада, который может случайно срабатывать при использовании клавиатуры. В рамках данной статьи мы расскажем, как отключить тачпад на ноутбуке Asus, HP, Samsung, Lenovo, Acer, Sony и других под управлением Windows.
Отключение тачпада на ноутбуке через «Панель управления»
 Операционная система Windows работает с тем или иным устройством на компьютере после установки драйверов, и тачпад в данном случае не является исключением. На большинстве ноутбуков по умолчанию устанавливаются драйвера Synaptics, которые работают с сенсорной панелью тачпада. Графический интерфейс данного типа драйверов позволяет не только отключить полностью сенсорную панель ввода, но и настроить ее необходимым образом.
Операционная система Windows работает с тем или иным устройством на компьютере после установки драйверов, и тачпад в данном случае не является исключением. На большинстве ноутбуков по умолчанию устанавливаются драйвера Synaptics, которые работают с сенсорной панелью тачпада. Графический интерфейс данного типа драйверов позволяет не только отключить полностью сенсорную панель ввода, но и настроить ее необходимым образом.
Чтобы отключить тачпад на ноутбуке через драйвера Synaptics сделайте следующее:
- Нажмите правой кнопкой мыши на «Пуск» и выберите пункт «Панель управления»;
- Далее установите режим просмотра «Крупные значки» или «Мелкие значки»;

- После этого выберите пункт «Мышь»;
- Откроется меню, в котором должна находиться вкладка «Параметры устройства» со значком Synaptics. Перейдите на эту вкладку и выберите необходимое действие – полное отключение тачпада или его дезактивация при подключении мыши.
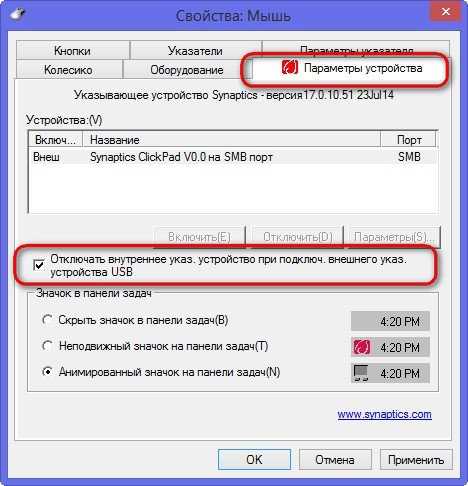
Важно: После переустановки Windows на ноутбуке драйвер Synaptics не устанавливается автоматически. Также он может отсутствовать на некоторых компьютерах изначально. Вследствие этого данный способ отключения тачпада подойдет не всем.
Отключение тачпада на ноутбуке через «Диспетчер устройств»
Если драйвер Synaptics не установлен на ноутбуке, можно попробовать отключить тачпад через центр управления всеми устройствами компьютера. Для этого сделайте следующее:
- Нажмите на клавиатуре сочетание клавиш Windows+R, чтобы запустить окно «Выполнить». Далее пропишите команду devmgmt.msc и нажмите «ОК»;
- После этого запустится «Диспетчер устройств». Здесь необходимо отыскать подключенный к ноутбуку тачпад. Он может располагаться в разделах «Мыши и иные указывающие устройства» или «Устройства HID». При этом, в зависимости от модели компьютера и тачпада, он может иметь разные названия – USB-мышь, Synaptics PS/2 Touchpad, USB-устройство ввода и другие;

- Когда тачпад будет найден, нажмите на него правой кнопкой мыши и выберите пункт «Отключить».
Обратите внимание: Если вы видите несколько подключенных USB-устройств ввода и не можете определить, какое из них является тачпадом, можно их отключать поочередно. После каждого отключенного устройства пробуйте взаимодействовать с тачпадом, и если он работает, то включайте устройство обратно и переходите к следующему.
Сторонние программы для отключения тачпада
 Простой способ отключить тачпад на ноутбуке – это загрузить на компьютер и установить утилиту Touchpad Blocker, которая имеет несколько полезных опций по настройке сенсорного устройства ввода, а также подразумевает возможность полной его дезактивации. Загрузить приложение Touchpad Blocker можно с официального сайта разработчиков. После установки оно работает в «фоновом режиме», выполняя задачи, которые от него требует пользователь.
Простой способ отключить тачпад на ноутбуке – это загрузить на компьютер и установить утилиту Touchpad Blocker, которая имеет несколько полезных опций по настройке сенсорного устройства ввода, а также подразумевает возможность полной его дезактивации. Загрузить приложение Touchpad Blocker можно с официального сайта разработчиков. После установки оно работает в «фоновом режиме», выполняя задачи, которые от него требует пользователь.
Предлагаем по пунктам разобраться с возможностями приложения, которое не имеет русской локализации.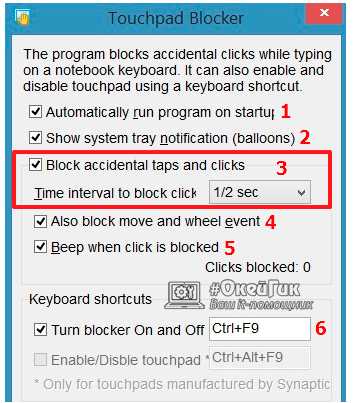
- Данная опция отвечает за автоматическую загрузку приложения Touchpad Blocker вместе с включением компьютера;
- Настройка, которая включает или отключает оповещения программы, появляющиеся в трее при ее работе;
- Самая важная настройка, в которой пользователь может указать, на какое время после клика по кнопке клавиатуры отключается тачпад ноутбука. Если необходимо полностью заблокировать сенсорное устройство ввода, это можно выбрать в выпадающем меню;
- Если на тачпаде имеется отдельная кнопка для прокрутки содержания страницы, при активации данной опции она блокируется;
- Звуковое оповещение об отключении тачпада;
- Настройка «горячих клавиш» для активации и дезактивации программы Touchpad Blocker.
Отключение тачпада с помощью данной программы выгодно отличается от вариантов, описанных выше. С ее помощью можно настроить блокировку сенсорной панели только во время набора текста, чтобы не было случайных движений и нажатий, при этом в остальное время тачпад сможет работать.
Отключение тачпада на ноутбуке с помощью «горячих клавиш»
На клавиатуре каждого ноутбука имеется функциональная клавиша FN. Она позволяет выполнять действия, заранее запрограммированные в компьютер, если ее нажать одновременно с другой клавишей. Среди подобных быстрых команд практически на всех ноутбуках присутствует возможность отключения тачпада. При этом каждый производитель устанавливает свое сочетание клавиш для отключения сенсорной панели, и ниже мы рассмотрим наиболее популярные команды для дезактивации тачпада на ноутбуках различных компаний.
Чтобы отключить тачпад на ноутбуке Asus, необходимо нажать сочетание клавиш FN+F7 или FN+F9, в зависимости от модели компьютера. Найдите в левом нижнем углу озвученных клавиш пиктограмму, которая похожа на перечеркнутую сенсорную панель.
Выключить тачпад на ноутбуках от компании HP можно с помощью двойного клика по левой верхней области сенсорной панели устройства. Чаще всего зона, по которой необходимо дважды нажать, выделена впадиной.
На большинстве моделей ноутбуков от компании Acer отключить тачпад позволяет сочетание клавиш FN+F7. Это сработает, если в левом нижнем углу кнопки F7 нарисована рука, нажимающая на тачпад.
Комбинация для отключения тачпада на ноутбуках компании Sony – FN+F1. При этом на портативных компьютерах Sony по умолчанию устанавливается приложение Vaio Control Center, где можно, в том числе, выключить сенсорную панель.
На ноутбуках китайской компании Lenovo тачпад отключается с помощью сочетания клавиш FN+F5 или FN+F8, в зависимости от того, на какой из кнопок нарисована перечеркнутая панель.
Стандартизированная команда для отключения тачпада на ноутбуках Samsung – это FN+F5.
Если у вас ноутбук другого производителя, изучите мануал к нему, в котором должны быть указаны все «быстрые команды», которые можно выполнить с помощью кнопки FN и других клавиш.
Отключаем тачпад на ноутбуке Asus — комбинации кнопок, параметры системы
Touchpad (сенсорная панель, или, иначе – тачпад) – основной элемент управления, используемый ноутбуках и нетбуках в качестве замены указателю «Мышь». С помощью тачпада можно выполнять все те же самые манипуляции, что и с помощью мыши, однако многие пользователи находят такой способ управления менее удобным.
В том случае, если требуется отключить тачпад на ноутбуке Asus (или ноутбуке любого другого производителя), сделать это можно несколькими способами. Настройки сенсорной панели есть как в интерфейсе операционной системе Windows, так и в базовой системе ввода-вывода компьютера. Отдельные модели ноутбуков также снабжены специальной кнопкой для отключения тачпада, или используют для этого определенную комбинацию клавиш.
Быстрая навигация по статье
Горячие клавиши
Чтобы отключить тачпад с помощью горячих клавиш и элементов управления ноутбуком потребуется:
- Внимательно изучить инструкцию к устройству, а также посмотреть на клавиатуру ноутбука.
- Найти среди клавиш ту, на которой изображена сенсорная панель и нажать ее. Если тачпад все еще активен, попробовать нажать эту же кнопку одновременно с клавишей «Fn».
Интерфейс Windows
Чтобы отключить сенсорную панель с помощью стандартных средств операционной системы Windows следует:
- Открыть меню «Пуск».
- В строке поиска вписать словосочетание «Диспетчер устройств» и запустить одноименное приложение из результатов поиска.
- В открывшемся списке найти раздел «Мыши и другие указывающие устройства».
- Развернуть список устройств нажатием на кнопку «+».
- Дважды щелкнуть по названию сенсорной панели.
- Переключиться на вкладку «Драйвер».
- Удалить программное обеспечение для тачпада.
- Перезагрузить компьютер.
Для того чтобы отключить сенсорную панель через базовую систему ввода-вывода следует:
- Завершить работу всех программ и выключить компьютер.
- Вновь включить его.
- Внимательно изучить все надписи на самом первом экране, появившегося после нажатия кнопки питания.
- Нажать клавишу, которая указана внизу экрана, чтобы запустить BIOS.
- Перемещаясь по пунктам меню, найти параметр со словом «Touchpad» и изменить его на «Disabled».
- Выйти в главное меню BIOS.
- Сохранить изменения и продолжить загрузку компьютера.
Поделитесь этой статьёй с друзьями в соц. сетях:
Популярное за сегодня:
Восстанавливаем значок языка
Источники: http://vsesam.org/kak-otklyuchit-tachpad-v-noutbuke-asus-na-vindovs-10/, http://okeygeek.ru/kak-otklyuchit-tachpad-na-noutbuke-asus-windows/, http://www.kaksdelatpravilno.com/otklyuchit-tachpad-na-noutbuke-asus/
it-radar.ru
Отключить тачпад при подключении мыши в Windows

В сегодняшней статье рассмотрим как настроить автоматическое отключение тачпада при подключении мыши.
Данная инструкция писалась на Windows 10, но должна работать и в других версиях Windows. После выполнения действий описанных ниже, когда вы подключите мышь - автоматически отключится тачпад, а когда вы отключите мышь - тачпад включится снова.
1. В строке поиска или в меню "Выполнить" (выполнить вызывается клавишами Win+R) введите команду regedit и нажмите клавишу Enter.

2. Перейдите по пути HKEY_CURRENT_USER\Software\Synaptics\SynTPEnh => в разделе SynTPEnh откройте параметр DisableIntPDFeature => в поле "Значение" введите 33 и нажмите на "ОК" (Система исчисления должна быть выбрана "Шестнадцатеричная").

Закройте редактор реестра и подключите мышь, если вы изменили значение правильно - тачпад сразу отключится. В Windows 10 изменения вступили в силу сразу же, без надобности перезагружать компьютер, если вы используете другую версию Windows - возможно, после изменения в реестре вам понадобится перезагрузить компьютер, чтобы изменения вступили в силу.
На сегодня все, если вы знаете другие способы - пишите в комментариях! Счастья Вам 🙂
vynesimozg.com
Как отключить тачпад ноутбука | Белые окошки
Тачпад идеально приспособлен для использования ноутбука в целях отдыха. Лёжа на диване с ноутбуком на животе, с помощью тачпада несложно открывать сайты, прокручивать страницы, управлять медиаплеером или совершать прочие несложные действия. Другое дело – работа с ноутбуком по делу, к примеру, набор текста или создание графики. В таких случаях обычно подключается беспроводная или USB-мышь – более оперативно реагирующий и манёвренный манипулятор.
А чтобы работе не мешало случайное задевание тачпада, его можно отключить. Делается это несколькими способами, рассмотрим их.
1. Клавиатура ноутбука
На современных моделях ноутбуков тачпад можно отключить посредством клавиш ряда F1—F12 в сочетании с дополнительной клавишей Fn. Например, на ноутбуках Asus это комбинация Fn+F9, а на ноутбуках Acer — Fn+F7.

Однако далеко не в каждом случае такой способ можно применить на деле. Часто клавиша Fn попросту оказывается неактивной. Обычно ею нельзя воспользоваться из-за того, что в системе Windows не установлен специальный драйвер, поставляемый производителем ноутбука. Даже самая актуальная версия Windows 10 такого плана специфические драйверы в автоматическом режиме не устанавливает. Не поставляет их обычно и сторонний софт для установки драйверов. Такой драйвер может входить в состав ПО на DVD-диске, идущего в комплекте с ноутбуком. Также его можно скачать на сайте производителя устройства.
Блокировка работы клавиши Fn также может быть следствием определённых настроек в BIOS. Естественно, если базовая прошивка устройства поддерживает такие возможности.
2. Настройки в BIOS
Отключение тачпада в отдельных моделях ноутбуков может быть проведено в настройках BIOS. На устройствах Asus, например, эта опция находится в разделе прошивки «Advanced». В этом разделе должен присутствовать параметр «Internal Pointing Device». Тачпад не будет работать, если значение этого параметра выставить на «Disabled» и сохранить настройки BIOS.
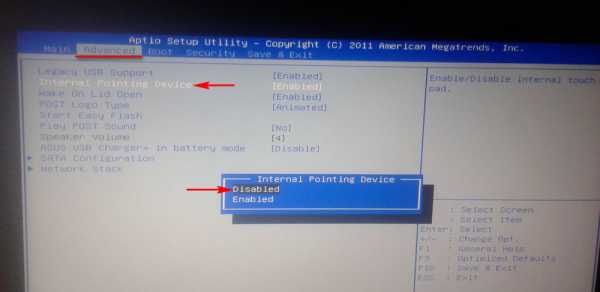
3. Программное обеспечение от производителя тачпада
Наиболее оптимальный для большинства пользователей способ избавиться от помех, создаваемых тачпадом при работе – отключение его в настройках программного обеспечения производителя. Необходимые для работы тачпадов драйверы в современных версиях Windows устанавливаются автоматически. Но драйверы, идущие вместе с Windows, обычно обеспечивают только работоспособность тачпадов. Те, соответственно, значатся в диспетчере устройств как мышь и содержат стандартные настройки в свойствах. Отдельные настройки для тачпадов реализует программное обеспечение их производителей, поставляемое на дисках в комплекте с ноутбуками или выложенное на официальных сайтах. Это программное обеспечение создаёт в окне свойств тачпада отдельную вкладку с дополнительными опциями. Как задействовать возможности такого программного обеспечения?
Отправляемся в панель управления Windows и открываем раздел «Мышь».
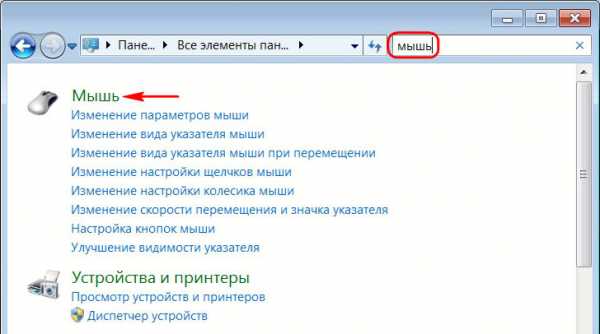
Если программное обеспечение для тачпада установлено, окно свойств мыши будет содержать дополнительную вкладку с названием производителя. Обычно это Elan или Synaptics. Здесь, собственно, и можно программно отключить работу тачпада. Для этого предназначена кнопка «Остановить устройство». В качестве альтернативы полному отключению тачпада можно использовать опцию, которая будет постоянно отключать его, как только к ноутбуку подключится мышь. А при отсоединении мыши, соответственно, работа тачпада возобновится.

4. Программка Touchpad Blocker
Ещё одно решение для устранения помех, возникающих при определённых обстоятельствах – небольшая бесплатная программка Touchpad Blocker. Будучи активной в области задач системы, она отключит работу тачпада, как только на ноутбуке начнётся ввод с клавиатуры. Корректировка её работы осуществляется в окне настроек при клике на значок программки в области задач Windows с зажатой клавишей Alt. Выставление и снятие галочки опции «Block accidental taps and clicks», соответственно, активирует и отключает работу программы. Ниже этой опции можно установить время, через которое активируется блокировка тачпада, как только нажмётся первая клавиша.

Получится, что как только на ноутбуке начнётся ввод с клавиатуры, тачпад сам отключится и не будет мешать набору текста. А по завершении ввода текста включится сам.
Ссылка на официальный сайт программы:
http://touchpad-blocker.com
www.white-windows.ru
Как отключить тачпад - PontCost

Преимущество ноутбуков в их портативности и самодостаточности. Чтобы работать за ними не требуется дополнительных устройств ввода или вывода – все необходимое предусмотрено в подобных компьютерах. При этом часто ноутбук используется дома или в офисе стационарно, и в таких условиях к ним может быть подключен дополнительно монитор, принтер, сканер или, что бывает гораздо чаще, мышь. При подключении к ноутбуку мыши, возникает необходимость деактивации тачпада, который может случайно срабатывать при использовании клавиатуры. В рамках данной статьи мы расскажем, как отключить тачпад на ноутбуке Asus, HP, Samsung, Lenovo, Acer, Sony и других под управлением Windows.
Отключить тачпад помощью настроек мышки
На многих современных ноутбуках используются тачпады, изготовленные компанией Synaptics. Если на ноуте установлена подобная сенсорная панель и соответствующее ПО, то можно без труда отключить ее. Можно настроить все так, что когда к ноутбуку будет подключен манипулятор, тачпад автоматически отключится.
Для отключения устройства следует:
1. Открыть панель управления, перейти к пункту «Мышь». 2. Далее нужно переключиться во вкладку Synaptics и задать нужные параметры. В этом же меню можно настроить автоматическое отключение. 
Примечание!Данный способ актуален не только для Synaptics, например на моём ноутбуке Lenovo Z5070 также есть вкладка моей тач-панели, где я могу отключить её или же активировать функцию, которая автоматический отключит сенсорную панель при подключении USB-мышки.

Отключение сенсорной панели с помощью диспетчера устройств
Если же на ноутбуке используется тачпад, который был сделан не фирмой Synaptics, то нужно будет пойти немного другим путем. 1. Прежде всего, необходимо открыть диспетчер устройств. Попасть в него можно с помощью ярлыка «Мой компьютер». Для этого нужно использовать ПКМ и в меню выбрать пункт «Управление». В открывшемся окне нужно перейти во вкладку «Диспетчер устройств». 2. Если тачпад нормально функционирует, то он будет отображен в списке всех устройств (для того, чтобы увидеть его потребуется открыть вкладку «Мыши…»). 3. Если устройство присутствует, то необходимо кликнуть по нему ПКМ и отключить. 
С помощью комбинации клавиш
Вышеперечисленные способы вполне рабочие, однако, в некоторых ситуациях можно решить проблему намного быстрее. На многих ноутбуках присутствует клавиша Fn, которая открывает юзеру доступ к скрытому функционалу клавиатуры. На ноутбуках ASUS сенсорная панель отключается с помощью комбинации клавиш: Fn+F7 и Fn+F9.  Если ноутбук Lenovo, то комбинация – Fn+F5/F8. На HP придется кликнуть два раза в правый верхний угол сенсорной панели или же удерживать палец в этом месте несколько секунд.
Если ноутбук Lenovo, то комбинация – Fn+F5/F8. На HP придется кликнуть два раза в правый верхний угол сенсорной панели или же удерживать палец в этом месте несколько секунд. 
Примечание! Использовать вышеописанные методы можно только если установлены нужные драйвера для тачпада (их можно загрузить на сайте производителя). Сочетания клавиш на разных моделях могут отличаться, поэтому придется поискать подходящую комбинацию.
Вывод: отключить сенсорную панель вполне реально, тем более что можно воспользоваться несколькими методами.
Отключение тачпада при наличии официальных драйверов
Если на вашем ноутбуке стоят все необходимые драйвера с официального сайта производителя (см. Как установить драйвера на ноутбук), а также сопутствующие программы, то есть вы не переустанавливали Windows, а после этого не использовали драйвер-пак (чего для ноутбуков я не рекомендую), то чтобы отключить тачпад вы можете воспользоваться методами, предусмотренными производителем.
Клавиши для отключения
На большинстве современных ноутбуков на клавиатуре предусмотрены специальные клавиши для отключения тачпада — вы их найдете почти на всех ноутбуках Asus, Lenovo, Acer и Toshiba (на некоторых марках они есть, но не на всех моделях).
Ниже, где написано отдельно по маркам, есть фотографии клавиатур с отмеченными клавишами для отключения. В общих чертах, вам требуется нажать клавишу Fn и клавишу со значком включения/отключения сенсорной панели, чтобы отключить тачпад.
Важно: если указанные комбинации клавиш не срабатывают, вполне возможно, не установлено необходимое ПО. Подробно от этом: Не работает клавиша Fn на ноутбуке.
Как отключить тачпад в параметрах Windows 10
Если на вашем ноутбуке установлена Windows 10, а также есть все оригинальные драйверы для сенсорной панели (тачпада), то отключить его можно используя параметры системы.
- Зайдите в Параметры — Устройства — Сенсорная панель.
- Установите переключатель в состояние Откл.
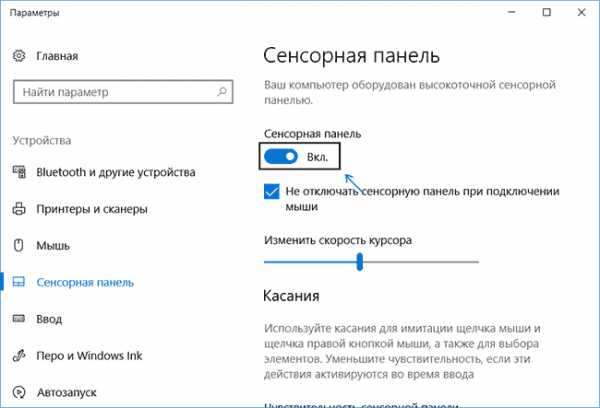
Здесь же в параметрах вы можете включить или отключить функцию автоматического отключения тачпада при подключении мыши к ноутбуку.
Использование настроек Synaptics в панели управления
Многие ноутбуки (но не все) используют сенсорную панель Synaptics и соответствующие драйвера к ней. С большой вероятностью, и ваш ноутбук тоже.
В этом случае, вы можете настроить автоматическое отключение тачпада при подключении мыши по USB (в том числе, беспроводной). Для этого:
- Зайдите в панель управления, убедитесь, что в пункте «Вид» установлено «Значки», а не «Категории», откройте пункт «Мышь».
- Откройте вкладку «Параметры устройства» с иконкой Synaptics.

На указанной вкладке вы можете настроить поведение сенсорной панели, а также, на выбор:
- Отключить тачпад, нажав соответствующую кнопку под списком устройств
- Отметить пункт «Отключать внутреннее указывающее устройство при подключении внешнего указывающего устройства к порту USB» — в этом случае, тачпад будет отключаться при подключении мыши к ноутбуку.
Центр мобильности Windows
Для некоторых ноутбуков, например, Dell, отключение тачпада доступно в Центре мобильности Windows, открыть который можно из меню по правому клику на значке батареи в области уведомлений.
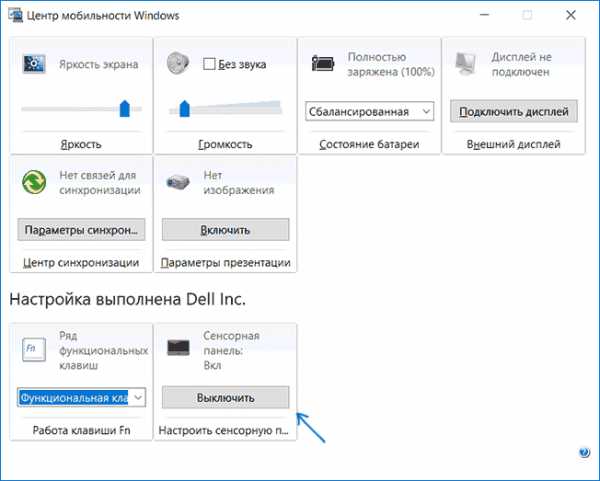
Итак, со способами, которые предполагают наличие всех драйверов производителя закончили. Теперь перейдем к тому, что делать, оригинальных драйверов на тачпад нет.
Методы отключения
Выключить touchpad можно различными способами.

Фото: функциональные клавиши
Наиболее часто используемыми и доступными являются следующие:
- при помощи функциональных клавиш;
- через «Диспетчер оборудования»;
- при помощи панели управления;
- в BIOS.
Каждый способ имеет как свои достоинства, так и недостатки. Выбор какого-либо является делом вкуса и удобства.
Клавиши
Наиболее быстрым и простым способом сделать тачпад неактивным является использование специально предназначенных для этого клавиш. Они присутствуют на клавиатуре ноутбука практически любой модели от компании Asus, найти их очень просто.
Для деактивации сенсорной панели при помощи только одной клавиатуры необходимо выполнить все шаги в строгом порядке:
После совершения этих простых действий тачпад скорее всего отключится. В противном случае необходимо использовать вместо «F7» клавишу «F9». На некоторых моделях портативных ПК от компании Asus выключение сенсорной панели осуществляется именно таким образом. Если же ни тот, ни другой способ не помог, возможно, на ноутбук попросту не установлены драйвера клавиатуры, активирующие все её дополнительные функции.
Разрешить эту проблему можно очень просто. Достаточно лишь посетить официальный сайт компании Asus и скачать оттуда драйвера, после чего установить их. Это не только позволит осуществлять включение и выключение touchpad тогда, когда это нужно, но также даст возможность использовать все функциональные возможности клавиатуры.
Способы отключения
Сенсорная панель является элементом аппаратного обеспечения ноутбука, следовательно, механизмы определения режима его функционирования аналогичны применимым к остальным аппаратным компонентам.
Среди таких механизмов можно выделить следующие:
- использование предопределенных производителем ноутбука функциональных клавиш, управляющих режимами работы модулей устройства;
- через настройки драйверов, поставляемых производителями компонентов системы;

Фото: отсутствие драйверов на сенсорную панель
- средствами операционной системы;
- навсегда с использованием низкоуровневого программного обеспечения компьютера – BIOS или UEFI;
- физическим воздействием, заключающимся в ручном отключении или подключении устройства к соответствующим разъемам материнской платы.
Первые четыре способа рассматриваются ниже в данной статье в главках с соответствующими названиями. А вот про физический способ стоит поговорить отдельно.
Для замены компонентов системы, которая не отменяет обязанностей фирмы-производителя по гарантийному обслуживанию приобретенного высокотехнологического оборудования, на нижней панели корпуса ноутбука предусмотрены специализированные крышечки для снятия и установки электронных устройств.

Фото: физическое отключение
Физическое отключение тачпада от материнской платы не может производиться без вскрытия корпуса, специальных крышечек для этого не предусмотрено. Таким образом, эта операция, будучи произведена, автоматически снимает ноутбук с гарантии.
Что бы его отключить от системной платы, требуется разобрать ноутбук и отключить шлейф сенсорной панели от разъема на плате. Обратная операция также возможна: для подключения тачпада после физического отсоединения шлейф вновь втыкается в разъем системной платы.
Операция – не сложная, но предполагает элементарные навыки обращения с современными электронными компонентами.
Функциональные клавиши
Функциональные клавиши управляют работой периферийных компонентов ноутбука. Активация функций управления производится, как правило, удерживанием клавиши Fn с одновременным нажатием клавиши ряда F (F1 –F12).

Фото: функциональна клавиша Fn
Внимание! Расположение клавиши Fn на рисунке 1 показано схематично. На Вашей модели ноутбука клавиша Fn может располагаться в другом месте, например, между левыми клавишами Ctrl и Alt.
Перечень и функции управляющих клавиш не подпадают ни под один международный или корпоративный стандарт, так что каждый производитель ноутбуков волен назначать функциональность кнопок клавиатуры исходя из собственных предпочтений.

Фото: отключение тачпада клавишамы
Перечеркнутый прямоугольник на одной из функциональных клавиш может означать именно ту функцию, которую Вы ищете. Зажав кнопку Fn, нажмите клавишу с перечеркнутым прямоугольником. Поводите пальцем по тачпаду. Курсор движется? Значит, все не так просто.
В нижеследующем списке приведены стандартные сочетания клавиш, позволяющие отключить сенсорную панель в ноутбуке, отсортированные по производителю ноутбука:
| Производитель ноутбука | Сочетание клавиш |
| ASUS | Fn + F9, Fn + F7 |
| HP | Удерживание верхнего левого угла тачпада, или быстрое двойное касание. |
| Lenovo | Fn + F5, Fn + F8 |
| Acer | Fn + F7 |
| Sony | Fn + F1, Assist |
| Samsung | Fn + F5 |
Внимание! В конкретной модели ноутбука может не быть сочетания клавиш, назначенного производителем для отключения сенсорной панели. В этом случае способ отключения тачпада с использованием функциональных клавиш не применим к Вашей модели портативного компьютера.
Настройки Synaptics
Рассматриваемый ниже способ применим только к тачпадам производства фирмы Synaptics.
Этот производитель является крупнейшим в мире, но на Вашем ноутбуке может быть установлена сенсорная панель и другого бренда.
Для отключения сенсорной панели производства фирмы Synaptics следует выполнить следующую последовательность действий:
Проверка факта отключения сенсорной панели проста: после нажатия на кнопку «ОК» и движения пальцем по устройству курсор двигаться не должен.
Команда devmgmt.msc
Команда devmgmt.msc, введенная в строке ввода меню «Пуск», открывает хорошо знакомую каждому пользователю Windows оснастку «Диспетчер устройств».

Фото: диспетчер устройств
Эту же оснастку можно открыть через панель управления Windows, выполнив следующую последовательность действий:
- нажатие на кнопку «Пуск»;
- выбор пункта «Панель управления»;
- в панели управления выбирается категория «Система и безопасность»;
- в разделе «Система» выбрать оснастку «Диспетчер устройств».
В Диспетчере устройств сенсорная панель может находиться в одной из двух категорий:
Она может называться по-разному, например, «USB устройство ввода» или как-то со словами «тачпад» или «сенсорная панель». В приведенном на рисунке 3 варианте сенсорная панель называется «Finger Sensing Pad» и располагается в списке «Мыши и иные указывающие устройства».
На выбранном элементе нажимаем правой кнопкой мышки и выбираем пункт «Отключить».
Bios
Для полного отключения тачпада можно воспользоваться функцией BIOS, которая управляет настройками встроенного манипулятора. Для входа в режим конфигурирования настроек BIOS после включения ноутбука следует нажать определенную производителем ноутбука клавишу на клавиатуре. Так, для большинства ноутбуков требуется нажать клавишу F2, другим распространенным вариантом является клавиша Del.

Фото6 экран программы BIOS
Внимание! Информация о назначении функциональных клавиш обычно отображается в нижней строке экрана.
После входа в настройки BIOS требуется найти опцию «Internal Pointing Device», и установить ее значение в «Disabled». Если потребуется обратно включить тачпад, придется снова войти в BIOS, найти эту же опцию и установить ее значение в «Enabled».
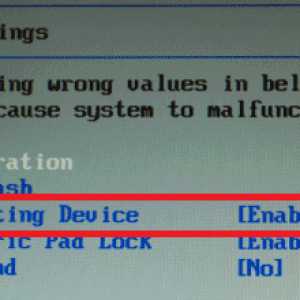
Фото: отключение «Internal Pointing Device
Отключение тачпада на ноутбуке через «Панель управления»
 Операционная система Windows работает с тем или иным устройством на компьютере после установки драйверов, и тачпад в данном случае не является исключением. На большинстве ноутбуков по умолчанию устанавливаются драйвера Synaptics, которые работают с сенсорной панелью тачпада. Графический интерфейс данного типа драйверов позволяет не только отключить полностью сенсорную панель ввода, но и настроить ее необходимым образом.
Операционная система Windows работает с тем или иным устройством на компьютере после установки драйверов, и тачпад в данном случае не является исключением. На большинстве ноутбуков по умолчанию устанавливаются драйвера Synaptics, которые работают с сенсорной панелью тачпада. Графический интерфейс данного типа драйверов позволяет не только отключить полностью сенсорную панель ввода, но и настроить ее необходимым образом.
Чтобы отключить тачпад на ноутбуке через драйвера Synaptics сделайте следующее:
- Нажмите правой кнопкой мыши на «Пуск» и выберите пункт «Панель управления»;
- Далее установите режим просмотра «Крупные значки» или «Мелкие значки»;
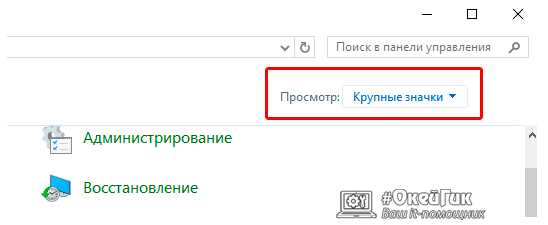
- После этого выберите пункт «Мышь»;
- Откроется меню, в котором должна находиться вкладка «Параметры устройства» со значком Synaptics. Перейдите на эту вкладку и выберите необходимое действие – полное отключение тачпада или его дезактивация при подключении мыши.
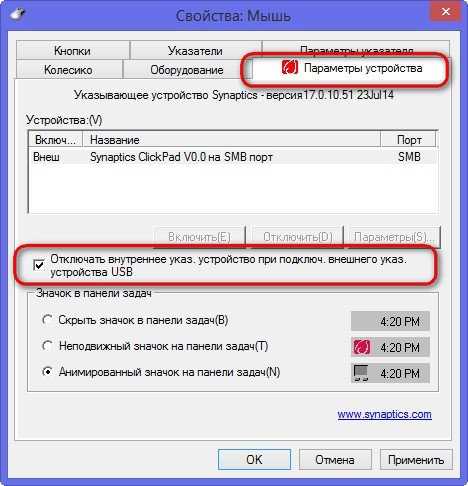
Важно: После переустановки Windows на ноутбуке драйвер Synaptics не устанавливается автоматически. Также он может отсутствовать на некоторых компьютерах изначально. Вследствие этого данный способ отключения тачпада подойдет не всем.
Отключение тачпада на ноутбуке через «Диспетчер устройств»
Если драйвер Synaptics не установлен на ноутбуке, можно попробовать отключить тачпад через центр управления всеми устройствами компьютера. Для этого сделайте следующее:
- Нажмите на клавиатуре сочетание клавиш Windows+R, чтобы запустить окно «Выполнить». Далее пропишите команду devmgmt.msc и нажмите «ОК»;
- После этого запустится «Диспетчер устройств». Здесь необходимо отыскать подключенный к ноутбуку тачпад. Он может располагаться в разделах «Мыши и иные указывающие устройства» или «Устройства HID». При этом, в зависимости от модели компьютера и тачпада, он может иметь разные названия – USB-мышь, Synaptics PS/2 Touchpad, USB-устройство ввода и другие;

- Когда тачпад будет найден, нажмите на него правой кнопкой мыши и выберите пункт «Отключить».
Обратите внимание: Если вы видите несколько подключенных USB-устройств ввода и не можете определить, какое из них является тачпадом, можно их отключать поочередно. После каждого отключенного устройства пробуйте взаимодействовать с тачпадом, и если он работает, то включайте устройство обратно и переходите к следующему.
Сторонние программы для отключения тачпада
 Простой способ отключить тачпад на ноутбуке – это загрузить на компьютер и установить утилиту Touchpad Blocker, которая имеет несколько полезных опций по настройке сенсорного устройства ввода, а также подразумевает возможность полной его дезактивации. Загрузить приложение Touchpad Blocker можно с официального сайта разработчиков. После установки оно работает в «фоновом режиме», выполняя задачи, которые от него требует пользователь.
Простой способ отключить тачпад на ноутбуке – это загрузить на компьютер и установить утилиту Touchpad Blocker, которая имеет несколько полезных опций по настройке сенсорного устройства ввода, а также подразумевает возможность полной его дезактивации. Загрузить приложение Touchpad Blocker можно с официального сайта разработчиков. После установки оно работает в «фоновом режиме», выполняя задачи, которые от него требует пользователь.
Предлагаем по пунктам разобраться с возможностями приложения, которое не имеет русской локализации.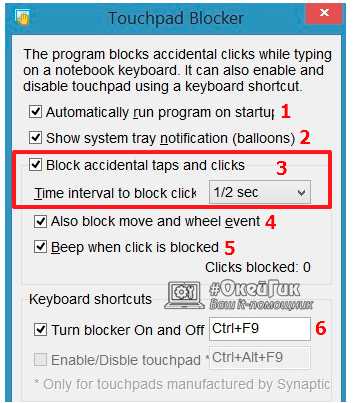
- Данная опция отвечает за автоматическую загрузку приложения Touchpad Blocker вместе с включением компьютера;
- Настройка, которая включает или отключает оповещения программы, появляющиеся в трее при ее работе;
- Самая важная настройка, в которой пользователь может указать, на какое время после клика по кнопке клавиатуры отключается тачпад ноутбука. Если необходимо полностью заблокировать сенсорное устройство ввода, это можно выбрать в выпадающем меню;
- Если на тачпаде имеется отдельная кнопка для прокрутки содержания страницы, при активации данной опции она блокируется;
- Звуковое оповещение об отключении тачпада;
- Настройка «горячих клавиш» для активации и дезактивации программы Touchpad Blocker.
Отключение тачпада с помощью данной программы выгодно отличается от вариантов, описанных выше. С ее помощью можно настроить блокировку сенсорной панели только во время набора текста, чтобы не было случайных движений и нажатий, при этом в остальное время тачпад сможет работать.
Отключение тачпада на ноутбуке с помощью «горячих клавиш»
На клавиатуре каждого ноутбука имеется функциональная клавиша FN. Она позволяет выполнять действия, заранее запрограммированные в компьютер, если ее нажать одновременно с другой клавишей. Среди подобных быстрых команд практически на всех ноутбуках присутствует возможность отключения тачпада. При этом каждый производитель устанавливает свое сочетание клавиш для отключения сенсорной панели, и ниже мы рассмотрим наиболее популярные команды для дезактивации тачпада на ноутбуках различных компаний.
Asus
Чтобы отключить тачпад на ноутбуке Asus, необходимо нажать сочетание клавиш FN+F7 или FN+F9, в зависимости от модели компьютера. Найдите в левом нижнем углу озвученных клавиш пиктограмму, которая похожа на перечеркнутую сенсорную панель.
HP
Выключить тачпад на ноутбуках от компании HP можно с помощью двойного клика по левой верхней области сенсорной панели устройства. Чаще всего зона, по которой необходимо дважды нажать, выделена впадиной.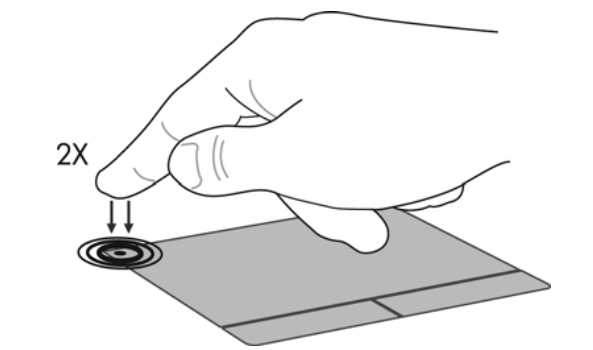
Acer
На большинстве моделей ноутбуков от компании Acer отключить тачпад позволяет сочетание клавиш FN+F7. Это сработает, если в левом нижнем углу кнопки F7 нарисована рука, нажимающая на тачпад.
Sony
Комбинация для отключения тачпада на ноутбуках компании Sony – FN+F1. При этом на портативных компьютерах Sony по умолчанию устанавливается приложение Vaio Control Center, где можно, в том числе, выключить сенсорную панель.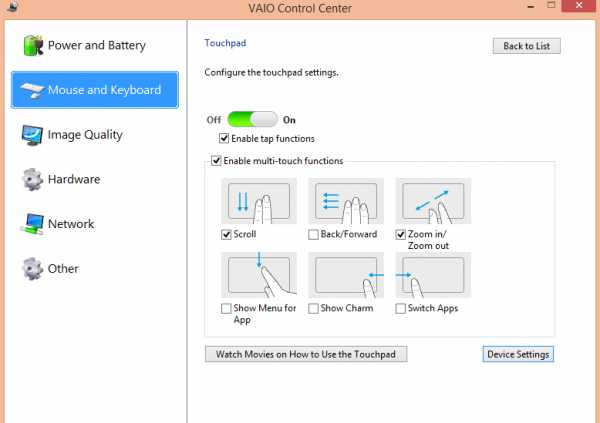
Lenovo
На ноутбуках китайской компании Lenovo тачпад отключается с помощью сочетания клавиш FN+F5 или FN+F8, в зависимости от того, на какой из кнопок нарисована перечеркнутая панель.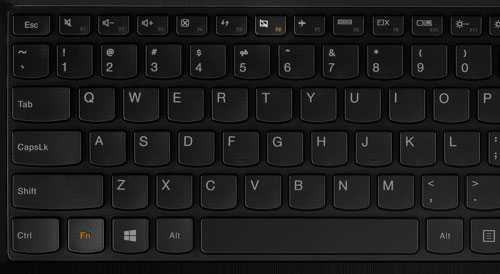
Samsung
Стандартизированная команда для отключения тачпада на ноутбуках Samsung – это FN+F5.
Если у вас ноутбук другого производителя, изучите мануал к нему, в котором должны быть указаны все «быстрые команды», которые можно выполнить с помощью кнопки FN и других клавиш.
(424 голос., средний: 4,56 из 5) Загрузка…
Сенсорная кнопка

На протяжении вот уже многих лет тачпад фактически не меняется, однако некоторые производители добавляют в него различные функции, которые повышают удобство использования. К примеру, часть производителей на своих последних моделях ноутбуков начали добавлять дополнительные клавиши, в том числе сенсорные. Присмотритесь внимательно к сенсорной панели. В правом или левом верхнем углу вы можете наблюдать точку в виде светящегося пикселя. Так вот, это и есть сенсорная кнопка, с помощью которой вы можете отключить тачпад, нажав на нее один раз (в некоторых случаях — два раза). В частности, такой метод используется на многих моделях компании HP (Hewlett Packard). Соответственно, для включения панели необходимо еще раз нажать на точку.
Кнопка Fn

Для того, что бы ноутбуком было пользоваться удобнее, в нем применяется специальная кнопка Fn, которая позволяет активировать допол
pontcost.com
Как отключить тачпад | Компьютер для чайников
Тачпад – это аналог мыши на ноутбуке в виде встроенной сенсорной системы. Отключить тачпад рекомендуется при подсоединении мыши, ведь случайно задев панель, можно вызвать нежелательное передвижение курсора, прокручивание страницы или срабатывание клика. Поэтому для удобства при работе и запуске игр тачпад лучше временно заблокировать. Для этого существует несколько способов, на которых мы подробно остановимся.

Отключение через клавиатуру
На большинстве ноутбуков существует запрограммированная комбинация клавиш, отключающая сенсорную панель. После ее нажатия на кнопке выключения появится иконка с зачеркнутым тачпадом.
- Asus: нажмите одновременно клавиши Fn и F7 или же Fn + F9;
- Acer: Fn + F7;
- Lenovo: Fn + F8;
- Dell: Fn + F5;
- HP: нажмите дважды на верхний левый угол сенсорной панели или удерживайте угол несколько секунд;
- Sony Vaio: для некоторых моделей отключение запрограммировано на комбинацию Fn + F1;
- Samsung: Fn+ F5;
- Toshiba: Fn + F5;
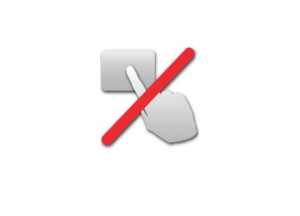
Отключение через панель Synaptics
Сенсорная панель Synaptics встроена в большинство ноутбуков. Войдя в ее настройки, можно деактивировать тачпад или задать его автоматическую блокировку при подключении мыши.
- Для обычного отключения откройте «Пуск», а затем «Панель управления». Дважды щелкните на пункте «Мышь», выберите «Параметры устройства» и нажмите «Отключить»;
- для автоматической блокировки после подсоединении мыши в «Параметрах устройства» поставьте «птичку» на пункте «Отключать… при подключении внешнего устройства».
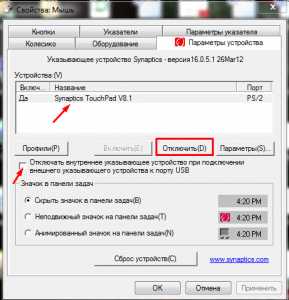
Отключение средствами Windows
Если для тачпада не установлены все драйверы, то описанный выше способ может не сработать. Воспользуйтесь диспетчером устройств для решения проблемы.
- Нажмите «Пуск» + R, чтобы вызвать командную строку;
- наберите devmgmt.msc и нажмите ОК. Вы перейдете в диспетчер устройств;
- раскройте раздел «Мыши и другие указывающие устройства»;
- кликните правой клавишей мыши на отображаемом устройстве и выберите команду «Отключить».

Отключение через Touchpad Blocker
Если вы не хотите возиться с настройками и проверять актуальность драйверов, есть маленькая бесплатная программа Touchpad Blocker, позволяющая одним действием отключить тачпад. Программа особенно актуальна для владельцев ноутбуков HP, на которых часто отсутствуют запрограммированные клавиши для деактивации тачпада.
Простое отключение
- Скачайте Touchpad Blocker с сайта touchpad-blocker.com. Запустите установщик и следуйте указаниям инсталлятора;
- После установки запустите программу. Поставьте «птичку» на строке «Enable/Disable touchpad»;
- запомните связку кнопок для отключения, установленную по умолчанию, или задайте свою в поле для назначения «горячих клавиш».
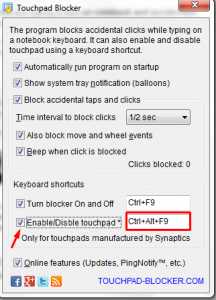
Дополнительные возможности Touchpad Blocker
Необязательно отключать тачпад при работающей программе. Достаточно включить команду «Block accidental taps…», и при случайном касании сенсорной панели она будет заблокирована. Другие полезные функции:
- Запуск вместе с системой и расположение значка Touchpad Blocker для быстрого доступа в системном трее;
- оповещение о случайных касаниях;
- блокировка прокрутки;
- назначение «горячих кнопок» для вызова и закрытия программы.
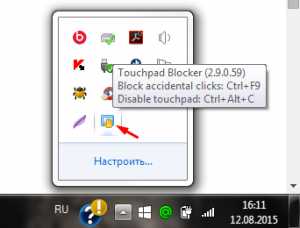
Как видно из статьи, способов отключения тачпада несколько. В зависимости от модели вашего ноутбука, могут работать все из них или один-два.
Расскажи друзьям о полезной статье с помощью кнопок:
Загрузка... Опубликовано: 21.08.2015Как отключить тачпад
dontfear.ru
- Sql t цикл

- Как переустановить систему на компьютере

- Sql server 2018 как запустить

- Ccleaner как правильно пользоваться

- Пароль windows xp

- Где в компьютере искать вирусы

- Как записать на диск сд р песни

- Что такое сетевая модель

- Кэш браузера сбросить
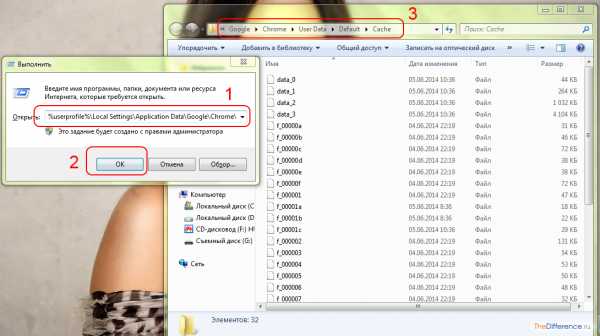
- Где находится кнопка пуск на клавиатуре

- Определение компьютерной сети

