Как переустановить ОС Windows на компьютере. Как переустановить систему на компьютере
Как переустановить систему?
Рано или поздно, все пользователи компьютеров должны переустанавливать свою операционную систему. Переустановка систем может быть вызвана множеством факторов, но чаще всего ее нужно делать из-за постоянной установки или удаления программ, которые засоряют компьютер. Переустановка операционной системы не является сложным процессом и наверняка любой, даже начинающий пользователь, сможет ее переустановить. Далее рассмотрим, как правильно переустановить систему, на различных компьютерах.
Как переустановить систему Windows
Прежде, чем начинать переустановку операционной системы, необходимо найти и подготовить все драйвера различных устройств для вашего компьютера. Если вдруг вы не нашли какого-либо диска с драйверами, то можно скачать их в интернете, или же воспользуйтесь программой DriverMax, при помощи которой вы сможете сделать копию ваших драйверов. А после установки операционной системы вам нужно будет лишь запустить программу и показать путь к сохраненным драйверам. Также, немало важным условием при подготовке является и сохранение всех своих данных. К таким данным относятся фото, документы, видео и музыка. Сохраните все на CD или DVD диск или же на флешку. Рассмотрим непосредственно, как переустановить систему на компьютере:
- С самого начала необходимо сделать загрузку компьютера с CD/DVD привода, а не с жесткого диска. Для этого вам потребуется зайти в настройки BIOS. В процессе запуска нажмите кнопку Delete или F2. Проделав данное действие, вы сразу попадете в BIOS. Настройки BIOS могут различаться, но суть их одинакова. Найдите надпись, где встречается слово Boot (загрузка) и установите приоритет загрузки 1st Boot Device [CDROM] и 2st Boot Device [Hard Drive]. Сохраните действие, нажав клавишу F10.
- Далее загрузите компьютер при помощи CD/DVD диска. Ждите, пока загружаются файлы, а затем примите лицензионное соглашение нажатием на клавишу F8. Система выдаст вам список логических разделов, где необходимо выбрать место для установки Windows, как правило - это диск С. Ждите, пока скопируются все файлы.
- Далее нужно перезагрузить компьютер и загрузить его с диска С. После чего и начнется процесс установки. Система потребует от вас ввести ключ, а также указать некоторые параметры. И всего через полчаса у вас на компьютере будет установлена чистая операционная система.
- Но это еще не все, чтобы операционная система работала полноценно, необходимо установить все драйвера устройств и нужные прог
elhow.ru
Как переустановить компьютер - Обучение компьютеру
Переустановка операционной системы Windows, требуется в том случае, если компьютер начал плохо работать, часто зависать и т. п. Или просто, если переустановку не производили уже несколько лет. Ниже в этой статье, я напишу, как переустановить компьютер.
1. Приобретаем диск с операционной системой Windows XP или другой версией.
2. Сохраняем все нужные файлы на компакт-диске или флешке. Это обязательный момент, так как при переустановке, все файлы на компьютере удаляться.
3. Переписываем все пароли, которые использовали для входа на различные сайты. Лучше запишите на бумажку, так будет надежнее.
4. Если вы твердо решили переустанавливать windows. То вставляете в дисковод, компакт-диск с программой windows XP, и перезагружаете компьютер. В этот момент, должно начаться чтение диска с программой. Если этого не произошло, то делаем следующее: перезагружаем компьютер, и во время загрузки, постоянно нажимаем на клавишу delete, до появления окна bios. Находим в biose, вкладку «Boot», где выводим на первый план CD-ROM. Затем сохраняем настройки и повторно перезагружаем. Если все сделали правильно, то должна появиться установочная страницы.
5. В установочном окне, будет писать различный текст, и идти проверка. Через несколько минут, в окне появиться несколько список дисков, на которые следует устанавливать новую версию операционной системы. В большинстве случаев, выбирается диск C. Затем подтверждаете, и форматируйте (очищаете) в системе NTFS при помощи нажатия клавиши F.
6. Начинается установка операционной системы, в большинстве случаев, происходит автоматически, без участия пользователя компьютера. Установка занимает от получаса до часа.
7. Во время установки, от вас потребуется ввести часовой пояс, имя пользователя и т. п. Все заполняете, и подтверждаете. В конце, компьютер перезагрузиться, и вы сможете начать работать.
8. Устанавливайте необходимые драйверы (диск прилагается с компьютером) и программы, которые потребуются для работы. На этом все, удачи.
komputs.ru
Как переустановить систему windows. Правильно переустанавливаем систему
В интернете полно руководств, как переустановить windows, поэтому повторяться в этом смысле я не буду. Помимо голой переустановки windows, есть также немало деталей, которые нужно учесть, чтобы работа за компьютером после переустановки системы была комфортной и удобной. Лично я за радикальную переустановку windows, т.е. с удалением системы, форматированием диска и последующей переустановкой всех программ с нуля.
Содержание статьи
Итак, если вы собираетесь переустановить систему windows, обратите внимание на следующие советы:
Перед тем как переустановить систему:
- Сохраните все нужные вам профили пользователей (история icq, принятые файлы, базы данных почтовой программы(предварительно можно почистить от мусора)). О том, что нужно сохранять отдельно все рабочие документы – даже и говорить не буду – и так понятно. Так же не забудьте файлы с различными паролями, которые иногда прячутся в незаметных текстовых файлах в разных папках.
- Составьте список программ, которые дистрибутивы которых вам понадобятся после переустановки windows. Ниже я смотрите список программ, которые нужны мне. Кроме того, не забудьте сделать список драйверов для принтера и других устройств.
- Следующий шаг – найти дистрибутивы всех этих программ. Желательно проверенные версии, с ключами/серийными номерами.
- Дистрибутивы программ, документы и профили записываем на флешку или другой жесткий диск. Так же, если места на диске много – можно скопировать все пользовательские папки(т.е. созданные не вами), чтобы если после переустановки windows, все-таки какой-то важный документ потеряется – вы смогли его найти. Через полгода резервную копию можно будет удалить.
Как правильно переустановить windows (сам процесс):
- Форматируем системный диск. Если у вас всего один физический диск, то, на мой взгляд, лучше его разбить на два логических: один, на котором будут храниться системные файлы и программы; другой – на котором будут храниться всякие скачанные файлы, фильмы, музыка и фотографии. При этом, логический системный диск должен быть расположен в начале физического, а архивный – в конце. Нужно это для того, чтобы после переустановки системы, windows и другие важные программы были физически в центре жесткого диска (а начало диска считается от центра), и работали чуть-чуть быстрее.
- Устанавливаем windows.
- После переустановки системы, первым делом ставим драйвера, антивирус и обновления для виндоуса.
- Потом устанавливаем проверенные программы, которые вам точно будут нужны. При этом, устанавливайте только то, что вам действительно нужно. Если вы не знаете, что такое, скажем, Microsoft Publisher – то зачем он вам?
- Устанавливаем программу анинсталлер, через которую вы будете в дальнейшем устанавливать все «необязательные» программы.
Если вы будете пользоваться программой анинсталлером, для установки программ, то надолго забудете о таких задачах как переустановить windows. Анинсталлер сканирует систему перед установкой и после первого запуска. Благодаря этому он позволяет удалять ненужные программы действительно, бесследно, что даже trial-программы(с ограниченным сроком использования), вы сможете переустанавливать много раз, снова и снова обнуляя лимит их использования.
Программы, дистрибутивы которых нужно собрать, до переустановки системы:
Первоочередное:
- Антивирус (я пользуюсь Касперским)
- Total Uninstall — анинсталлер.
- Тотал Коммандер (файл менеджер)
- Алкоголь 120% (чтение образов дисков)
Интернет:
- Браузеры: Фаирфокс, Гуглхром, Опера
- Качалки: Utorrent, Dщwnload Master
Офисное:
- Микрософт Офис
- AkelPad – быстрый и удобный блокнот(вместо обычного)
Для общения:
- Аська или альтернативный пейджер
- Скайп
- ManyCam (программа для подключения обычной видеокамеры к компьютеру и транслирования рабочего стола на видео)
- Почтовый клиент
Сайты:
- Webmoney Keeper (не забудьте отдельно сохранить ключи доступа к кошельку)
- Advego Plagiatus
- Roboform (автоматическое заполнение форм в интернете)
- + всякий дополнительный софт для (полу) автоматической регистрации сайта в каталогах
Смотреть и слушать:
- Jet audio
- K-Lite Codec Pack
- VCL media player – для просмотра интернет телевидения
Для рисования:
- CorelDRAW
- Photoshop
- IrFan View (ей удобно оптимизировать скорость загрузки сайта)
Прочее:
- Пхунто Свитчер(клавиатурный шпион и переводчик раскладки в нужную)
- Nero для записи дисков
- Ccleaner – программа для отчистки компьютера
- 2Gis – карта города.
- Stickets – заметки на рабочем столне. Помогает работать эффективнее.
- Акробат Ридер
В целом, это весь список базовых программ, дистрибутивы которых я решил собрать для переустановки.
А какие программы являются первоочередными для вас?
А теперь вы можете перейти на Главнуюили посмотреть другие интересные записи из рубрики Компьютерное. Понравился пост? Добавь в закладки (Ctrl + D), подпишись на новости блога. Благодарю за плюс:smartnotes.ru
Как переустановить ОС Windows на компьютере.
Сайт о компьютерах и веб-технологиях.
Переустановка Windows XP
Иногда в результате многочисленных зависаний и сбоев в работе компьютера приходится переустанавливать операционную систему. Процедура эта не займет много времени, если знать правильную последовательность действий. Ниже изложено краткое руководство по замене ОС Windows XP. Написано оно было после нескольких(небезуспешных) попыток переустановить Windows на персональном компьютере.
С чего начать?
1. Для начала следует все нужные вам данные, драйвера и проч. сохранить на внешнем носителе. В качестве такового может выступать компакт-диск, флешка и т. п.
2. Вставляем в дисковод установочный диск Windows, нажимаем в меню "Пуск" » "Выключение" » "Перезагрузка".
3. В то время, когда запускается старая Windows, заходим в BIOS (клавиша F2, если кто не знает).
4. Нужно сделать так, чтобы компьютер загружался с CD-диска. Для этого в БИОСе кнопками "вверх-вниз" находим раздел “Boot”, в нем ищем пункт "CD/DVD" и поднимаем его на самый верх. Эти настройки следует сохранить (нажатием клавиши “F10”).
5. Далее при загрузке будет сообщение "Press any key to boot from CD", что значит - теперь следует нажать любую клавишу для загрузки с диска, что мы и делаем.
6. Теперь нужно выбрать диск, куда будем устанавливать Windows и создать новый раздел. Удаляем уже существующие разделы (для этого жмем клавишу “D”, соглашаемся). Первый раздел будет служить для размещения самой системы, второй – для файлов пользовательского содержания (таких, как аудио-, видеофайлы, фотографии и т.п.). Создадим нажатием клавиши “C” новый раздел нужного размера( у нас он 100000 Мб). Видим, что осталась «неразмеченная область», на все это место создаем новый раздел. Выбрав диск “C”, нажимаем “Ввод”, чтобы инициировать установку. Выбираем из двух вариантов: «Форматировать раздел в системе NTFS». Файловая система FAT использовалась на более ранних версиях компьютеров, если вы заботитесь о сохранности личных данных и параметров, совет использовать NTFS.
7. После начала загрузки система спросит дату, время и другие настройки - пишем то, что вам нужно.
8. Вписываем свое имя учетной записи - то, которое будет отображаться вверху меню "Пуск".
9. После этого система готова к использованию, нужно только загрузить драйвера и интересующие вас программы.
www.webforces.narod.ru
Как переустановить операционную систему самостоятельно

Изобретение компьютера изменило жизнь людей. Сложно представить, как человек в современном мире может обходиться без компьютера, будь то стационарный ПК или ноутбук, который можно всегда взять с собой. Теперь любимым развлечением для подрастающего поколения стали не детские качели, а именно компьютер.
Как и вся техника, компьютеры периодически могут ломаться, а операционные системы, установленные на них, могут оказаться поврежденными из-за воздействия вирусов. Переустановка системы предоставляется многими организациями, связанными с ремонтом компьютеров, но вызов мастера на дом требует и времени, и денег. Поэтому очень важно уметь самостоятельно переустанавливать ту операционную систему, которая стоит у вас на компьютере.
В этом вам может помочь одна известная программа, которая называется «Зверь». Благодаря использованию этой программы, вы сможете сэкономить драгоценное время и деньги. Время переустановки системы с помощью «Зверя» займет у вас не более 60 минут. Данная программа имеет несколько версий, самой распространенной из которых является сборка 2013 года.
Для того чтобы воспользоваться программой, вам не потребуются специальные навыки. Чтобы приступить к процессу переустановки системы, достаточно лишь запустить диск с установленной программой и перезагрузить компьютер. Далее на экране появится таблица, на которой будут представлены различные опции, однако вам не надо ничего выбирать, поскольку через некоторое время пойдет автоматическая загрузка. После чего программа сама подскажет вам, что следует нажать и выбрать, просто следуйте инструкции. Затем начнется вторая стадия переустановки. Перед вами откроется главное меню. Если вы несведущи в этой области, просто выберите пункт установки в автоматическом режиме. Если же вы хотите самостоятельно выбрать конфигурацию, то есть возможность установить систему в ручном режиме. Безусловно, проще всего выбрать именно автоматическую установку, ибо с ее помощью переустановить операционную систему еще проще, чем освоить детские качели. Просто следуйте тому, что советует вам сделать программа, а после того, как начнется сама установка, вы можете спокойно заниматься своими делами.
После установки не забудьте достать диск с программой из дисковода, иначе после каждой загрузки компьютера запуск программы будет происходить заново.
Помимо своей основной функции, программа предлагает вам некоторые опциональные возможности.
Одной из них являются утилиты. «Зверь» предлагает вам на выбор три утилиты. 1. Victoria, которая позволяет проводить тесты MDD и искать ошибки. Кроме того, с ее помощью вы сможете устранить их. 2. Windows Key Enterprise выполняет такую функцию, как сброс пароля в NT-системах. 3. Memtest86+. Это программа позволит тестировать память вашего компьютера.
Другим предложением от «Зверя» являются акронисы. Их всего 2. 1. Acronis Disk Director. С его помощью вы сможете свободно изменять разделы операционных систем, например, создавать, удалять, копировать, менять размер, перемещать, соединять, сохраняя при этом все данные. 2. Acronis True Image. Позволяет вам решить все сложности с резервным копированием информации пользователя, а также восстановить все данные, которые вы случайно утратите.
Итак, программа-помощник в переустановке операционной системе закончила свою работу, вы достали установочный диск и включили обновленный компьютер. При первом запуске компьютера после использования данной программы на экране может появиться список всех операционных систем, установленных на вашем компьютере, одну из которых вам нужно выбрать в течение 30 секунд, иначе программа автоматически выберет систему и начнет загрузку. Обратите внимание на то, что в этом списке первой будет идти та операционная система, которая была установлена последней.
После этого вам понадобится вставить диск с программой в дисковод еще раз, но перезагрузка компьютера уже не потребуется. Перед вами возникнет диалоговое окно. Если же оно не появилось, используйте автозапуск. В диалоговом окне вам на выбор предстанут следующие пункты:
1. Установка. 2. Информация. 3. F.A.Q. 4. Обзор диска. 5. Настройки autorun.
Чтобы установить желаемые утилиты или акронисы, просто нажмите на пункт «Установка» и выберите ту программу, которую хотите. Если же вы не сделаете выбор самостоятельно, то через 60 секунд программа автоматически установит то, что входит в стандартные параметры.
Итак, если вы будете следовать данным советам, то у вас не возникнет проблем с переустановкой операционной системы на вашем компьютере. Теперь вы можете выполнять данную операцию, не выходя из дома, даже если не имеете глубоких познаний в устройстве компьютера. Однако не стоит забывать и о мерах профилактики: чтобы назойливые вирусы не вынудили вас постоянно прибегать к использованию программы «Зверь», установите на компьютер хороший антивирус.
win8-software.net
- Sql server 2018 как запустить

- Ccleaner как правильно пользоваться

- Пароль windows xp

- Где в компьютере искать вирусы

- Как записать на диск сд р песни

- Что такое сетевая модель

- Кэш браузера сбросить
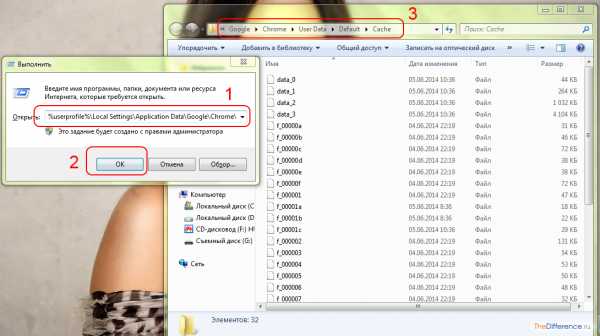
- Где находится кнопка пуск на клавиатуре

- Определение компьютерной сети

- С чего начать изучение компьютера самостоятельно

- Картинка взломали

