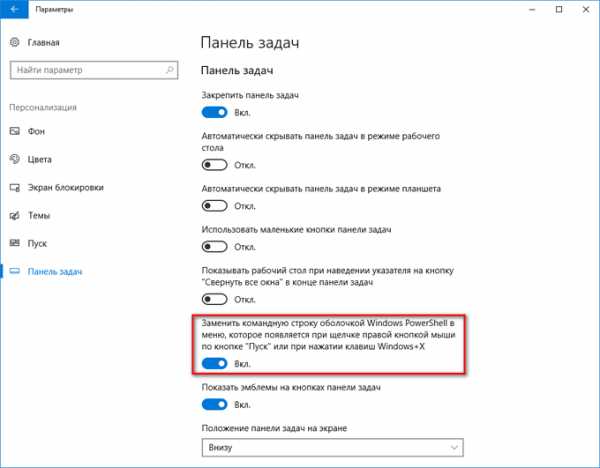Использование CCleaner - советы, инструкции и статьи. Ccleaner как правильно пользоваться
Ccleaner как правильно пользоваться программой
CCleaner
«Пожалуй, самый популярный в мире инструмент для выполнения оптимизационных работ в среде Windows».
РикБроида, журнал «PCWorld»
3 вещи, которые необходимо знать при работе с Сиклинер
Давно задумали самостоятельно очистить ПК от ненужного мусора, но не знаете, как пользоваться CCleaner? В действительности не всё так сложно. Дочитав до конца, Вы узнаете 3 положения, представленных в виде уровней, как в игре, которые все вместе дают самую понятную и простую инструкцию по работе с программой.
Тем не менее, прежде чем понять, как пользоваться программой ССleaner необходимо выяснить её конкретные возможности, которые вероятно Вы уже представляете себе, но абстрактно. Итак, приступим, ниже приведена таблица с перечисленными типичными задачами, решаемыми данным софтом.
- Очистка кэш-файлов браузеров
- буфера
- временных файлов
В таблице представлена лишь краткая информация, чтобы Вы могли правильно поставить цель и задачу, которую хотите достигнуть с помощью данного ПО. Если же Вы уже экспериментировали с настройками программы, и что-то пошло не так, рекомендую ознакомиться с этим видео, где также описан интерфейс.
Уровень №1. Первым делом — очистка кэша и ненужных файлов
Начнем по порядку, в данном разделе Вы увидите 2 вкладки: «Windows» и «Приложения», а также 2 кнопки: «Анализ» и «Очистить», как показано на скриншоте ниже.
Желательно ничего не менять в настройках без понимания конечного результата. Тем не менее, если что-то уже изменено, то необходимо настроить CCleaner для правильной чистки. Поэтому, удостоверьтесь в наличии галочек в разделах: «временные файлы», «интернет-кэш». Для наглядности, они обведены на следующем изображении.
Уровень 2. Нет ничего важнее, чем очистка реестра
Недостаточно просто почистить компьютер от ненужных файлов, самая важная и популярная функция данного софта – это поиск ошибок в реестре. Какие ошибки ищутся? А вдруг удалится что-то не то, и всё перестанет работать? Если Вы ничего не знаете о структуре реестра, то для спокойствия сделайте резервную копию, что всегда предлагается перед началом исправления ошибок. Перечислять какие виды неисправностей находятся не хватит статьи, если кратко: отсутствующие DLL, ошибки ActiveX, временные файлы MUIи т.д.
Как все работает? По аналогии с очисткой файлов, сначала поиск проблем, потом исправление. Всё просто.
Достаточно нажать исправить отмеченные, и программа автоматически исправит все найденные неполадки. За личный многолетний опыт использования никаких проблем никогда не было после удалений и прочих изменений в реестре через данное ПО.
Уровень 3. Удаление программ, настройка автозагрузки – работаем с ПК еще эффективнее
Две рядовые функции, которые Вам понадобятся на этом уровне: деинсталляцияпрограмм и управление автозагрузкой. Возможно Вы уже встречались со стандартным удалением через панель управления, например, в Windows 7. Здесь похожий инструмент, который дополнительно следит за удалением информации из реестра, позволяет удалить «не удаляемое», плюс требует меньше ресурсов системы, как следствие, быстрее работает. Согласитесь, это очень удобно?
Обратите внимание, что удалять, по общему правилу, следует через кнопку «Деинсталляция», кнопка «Удалить» лишь исключит программу из списка установленных, фактически её не удаляя. Простое исключение удобно, если Вы хотите скрыть программу, или она в действительности удалена, но по какой-то причине осталась в списке. Вот изображение для наглядности.
Что касается управления автозагрузкой, возможно многие уже пытались работать со стандартным в операционной системе RegEdit. Piriform сделали работу с autorun значительно удобнее и быстрее для опытных пользователей,в то же время, теперь автозагрузку могут безопасно настраивать и новички, так как не смогут перепутать ветки реестра. Выглядит всё следующим образом.
Подведем небольшой итог, следуя простым рекомендациям, отраженным выше, Вы сможете правильно пользоваться Сиклинер на достойном уровне. Что же касается совершенствования, то в программе есть множество настроек, к примеру, расписание очистки и прочие навороты, которые станут Вашим дополнительным преимуществом. Только не забывайте, что сначала логика и понимание назначения той или иной опции, а только потом действие с ней, тогда у Вас не будет нежелательных последствий. Удачной Вам оптимизации!
Источник: http://cc-cleaner.ru/kak-polzovatsya-ccleaner/
Инструкция по использованию CCleaner
CCleaner — мощнейший бесплатный инструмент предназначенный для очистки компьютера от различного мусора и ускорения работы операционной системы. Он имеет понятный русскоязычный интерфейс, но благодаря многообразию возможностей, у многих пользователей возникают различные вопросы касательно работы программы. Поэтому мы решили написать подробное руководство как пользоваться ccleaner.
Зачем это нужно
С течением времени на жестком диске компьютера скапливается множество абсолютно не нужного мусора. Это временные и давно не используемые файлы, их дубликаты, не до конца удаленные программы, различные логи и системные данные, ошибки в реестре, отсутствующие записи и многое другое. Все это мало того, что занимает лишнее место, так еще и снижает производительность компьютера. Для очистки операционной системы от всего этого хлама и был создан ccleaner, призванный найти и удалить (исправить) все ненужное, не нарушив при этом стабильности работы.
Для начала, скачайте последнюю версию ccleaner и установите ее на компьютер. Процесс этот стандартный, поэтому вопросов на этом этапе возникнуть не должно.
Знакомство с интерфейсом
После установки и запуска ccleaner, вы увидите главное меню программы, которое условно можно разделить на 3 части.
1) Меню функциональных инструментов, включающее в себя элементы очистки компьютера, сервисное меню и меню общих настроек программы.
2) Раздел, в котором вы можете выбрать, что именно хотите очистить. Например, можно отменить очистку Корзины, и не удалять списки быстрого доступа (самые часто запускаемые приложения, которые показываются в левой части меню «Пуск»).
3) Здесь по ходу процесса очистки будет появляться информация о выполняемых операциях и отчет по работе программы.
Очистка жесткого диска и реестра
1) Очистка системного мусора
Для начала убедитесь, что находитесь в меню «Очистка». Здесь располагаются две вкладки — «Windows» и «Приложения», в которых вы можете выбрать параметры очистки. По умолчанию, ccleaner уже настроен так, что бы максимально удалить все ненужное, и не затронуть при этом ничего лишнего, поэтому настройки рекомендуется менять только опытным пользователям.
Что бы начать процедуру очистки, нажмите кнопку «Анализ» и через несколько минут вы увидите подробную информацию о том, сколько свободного места освободится после окончания очистки, и какие именно данные ccleaner уничтожит.
Далее вам остается лишь нажать кнопку «Очистка» и сходить минут 5 (в зависимости от захламленности компьютера, удаление мусора может занимать от 2 до 10 минут) покурить. Очистка системного мусора завершена.
2) Очистка реестра Windows
Пояснение Реестр Windows — это база данных, содержащая в себе всю информацию, а также настройки аппаратных и программных компонентов компьютера. Со временем, в реестре накапливается большое количество ошибочных и попросту ненужных уже данных (к примеру, вы уже год назад удалили надоевшую игру, а ее след в реестре до сих пор хранится), из-за которых снижается общее быстродействие компьютера.
Что бы почистить реестр, переходите во вкладку «Реестр» и нажимайте «Поиск проблем»
После того, как ccleaner закончит анализ реестра вашей операционной системы, нажимайте «Исправить…». Здесь, программа предложит сохранить резервную копию копию текущего состояния, обязательно соглашайтесь. Если что-то случится, вы сможете все восстановить.
После сохранения резервной копии, перед вами появится окно с предложением исправить найденные ошибки. Нажмите «Исправить отмеченные» и подождите несколько секунд. Все, процесс очистки реестра закончен.
Дополнительные возможности
Основная задача ccleaner — это очистка жесткого диска и реестра операционной системы, но у этой программы также есть дополнительные встроенные функции, такие как контроль за автозагрузкой, удаление установленных программ, затирание жесткого диска и поиск дубликатов файлов. Эти функции располагаются во вкладке «Сервис»
1. Удаление программ
В Windows есть встроенный инструмент «Программы и компоненты», который позволяет удалить установленные приложения. CCleaner дублирует эту функцию, но делает это качественнее, потому что видит большее количество установленных приложений, нежели стандартный инструмент.
Кнопка «Деинсталляция» отвечает, собственно, за деинсталляцию программы. «Переименовать» — функция, позволяющая изменить строку с названием программы (делать это не рекоммендуется, т.к. возможно появление ошибок». Кнопка «Удалить» позволяет убрать запись из списка установленных программ. Это может понадобится, когда приложение вы уже удалили, но оно почему-то все равно отображается, как установленное.
2. Контроль за автозагрузкой
Когда вы включаете компьютер, вместе с операционной системой, автоматически запускаются также некоторые установленные программы (антивирус, фаервол и т.д.). Это, без сомнения, удобно, если вы пользуетесь приложением постоянно, но не следует забывать, что при увеличении списка автозагрузки растет и время запуска системы. При помощи ccleaner вы можете провести ревизию и отключить автозагрузку ненужных программ.
Кроме редактирования списка автозагрузки операционной системы, ccleaner в этом меню позволяет также отключать дополнения, запускающиеся вместе с браузером, а также контролировать планировщик задач (меню «Запаланированные задачи», трогать их рекоммендуется только опытным пользователям), и редактировать список контекстного меню.
3. Поиск дубликатов файлов
Зачастую бывает, что, к примеру, одинаковые фотографии на вашем диске хранятся в нескольких местах, отъедая свободное пространство жесткого диска. Во вкладке «Поиск файлов» вы сможете найти и удалить дубликаты имеющихся файлов.
4. Восстановление системы
Данная вкладка в ccleaner позволяет просмотреть список точек восстановления системы и при необходимости удалить ненужные.
5. Стирание дисков
В этой вкладке располагается инструмент стирания дисков. Можно выбрать — что именно стирать (только свободное место, или вобще весь диск), и количество проходов (чем их больше, тем сложнее в дальнейшем восстановить данные).
Зачем нужно затирание свободного места Безопасное затирание свободного места на жестком диске (на первый взгляд, странная опция — зачем стирать и так свободное место?) — функция, которая позволяет действительно именно уничтожить данные, без возможности из восстановления.
Настройки CCleaner
В меню «Настройки», что логично, можно изменить параметры работы программы. Важно — не параметры очистки, а параметры самой работы ccleaner, не путайте.
1. Основные параметры работы CCleaner
Здесь можно изменить язык программы, добавить пункты запуска ccleaner в контекстное меню, включить автоматическую очистку при старте компьютера и проверку наличия обновлений.
2. Cookie-файлы
Здесь вы увидите два списка cookie-файлов. В левом представлены cookie посещенных вами сайтов, а в правом — список cookie, которые не будут удаляться при очистке. Т.е. вы можете добавить (равно как и убрать) в правый список cookie-файлы тех сервисов, которые вы посещаете ежедневно (почта, vkontakte, twitter и т.д.) и при следующей очистке вам не придется заново логиниться в них.
3. Включения
Здесь можно указать дополнительные файлы и папки, которые будут всегда очищаться при запуске ccleaner.
4. Исключения
Функция, обратная предыдущей. Здесь можно указать файлы, папки и пути реестра, которые ccleaner никогда не будет трогать при работе.
5. Дополнительно
Здесь хранятся дополнительные параметры. Можно, к примеру, заставить ccleaner по завершении своей работы закрываться, или выключать компьютер.
Источник: http://ccleaner4you.ru/kak-polzovatsya-ccleaner
Как пользоваться программой CCleaner: подробное руководство
Во время работы в любой операционной системе образуется большое количество различного «мусора»: кэша и других копий различных файлов, системные данные и прочие вещи. В работе компьютера и пользователя большинство данных файлов не потребуются вообще или в ближайшее время как минимум. Самостоятельно очистить систему от всех этих данных очень долго и в целом проблематично, а для быстрого и автоматического ускорения работы компьютера нужно знать, как пользоваться программой CCleaner.
На данный момент CCleaner для Windows является наиболее эффективным софтом для очистки компьютера. Однако для правильного использования программы сначала следует разобраться, как она функционирует и какие именно файлы следует удалять.
Важно! Некоторые из файлов, предлагаемые к удалению по умолчанию данной программой, могут в теории потребоваться или быть важными. Чтобы случайно не удалить такую информацию, следует разобраться в функционале программы перед ее использованием.
Правильная настройка — раздел очистки
Самый главный принцип безопасной работы с компьютером — не трогать неизвестные файлы. Поэтому в основном разделе «очистка» не следует ставить галочки напротив тех пунктов, где нет уверенности, что именно удалит CCleaner.
В разделе «очистка» происходит удаление всей информации, так или иначе связанной с кэшем и историей работы пользователя. Это не только кэш браузера и сохраненная в интернете информация: система сохраняет данные о ранее запущенных приложениях, их системную информацию и ошибки во время работы, а также другие временные файлы. Один только браузер за время работы может без проблем набрать гигабайт кэша и больше. Вручную чистить кэш и перезагружать систему для сброса информации и очистки памяти при этом крайне неудобно и неэффективно.
Совет: Если вы не очень уверенно знаете как пользоваться программой CCleaner, желательно ограничить размер кэша непосредственно в браузере. Это нужно сделать один раз, но после этого система будет работать существенно быстрее, и очищать компьютер нужно будет значительно реже.
Настройка раздела «реестр»
Системный реестр компьютера содержит очень много информации. Среди нее попадаются устаревшие разделы и ссылки, информация о уже несуществующих вещах, различные ошибки и неправильные расширения.
Слишком глубоко программа лезть не будет и удалит только те файлы и записи, которые тормозят работе рееста и компьютера. Новичкам и тем, кто не слишком хорошо знает, как пользоваться CCleaner, лучше всего оставить настройки по умолчанию и просто запустить программу.
Продвинутым пользователям прога позволяет более детально разобраться в ошибках, понять и устранить причины их появления. Одноразовая очистка компьютера заставит его работать быстрее на некоторое время, тогда как устранение причины появления тормозов виндоус позволяет комфортно работать месяцами до необходимости повторной очистки.
Видео: Как правильно пользоваться программой Ccliner
Настройка разделов в меню «Сервис»
Раздел «сервис» объединяет в себе настройку наиболее важных моментов в работе компьютера. Очень важно внимательное изучение возможностей данного раздела всем, кто хочет изучать CCleaner и как правильно пользоваться программой.
Состоит он из нескольких частей:
Удаление программ
В отличие от системной панели «Установка и удаление программ», предустановленной в каждой системе Windows, эта программа удаляет требуемый софт полностью, после чего дополнительная очистка компьютера от мусора не требуется. В противном случае после удаления чего-либо, скорее всего, останутся лишние папки и файлы, рассчитанные на повторную установку удаляемой программы или что-либо иное.
Автозагрузка
В этом разделе показываются все программы, которые запускаются одновременно с загрузкой системы. Хорошим примером программы в автозагрузке является антивирус. А вот убрать из автозапуска следует те программы, которые не требуются постоянно и могут быть запущены по мере надобности.
В принципе, достаточно скачать CCleaner на русском языке только ради этой цели — большое количество программ в автозапуске делает процесс загрузки компьютера очень долгим, а его работу изначально медленной из-за заранее занятых ресурсов.
Анализ дисков
Этот раздел можно использовать для оценки того, какие файлы какого типа сколько места занимают на жестком диске. К примеру, можно оценить, сколько на конкретном жестком диске или во всей системе занимают картинки или фильмы, музыка и другие типы файлов.
Поиск дублей
В этом разделе программа находит файлы, которые вы могли ошибочно скачать или сохранить дважды. Дубли файлов не несут никакой пользы, но при этом занимают место на диске.
Восстановление системы
Если в работе Windows случились серьезные проблемы, можно, используя соответствующий раздел CCleaner, восстановить систему на одну из последних точек восстановления, когда проблемы еще не существовало.
Аналогичный русскоязычный софт, который можно бесплатно скачать, или автоматическое системное восстановление зачастую выполняют откат менее качественно, чем CCleaner.
Источник: http://compforlife.ru/kompyuternye-sovety/kak-polzovatsya-programmoy-ccleaner.html
akakpravilno.ru
как правильно пользоваться программой. Настройка Ccleaner
В этом ролике мы расскажем о том, как правильно пользоваться программой-оптимизатором CCleaner и провести необходимую настройку.
Для начала запустите программу. Перед вами – простой интерфейс, в котором основные элементы главного окна определяют четыре функциональных ярлычка на левой боковой панели: Очистка, Реестр, Сервис и Настройки.
Однако, перед тем, как пользоваться программой CCleaner, необходимо ознакомиться с ее настройками.Поэтому для начала зайдем в раздел «Настройки».
- Из имеющихся подразделов пользователю-новичку стоит обратить внимание лишь на два из них – «Настройки» и «Дополнительно».
- Так, в настройках желательно установить галочки напротив добавления CCleaner в контекстное меню (если не стояли) и автоматическое обновление программы.
- Также рекомендуем оставить диск С для очистки и «Обычное удаление», позволяющее в случае чего восстановить удаленные файлы. Если вы сотрудник секретной организации, тогда выбирайте безвозвратное стирание и убережете удаляемые данные от восстановления злоумышленниками.
- В подразделе «Дополнительно» отметьте галочками пункты об удалении файлов из папки Temp – это временные файлы – и «Запрашивать создание резервных копий реестра». Последнее – это страховка программы от возможных сбоев Windows.
Чтобы завершить настройку CCleaner, обратим внимание на разделы «Очистка» и «Реестр».Так вкладка Windows в разделе «Очистка» позволяет управлять более 30-ю параметрами очистки системы.
- В «Браузере» и «Проводнике» устанавливаем все галочки, во вкладке «Приложения» лучше убрать галочки с браузера, которым вы пользуетесь.
- В разделе «Реестр» начинающим пользователям рекомендуем оставить все, как есть.
Теперь можно пользоваться программой CCleaner для очистки системы и реестра.
Алгоритм действий такой: в разделе «Очистка» нажимаете кнопку «Анализ», и программа находит потенциальные для удаления файлы.
Затем выбираете «Очистка» и высвобождаете таким образом место для новых файлов.
В разделе «Реестр» выбираете функцию «Поиск проблем» и, когда сканирование закончится, нажимаете «исправить отмеченные».
Сохраняйте свою систему в порядке!
softobase.com
Как правильно пользоваться программой CCleaner (18 инструкций)
Ни один программный инструмент не может работать идеально, насколько бы не был продуман его интерфейс. К тому же CCleaner использует масса пользователей разного уровня осведомлённости в тех или иных тонкостях работы Windows и самой программы-чистильщика.
Поэтому мы постарались собрать наиболее злободневные вопросы по настройке и каждоднемному использованию приложения. Ощутимый упор в материалах сделан на описании возможностей и «фишек» стандартных модулей CCleaner, ведь чаще всего недопонимание у пользователя происходит именно здесь. Для каждой утилиты сделана подробнейшая справка, порой детали текста практически «разжёвывается» до мелочей, надеемся, вы на нас за это будете не в обиде.
Возможность настройки автоматического скрытого запуска процедуры очистки в CCleaner, использую планировщик в любой версии Windows.
Язык интерфейса в CCleaner можно менять как во время, так и уже после установки приложения. В арсенале продукта несколько десятков локализаций.
Ещё одна тонкая надстройка для основного модуля очистки дисков и реестра.
Настройка собственного фильтра удаления cookie-файлов при очистке следов интернет-серфинга в браузере. Здесь можно составить собственный «белый список», а также экспортировать его для хранения на будущее.
Краткий обзор полезного средства анализа данных на жёстких и SSD дисках. Главная цель - помочь понять пользователю, файлы какого формата занимают больше места и что стоит удалять в первую очередь.
Описание принципов работы и настроек одного из двух основных модулей CCleaner очистки компьютерной системы.
Рассмотрим несколько альтернативных бесплатных продуктов для очистки Windows системы.
Если перестал запускаться CCleaner, то, вероятнее всего, вы стали жертвой какого-то вредоносного ПО. Исправить ситуацию можно буквально за пару минут.
Чистка и коррекция записей реестра Windows средствами CCleaner
Небольшой модуль для просмотра и удаления точек восстановления системы.
ccleaner.club
Как пользоваться CCleaner на компьютере :: SYL.ru
Бесплатно распространяемая в Интернете программа CCleaner является удобным инструментом для оптимизации системы, который может быть задействован для удаления неиспользуемых файлов и ускорения работы вашего компьютера. Он может очень быстро очистить историю браузеров, установленных на ПК, и удалить временные файлы из других приложений. Он имеет встроенную функцию обслуживания реестра, которая находит и устраняет все ошибки реестра. Рассмотрим, как пользоваться CCleaner на вашем ПК и смартфоне.

Скачивание и установка программы
Для начала необходимо определится с местом, откуда вы будете скачивать CCleaner. Программа распространяется бесплатно, поэтому никаких проблем с регистрацией и лицензией не возникает. Единственное, что может помешать – это неработающие ссылки и программы рекламного ПО, встраиваемые в загрузочный модуль некоторыми распространителями программ. От таких проблем вас может защитить программа антивируса, например AVG. В любом случае после нескольких попыток вам удастся найти сайт, с которого скачивается чистый загрузочный модуль.
Обычно не возникает проблем в процессе установки на ПК CCleaner free. Как пользоваться установочным модулем? Как при установке обычной программы. Только будьте внимательны: снимайте галочки в случаях предложения скачать попутно какой-либо браузер, сделать его браузером по умолчанию или еще какие-нибудь, если вам это не подходит. После установки вам будет предложено сразу запустить программу – можете соглашаться или нет, это зависит только от вашего желания. В любом случае запуск программы вы всегда можете осуществить из меню программ или с помощью нажатия ярлыка программы на рабочем столе, если при установке программы вы согласились с его формированием.
Как использовать CCleaner
Приложение имеет простой и удобный интерфейс. Чтобы выяснить, как пользоваться CCleaner на ПК, запустите приложение, дважды щелкнув по его ярлыку-иконке на рабочем столе. Появится основное рабочее окно программы, имеющее в верхней части наименование и версию программы, а также сведения о вашем компьютере и установленной ОС.

Как вы можете видеть в скриншоте выше, CCleaner содержит четыре раздела в левой боковой панели рабочего окна программы, а именно:
- "Очистка" (Cleaner).
- "Реестр" (Registry).
- "Сервис" (Tools).
- "Настройка" (Options).
Каждый из этих разделов имеет несколько уникальных функций:
"Очистка" - режим, в котором ищутся и удаляются временные файлы из системы. Здесь также удаляются все детали переходов из истории браузеров ПК.
"Реестр" - проверяет и исправляет проблемы, если таковые имеются, в вашем системном реестре.
"Сервис" – позволяет вам управлять установленными на ПК программами и приложениями. Вы можете удалить любую программу непосредственно из интерфейса CCleaner. Кроме того, данный режим предоставляет возможности удаления нежелательных точек восстановления системы и программ в списке автозагрузки ПК, осуществления поиска (и удаления) дублированных файлов, восстановления системы, стирания дисков.
"Настройка" - позволяет задать нужные параметры для работы CCleaner.
Рассмотрим, как пользоваться CCleaner в каждом из этих режимов.
Очистка мусора на ПК с помощью программы CCleaner
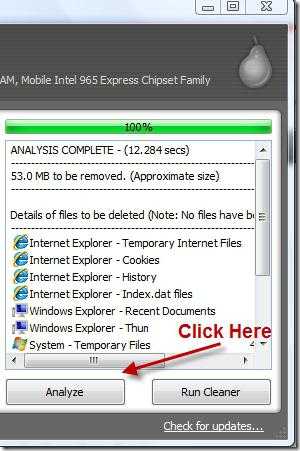
Очистка - это, бесспорно, основная и самая важная функция приложения. Как правильно пользоваться программой CCleaner в этом режиме? Он имеет в своем арсенале две составляющих: Windows и "Приложения" (Applications). Каждая из них управляет очисткой определенных мест на компьютере. Например, Windows обрабатывает информацию, относящуюся к системной области под управлением ОС Windows (XP или других версий). Составляющая "Приложения" отвечает за совокупность установленных на вашем ПК браузеров (кроме Internet Explorer) и некоторых программ, имеющих историю и не очищающих кэш по умолчанию (например, Skype). Объем работ, выполняемых в этой составляющей режима "Очистка", зависит от установленных программ на вашем ПК. Вы можете посмотреть, что помечено галочками, и добавить или, наоборот, снять то, что вам пригодится. К примеру, целесообразно снять галочку со Skype, если там есть важная для вас переписка. После уточнения мест, которые определены для сканирования программой, нажмите на кнопку "Анализ" (Analyze). Ход процесса анализа и сбора информации отражается на шкале в верхней части окна программы. Через определенное время будет выведен отчет, где указывается примерное количество памяти, освобождаемой после удаления найденного хлама, и сведения о файлах, рекомендуемых для удаления.
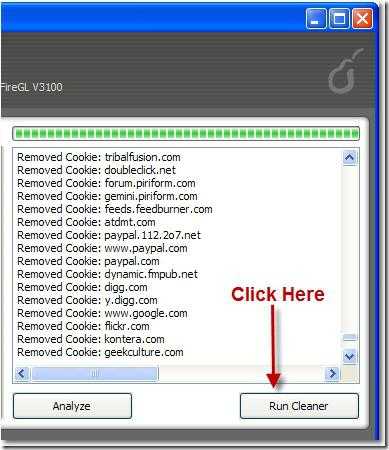
При наличии желания и времени можно детально ознакомиться с каждой позицией выведенного списка. После этого или сразу нажимаете "Очистка" (Run Cleaner), начиная процесс удаления найденных излишних файлов. После выполнения этого процесса будет выдан следующий отчет - об успешно удаленных файлах. Удаление выполнено.
Устранение угроз реестра
Как правильно пользоваться CCleaner в этих целях? Выбираете опцию "Реестр" в левой стороне рабочего окна программы и нажимаете кнопку "Поиск проблем" (Scan for Issues). Через короткое время будет выдан список найденных ошибок и устаревших записей в реестре системы. Все позиции списка или часть из них, которые вы отметите, можно ликвидировать нажатием на кнопку "Удалить". Для возможного восстановления системы, если по ошибке будет удалено что-нибудь нужное, программа перед удалением предлагает сохранить резервную копию. Рекомендуется согласиться с этим предложением и сохранить копию удаляемых записей в реестре по предложенному адресу или в том месте, которое вы определите сами. Само удаление ошибочных записей реестра происходит очень быстро. Реестр очищен.

В результате использования этого режима вы исправите все ошибки реестра.
Работа в режиме "Сервис"
Рассмотрим режим "Сервис" приложения CCleaner. Как пользоваться программой в целях быстрого удаления программ, установленных в ОС Windows, а также поиска дублированных записей в ПК, оценки места, занимаемого на дисковом пространстве различными типами файлов, очистки жесткого и съемных дисков (с указанием вида стирания, полностью или только свободного места)?
Для работы в этом режиме предусмотрены следующие опции:
- Удаление программ.
- Автозагрузка.
- Анализ дисков.
- Поиск дублей.
- Восстановление системы.
- Стирание дисков.
Удаление программ
В этой опции в рабочем окне программы выдается список установленных программ и действия (деинсталляция, восстановить, переименовать и удалить), которые возможны для исполнения (подсвечиваются) при выборе позиций выданного списка. Программа CCleaner позволяет быстро и безболезненно выполнять указанные действия.
Автозагрузка
Не должно возникнуть никаких проблем, как пользоваться Piriform CCleaner в этом режиме (Piriform – разработчик данного приложения). Здесь выдается перечень программ, которые вызываются при запуске операционной системы, установленных в ПК браузеров, а также подразделов "Запланированные задачи" и "Контекстное меню". В этом перечне имеются следующие позиции: "Включено", "Раздел", "Программа", "Издатель", "Файл". Данная опция позволяет быстро подкорректировать объем программ, выполняемых автоматически при запуске ПК и браузеров с целью наиболее полного выполнения ваших предпочтений, с одной стороны, и минимизации временных затрат на подготовку компьютера к работе - с другой. Для включения или выключения той или иной программы (компонента) вам необходимо только подкорректировать содержимое первого столбца ("Да" или "Нет") в соответствующей строке перечня, что осуществляется простым щелчком левой клавиши мыши при установке курсора в данное место. Также можно при выборе соответствующей позиции перечня нажать нужную кнопку ("Включить" или "Выключить") или полностью удалить соответствующую позицию перечня, нажав кнопку "Удалить". Введенные изменения сохраняются (для возможного восстановления исходного состояния) путем нажатия кнопки "Сохранить отчет".
Анализ дисков
Данная опция позволяет выяснить, какое по объему место дискового пространства ПК занимают файлы категорий: "Картинки", "Музыка", "Документы", "Видео", "Сжатые". При этом можно выбрать любой из имеющихся на ПК дисков (логических и съемных) или любую их комбинацию. Для этого перед запуском программы в данной опции режима "Сервис" (нажатием кнопки "Анализ") следует установить галочки в соответствующих позициях "Категории" и "Диски". В результате работы программы выдается перечень найденных файлов, обобщенные сведения по их группировке по категориям и круговая диаграмма распределения дискового пространства по категориям файлов. Имеется удобная возможность поиска файлов по имени или его части.
Поиск дублей
Опция дает возможность быстрого анализа наличия на ПК дублирования любых файлов по одному или нескольким критериям ("Имя", "Размер", "Дата", "Содержимое"). При этом для ускорения анализа можно задать пропуск файлов определенных категорий, ограничить размер искомых файлов и определить те (или тот диск), где следует осуществить поиск. Выданный в результате работы программы перечень дублированных файлов содержит сведения об имени, размере, дате создания и пути к найденным файлам и позволяет пометить ненужные файлы и удалить их нажатием кнопки "Удалить" выбранные. Кроме того, имеются возможности сохранить отчет о работе программы и восстановления исходных результатов.
Опции "Восстановление системы" и "Стирание дисков" позволяют выполнить соответствующие действия с выбором различных их параметров.
Режим "Настройка"
Не будем рассматривать очень подробно этот пункт меню CCleaner. Как пользоваться программой в этом режиме? Он имеет несколько вкладок: "Настройки", "Cookie-файлы", "Включения", "Исключения", "Слежение", "Пользователи" (если у ПК их несколько), "Дополнительно", а также "Сведения о программе". В каждой из них устанавливаются параметры работы программы в соответствии с названием вкладки, что позволяет оптимизировать работу приложения согласно вашим предпочтениям. Например, во вкладке "Настройки" можно установить обычное или безвозвратное удаление. Во вкладке "Cookie-файлы" можно добавить в "Избранные" те файлы из посещенных вами, которые не будут удаляться программой при чистке.
Как пользоваться CCleaner для Андроид
В очистке нуждаются и мобильные устройства с ОС Android, в кэш-памяти которых накапливается много ненужных файлов, занимающих значительное место. CCleaner - это утилита для поиска и удаления из смартфона таких временных и неиспользуемых файлов. Она в автоматическом режиме обнаруживает остатки от игр и программ в кэше, а также другой мусор. Результаты анализа можно посмотреть в подробном отчете. Настройки CCleaner для Android позволяют создавать резервные копии, которые при необходимости можно восстановить, вручную добавить расширения файлов, возможно, необходимо удалить, а также добавлять исключения (файлы и папки), которые не следует удалять.
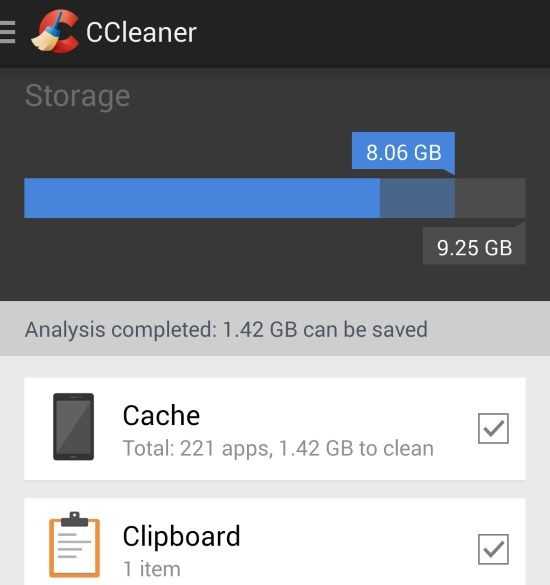
Таким образом, в данной статье приведены довольно подробные сведения о том, как пользоваться CCleaner в вашем ПК и смартфоне. Надеемся, что они будут вам полезны, и вы будете регулярно и с удовольствием применять данное приложение в своей работе.
www.syl.ru
как пользоваться, инструкция по использованию
В этой статье кратко, но, надеюсь, доходчиво и понятно изложены основные методы и принципы правильной работы с этой бесплатной программой.
CСleaner – одна из популярнейших утилит для оптимизации работы вашего ПК. В этой статье вы научитесь правильно работать с этим полезным софтом, чтобы использовать максимум предоставляемых им возможностей. Итак, CCleaner — как пользоваться программой, инструкция по использованию:
Как очистить компьютер от ненужных файлов (кэшированных и временных) с помощью программы CCleaner?
Для этого нам необходимо зайти в раздел «Очистка», там выбрать нужный раздел (Windows или Приложения). В появившемся списке необходимо отметить те программы, которые вы хотите “подчистить” от скопившихся ненужных файлов. Можно оставить галочки там, где это предлагает программа. После чего нажать «Очистка», если вы хотите очистить сразу, либо «Анализ», если вы хотите предварительно ознакомиться с результатами сканирования.

Как очистить реестр Windows от ошибок с помощью программы CCleaner?
Для того чтобы очистить реестр, необходимо зайти в раздел «Реестр», где отметить галочками, какие пункты реестра вы хотите исправить. По умолчанию программа предлагает исправлять все ключи и мы рекомендуем так и сделать. Первым делом нужно нажать кнопку «Поиск проблем», после чего приложение выполнит сканирование реестра на наличие ошибок. Результаты будут выведены на экран. После этого станет активной кнопка «Исправить». Нажимаете ее — и программа устраняет все найденные ошибки.
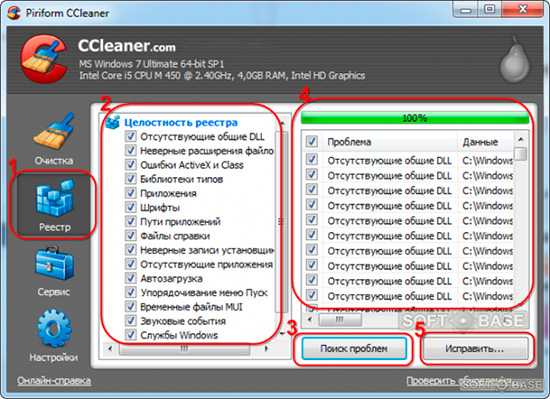
Как правильно удалить программу с компьютера с помощью CCleaner?
Для этого нужно зайти в раздел «Сервис» и там выбрать пункт «Удаление программ». CСleaner проверит список установленных программ на вашем компьютере и выдаст его в соответствующем окне. После чего вы сможете выбрать ненужное вам приложение и нажать кнопку «Деинсталляция». CСleaner удалит не только само приложение и созданные им папки и библиотеки, но и внесет соответствующие записи в реестр.
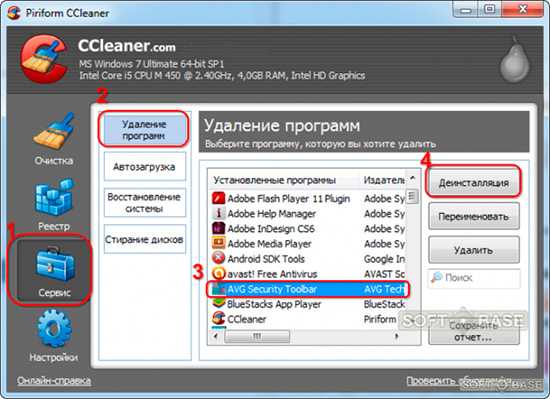
Как вносить изменения в список автозагрузки компьютера с помощью программы CCleaner?
Для внесения изменений в автозагрузку необходимо зайти в раздел «Сервис» и там выбрать закладку «Автозагрузка». CСleaner выдаст список автозагрузки Windows и других программ, которые имеют подобную возможность. В этом списке будут перечислены все приложения, которые запускаются при загрузке системы. Если вы точно знаете, что какие-то из них вам не нужны, вы можете выбрать это приложение в списке и нажать кнопку «Выключить». Позднее можно включить автозагрузку таким же образом.

Как осуществить надежное стирание дисков с помощью программы CCleaner?
Простое удаление файла с помощью Windows фактически не удаляет информацию, а только затирает первый байт с адресом файла. Таким образом, с помощью специального ПО возможно потом восстановить его. Если у вас возникла необходимость наверняка стереть какой-либо файл, мы рекомендуем воспользоваться для этого программой CСleaner. Для этого заходите в раздел «Сервис» и там выберите вкладку «Стирание дисков». Дальше нужно выбрать, какой диск вы хотите стереть, и в сколько заходов это должно быть выполнено. Чем больше заходов, тем выше качество стирания. После чего необходимо нажать кнопку «Стереть», и программа выполнит требуемое действие.
Как-то так…
mnogotolka.ru
Как пользоваться программой Сcleaner?
Существует масса программ для очистки компьютера и оптимизации его производительности. Прежде чем начать пользоваться той или иной программой определитесь, какой вам нужен результат, а также обращайте внимание на ваш пользовательский уровень. Это необходимо для того, чтобы выбрать оптимальную программу и не мучиться в дальнейшем ее использовании.
Одной из самых простых и эффективных программ для чистки компьютера от мусора является Ccleaner. По сравнению с другими программами она имеет ряд плюсов, а именно:
- бесплатное свободное распространение;
- интуитивно понятный интерфейс;
- мультиязычность;
- доступ к обновлениям через интернет.
Установка и настройка Ccleaner
Скачать программу можно откуда угодно, от официального сайта, до торрент-трекеров, поэтому переходим сразу к тому, как установить Ccleaner на компьютер.
Установка производится стандартно, как и большинство других программ. В ходе установки вы можете добавить ярлыки программы в меню Пуск, на рабочий стол, в панель быстрого запуска и в контекстное меню корзины. В зависимости от версии программы вам могут предложить установить, на пример Яндекс Бар, Google для Internet Explorer или что-то еще. На свое усмотрение снимаете галочки, если не хотите устанавливать ничего дополнительного.
После завершения установки можно приступать к работе.
Как правильно пользоваться Сcleaner?
После открытия программы вы увидите несколько вкладок с определенными функциями. Начнем по порядку.
- Очистка. В этом окне слева вы увидите список всех областей очистки. Внимательно просмотрите все и уберите галочки там, где очистка не желательна. К примеру, при настройке очистки Internet Exsplorer, если вы не хотите заново вводить сохраненные пароли сайтов, то файлы cookie лучше не трогать.
- Приложения. Просмотрите все тоже самое относительно других браузеров, установленных на компьютере, если таковые имеются.
- Анализ. Жмем на кнопку «Анализ» и ждем, пока программа не проанализирует все области. По завершению жмем «Очистка» и по окончании удаления ненужных файлов жмем кнопку «ОК».
Как чистить реестр с помощью Ccleaner?
Переходим на соответствующую вкладку и жмем на кнопку «Анализ». По завершению процесса, если будут обнаружены проблемы, необходимо нажать «Исправить». После этого появиться окно с вопросом о сохранении резервных копий и тут вы выбираете сами, «Да» или «Нет». Случаи, когда чистка реестра становиться причиной сбоя работы ОС или программ редки, но все же бывают, поэтому лучше сохранить резервные копии для быстрого восстановления при необходимости.
Давайте остановимся на том, что собой представляет очистка.
Ежедневно мы совершаем множество различных действий на компьютере, удаляем и устанавливаем программы, посещаем множество сайтов, общаемся при помощи почтовых клиентов, обновляем кодеки, драйвера и т.д.
При установке программ происходит запись в реестр ОС, а при удалении информация может быть удалена частично или не удалена совсем
.Далее, система создает временные файлы и создает записи в реестр, которые, опять же, не всегда полностью удаляются.
Браузеры хранят информацию о посещенных сайтах, которая впоследствии абсолютно бесполезна.
Эти и еще многие другие бесполезные файлы засоряют компьютер, что снижает его производительность, поэтому и необходима периодическая уборка при помощи таких программ, как Ccleaher.
Другие функции Ccleaner
Среди других возможностей программы можно найти такие функции:
- удаление программ посредством нажатия на кнопку «Деинсталяция» напротив выделенной программы;
- возможность включать, отключать или удалять программы из автозагрузки;
- удалять контрольные точки восстановления системы, хотя делать это не рекомендуется;
- стирать диски полностью (удалять всю информацию на них) или только место не занятое файлами;
- изменять настройки программы в соответствии с личными предпочтениями.
Разобравшись, что и как, работать с Ccleaner будет просто и быстро для вас и надежно и эффективно для вашего компьютера.
kak-bog.ru
как правильно пользоваться ccleaner Видео
...
4 лет назад
http://softobase.com/ru - бесплатные программы и игры для Windows Android и iOS В этом ролике мы расскажем о том, как правильно...
...
8 меc назад
ПОДПИШИСЬ! ○ Я Вконтакте: https://vk.com/id86768573 ○ Мой канал: https://goo.gl/pEOYhU ○ Ссылка на оф. сайт CCleaner: https://www.ccleaner.com/...
...
2 лет назад
Как пользоваться CCleaner для Windows Подробная инструкция. Обзор всех возможностей, как скачать CCleaner и установить...
...
2 лет назад
Как скачать , установить и настроить CCleaner ( 2017 ) - подробно об установке , настройке и использовании... https://www.pi...
...
4 лет назад
В этом видео вы узнаете как пользоваться программой для чистки компьютера.Ссылка для скачивания http://www.pirif...
...
2 лет назад
Как правильно пользоваться программой CCleaner смотрите на странице - http://cleaner.su/use-ccleaner/
...
3 лет назад
Скачать программу можно здесь http://ccleaner.org.ua/download/
...
9 меc назад
CCleaner подоёдет как нельзя лучше для очистки пк от разного музора и очистки рееста, а также других полезных...
...
5 лет назад
http://ccleaner.org.ua/download/ - ссылка для скачивания.
...
4 лет назад
В этом видео мы подробно рассмотрим такой полезный инструмент как CCleaner. Вещь очень нужная, простая в исполь...
...
5 лет назад
http://www.piriform.com/CCleaner.
...
2 лет назад
CCleaner закрывает сеансы авторизации. Видео о том как настроить программу CCleaner, чтобы при очистке каждый раз...
...
5 лет назад
Расскажу на примере, как очистить диск С при помощи CCleaner'a. Преимущество этой программы в том, что она не...
...
3 лет назад
CCleaner как правильно пользоваться программой CCleaner скачать https://yadi.sk/d/ACAXS9HbpkDdL.
...
3 лет назад
http://lia555.sbcru.com/ ПРОЙТИ РЕГИСТРАЦИЮ В КОМПАНИЮ Skinny Body Care мой скайп lia5555551 ПРАВИЛЬНАЯ РЕГИСТРАЦИЯ В КОМПАНИ...
...
6 лет назад
В данном видео-уроке, я вам расскажу как очистить реестр компьютера с помощью программы Ccleaner http://www.teryra.com/view...
...
4 лет назад
В инструкции вы узнаете какой программой почистить ваш компьютер от ненужных системных файлов, удалить...
inlove.kz
- Пароль windows xp

- Где в компьютере искать вирусы

- Как записать на диск сд р песни

- Что такое сетевая модель

- Кэш браузера сбросить
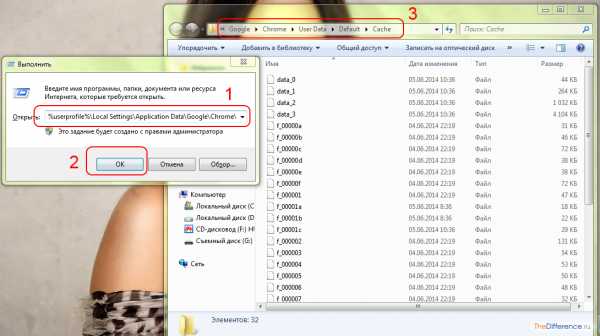
- Где находится кнопка пуск на клавиатуре

- Определение компьютерной сети

- С чего начать изучение компьютера самостоятельно

- Картинка взломали

- Как включить камеру на ноутбуке леново виндовс 10

- Windows 10 powershell вместо cmd