“КЕШ” браузера и его очистка. Кэш браузера сбросить
Как очистить кэш браузера (Самые популярные) » Pechenek.NET
Время от времени каждого пользователя ПК посещает мысль: «Как очистить кэш браузера«. И это очень правильная мысль, потому что веб-страницы могут отображаться некорректно в связи с тем, что в них были внесены изменения, а браузер продолжает использовать устаревшие данные из кэша. С накоплением кэша место на компьютере, пусть незначительно, но уменьшается. В этой статье собраны инструкции по удалению кэша из самых популярных браузеров.
Как очистить кэш в Google Chrome?
В правом верхнем углу нажмите на 3 точки: Далее переместите курсор на строчку «История» и в появившемся окне нажмите кнопку «История«. После этого в открывшейся вкладке нажмите на кнопку «Очистить историю«. В следующем появившемся окне, выберите желаемые параметры удаления истории, и после этого снова нажмите на кнопку «Очистить историю«. После этого кэш браузера будет очищен в соответствии с установленными параметрами.
Внимание! Если вы не хотите удалять данные для авторизации на ресурсах, не забудьте снять галочку с соответствующего пункта!
Как очистить кэш в Opera?
Необходимо перейти в меню браузера, далее выбрать пункт «Настройки» и перейти в раздел «Безопасность». После этого нажать кнопку «Очистить историю посещений…«. В появившемся окне выбрать нужные параметры, после чего нажать кнопку «Очистить историю посещений«
Как очистить кэш в Mozilla Firefox?
Нажмите на меню браузера и выберите пункт «Настройки», далее перейдите на вкладку «Приватность и защита». В появившемся окне, в разделе «История«, нажмите на кнопку «Удалить историю…«. В следующем окне, разверните меню «Подробнее», снимите все флажки и установите флажок на пункте «Кэш«. Далее выберите временной промежуток и нажмите «Удалить сейчас».
Как очистить кэш в Safari?
В меню браузера выберите пункт «Сбросить Safari» и отметить пункт «Удалить все данные веб-сайтов«. Прежде чем, начать удаление, убедитесь что прочие флажки сняты. После этого нажмите кнопку «Сбросить».
Нажмите на 3 горизонтальные полоски возле кнопки свернуть, далее «Дополнительно» -> «Очистить историю«. В списке «Удалить записи» выберите временной промежуток, за который необходимо очистить кэш, поставьте флажок на пункте «Файлы, сохраненные в кэше«, с других пунктов флажки необходимо снять. Для подтверждения операции нажмите «Очистить историю«.
Как очистить кэш в Microsoft Edge?
Нажмите на значок трех точек, далее выберите «Параметры». В блоке «Очистить данные браузера» нажмите кнопку «Выберите, что нужно очистить». Включите параметр «Кэшированные данные и файлы» и убедитесь, что остальные параметры выключены. После этого нажмите кнопку очистить.
Как очистить кэш в Internet Explorer 10+?
Нажмите сочетание клавиш Ctrl + Shift + Del. В появившемся окне, выберите «Временные файлы интернет и веб-сайтов«. Убедитесь, что остальные параметры отключены и нажмите кнопку «Удалить».
Если какие-то браузеры мы забыли включить в список, но Вам необходима по ним информация, пишите в комментариях и мы дополним статью!
pechenek.net
Как сбросить кеш браузера » VripMaster
В кеше вашего браузера хранится определенная информация (снапшоты) о тех веб-страницах, которые вы посетили на компьютере или мобильном устройстве, чтобы их загрузка в будущем происходила быстрее, а одинаковые изображения не загружались каждый раз заново. Однако иногда кеш мешает увидеть обновленную информацию или может вызвать проблемы с функционалом, если сохраненное содержимое конфликтует с активным содержимым. Вы можете устранить множество проблем с браузером, просто почистив кеш. Эта статья содержит инструкции со скриншотами о том, как почистить кеш во всех популярных браузерах. Если вы не уверены, какую версию браузера вы используете, посетите whatbrowser.org и узнайте.
Метод 2 из 18: Firefox 33
- Щелкните по кнопке меню ("hamburger button" – кнопка с изображением трех горизонтальных линий), а затем выберите "Настройки".
- Если в меню нет такого пункта, нажмите "Кастомизировать" и перетащите "Настройки" в меню со списка дополнительных инструментов и функций.
- Примечание: если вы используете полосу меню, вместо этого нажмите на "Инструменты" и выберите "Настройки".
- Firefox для Mac: на Mac выберите настройки в меню Firefox, а затем следуйте инструкции ниже. В окне настроек щелкните по вкладке "Приватность". В разделе "История" нажмите на ссылку "удалить всю текущую историю".
- Измените настройки Firefox на: "Помнить историю посещений и загрузок". После окончания вы сможете вернуться к своим прошлым настройкам. В окне "Удаление недавней истории" выберите, за какое время вы хотите очистить историю, — "Все". В списке в нижней части окна уберите флажки со всех пунктов, за исключением кеша.
- Если вы хотите удалить и другие данные, поставьте флажок возле соответствующих пунктов. Они будут удалены вместе с кешем на следующем шаге.
- Не видите, где поставить флажки? Нажмите на кнопку рядом с "Подробности". Кликните "Удалить сейчас". Когда окно "Удаление недавней истории" исчезнет, все сохраненные (кешированные) данные из Firefox о вашем пребывании в интернете будут удалены.
- Если размер кеша значительный, Firefox может "зависнуть" до завершения его очистки. Просто наберитесь терпения.
- В более старых версиях Firefox процессы очистки кеша очень схожи, но лучше обновить этот браузер до самой последней версии (если возможно).
Метод 3 из 18: Safari для Mac OS X
-
Когда откроется ваш браузер, щелкните по меню Safari и выберите Очистить кеш...
-
Нажмите Очистить.
Метод 4 из 18: Internet Explorer 9, 10, и 11
- Щелкните по иконке с изображением шестеренки в правом верхнем углу, чтобы открыть меню Сервис. Далее выберите Безопасность и Удалить журнал браузера
- Или можете просто нажать ^ Ctrl+⇧ Shift+⌦ Delete, чтобы открыть окно удаления журнала браузера.
-
Выберите Временные файлы Интернета и веб-сайтов. Вам нужно снять флажки из других вариантов, особенно с Сохранить данные избранных веб-сайтов. Эта опция также позволит удалить кеш веб-сайтов, сохраненных в папке Избранное.
-
Щелкните кнопку Удалить в нижней части окна, чтобы приступить к процессу (то есть очистить кеш с помощью удаления временных файлов).
-
Через мгновение процесс будет завершен. Вы успешно очистили кеш Internet Explorer 9!
Метод 5 из 18: Microsoft Edge
-
Щелкните по кнопке меню Edge (...) и выберите Параметры. Откроется панель настроек.
-
Кликните по кнопке "Выберите, что нужно очистить". Вы найдете ее в разделе "Очистить данные браузера".
-
Убедитесь, что выбрано "Кэшированные данные и файлы". Обычно этот пункт выбран по умолчанию.
-
Проверьте список для очистки. Все, что выбрано, будет удалено, поэтому перепроверьте и выберите дополнительные пункты для удаления или уберите галочки с тех, которые не хотите удалять.
-
Нажмите "Очистить" для удаления. Если выбран пункт "Кэшированные данные и файлы", кэш вашего браузера Edge будет удален.
Метод 6 из 18: Safari для Windows
-
Когда откроется ваш брау
vripmaster.com
Как очистить кэш браузера?
При просмотре страниц сайтов в интернете в вашем браузере автоматически сохраняются файлы для более быстрого открытия этих же страниц в дальнейшем. Это могут быть как изображения, так и части видеороликов. Помимо них, в определенную папку браузера сохраняются скрипты, html-файлы, файлы css и многое другое.
Все эти файлы и называют кэшем браузера. У каждого браузера своя папка для кэша и свой способ очистки. Со временем их количество увеличивается, занимая все больший объем на диске с Windows. Как известно, чем больше лишних файлов в системе, тем хуже она работает. Если кэш браузера не чистить, то спустя некоторое время объем кэша увеличится в несколько сотен раз. Как очистить кэш браузера?
Способы очистки кэша браузеров
На деле очистить кэш браузера можно тремя способами:
- «ручным» способом,
- программами-чистильщиками типа CCleaner,
- инструментами самого браузера.
Очистка кэша браузера «вручную»
Все программы в Windows хранятся в папках Program Files. Ищем папку с браузером и открываем ее. Обычно кэш находится в profile/cache. Удаляем содержимое папки, и кэш браузера очистится. Но у каждого браузера «свой путь» к кэшу:
- кэш Opera находится по пути %userprofile%\AppData\local\Opera\Opera\cache\
- Mozilla Firefox прячет свой кэш в с:\Users\%userprofile%\AppData\Local\Mozilla\Firefox\Profiles\Набор букв\Cache
- у Google Chrome кэш расположен здесь %userprofile%\Local Settings\Application Data\Google\Chrome\User Data\Default\Cache
- Internet Explorer расположился с папкой кэша по адресу %userprofile%\AppData\local\Microsoft\Windows\Temporary Internet Files\Content.IEX\
«Попасть» в эту папку быстрым способом можно так: кликаем одновременно на клавиатуре кнопки Windows+R. Откроется командная строка. В нее копируем путь из этой статьи, открывается папка с кэшем браузера, в которой можно удалить все файлы.
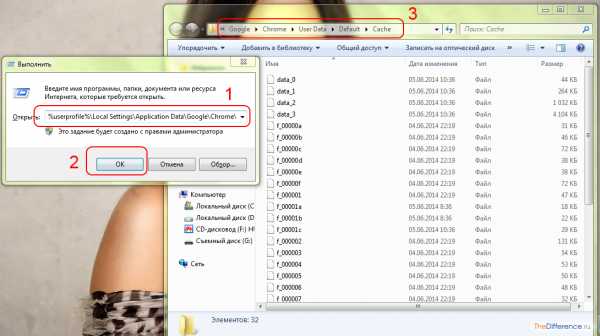
Очистка кэша CCleaner`ом
Продвинутые пользователи уже знают об утилите CCleaner и ее возможностях. Помимо редактирования автозагрузки, очистки реестра и лишних файлов, софтина умеет чистить и кэши браузеров, причем сразу всех. Для этого нужно запустить программу, нажать кнопку «Очистка», пометить галочками «Временные файлы браузера» (это и есть кэш) и кликнуть по кнопке «Анализ». После окончания анализа достаточно нажать на «Очистка», чтобы удалить все кэши браузеров. Если вы хотите очистить кэш браузера и куки (cookies) одновременно, то поставьте галочку на пункте «Cookies-файлы».

Очистка кэша инструментами браузера
к содержанию ↑Internet Explorer
Открываем IE, зажимаем кнопку ALT на клавиатуре и выбираем «Сервис >> Удалить журнал обозревателя».
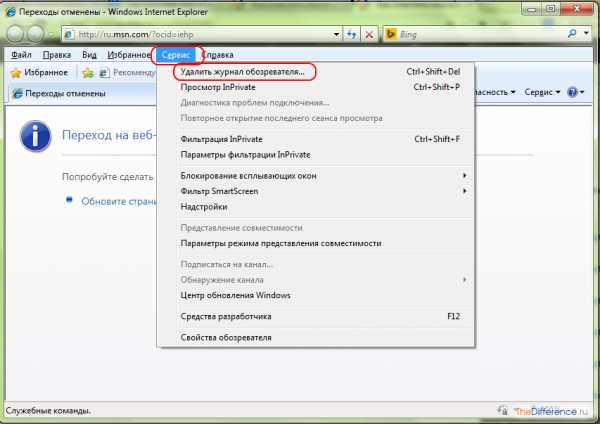
В новом открывшемся окне помечаем, что хотим удалить (временные файлы, куки и т.д.), и кликаем «Удалить».

Mozilla FireFox
Аналогично IE, зажимаем на клавиатуре ALT и кликаем по «Инструменты >> Настройки».

Затем переходим во вкладку «Дополнительные», выбираем «Сеть» и кликаем по первой кнопке «Очистить сейчас».

Google Chrome
В верхнем правом углу нажимаем на иконку с тремя полосками. Выбираем пункт «Настройки» в Хроме.

В открывшихся настройках нажимаем на «Очистить историю».

В новом окне помечаем галочками, что желаем удалить, выбираем период и жмем «Очистить историю».
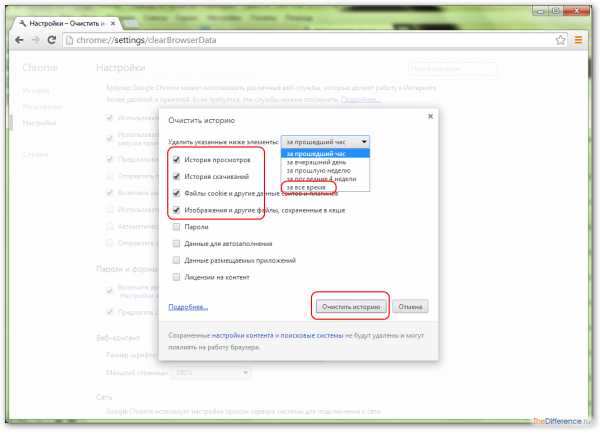
Safari
В меню браузера выбираем пункт «Сбросить Safari», отмечаем флажком «Удаление данных всех веб-сайтов». Подтверждаем процесс кнопкой «Сбросить».
к содержанию ↑Opera
В последних версиях Оперы кэш сбрасывается следующим способом: кликаем на клавиатуре Ctrl + F12. В левой части нового меню выбираем «Безопасность» и далее пункт «Очистить историю посещений». Выбираем период и жмем кнопку «Очистить историю посещений»
В старых версиях браузера Opera (9-11) кэш очищается так: открываем общие настройки браузера кнопками Ctrl + F12. После выбора вкладки «Расширенные» отмечаем пункт «История». Рядом с надписью «Дисковый кэш» кликаем по кнопке «Очистить». Если хотите, чтобы Опера автоматом очищала кэш, то ставим галочку на пункте «Очищать при выходе».

Ниже вы можете посмотреть интересное видео о кэше и его очистке:
Вот такими нехитрыми способами очищаются кэши популярных браузеров. Помните, что любая программа, как и техника, нуждается в регулярной очистке.
thedifference.ru
“КЕШ” браузера и его очистка
КЭШ или CACHE – это своего рода виртуальное хранилище данных полученных со страниц сайта. Основной функцией КЭШа является ускорить работу web-ресурса путем сохранения элементов сайта на стороне пользователя (в оперативной памяти (ОЗУ)), и тем самым сократить количество запросов к серверу.

Целью создания данной статьи было объяснить клиенту, как “очищать” КЭШ в наиболее распространённых Интернет-обозревателях, для того чтобы в процессе внесения работниками студии правок в рабочий проект, при перезагрузке страниц сайта, отображались результаты изменений, а не ранее “закэшированные” файлы сайта.
Очистить КЭШ браузера, значит обнулить его память относительно просмотренных сайтов. Удаление содержимого КЭШа относится только к файлам просмотренных ресурсов и не касается персональных настроек сайтов (КУКов), истории браузера и полей форм.
В различных версиях браузеров от разных производителей процесс очистки КЭШа имеет ряд различий, но, в общем, алгоритм сброса памяти Интрнет-обозревателя у них похожий.
Как очистить КЕШ (Cache) в браузере Mozilla Firefox 6
В левом верхнем углу жмем на кнопку “Firefox” Далее идем в “Настройки” “Настройки” Из верхних иконок выбираем “Приватность” Жмем “Очистить вашу недавнюю историю” В открывшемся списке ставим галочку напротив “Кеш” и жмем “Очистить сейчас” В окне настроек жмем “Ok”
Как очистить КЕШ (Cache) в браузере Opera 11
В левом верхнем углу жмем на кнопку “Opera” Далее идем в “Настройки” “Удалить личные данные” В открывшемся окне раскрываем вкладку “Детальная настройка” и ставим галочку напротив “Очистить Кэш” Далее жмем “Удалить”
Как очистить КЕШ (Cache) в браузере Google Chrome 6
В правом верхнем углу жмем на иконку в виде гаечного ключа Далее идем в “Параметры” Во вкладке “Расширенные” жмем “Удалить данные о просмотренных страницах” В открывшемся окне ставим галочку напротив “Очистить кэш” и жмем “Удалить данные о просмотренных страницах” В окне параметров жмем “Закрыть”
Как очистить КЕШ (Cache) в браузере Safari 5
В правом верхнем углу жмем на иконку в виде шестеренки Далее жмем “Сбросить Safari” В открывшемся окне ставим галочку напротив “Очистить кэш” и жмем “Сбросить”
Как очистить КЕШ (Cache) в браузере Internet Explorer 9
В правом верхнем углу жмем на иконку в виде шестеренки Идем в “Свойства обозревателя” Во вкладке “Общее” жмем “Удалить” в области “История просмотра” В открывшемся окне ставим галочку напротив “Временные файлы Интернета” и жмем “Удалить” В окне свойств обозревателя жмем “Ok” Перезапускаем браузер
hinex.ru
- Где находится кнопка пуск на клавиатуре

- Определение компьютерной сети

- С чего начать изучение компьютера самостоятельно

- Картинка взломали

- Как включить камеру на ноутбуке леново виндовс 10

- Windows 10 powershell вместо cmd
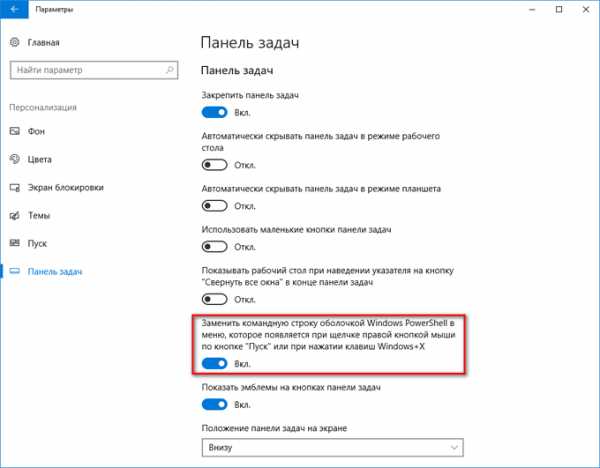
- Установить скайп на линукс

- Linux lite os русский

- Инкогнито это что

- Антивирусы какие существуют

- Очистка обновлений виндовс можно ли удалить

